Präferenzen
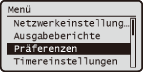 |
|
Zu allen Einstellungen für Ton, Display und USB-Tastatur ist eine kurze Erläuterung angegeben. Die Standardeinstellungen sind mit einem Kreuz (
 ) markiert. ) markiert. |
|
HINWEIS
|
Sterne (*)Mit "*1" markierte Einstellungen stehen nur beim imageRUNNER 1435iF zur Verfügung.
Mit "*2" markierte Einstellungen haben je nach dem Land oder der Region, wo das Gerät gekauft wurde, andere Standardwerte.
|
Lautstärkeregelung
Legen Sie über die Signaltoneinstellungen beispielsweise fest, ob bei Betätigung einer Taste oder bei einem Papierstau ein Signalton zu hören sein soll. Festlegen von Signaltoneinstellungen
Faxton*1
Legen Sie fest, ob beim Senden von Faxen ein Wählton zu hören sein soll. Sie können auch die Lautstärke einstellen.
|
Vier Stufen (Bei der niedrigsten Stufe ist der Ton ausgeschaltet.)
|
Klingelton*1
Legen Sie fest, ob beim Empfangen von Faxen ein Signalton zu hören sein soll. Sie können auch die Lautstärke einstellen.
|
Vier Stufen (Bei der niedrigsten Stufe ist der Ton ausgeschaltet.)
|
SE-fertig-Ton*1
Legen Sie fest, ob nach dem Senden von Faxen ein Signalton zu hören sein soll. Sie können auch die Lautstärke einstellen.
|
Vier Stufen (Bei der niedrigsten Stufe ist der Ton ausgeschaltet.)
Nur bei Fehler
Aus
 Ein
|
EM-fertig-Ton*1
Legen Sie fest, ob beim Empfangen von Faxen ein Signalton zu hören sein soll. Sie können auch die Lautstärke einstellen.
|
Vier Stufen (Bei der niedrigsten Stufe ist der Ton ausgeschaltet.)
Nur bei Fehler
Aus
 Ein
|
Scan-fertig-Ton*1
Legen Sie fest, ob nach dem Scannen von Faxdokumenten ein Signalton zu hören sein soll. Sie können auch die Lautstärke einstellen.
|
Vier Stufen (Bei der niedrigsten Stufe ist der Ton ausgeschaltet.)
Nur bei Fehler
Aus
 Ein
|
Eingabeton
Legen Sie fest, ob beim Drücken von Tasten auf dem Bedienfeld ein Signalton zu hören sein soll.
|
Aus
Ein
 |
Ungültige-Eingabe-Ton
Legen Sie fest, ob bei Eingabe eines ungültigen Einstellwerts wie eines für eine Einstellung nicht zulässigen Werts ein Signalton zu hören sein soll.
|
Aus
 Ein |
Füllstand-Ton
Legen Sie fest, ob bei fast leerer Tonerpatrone ein Signalton zu hören sein soll.
|
Aus
 Ein
|
Warnton
Legen Sie fest, ob bei Problemen wie Papierstaus oder Bedienfehlern ein Signalton zu hören sein soll.
|
Aus
Ein
 |
Auftrag-fertig-Ton
Legen Sie fest, ob nach dem Kopieren, Drucken oder Scannen ein Signalton zu hören sein soll.
|
Aus
Ein
 |
Alarm Energiesparen
Legen Sie fest, ob beim Wechsel des Geräts in den oder aus dem Schlafmodus ein Signalton zu hören sein soll.
|
Aus
 Ein
|
Ton für Erkennung Original in Zufuhr
Legen Sie fest, ob beim Einlegen von Dokumenten in die Zufuhr ein Signalton zu hören sein soll.
|
Aus
Ein  |
Einstellungen Anzeige
Standardanzeige nach Start/Wiederherst. 
Standardmäßig erscheint direkt nach dem Einschalten des Geräts oder nach der automatischen Rückstellung der Hauptkopierbildschirm. Ändern Sie die Einstellung, wenn Sie einen anderen Standardbildschirm verwenden möchten und der Hauptbildschirm einer anderen Funktion angezeigt werden soll.
|
Kopie
 Fax*1
Scan
Speichermedium Druck
|

 <Präferenzen>
<Präferenzen> 

 <Einstellungen Anzeige>
<Einstellungen Anzeige> 

 <Standardanzeige nach Start/Wiederherst.>
<Standardanzeige nach Start/Wiederherst.> 

 Wählen Sie die Funktion, deren Bildschirm angezeigt werden soll
Wählen Sie die Funktion, deren Bildschirm angezeigt werden soll 



Helligkeit
Stellen Sie die Helligkeit des Displays je nach dem Aufstellort des Geräts ein.
|
Fünf Stufen
|

 <Präferenzen>
<Präferenzen> 

 <Einstellungen Anzeige>
<Einstellungen Anzeige> 

 <Helligkeit>
<Helligkeit> 

 Stellen Sie mit
Stellen Sie mit /
/ die Helligkeit ein
die Helligkeit ein 



Kontrast
Stellen Sie den Kontrast zwischen Schwarz und Weiß im Display so ein, dass es optimal ablesbar ist.
|
Sieben Stufen
|

 <Präferenzen>
<Präferenzen> 

 <Einstellungen Anzeige>
<Einstellungen Anzeige> 

 <Kontrast>
<Kontrast> 

 Stellen Sie mit
Stellen Sie mit  /
/ den Kontrast ein
den Kontrast ein 



Umgekehrte Bildschirmfarben
Wählen Sie <Ein>, um die Displayfarben (Schwarz und Weiß) umzukehren. Wählen Sie <Ein>, wenn das Display auch nach Einstellung von Helligkeit und Kontrast in <Helligkeit> und <Kontrast> schwer abzulesen ist.
|
Aus
 Ein
|

 <Präferenzen>
<Präferenzen> 

 <Einstellungen Anzeige>
<Einstellungen Anzeige> 

 <Umgekehrte Bildschirmfarben>
<Umgekehrte Bildschirmfarben> 

 Wählen Sie <Ein> oder <Aus>
Wählen Sie <Ein> oder <Aus> 



Umschalten Eingabe in Millimeter/Zoll
Wählen Sie die Maßeinheit.
|
Millimeter
 Zoll
|

 <Präferenzen>
<Präferenzen> 

 <Einstellungen Anzeige>
<Einstellungen Anzeige> 

 <Umschalten Eingabe in Millimeter/Zoll>
<Umschalten Eingabe in Millimeter/Zoll> 

 Wählen Sie <Millimeter> oder <Zoll>
Wählen Sie <Millimeter> oder <Zoll> 



Benachricht. Reinigung Orig.scanbereich
Legen Sie fest, ob das Gerät Sie darüber informieren soll, wenn der Scanbereich verschmutzt ist und gereinigt werden muss. Anweisungen zum Reinigen des Scanbereichs finden Sie unter Manuelles Reinigen der Zufuhr.
|
Aus
Ein  |

 <Präferenzen>
<Präferenzen> 

 <Einstellungen Anzeige>
<Einstellungen Anzeige> 

 <Benachricht. Reinigung Orig.scanbereich>
<Benachricht. Reinigung Orig.scanbereich> 

 Wählen Sie <Ein> oder <Aus>
Wählen Sie <Ein> oder <Aus> 



Zeit Nachrichtenanzeige
Legen Sie das Intervall fest, in dem zwei verschiedene Meldungen abwechselnd angezeigt werden.
|
1 bis 2
 bis 5 (Sek.) bis 5 (Sek.) |

 <Präferenzen>
<Präferenzen> 

 <Einstellungen Anzeige>
<Einstellungen Anzeige> 

 <Zeit Nachrichtenanzeige>
<Zeit Nachrichtenanzeige> 

 Stellen Sie das Intervall ein
Stellen Sie das Intervall ein  <
< >
> 

Scrollgeschwindigkeit
Stellen Sie die Geschwindigkeit des Bildlaufs auf eine von drei Stufen ein.
|
Langsam
Standard  Schnell |

 <Präferenzen>
<Präferenzen> 

 <Einstellungen Anzeige>
<Einstellungen Anzeige> 

 <Scrollgeschwindigkeit>
<Scrollgeschwindigkeit> 

 Wählen Sie die Geschwindigkeit
Wählen Sie die Geschwindigkeit 



Cursorbewegung
Konfigurieren Sie, wie der Cursor nach der Eingabe eines Zeichens auf dem Bildschirm verschoben wird. Wählen Sie <Auto>, um den Cursor nach etwa 1 Sekunde automatisch rechts neben das eingegebene Zeichen zu stellen. Wählen Sie <Manuell>, um den Cursor manuell rechts neben das eingegebene Zeichen zu stellen.
|
Auto
 Manuell
|

 <Präferenzen>
<Präferenzen> 

 <Einstellungen Anzeige>
<Einstellungen Anzeige> 

 <Cursorbewegung>
<Cursorbewegung> 

 Wählen Sie <Auto> oder <Manuell>
Wählen Sie <Auto> oder <Manuell> 



Sprache *2
Wählen Sie die Anzeigesprache, die für das Display, Berichte und Listen verwendet wird.
|
English
 , French, Spanish, German, Italian, Dutch, Finnish, Portuguese, Norwegian, Swedish, Danish, Slovene, Czech, Hungarian, Russian, Turkish, Greek, Estonian, Romanian, Slovak, Croatian, Bulgarian, Catalan, Polish, Latvian, Lithuanian , French, Spanish, German, Italian, Dutch, Finnish, Portuguese, Norwegian, Swedish, Danish, Slovene, Czech, Hungarian, Russian, Turkish, Greek, Estonian, Romanian, Slovak, Croatian, Bulgarian, Catalan, Polish, Latvian, Lithuanian |

 <Präferenzen>
<Präferenzen> 

 <Einstellungen Anzeige>
<Einstellungen Anzeige> 

 <Sprache>
<Sprache> 

 Wählen Sie die Sprache
Wählen Sie die Sprache 



Sprache Remote UI*2
Wählen Sie die Anzeigesprache, die für Remote UI-Bildschirme verwendet wird.
|
English
 , French, Spanish, German, Italian, Dutch, Finnish, Portuguese, Norwegian, Swedish, Danish, Czech, Hungarian, Russian, Turkish, Polish , French, Spanish, German, Italian, Dutch, Finnish, Portuguese, Norwegian, Swedish, Danish, Czech, Hungarian, Russian, Turkish, Polish |

 <Präferenzen>
<Präferenzen> 

 <Einstellungen Anzeige>
<Einstellungen Anzeige> 

 <Sprache Remote UI>
<Sprache Remote UI> 

 Wählen Sie die Sprache
Wählen Sie die Sprache 



Layout englische Tastatur 
Wählen Sie den Tastaturbelegungstyp für eine an das Gerät angeschlossene USB-Tastatur. Nehmen Sie diese Einstellung vor, wenn Sie eine Tastatur mit einer Tastaturbelegung zur Eingabe von englischem Text verwenden. Wählen Sie außerdem unter <Sprache> die Einstellung <English> (Sprache), um diese Einstellung in Kraft zu setzen.
|
Layout USA
Layout UK  |

 <Präferenzen>
<Präferenzen> 

 <Layout englische Tastatur>
<Layout englische Tastatur> 

 Wählen Sie <Layout USA> oder <Layout UK>
Wählen Sie <Layout USA> oder <Layout UK> 



|
HINWEIS
|
Verwenden einer USB-Tastatur für eine andere Sprache als EnglischWenn Sie unter <Sprache> die Einstellung <French>, <Spanish>, <German> oder <Italian> als Anzeigesprache wählen (Sprache), funktioniert die angeschlossene Tastatur wie eine Tastatur für die ausgewählte Sprache. Wenn Sie beispielsweise <French> wählen, können Sie mit der Tastatur französischen Text eingeben.
Wenn Sie eine andere Sprache als <French>, <Spanish>, <German> oder <Italian> wählen, funktioniert die Tastatur unabhängig vom tatsächlichen Tastaturtyp wie eine englische Tastatur.
Mit dem Gerät nicht kompatible Tastaturen oder Tastaturen für unter <Sprache> nicht auswählbare Sprachen funktionieren unter Umständen nicht richtig.
|