Preferences
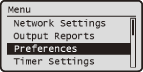 |
|
All the settings about the sound, display, and USB keyboard are listed with short descriptions. Default settings are marked with a dagger (
 ). ). |
|
NOTE
|
Asterisks (*)Settings marked with an asterisk (*) are only available for the imageRUNNER 1435iF.
|
Sound Volume Control
Specify the sound settings such as whether the machine beeps when a key is pressed or when a paper jam occurs. Specifying the Sound Settings
Fax Tone*
Select whether to make a dial tone while a fax is being sent. You can also adjust the volume.
|
Four Levels (Setting to the lowest level turns the sound off.)
|
Ring Tone*
Select whether the machine beeps when a fax is received. You can also adjust the volume.
|
Four Levels (Setting to the lowest level turns the sound off.)
|
TX Done Tone*
Select whether the machine beeps when a fax is sent. You can also adjust the volume.
|
Four Levels (Setting to the lowest level turns the sound off.)
Only When Error Occurs
Off
 On
|
RX Done Tone*
Select whether the machine beeps when a fax is received. You can also adjust the volume.
|
Four Levels (Setting to the lowest level turns the sound off.)
Only When Error Occurs
Off
 On
|
Scanning Done Tone*
Select whether the machine beeps when scanning fax documents is complete. You can also adjust the volume.
|
Four Levels (Setting to the lowest level turns the sound off.)
Only When Error Occurs
Off
 On
|
Entry Tone
Select whether the machine beeps when a key is pressed on the operation panel.
|
Off
On
 |
Invalid Entry Tone
Select whether the machine beeps when an invalid setting value is entered, such as when a user is trying to enter a number unavailable for a setting.
|
Off
 On |
Restock Supplies Tone
Select whether the machine beeps when the toner cartridge is almost empty.
|
Off
 On
|
Warning Tone
Select whether the machine beeps when problem such as a paper jam or an operation mistake occurs.
|
Off
On
 |
Job Done Tone
Select whether the machine beeps when copying, printing, or scanning is complete.
|
Off
On
 |
Energy Saver Alert
Select whether the machine beeps when the machine enters or wakes from sleep mode.
|
Off
 On
|
Original in Feeder Detection Tone*
Select whether the machine beeps when documents are placed in the feeder.
|
Off
On  |
Display Settings
Default Screen after Startup/Restoration 
By default, the main copy screen is displayed immediately after the machine is turned ON or when the Auto Reset function is performed. Specify the setting to change the default screen and display the main screen of a different function.
|
Copy
 Fax*
Scan
Memory Media Print
|

 <Preferences>
<Preferences> 

 <Display Settings>
<Display Settings> 

 <Default Screen after Startup/Restoration>
<Default Screen after Startup/Restoration> 

 Select a function to display the desired screen
Select a function to display the desired screen 



Brightness
Adjust the brightness of the display to suit the installation location of the machine.
|
Five Levels
|

 <Preferences>
<Preferences> 

 <Display Settings>
<Display Settings> 

 <Brightness>
<Brightness> 

 Use
Use /
/ to adjust the brightness
to adjust the brightness 



Contrast
Adjust the contrast between the black and white on the display to enhance the visibility.
|
Seven Levels
|

 <Preferences>
<Preferences> 

 <Display Settings>
<Display Settings> 

 <Contrast>
<Contrast> 

 Use
Use  /
/ to adjust the contrast
to adjust the contrast 



Invert Screen Colors
Select <On> to invert the display colors (black and white). Select <On> if the display is hard to view even after the brightness and contrast were adjusted in <Brightness> and <Contrast>.
|
Off
 On
|

 <Preferences>
<Preferences> 

 <Display Settings>
<Display Settings> 

 <Invert Screen Colors>
<Invert Screen Colors> 

 Select <On> or <Off>
Select <On> or <Off> 



Millimeter/Inch Entry Switch
Select the unit of measurement.
|
Millimeter
 Inch
|

 <Preferences>
<Preferences> 

 <Display Settings>
<Display Settings> 

 <Millimeter/Inch Entry Switch>
<Millimeter/Inch Entry Switch> 

 Select <Millimeter> or <Inch>
Select <Millimeter> or <Inch> 



Notify to Clean Original Scanning Area*
Select whether the machine notifies you the need for cleaning when the scanning area becomes dirty. For instructions on how to clean the scanning area, see Cleaning the Feeder Manually.
|
Off
On  |

 <Preferences>
<Preferences> 

 <Display Settings>
<Display Settings> 

 <Notify to Clean Original Scanning Area>
<Notify to Clean Original Scanning Area> 

 Select <On> or <Off>
Select <On> or <Off> 



Message Display Time
Specify the interval in seconds at which two different messages are alternately displayed.
|
1 to 2
 to 5 (sec.) to 5 (sec.) |

 <Preferences>
<Preferences> 

 <Display Settings>
<Display Settings> 

 <Message Display Time>
<Message Display Time> 

 Set the time period for the interval
Set the time period for the interval 



Scrolling Speed
Adjust the speed for scrolling the screen by selecting from three levels.
|
Slow
Standard  Fast |

 <Preferences>
<Preferences> 

 <Display Settings>
<Display Settings> 

 <Scrolling Speed>
<Scrolling Speed> 

 Select the speed
Select the speed 



Cursor Movement
Configure how the cursor moves after a character is entered on the screen. Select <Auto> to automatically move the cursor to the right of the entered character after approximately 1 second. Select <Manual> to manually move the cursor to the right of the entered character.
|
Auto
 Manual
|

 <Preferences>
<Preferences> 

 <Display Settings>
<Display Settings> 

 <Cursor Movement>
<Cursor Movement> 

 Select <Auto> or <Manual>
Select <Auto> or <Manual> 



Language 
Select the display language used for the display, reports, and lists.
|
English
 , Japanese, French, Spanish, Portuguese, Chinese (Simplified), Chinese (Traditional), Korean, Thai, Vietnamese , Japanese, French, Spanish, Portuguese, Chinese (Simplified), Chinese (Traditional), Korean, Thai, Vietnamese |

 <Preferences>
<Preferences> 

 <Display Settings>
<Display Settings> 

 <Language>
<Language> 

 Select a language
Select a language 



Remote UI Language
Select the display language used for the Remote UI screens.
|
English
 , Japanese, French, Spanish, Portuguese, Chinese (Simplified), Chinese (Traditional), Korean , Japanese, French, Spanish, Portuguese, Chinese (Simplified), Chinese (Traditional), Korean |

 <Preferences>
<Preferences> 

 <Display Settings>
<Display Settings> 

 <Remote UI Language>
<Remote UI Language> 

 Select a language
Select a language 



English Keyboard Layout 
Select the key layout type for the USB keyboard connected to the machine. Specify this setting if you are using a keyboard with the key layout for entering English text. Also, to make this setting effective, select <English> in the <Language> setting (Language).
|
USA Layout
UK Layout  |

 <Preferences>
<Preferences> 

 <English Keyboard Layout>
<English Keyboard Layout> 

 Select <USA Layout> or <UK Layout>
Select <USA Layout> or <UK Layout> 



|
NOTE
|
Using a non-English type USB keyboardIf you select <French> or <Spanish> as the display language in the <Language> setting (Language), the connected keyboard operates as a keyboard for the selected language. If you select <French>, for example, you can use the keyboard to enter French text.
If a language other than <French> or <Spanish> is selected, the keyboard operates as an English keyboard regardless of the actual type.
keyboards incompatible with the machine, or keyboard types for the languages that you cannot select in the <Language> setting may not work properly.
|