Adjustment/Maintenance
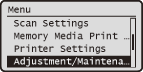 |
|
All the settings about adjustment and maintenance are listed with short descriptions. Default settings are marked with a dagger (
 ). ). |
Adjust Copy Image
Perform this adjustment when copying, if the gradation or density of the copy is significantly different from that of the original document. Adjusting the Copy Image
Printer Density
Adjust the density to the most appropriate levels for copying, printing from a USB memory device, and printing reports and lists. Adjusting the Print Density
|
Nine Levels
|
Toner Saver Mode
Specify whether to conserve the amount of toner used for copying and for printing reports and lists. Saving Toner
|
Off
 On
|
|
IMPORTANT
|
|
When this setting is enabled, fine lines and portions with lighter print density may become blurred.
|
|
NOTE
|
|
This setting does not affect toner consumption when printing with the printer driver. For instructions on how to conserve the amount of toner when printing with the printer driver, see Printing with Toner Save Setting.
|
Black Text Processing for Color
Adjust the color of black or blackish text to make it more closely match the original or make it easier to read when scanning color documents. Adjusting the Text Color Reproducibility in Color Documents
|
Platen Glass
Seven Levels
|
Special Processing
If the print results are not satisfactory due to the paper type or usage environment, you may use the settings below to improve the quality of the printouts.
Special Mode P
Set the <Special Mode P> setting to <On> if paper curls when printing on a lightweight paper.
|
Off
 On
|
|
NOTE
|
|
If both <Special Mode P> and <Special Mode N> are enabled, <Special Mode P> overrides <Special Mode N>.
|

 <Adjustment/Maintenance>
<Adjustment/Maintenance> 

 <Special Processing>
<Special Processing> 

 <Special Mode P>
<Special Mode P> 

 <On>
<On> 



Special Mode X
Change the <Special Mode X> setting if black streaks appear on printouts when printing from a USB memory device or when using the PCL printer driver. The effect increases with a higher mode number. On the other hand, increasing the effect reduces the density, which may cause the outlines of text and images to blur.
|
Off
Mode 1  Mode 2 Mode 3 |

 <Adjustment/Maintenance>
<Adjustment/Maintenance> 

 <Special Processing>
<Special Processing> 

 <Special Mode X>
<Special Mode X> 

 Select the mode
Select the mode 



Special Mode Z
Change the <Special Mode Z> setting if black streaks appear on printouts when copying. The effect increases with a higher mode number. On the other hand, increasing the effect reduces the density, which may cause the outlines of text and images to blur.
|
Off
Mode 1  Mode 2 Mode 3 |

 <Adjustment/Maintenance>
<Adjustment/Maintenance> 

 <Special Processing>
<Special Processing> 

 <Special Mode Z>
<Special Mode Z> 

 Select the mode
Select the mode 



Special Mode M
Change the <Special Mode M> setting if there is a degradation in print quality or irregularity in print density. This mode enables you to select one of five levels for the machine's transfer output. Select a higher mode number if you want to print on paper to which toner does not adhere well, such as index cards. Select a lower mode number when printing on paper that has been stored at high temperature and high humidity for a long time.
|
Mode 1
Mode 2 Mode 3
 Mode 4
Mode 5
|

 <Adjustment/Maintenance>
<Adjustment/Maintenance> 

 <Special Processing>
<Special Processing> 

 <Special Mode M>
<Special Mode M> 

 Select the mode
Select the mode 



Special Mode N
Change the <Special Mode N> setting if paper curls or jams when printing on paper that has absorbed moisture. <Mode 2> is more effective than <Mode 1>, but it may take the machine longer to print.
|
Auto
 Off
Mode 1 Mode 2 |
|
IMPORTANT
|
|
Do not use paper that has been exposed to high temperature or humidity for an extended period of time. Printing on such paper may result in frequent paper jams.
|
|
NOTE
|
|
If both <Special Mode P> and <Special Mode N> are enabled when printing on a lightweight paper, <Special Mode P> overrides <Special Mode N>.
|

 <Adjustment/Maintenance>
<Adjustment/Maintenance> 

 <Special Processing>
<Special Processing> 

 <Special Mode N>
<Special Mode N> 

 Select the mode
Select the mode 



Special Mode O
Set the <Special Mode O> setting to <On> if paper jams occur when printing on the back side of printed paper.
|
Off
 On |
|
IMPORTANT
|
|
Do not use paper that has been exposed to high temperature or humidity for an extended period of time. Printing on such paper may result in frequent paper jams.
|

 <Adjustment/Maintenance>
<Adjustment/Maintenance> 

 <Special Processing>
<Special Processing> 

 <Special Mode O>
<Special Mode O> 

 <On>
<On> 



Special Mode S
If you switch to a larger size of paper than previously used, it may take a long time for the machine to resume printing. In this case, set the <Special Mode S> setting to <On> to reduce the waiting time for the next print.
|
Off
 On |
|
NOTE
|
|
If this mode is enabled, the previously printed image may re-appear faintly on the next output.
|

 <Adjustment/Maintenance>
<Adjustment/Maintenance> 

 <Special Processing>
<Special Processing> 

 <Special Mode S>
<Special Mode S> 

 <On>
<On> 



Special Mode Y
Change the <Special Mode Y> setting if streaks appear when printing images such as halftone images. If <Mode 1> does not improve the print quality, select <Mode 2>.
|
Off
 Mode 1
Mode 2 |
|
NOTE
|
|
When this setting is activated, it may take the machine longer to print the first page.
When <Mode 2> is selected, it takes the machine longer to print than when <Mode 1> is selected.
|

 <Adjustment/Maintenance>
<Adjustment/Maintenance> 

 <Special Processing>
<Special Processing> 

 <Special Mode Y>
<Special Mode Y> 

 Select the mode
Select the mode 



Clean Fixing Assembly
Clean the fixing assembly after a toner cartridge is replaced or if black streaks appear on printouts. Fixing Assembly
Clean Transfer Roller
Clean the transfer roller if print quality deteriorates or dots appear on printouts. Transfer Roller
Clean Drum Unit
Clean the drum unit if print quality deteriorates. Drum Unit