Verwenden von Google Cloud Print
Mit dem Dienst Google Cloud Print kann ein Benutzer mit einem Google-Konto mithilfe eines mit dem Internet verbundenen Smartphones, Tablets oder Computers von Anwendungen wie Google Docs™ oder Gmail™ aus drucken. Anders als beim herkömmlichen Drucken von einem Computer aus können Sie mit Google Cloud Print ohne einen Druckertreiber drucken. Wenn Sie beispielsweise eine E-Mail oder an eine E-Mail angehängte Dateien drucken möchten, können Sie einfach mit Gmail für Mobilgeräte drucken. Sie finden Ihre Ausdrucke anschließend am Gerät.
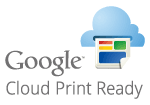
WICHTIG |
|
Wenn Sie das Gerät registrieren oder wenn Sie mit Google Cloud Print Dokumente drucken, müssen Sie das Gerät mit dem Internet verbinden. Alle anfallenden Internet-Verbindungsgebühren gehen dabei zu Ihren Lasten.
In manchen Ländern oder Regionen steht diese Funktion möglicherweise nicht zur Verfügung.
Sie können Google Cloud Print nicht von einer IPv6-Adresse aus nutzen.
|
HINWEIS |
|
Wenn Sie Google Cloud Print nutzen möchten, ist ein Google-Konto erforderlich. Wenn Sie keins haben, rufen Sie zum Erstellen eines Kontos die Google-Website auf.
|
Überprüfen der Geräteeinstellungen
Überprüfen Sie vor dem Einrichten von Google Cloud Print Folgendes:
Stellen Sie sicher, dass dem Gerät eine IPv4-Adresse zugewiesen ist und dass es über ein Netzwerk mit einem Computer verbunden ist.
Verbinden des Geräts mit einem LAN
Verbinden des Geräts mit einem LAN
Stellen Sie sicher, dass die Einstellungen für Datum, Uhrzeit und Zeitzone korrekt sind. Einstellungen Datum/Zeit
Wenn die Verwaltung per Abteilungs-IDs aktiviert ist, stellen Sie sicher, dass das Gerät so konfiguriert ist, dass das Drucken von einem Computer möglich ist, auch wenn keine Abteilungs-ID und keine PIN eingegeben werden. Blockieren von Aufträgen bei unbekannter Abteilungs-ID
Ändern von Google Cloud Print-Einstellungen
Aktivieren Sie die Google Cloud Print-Funktion des Geräts.
1
Drücken Sie  .
.
 .
.2
Wählen Sie mit  /
/ die Option <Einstellungen Systemverwaltung>, und drücken Sie
die Option <Einstellungen Systemverwaltung>, und drücken Sie  .
.
 /
/ die Option <Einstellungen Systemverwaltung>, und drücken Sie
die Option <Einstellungen Systemverwaltung>, und drücken Sie  .
.Wenn der Anmeldebildschirm erscheint, geben Sie mit den Zahlentasten die richtige ID und die richtige PIN ein, und drücken Sie dann  . Anmelden am Gerät
. Anmelden am Gerät
 . Anmelden am Gerät
. Anmelden am Gerät3
Wählen Sie <Einstell. Google Cloud Print>  <Google Cloud Print aktivieren>.
<Google Cloud Print aktivieren>.
 <Google Cloud Print aktivieren>.
<Google Cloud Print aktivieren>.4
Wählen Sie <Ein>, und drücken Sie  .
.
 .
.Wenn Sie die Google Cloud Print-Funktion deaktivieren wollen, wählen Sie <Aus>.
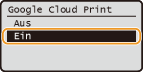
Registrieren des Geräts bei Google Cloud Print
Wenn Sie das Gerät bei Google Cloud Print registrieren, können Sie von jedem beliebigen Ort aus drucken.
1
Starten Sie Remote UI, und melden Sie sich im Systemmanager-Modus an. Starten von Remote UI
2
Klicken Sie auf [Einstellungen/Registrierung].
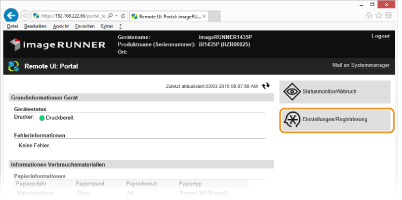
3
Klicken Sie auf [Netzwerkeinstellungen]  [Einstellungen Google Cloud Print].
[Einstellungen Google Cloud Print].
 [Einstellungen Google Cloud Print].
[Einstellungen Google Cloud Print].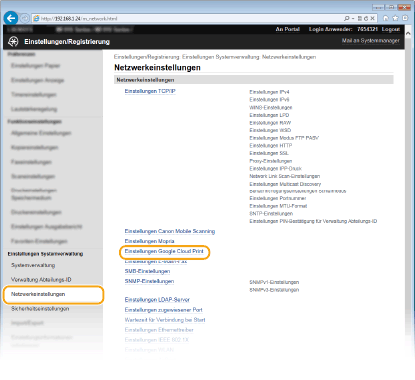
4
Klicken Sie in [Registrierungsstatus] auf [Registrieren].
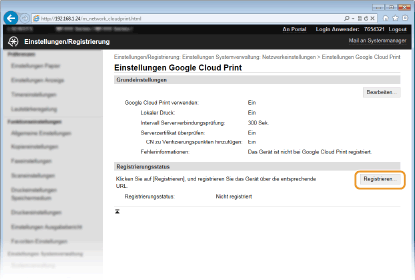
HINWEIS:
Wenn [Registrieren] nicht verfügbar ist
Sie müssen Google Cloud Print aktivieren. Klicken Sie auf [Bearbeiten...], aktivieren Sie das Kontrollkästchen [Google Cloud Print verwenden], und klicken Sie dann auf [OK].
So registrieren Sie das Gerät erneut
So registrieren Sie das Gerät erneut, wenn sich der Besitzer des Geräts geändert hat oder aus anderen Gründen. Heben Sie die Registrierung auf und registrieren Sie es erneut.
5
Klicken Sie auf den Link für die URL, die für [URL für Registrierung:] angezeigt wird.
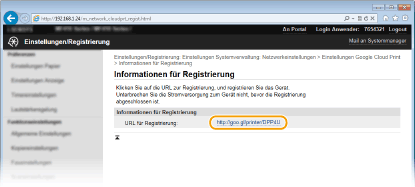
6
Registrieren Sie das Gerät nach den Bildschirmanweisungen.
Sie können aus einer Google Cloud Print kompatiblen Anwendung wie Google Chrome™, Gmail oder Google Docs drucken.
HINWEIS:
Auf der Google Cloud Print-Website finden Sie Informationen zu den neuesten Anwendungen, die Google Cloud Print unterstützen.
|
HINWEIS
Registrieren über ein Mobilgerät oder Google Chrome |
|
Sie können das Gerät auch über ein Mobilgerät oder Google Chrome registrieren*. Auf dem Display des Geräts wird der folgende Bestätigungsbildschirm angezeigt, bevor die Registrierung abgeschlossen wird. Drücken Sie <Ja>, um die Registrierung abzuschließen.
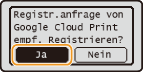 * Informationen zur Vorgehensweise bei der Registrierung finden Sie in der Bedienungsanleitung Ihres Mobilgeräts oder auf der Google Cloud Print-Website.
|