White Gap Correction
When an area of intense colours which are same as the halftone area is copied or printed immediately after a halftone area, a white gap may occur between the images. This mode can be used to eliminate the white gap between the two areas.
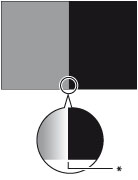
* White Gap
IMPORTANT |
This function is displayed only if the settings are made available by your local authorized Canon dealer. Even if this function is displayed, do not allow anyone to change the settings except for the system manager. For more information on changing the settings, contact your local authorized Canon dealer. |
1.
Press  (Settings/Registration).
(Settings/Registration).
 (Settings/Registration).
(Settings/Registration).2.
Press [Adjustment/Maintenance] → [Adjust Image Quality] → [Correct White Gap].
3.
Press [-] or [+] to change the setting value to 1 or 2 → press [OK].
Details of each item are shown below.
1 and 2: | Select to eliminate the white gap. If "1" is selected as a setting value, you can eliminate the white gap more effective than "2". However, the image tends to have a jagged appearance or the density of the image tends to be light. |
3: | This is the default setting. Select when you want to leave the original image as it is. |
4: | Do not select normally. If you select this setting value, contact your local authorized Canon dealer. |
NOTE |
If you select "1" or "2" as a setting value, the image may have a jagged appearance, lighter density, or stripe pattern. If these print results may occur, you may be able to eliminate the white gap by specifying the dither settings (see "Dither Settings"), instead of specifying the white gap correction. For more information, contact your local authorized Canon dealer. |
4.
Perform the automatic gradation adjustment.
For more information on the automatic gradation adjustment, see "Automatic Gradation Adjustment."
IMPORTANT |
After changing the settings, make sure to perform the automatic gradation adjustment first, and then perform the colour balance adjustment as the colour balance may become unstable. |