Sortieren der Kopien
Mit der Funktion <Endverarbeitung> können Sie die ausgegebenen Dokumente auf verschiedene Arten sortieren, entweder nach Seiten oder nach Kopiensätzen.
Nähere Informationen zur für diese Funktion erforderlichen Zusatzausstattung finden Sie im Abschnitt "Erforderliche Zusatzprodukte für die einzelnen Funktionen".
WICHTIG |
Achten Sie darauf, den Papiertyp korrekt festzulegen. Wenn der Papiertyp nicht richtig definiert ist, kann das zu schlechter Druckqualität führen. Außerdem kann die Fixiereinheit verschmutzen oder es kann zu einem Papierstau kommen und eine Reparatur durch den Servicetechniker erforderlich werden. Die Endverarbeitungsfunktionen können nicht eingestellt werden, wenn Papier mit anwenderdefiniertem Format, Folien, Klarsichtfilme, Pergamente oder Etiketten ausgewählt sind. Wählen Sie [Durchscheinend (Endverarb. OK)] in <Farbig> als anwenderdefinierten Papiertyp aus, wenn die lichtdurchlässige Folie anschließend bearbeitet werden muss. Beachten Sie, dass eine lichtdurchlässige Folie abhängig von ihrer Beschaffenheit als Klarsichtfilm erkannt werden könnte und es somit zu Papierstaus kommen könnte. (Vgl. Abschnitt "Ändern der Farbe".) Wenn Sie die Funktion <Heften>, <Lochung> oder <Z-Falz> einstellen, wird das Papier immer mit der bedruckten Seite nach unten ausgegeben. |
Definieren der Endverarbeitungsfunktionen
1.
Berühren Sie nacheinander die Tasten  → [Kopie].
→ [Kopie].
 → [Kopie].
→ [Kopie].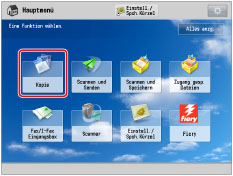
2.
Berühren Sie nacheinander die Tasten [Optionen] → [Endver- arbeitung].

3.
Wählen Sie das Ausgabeziel → Berühren Sie die Taste [Weiter].
Dieses Display wird nur angezeigt, wenn sowohl der Finisher als auch die Stapelablage H1 angebracht sind.
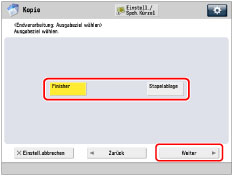
Wenn das Display nicht angezeigt wird, gehen Sie zu Schritt 4 weiter.
Bei Auswahl von [Finisher] fahren Sie mit Schritt 4 fort.
Bei Auswahl von [Stapelablage] wählen Sie das Ausgabeziel aus der Auswahlliste.
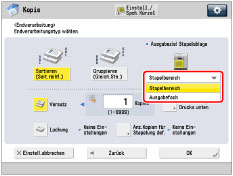
HINWEIS |
Bei Auswahl von [Stapelablage] können Sie das Ausgabeziel für jeden Auftrag entweder auf [Stapelbereich] oder auf [Ausgabefach] stellen. |
4.
Programmieren Sie die gewünschte Endverarbeitungsfunktion.
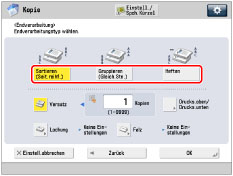 | 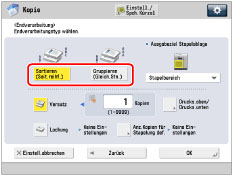 |
Wenn das Ausgabeziel auf Finisher gestellt ist | Wenn das Ausgabeziel auf den Stapelbereich der der Stapelablage gestellt ist |
Sortieren von Kopien zu Sätzen in richtiger Seitenreihenfolge (Sortieren)
Wenn Sie mehrere Kopien eines Originals drucken, können Sie die Ausgabe in getrennte Kopien sortieren.
Beispiel: drei Exemplare jeder Seite, sortiert in der Reihenfolge der Seiten
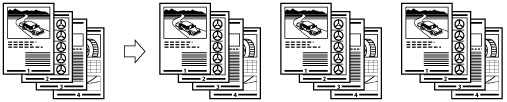
Berühren Sie nacheinander die Tasten [Sortieren (Seit.reihf.)] → [OK].
Sortieren von Kopien zu Gruppen mit gleichen Seiten (Gruppieren)
Wenn Sie mehrere Kopien eines Originals drucken, können Sie die jeweiligen Seiten gruppieren.
Beispiel: drei Exemplare jeder Seite, gruppiert nach Seite
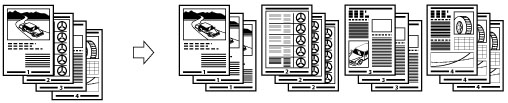
Berühren Sie nacheinander die Tasten [Gruppieren (Gleich.Stn.)] → [OK].
Sortieren und Heften von Kopien (Heften)
Wenn Sie mehrere Kopien eines Originals drucken, können Sie die Ausgabe für getrennte Kopien heften.
Bei Auswahl von [Ecke]:
Heftet die Ausgabe an einer Position.

Bei Auswahl von [Doppelt]:
Heftet die Ausgabe an zwei Positionen auf der linken oder rechten Seite.

Bei Auswahl von [Sattelheftung]:
Heftet die Ausdrucke an zwei Stellen entlang der Sattelheftposition.

Berühren Sie nacheinander die Tasten [Heften] → [Weiter].
Wählen Sie die Heftfunktion und die Position → Berühren Sie die Taste [OK].

Bei Auswahl von [Sattelheftung] können Sie die folgenden Einstellungen definieren:
Auswählen des Papiers
Berühren Sie die Taste [Ändern] für <Papier wählen> → Wählen Sie die Papierzufuhr → Berühren Sie die Taste [OK].
Beschneiden der Kanten der Broschüre
Wenn sowohl der Broschüren-Trimmer D1 als auch der Zwei-Seiten Trimmer A1 am Finisher AN2 angebracht sind:
Berühren Sie die Taste [Trimmen] → Wählen Sie [Drch.Endv.arb.- format defin.] oder [Durch Trimm- breite definier.] → Wählen Sie [Vertikaler Trimm] oder [3-Wege- Trimm] → Legen Sie das gewünschte Endverarbeitungsformat oder die Trimmbreite fest → Berühren Sie nacheinander die Tasten [OK] → [OK].
Wenn nur der Broschüren-Trimmer D1 am Finisher AN2 angebracht ist:
Berühren Sie die Taste [Trimmen].
Justieren der Trimmposition
Wenn sowohl der Broschüren-Trimmer D1 als auch der Zwei-Seiten Trimmer A1 am Finisher AN2 angebracht sind:
Berühren Sie nacheinander die Tasten [Trimmen] → [Trimmpos. justieren] → Justieren Sie die Trimmposition mit [-] oder [+] → Berühren Sie nacheinander die Tasten [OK] → [OK].
Wenn nur der Broschüren-Trimmer D1 am Finisher AN2 angebracht ist:
Berühren Sie nacheinander die Tasten [Justieren] → [Trimmbreite justieren] → Legen Sie die Trimmbreite fest → Berühren Sie nacheinander die Tasten [OK] → [Schließen].
Justieren der Stärke des Satteldrucks
Berühren Sie die Taste [Broschüren- andruck] → Justieren Sie die Stärke des Satteldrucks → Berühren Sie die Taste [OK].
Hinzufügen eines Deckblatts
Berühren Sie die Taste [Deckblatt hinzu] → Wählen Sie aus, ob Sie auf dem Deckblatt drucken wollen → Berühren Sie die Taste [OK].
Wenn Sie das Deckblatt von der Zuschiesseinheit N1 zuführen, wählen Sie [Unbedruckt lassen].
Ändern der Sattelheftposition
Wenn sowohl der Broschüren-Trimmer D1 als auch der Zwei-Seiten Trimmer A1 am Finisher AN2 angebracht sind:
Berühren Sie die Taste [Falz/Heftpos. ändern] → Wählen Sie das Papierformat → Justieren Sie die Sattelheftposition mit [-] oder [+] → Berühren Sie nacheinander die Tasten [OK] → [Schließen].
Wenn nur der Broschüren-Trimmer D1 am Finisher AN2 angebracht ist:
Berühren Sie nacheinander die Tasten [Justieren] → [Falz/Heftpos. ändern] → Wählen Sie das Papierformat → Justieren Sie die Sattelheftposition mit [-] oder [+] → Berühren Sie nacheinander die Tasten [OK] → [Schließen].
WICHTIG |
Sie müssen für das Deckblatt dasselbe Papierformat verwenden wie für das Hauptdokument. Vorgedrucktes Papier zur Verwendung als Deckblatt muss in die Zuschießeinheit mit der bedruckten Seite nach oben eingelegt werden. Im Folgenden wird das Papiergewicht aufgeführt, das verwendet werden kann, wenn der Finisher AN2 angebracht ist. Für das Deckblatt und das Hauptdokument: 60 g/m2 bis 300 g/m2 (16 lb Bond bis 110 lb Cover) Die Funktion [Sattelheftung] kann nur bei doppelseitigem Druck eingestellt werden. Wie genau die Drucksätze in der Sattelheftung gefalzt werden, ist vom Papiertyp und der Anzahl der Blätter abhängig. Der Trimm-Modus kann eingestellt werden, wenn der Broschüren-Trimmer D1 oder der Zwei-Seiten Trimmer A1 am Finisher AN2 angebracht ist. |
HINWEIS |
Wenn Sie mit der Sattelheftung arbeiten wollen, muss das Original schon in Broschürenform vorliegen, wie in der Abbildung oben dargestellt. (Vgl. Abschnitt "Broschüre".) |
5.
Berühren Sie die Taste [Schließen].
Andere mit der Endverarbeitung kompatible Funktionen
Lochung
Das System locht die Ausgabe mit zwei oder mehr Löchern.
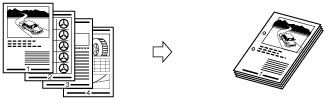
HINWEIS |
Die Anzahl Löcher, die gestanzt werden können, hängt ab von der Lochereinheit des angeschlossenen Finishers ab. |
Falz
Die Ausgabe wird unten beschrieben.
Z-Falz
Das System Z-falzt A3- oder A4R-Papier in das Format A4 oder A5.
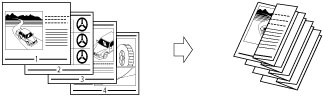
WICHTIG |
Wenn Sie gleichzeitig die Funktionen <Z-Falz> und <Heften> wählen und die Anzahl der Z-gefalzten Blätter ist größer als 10, wird der Druck sortiert aber nicht geheftet. |
C-Falz
Das A4R-Papier wird bei einer C-Falzung dreimal gefalzt.
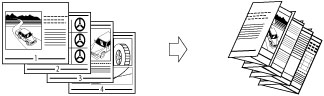
WICHTIG |
Wenn Sie wünschen, dass die bedruckte Seite nach innen gefalzt wird, wählen Sie [Drucks. oben (Umgekehrt)] für [Druckseite ob./ Druckseite unt.]. |
Halbfalz
Das System falzt A4R-Papier in das Format A5.
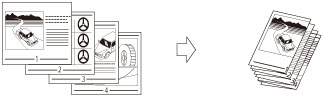
Z-Falz Ziehharmonika
Das A4R-Papier wird dreimal nach außen gefalzt.
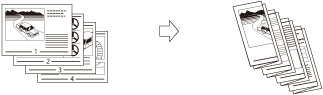
WICHTIG |
Wenn Sie wünschen, dass die bedruckte Seite nach innen gefalzt wird, wählen Sie [Drucks. oben (Umgekehrt)] für [Druckseite ob./ Druckseite unt.]. |
Broschürenfalz
Wenn der Finisher AN2 angebracht ist, können maximal fünf Blätter zusammen gefalzt und dann ausgegeben werden.
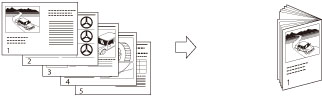
WICHTIG |
Die Funktion Sattelheftung kann nur bei doppelseitigem Kopieren gewählt werden. Wenn der Finisher AN2 angebracht ist, kann für die folgenden Papierformate eine Broschürenfalzung vorgenommen werden: 330 mm x 483 mm, 305 mm x 457 mm, 320 mm x 450 mm (SRA3), A3, B4, A4R, 13" x 19", 12" x 18", 12 5/8" x 17 11/16", 11" x 17", LGL, LTRR oder anwenderdefiniertes Format (210 mm x 279,4 mm bis 330,2 mm x 487,7 mm (8 1/4" x 11" bis 13" x 19 1/4")) |
Falz doppelt parallel
Das A4R-Papier wird 4 Mal nach außen gefalzt.
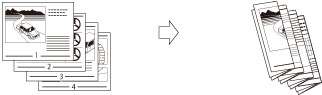
WICHTIG |
Wenn Sie wünschen, dass die bedruckte Seite nach innen gefalzt wird, wählen Sie [Drucks. oben (Umgekehrt)] für [Druckseite ob./ Druckseite unt.]. |
90 Grad Drehung
Wenn die Kopien dasselbe Format haben, werden die Blätter automatisch in Sätzen in der Seitenreihenfolge sortiert. Diese Sätze werden folgendermaßen abwechselnd in unterschiedlicher Ausrichtung ausgeben:
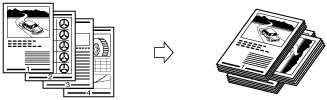
WICHTIG |
Sie können [90 Grad Drehung] nur in folgenden Fällen einstellen: Wenn Sie das verfügbare Papierformat manuell wählen Wenn das mit [90 Grad Drehung] kompatible Papierformat sowohl hochkant als auch quer eingelegt ist Wenn für die ausgewählte Papierzufuhr [Autom. Wahl für Papierkassette Ein/Aus] auf 'Ein' gesetzt ist (Vgl. Abschnitt "Aktivieren der automatischen Auswahl der Papierkassette".) Wenn kein Papier da ist, das gedreht werden kann, werden die Drucke nur sortiert. |
Versatz
Bei Auswahl von [Versatz] können Sie angeben, wie viele Kopiensätze versetzt ausgegeben werden sollen. Die Kopien werden vertikal leicht versetzt gegeneinander ausgegeben, wie unten dargestellt.
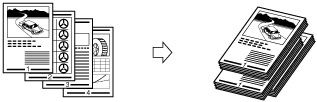
Druckseite oben/Druckseite unten
Wenn Sie angeben möchten, ob die bedruckten Blätter mit der Druckseite nach oben oder nach unten ausgegeben werden sollen, berühren Sie die Taste [Drucks.oben/ Drucks.unten] und wählen Sie eine der folgenden Optionen:
[Auto]: | Wenn Sie ein einseitiges Original oder auf ein Sonderformat kopieren, werden die bedruckten Blätter mit der Druckseite nach oben ausgegeben. Ansonsten werden die bedruckten Blätter mit der Druckseite nach unten ausgegeben. |
[Druckseite unten (Norm.Reihenf.)]: | Die bedruckten Blätter werden immer mit der Druckseite nach unten ausgegeben. |
[Druckseite oben (Umgek.Reihenf.)]: | Die bedruckten Blätter werden immer mit der Druckseite nach oben ausgegeben. |
Trimmen
Wenn sowohl der Broschüren-Trimmer D1 als auch der Zwei-Seiten Trimmer A1 angebracht sind:
Das System trimmt die vorderen Kanten und Ober-/Unterseite von Drucken im Sattelheftung-Modus.
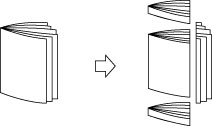
Wenn nur der Broschüren-Trimmer D1 angebracht ist:
Das System trimmt die vorderen Kanten von Drucken im Sattelheftung-Modus.
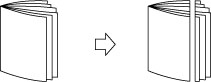
WICHTIG |
Sie können [Trimmen] nur einstellen, wenn Sie [Sattelheftung] auswählen. |
Wenn sowohl der Broschüren-Trimmer D1 als auch der Zwei-Seiten Trimmer A1 angebracht sind, können Sie das Trimmen der Vorderkante einzeln wählen.
Satteldruck
Dieser Modus erlaubt es Ihnen, einen mit Sattelheftung bearbeiteten Broschüre-Rücken zu komprimieren.
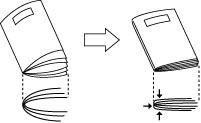
WICHTIG |
Der Modus Satteldruck wird automatisch eingestellt, wenn Sie [Sattelheftung] wählen. |
HINWEIS |
Um sicherzustellen, dass die Einstellung für [Broschüren- andruck] wirksam ist, müssen Sie mehr als neun Blatt Papier mit Sattelheftung bearbeiten (einschließlich ein Deckblatt). |
Anzahl Kopien für Stapelung definieren
Sie können die Anzahl der Kopiensätze zum Stapeln in der Stapelablage angeben.
WICHTIG |
Sie können [Anz.Kopien für Stapelung def.] nur einstellen, wenn Sie [Stapelbereich] als <Ausgabeziel Stapelablage> auswählen. |
Endverarbeitungsfunktionen nach Zusatzausstattung
 : Verfügbar
: Verfügbar-: Nicht verfügbar
Zusatzausstattung | Sortieren (Seit.reihf.) | Gruppieren (Gleich.Stn.) | Versatz | 90 Grad Drehung | Heften | Lochung | Mehrfachlochung | ||
Ecke | Doppelt | Sattelheftung | |||||||
Finisher AN1 |  |  |  | - |  |  | - | - | - |
Finisher AN1 und Locheinheit |  |  |  *1 *1 | - |  |  | - |  *1 *1 | - |
Finisher AN1 und Professioneller Multifunktions Puncher A1 |  |  |  *1 *1 | - |  |  | - |  *1 *1 |  *1 *1 |
Finisher AN1 und Falzeinheit J1 |  |  |  | - |  |  | - | - | - |
Finisher AN2 |  |  |  | - |  |  |  | - | - |
Finisher AN2 und Locheinheit |  |  |  *1 *1 | - |  |  |  |  *1 *1 | - |
Finisher AN2 und Professioneller Multifunktions Puncher A1 |  |  |  *1 *1 | - |  |  |  |  *1 *1 |  *1 *1 |
Finisher AN2 und Falzeinheit J1 |  |  |  | - |  |  |  | - | - |
Finisher AN2 und Broschüren-Trimmer D1 |  |  |  | - |  |  |  | - | - |
Finisher AN2, Broschüren-Trimmer D1, und Zwei-Seiten Trimmer A1 |  |  |  | - |  |  |  | - | - |
Stapelablage H1 |  |  |  *2 *2 | - | - | - | - | - | - |
Zusatzausstattung | Falz | Trimmen | Drucks.oben/ Drucks.unten | Broschüren- andruck | ||
Broschü- renfalz | Z-Falz, C-Falz, Halbfalz, Z-FalzZieh- harmonika, Falz doppelt parallel | Vorderkanten der Broschüre | Ober-/Unterseite der Broschüre | |||
Finisher AN1 | - | - | - | - |  | - |
Finisher AN1 und Locheinheit | - | - | - | - |  | - |
Finisher AN1 und Professioneller Multifunktions Puncher A1 | - | - | - | - |  | - |
Finisher AN1 und Falzeinheit J1 | - |  | - | - |  | - |
Finisher AN2 |  | - | - | - |  |  |
Finisher AN2 und Locheinheit |  | - | - | - |  |  |
Finisher AN2 und Professioneller Multifunktions Puncher A1 |  | - | - | - |  |  |
Finisher AN2 und Falzeinheit J1 |  |  | - | - |  |  |
Finisher AN2 und Broschüren-Trimmer D1 |  | - |  | - |  |  |
Finisher AN2, Broschüren-Trimmer D1, und Zwei-Seiten Trimmer A1 |  | - |  |  |  |  |
Stapelablage H1 | - | - | - | - |  | - |
*1 Bei Verwendung von anwenderdefinierten Papierformaten und wenn sowohl der Modus Lochung als auch der Modus Versatz eingestellt sind, kann die Kante des Papiers gewellt oder geknickt werden. In diesem Fall stellen Sie den Modus <Versatz> auf 'Aus'.
*2 Dieser Modus ist nur verfügbar, wenn Sie das Ausgabeziel auf [Stapelbereich] der Stapelablage einstellen.
Maximale Blattzahl, die geheftet werden kann
Die maximale Anzahl der Blätter, die geheftet werden können, ist abhängig vom Papierformat.
Wenn der Finisher AN1 oder der Finisher AN2 angebracht ist
Papierformat | Ecke | Doppelt | Sattelheftung* |
330 x 483 mm | - | - | 25 Blatt |
305 x 457 mm | - | - | 25 Blatt |
SRA3 | - | - | 25 Blatt |
A3 | 50 Blatt | 50 Blatt | 25 Blatt |
A4R | 50 Blatt | 50 Blatt | 25 Blatt |
A4 | 100 Blatt | 100 Blatt | - |
A5R | - | - | - |
A5 | - | - | - |
* Sie können Sattelheftung nur einstellen, wenn der Finisher AN2 angebracht ist.
HINWEIS |
Nähere Informationen zur ursprünglichen Ausrichtung und zur Papierausrichtung bei Heftvorgängen finden Sie im Abschnitt "Beziehung zwischen Originalausrichtung und Papierausrichtung". |
HINWEIS |
Nähere Informationen zu optionalen Produkten finden Sie in folgenden Abschnitten: Wenn [Endver- arbeitung] nicht aktiviert ist, werden die Ausdrucke wie bei aktivierter Funktion [Gruppieren (Gleich.Stn.)] ausgegeben. Wenn [Automatisches Sortieren] auf 'Ein' gesetzt wird, wird die Funktion <Sortieren> oder <Versetzt sortieren> automatisch eingestellt, wenn Sie Ihre Originale in den Einzug einlegen. (Vgl. Abschnitt "Aktivieren des automatischen Sortierens".) Sie können die Detailinformationen des ausgewählten Papiers mit [Details] anzeigen. |