Loading Paper into the Multi-Purpose Tray
If you are making prints on labels, transparencies, nonstandard paper size stock, or envelopes, load the paper stock into the multi-purpose tray.
Standard Size
You can select standard A or B series paper, or inch paper.
Other Size
FOOLSCAP/FOLIO (8 1/2" x 13" (215.9 mm x 330.2 mm)), OFICIO (8 1/2" x 12 1/2" (215.9 mm x 317.5 mm)), LEGAL (India) (8 1/2" x 13 5/8" (215 mm x 345 mm)), FOOLSCAP (Australia) (8 1/8" x 13 1/4" (206 mm x 337 mm)), F4A (8 1/2" x 13 1/2" (215.9 mm x 342.9 mm)), LETTER (Government) (10 1/2" x 8" (266.7 mm x 203.2 mm)), LETTERR (Government) (8" x 10 1/2" (203.2 mm x 266.7 mm)), LEGAL (Government) (8" x 13" (203.2 mm x 330.2 mm)), OFICIO (Mexico) (8 1/2" x 13 1/2" (216 mm x 341 mm)), OFICIO (Ecuador) (8 5/8" x 12 5/8" (220 mm x 320 mm)), OFICIO (Argentina) (8 5/8" x 13 3/8" (220 mm x 340 mm)), LETTER (Argentina) (11" x 8 5/8" (280 mm x 220 mm)), LETTERR (Argentina) (8 5/8" x 11" (220 mm x 280 mm)), OFICIO (Brazil) (8 1/2" x 14" (216 mm x 355 mm))
Free Size
You can load free size paper (3 7/8" x 5 1/2" to 12 5/8" x 18" (98.4 mm x 139.7 mm to 320 mm x 457.2 mm)).
Custom Size
You can load nonstandard paper sizes (3 7/8" x 5 1/2" to 12 5/8" x 18" (98.4 mm x 139.7 mm to 320 mm x 457.2 mm )).
Envelope
No. 10 (COM10) (4 1/8" x 9 1/2" (104.7 mm x 241.3 mm)), Monarch (3 7/8" x 7 1/2" (98.4 mm x 190.5 mm)), DL (4 3/8" x 8 5/8" (110 mm x 220 mm)), ISO-C5 (6 3/8" x 9" (162 mm x 229 mm)), Nagagata 3 (4 3/4" x 9 1/4" (120 mm x 235 mm)), Yougatanaga 3 (4 3/4" x 9 1/4" (120 mm x 235 mm)), Kakugata 2 (9 1/2" x 13 1/2"(240 mm x 332 mm))
|
IMPORTANT
|
|
Note the following points when using the multi-purpose tray:
Paper Quantity: One to approximately 100 sheets (21 lb bond (80 g/m2), stack approximately 3/8" (10 mm) high)
Feed coated paper one sheet at a time.
Paper which has been rolled or curled must be straightened out prior to use, to allow the paper to feed smoothly through the multi-purpose tray (allowable curl amount: less than 3/8" (10 mm) for normal paper, less than 1/5" (5 mm) for heavy paper). There are some types of paper stock, which may meet the above specifications, but cannot be fed into the multi-purpose tray.
For information on paper that can be loaded, see "Available Paper Stock."
Make sure that you fan the sheets of paper well before placing them. Thin paper, recycled paper, pre-punched paper, heavy paper, labels, and transparencies should be fanned particularly well before loading it.
Do not load different size/type paper at the same time.
Be sure to correctly set the paper type. When printing on special types of paper, such as heavy paper or transparencies, be sure to correctly set the paper type, especially if you are using heavy paper. If the type of paper is not set correctly, it could adversely affect the quality of the image. Moreover, the fixing unit may become dirty and require a service repair, or the paper could jam.
|
|
NOTE
|
|
For high-quality printouts, use paper recommended by Canon.
|
1.
Open the multi-purpose tray.
If you are loading large size paper, pull out the auxiliary tray.

* Auxiliary Tray
|
NOTE
|
|
If the paper size you are going to load into the multi-purpose tray is different from the paper size stored in [Multi-Purpose Tray Defaults] in [Preferences] (Settings/Registration), select [Standard] for [Always Specify]. (See "Setting the Method for Selecting Multi-Purpose Tray Paper.")
|
If the paper you want to specify is already loaded in the multi-purpose tray:
Press [Select Paper] → [MP Tray] → select the paper size and type loaded in the multi-purpose tray → proceed to step 6.
If the paper loaded in the multi-purpose tray is not the paper that you want to specify:
Check to see if any job is reserved. (See "Operations from the Job Status Screen.")
If there is no reserved job, remove any paper remaining in the multi-purpose tray → continue the procedure from step 2.
An error message is displayed if any paper remaining in the multi-purpose tray is removed when there is a reserved job. When the reserved job is finished, remove any paper remaining in the multi-purpose tray → continue the procedure from step 2.
2.
Load the paper into the multi-purpose tray.
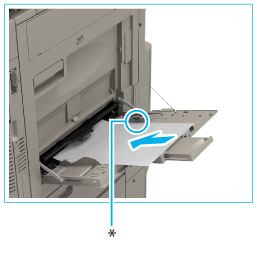
* Loading Limit Mark
Make sure that the height of the paper stack does not exceed the loading limit mark ( ).
).
 ).
).For the procedures to load the envelopes into the multi-purpose tray, see "Loading Envelopes into the Multi-Purpose Tray."
|
IMPORTANT
|
|
When loading paper into the multi-purpose tray, align the paper stack neatly between the slide guides. If the paper is not loaded correctly, a paper jam may occur.
When loading paper into the multi-purpose tray, align the paper stack evenly between the slide guides. The paper may not be fed if the slide guides are set to a position narrower than the paper, causing the paper to curl.
|
|
NOTE
|
|
If there are instructions on the paper package about which side of the paper to load, follow those instructions.
When the paper is loaded into the multi-purpose tray, the side facing down is the one printed on.
Paper may overlap when it is fed or a paper jam may occur, depending on the cut surface of the paper. Changing the paper orientation and loading it again may reduce the effect of the cut surface.
For more information on the print direction of preprinted paper (paper which has logos or patterns already printed on it), see "Relationship Between the Original Orientation and Paper Orientation."
If the paper is curled when using the multi-purpose tray, a paper jam may occur. Therefore, fix the curling as indicated in the diagram before loading the paper into the multi-purpose tray.
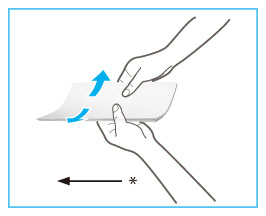 * Feeding Direction
To copy or print on the backside of preprinted paper by using the multi-purpose tray, fix the curling and then load the preprinted paper with the printed side face up. If you want to perform 2-Sided printing, set paper as shown in the illustration below in order to print with the same orientation of the preprinted side.
 *1 Feeding Direction
*2 Output Direction
|
3.
Adjust the slide guides to match the size of the paper.

4.
Select the desired paper size.
|
IMPORTANT
|
|
Set the paper size to the same size as the paper loaded in the multi-purpose tray. Selecting paper or envelopes of a different size may cause a paper jam.
|
|
NOTE
|
|
If a screen prompting you to adjust the slide guides is displayed, adjust the width of the slide guides → specify the paper size → press [OK].
 If a screen prompting you to adjust the slide guides or check [Multi-Purpose Tray Defaults] in Settings/Registration appears, adjust the width of the slide guides to match the paper size stored in Multi-Purpose Tray Defaults, or, in [Preferences] (Settings/Registration), press [Multi-Purpose Tray Defaults] → [Always Specify] → select [Standard]. (See "Setting the Method for Selecting Multi-Purpose Tray Paper.")
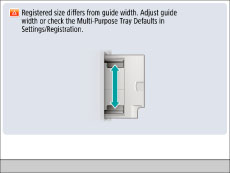 If a screen prompting you to select frequently used paper is displayed, press [Register] and register a paper size, or select [Multi-Purpose Tray Defaults] in [Preferences] (Settings/Registration) → [Always Specify] → [Standard]. (See "Setting the Method for Selecting Multi-Purpose Tray Paper.")
 |
If you loaded standard size paper:
Check whether the displayed paper size is correct.

If the standard size paper that you loaded is not detected correctly, check whether the width of the slide guides is adjusted correctly → press [Standard Size] → select the paper size.
|
NOTE
|
|
When loading inch size paper, press [Inch Size].
If the standard size paper that you loaded is neither inch size paper nor A/B series size paper, press [Other Size].
|
If you loaded nonstandard size paper (Free Size):
Press [Free Size].

|
NOTE
|
|
If you select [Free Size], you can use less functions than when a paper size is specified with [Custom Size].
|
If you loaded frequently used paper:
Select the button for the paper to recall → press [OK].
You can also press [Register] to register a frequently used paper size. For information on registering frequently used paper sizes, see "Registering Paper Frequently Used in the Multi-Purpose Tray."
If you loaded nonstandard size paper (Custom Size):
Press [Custom Size].

Press [X] and [Y] → enter each value → press [OK].
You can also select a size button ([S1] to [S4]) containing a stored paper size setting, instead of entering values.
|
NOTE
|
|
If you make a mistake when entering values, press
 (Clear) → enter the correct values. (Clear) → enter the correct values.To select a registered paper size stored in a size button ([S1] to [S4]), you must store the irregular paper size in the size button beforehand. For instructions on storing irregular paper sizes, see "Registering/Editing/Deleting Custom Paper Sizes."
|
5.
If you loaded paper of a different type to the displayed paper, press [Change] → select the paper type → press [OK].

To set the plain paper type, press [Plain Paper Weight Set.].
If you are using a paper type that is not listed, press [Detailed Settings] → select the paper type → press [OK].
If you are printing on the backside of a previously printed sheet, press [2nd Side of 2-Sided Page].
|
NOTE
|
|
Transparencies can be selected only if you select A4 or LTR as the paper size.
For more information on paper types, see "Available Paper Stock."
You can register paper types that are not listed in Detailed Settings for Selecting the Paper Type. For information on registering a custom paper type, see "Registering/Editing Custom Paper Types."
|
6.
Press [OK].
If you make a mistake when specifying settings for paper loaded in the multi-purpose tray, remove the paper from the tray, place the paper back in the tray, and then specify the settings again.
|
IMPORTANT
|
|
Feed tracing paper one sheet at a time, and remove each sheet as it is delivered to the output tray. Loading several sheets together may cause paper jams.
Depending on the type of heavy paper you want to load, if you load multiple sheets of heavy paper into the multi-purpose tray, a paper jam may occur. In this case, load only one sheet of heavy paper at a time.
If you are making two-sided prints, select the 2-Sided mode. The printed-paper may crease depending on the moisture absorption condition of the paper.
|