Printing Files Directly From the Remote UI
You can print PDF, PS/EPS, TIFF/JPEG, XPS, or image files directly from the Remote UI, without having to open the files.
Direct Print
The Direct Print function enables you to send files directly to a printer without using a printer driver. The printer recognizes the file, and prints it. Thus, it is not necessary to open a file to print it.
To print using the Direct Print function, specify the file (PDF file, TIFF/JPEG image file, PS/EPS file, or XPS file) you want to print from the Remote UI. You can also specify a URL to print a PDF file directly from the Web.
The Direct Print function also supports command entry (LPR command) from the command prompt.
|
IMPORTANT
|
|
The touch panel display settings for use with Direct Print are [Common Settings], [Imaging Settings], [PDF Settings], [XPS Settings], and [PS Settings]. For information on the settings for [Common Settings], [Imaging Settings], [PDF Settings], [XPS Settings], and [PS Settings], see "Function Settings: Printer."
Even in cases where you cannot print a file or if the print output is out of alignment using the Direct Print function, you may still be able to open the file in an application and print it using the printer driver.
|
Printing PDF Files Directly
To print PDF files directly from the Remote UI, perform the following procedure:
1.
Click [Direct Print] → [PDF Files].
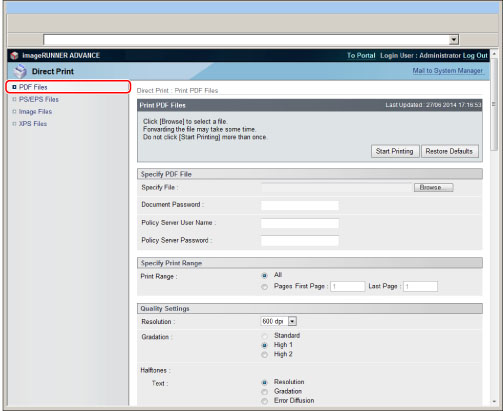
2.
Specify the PDF file you want to print.
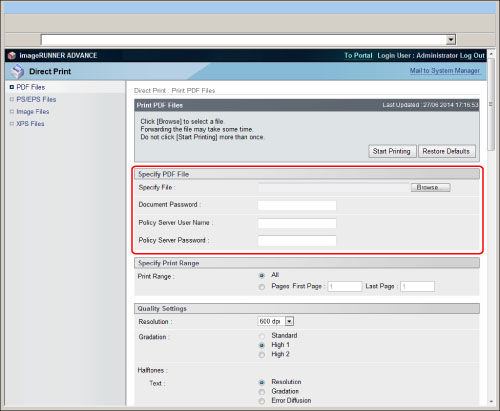
If you want to specify the file path, click [Browse] for <Specify File>→ click [Open...].
If a password is required to open the document or a password must be entered when printing, enter the password in <Document Password>.
If you want to print a PDF file linked to the policy server, enter <Policy Server User Name> and <Policy Server Password>.
|
IMPORTANT
|
|
To set this function, the Adobe LiveCycle Rights Management server and this machine must be connected via the Internet or an intranet.
If you attempt to print a file without entering the password, the message <PDL PDF Data Decode Err> is displayed, and printing is cancelled. To print PDF files that forbid printing, or to print PDF files that only allow low-resolution printing in high resolution, enter the master password.
|
|
NOTE
|
|
If you specify to print a PDF file by entering its URL, the next print job cannot be processed until the download of the PDF file is complete or until the browser has disconnected from the Web server.
Only the HTTP protocol is supported for the printing of a PDF file by entering its URL.
|
3.
Set <Specify Print Range>.
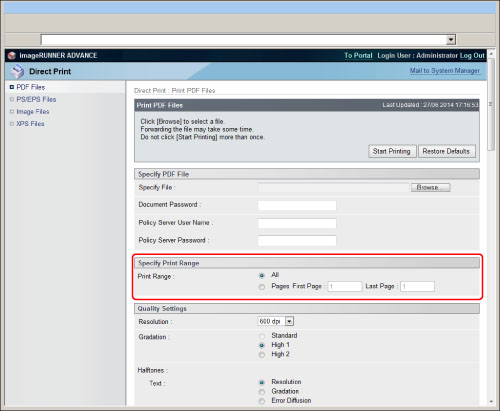
If you select [All], all pages are printed.
If you select [Pages] and enter the range of pages, only the specified pages are printed.
4.
Set [Quality Settings].
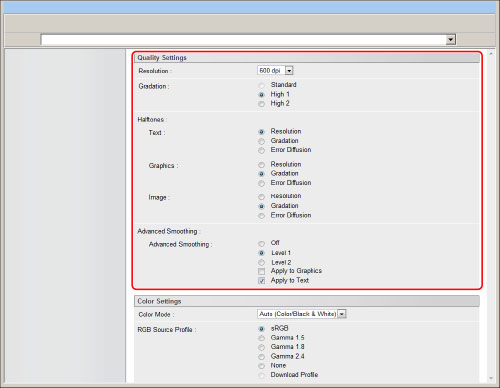
|
[Resolution]
|
This setting specifies the resolution for printing.
Resolution is expressed in units of dpi (dots per inch), indicating the number of dots in one inch. The higher the value, the greater the resolution, allowing finer expression of detail. If [600 dpi] is selected, you can perform printing suited to general documents and tables.
If [1200 dpi] is selected, characters and lines can be finely printed.
|
|
[Gradation]
|
This setting specifies the resolution for printing.
If [Halftones] is set to [Error Diffusion], this setting is disabled.
If you select [Standard], two-color (1 bit/pixel) gradation is used for printing.
If you select [High 1], four-colour (2 bit/pixel) gradation is used for
printing. If you select [High 2], 16-colour (4 bit/pixel) gradation is used for printing.
If [1200 dpi] is set for [Resolution], only [Standard] can be selected. If [600 dpi] is set for [Resolution], only [High 1] or [High 2] can be selected.
|
|
[Halftones]
|
You can set how to express colour halftones.
Print data is expressed in dots. Fine gradations, edges, and shades are expressed by using dither patterns, which are groups of dots. This is called halftone processing.
[Gradation]/[Resolution] cannot be set in combination with [Error Diffusion] when selecting the halftone mode.
[Resolution] uses a dither pattern with a high number of lines to prioritize the resolution. This is suited for printing regular text and graphics, as jagged edges do not stand out.
[Gradation] uses a dither pattern that prioritizes the gradation. This is suited for smoothly reproducing subtle gradations.
[Error Diffusion] uses an error diffusion method that is excellent for fine expressions such as text and thin lines. It enables you to print in even finer detail than the [Resolution] mode. You may however experience a slight drop in the integrity of the image quality. It is suited for printing small characters and fine lines in particular.
|
|
[Advanced Smoothing]
|
This setting smoothes jagged outlines of graphics (illustrations created by application software) and characters.
[Level2] performs a higher level of smoothing than [Level1]. If [Level1] is selected and the results are still not printed smoothly, select [Level2].
By selecting for 'Apply to Graphics' and 'Apply to Text', you can select whether to apply smoothing to graphics or text data.
This setting allows you to apply smoothing to graphics data and text data. Smoothing is not applied to image data.
'Apply to Graphics' and 'Apply to Text' can only be selected when [Level1] or [Level2] is selected for Advanced Smoothing.
When [Resolution] is set to [1200 dpi] and [Halftones] is set to [Error Diffusion], this function is disabled.
The results of Advanced Smoothing may differ depending on the characters and graphics patterns.
|
5.
Set [Color Settings].
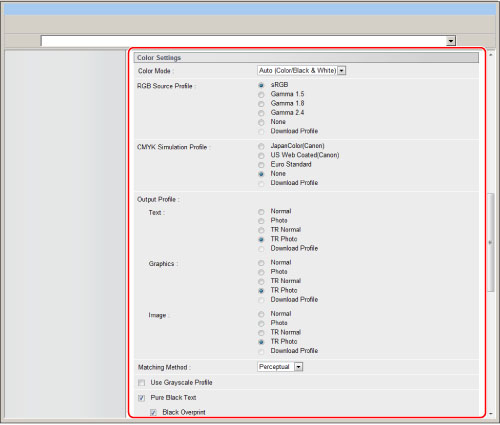
|
[Color Mode]
|
This setting enables you to set the colour mode you want to specify when printing.
If [Auto (Color/Black & White)] is selected, the machine automatically detects whether the page is reproduced using black (K) only or all four colours: cyan (C), magenta (M), yellow (Y), and black (K).
If [Black & White] is selected, data is printed in black (K) only, even if the original is in colour.
|
|
[RGB Source Profile]
|
This setting allows you to specify the RGB profile (colour data represented using the RGB (Red Green Blue) colour model) that is appropriate for the characteristics of your monitor. This setting is applied when printing a document containing colour images or graphics made by the RGB colour model.
[sRGB]
This setting specifies the industry standard definition for generic Windows computer monitors. If you are using an sRGB compatible monitor, you can print out colours close to how they appear on your monitor.
[Gamma 1.5], [Gamma 1.8], and [Gamma 2.4]
These settings enable you to select the gamma correct level of the RGB data. The higher the value, the darker the printout.
[None]
When this setting is selected, device dependent RGB data is converted into CMYK without applying the RGB profile.
[Download Profile]
This setting specifies the profiles you have downloaded from the host computer to this machine using imageWARE Enterprise Management Console. You can store up to 100 profiles.
|
|
[CMYK Simulation Profile]
|
This setting allows you to specify the simulation target to print the CMYK (Cyan Magenta Yellow blacK) data. The machine converts CMYK data into a device dependent CMYK colour model based on the simulation target selected in the CMYK Simulation Profile.
[JapanColor(Canon)]
This setting uses the JapanColor profile. This is for obtaining a printout closely matching the printing standard in Japan.
[US Web Coated(Canon)]
This setting uses the U.S. Web Coated profile. This is for obtaining a printout closely matching the printing standard in the USA.
[Euro Standard]
This setting uses the Euro Standard profile. This is for obtaining a printout closely matching the printing standard in Europe.
[None]
When this setting is selected, device dependent CMYK data is printed as is without applying the CMYK profile.
[Download Profile]
This setting uses custom simulation target that you have downloaded from the host computer to this machine using imageWARE Enterprise Management Console. You can store up to 100 profiles.
|
|
[Output Profile]
|
This setting allows you to define the profile that is appropriate for the data you are going to print.
Settings can be applied separately for text, graphics, and image data.
[Normal]
This setting prints the colours closely matching the ones displayed on your monitor. [Photo]
This setting prints colours close to photographic prints. [TR Normal]
This setting prints the colours closely matching the ones displayed on your monitor, and also reduces toner bleeding of text and fine lines. [TR Photo]
This setting prints colours close to photographic prints, and also reduces toner bleeding of text and fine lines. [Download Profile]
This setting uses custom simulation target that you have downloaded from the host computer to this machine using imageWARE Enterprise Management Console. |
|
[Matching Method]
|
This setting allows you to specify a method of printing when the RGB Source Profile is applied. This machine includes a colour management system that provides the following colour rendering styles.
[Perceptual]
This setting produces the best results for photographic or bitmapped images. [Saturation]
This setting is best suited for printing illustrations and diagrams used in business presentations. [Colorimetric]
This setting provides a close match to the RGB colour value of the machine's printing range. |
|
[Use Grayscale Profile]
|
You can convert device dependent gray data into CMYK data by using the Grayscale Profile of the machine. However, the data may be reproduced using only the black (K) toner, depending upon the Pure Black Text or Output Profile.
|
|
[Pure Black Text]
|
This setting affects the printout for black (R=G=B=0% or C=M=Y=100%/Bk=N%) text on a page. Under most circumstances it is preferable to leave this option selected. If you enable this option, black colours generated by applications are printed using only 100% black toner. This means that the colour toner will not be misaligned since only one toner colour (black) is used.
|
|
[Black Overprint]
|
This setting allows you to choose a specific way to print black text when printing black text over a colour background or graphics. If you enable this option, you can overprint black text. When this setting is used in combination with the Pure Black Text option, the machine first prints the full colour background, then lays the black text on the top of the colour background as 100% K (black) toner. Overprinting also reduces misalignment of colours and a halo effect that can appear around the edge of the text.
|
|
[Perform Composite Overprinting]
|
You can overprint device-dependent CMYK data as composite output. All colours used for data are overlaid and printed on one plate so you can check the finished result without separating the colours.
|
|
[Brightness]
|
This setting adjusts the brightness of the overall image. The settings can be set between 85% and 115% in increments of 5%. Selecting [85%] makes the image brighter, and selecting [115%] makes it darker.
|
|
[Grayscale Conversion]
|
This setting is used to convert the colour data into grayscale data.
This setting is invalid for black-and-white data.
This setting is valid only if the colour mode is set to [Black & White].
|
6.
Set [Print Settings].
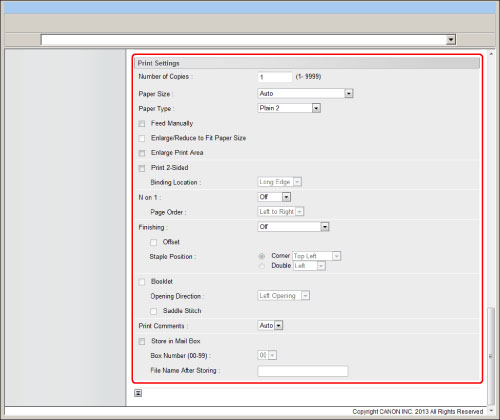
|
[Number of Copies]
|
This setting enables you to specify the number of copies printed.
|
|
[Paper Size]
|
This setting specifies the output paper size.
If [Auto] is selected, the most appropriate paper source is selected according to the PDF file page size.
If the user specifies the paper size, the file is printed on the specified size paper.
If [Enlarge/Reduce to Fit Paper Size] is selected, the image is printed after being enlarged or reduced in order to fit on the paper being used.
If [Enlarge/Reduce to Fit Paper Size] is deselected, when image to be printed exceeds the size of the selected paper, those parts that do not fit within the paper size are not printed.
|
|
[Paper Type]
|
This setting specifies the output paper type.
|
|
[Feed Manually]
|
This setting enables you to fix the paper source to the multi-purpose tray.
|
|
[Enlarge/Reduce to Fit Paper Size]
|
If you select the checkbox, the selected page size is enlarged or reduced with the same ratio for both the length and width to print within the printable area. However this function is not available if [Auto] is selected in Paper Size.
|
|
[Enlarge Print Area]
|
This setting specifies whether to enlarge the printable area to the edge of the paper.
|
|
[Print 2-Sided]
|
This setting specifies whether to print on one-side or both sides of the paper.
|
|
[Binding Location]
|
This setting specifies whether to place the binding position along the long edge or the short edge of the paper. If the margin is specified on the touch panel display, the binding margin position is automatically adjusted on the front and back sides of the paper.
For more information, see "Gutter." |
|
[N on 1]
|
You can print several pages of PDF file data on 1 sheet of paper.
Multiple pages are printed from (top) left to right. |
|
[Page Order]
|
If you print multiple pages on one page in the N on 1 settings, you can specify the order that the pages are arranged on the source paper.
|
|
[Finishing]*
|
This setting specifies whether to print in pages or copies.
If [Off] is selected, all copies of the same page are printed before the next page is printed.
If [Collate (Page Order)] is selected, all pages of each copy are printed before the next copy is printed.
If [Group (Same Pages)] is selected, all copies of the same page are printed before the next page is printed.
If [Staple] is selected, the print sets are output in page order, and stapled.
If [Staple-Free] is selected, the print sets are output in page order, and bound without stapling.
|
|
[Offset]*
|
If the checkbox and [Collate (Page Order)] are selected in [Finishing], all pages of each copy (collating) are printed, and every other complete copy is offset to indicate where each copy starts.
If the checkbox and [Group (Same Pages)] are selected in [Finishing], all copies of the same page are printed before printing the next page. Every other complete set of pages is offset to indicate where each new set starts.
|
|
[Rotate 90 Degrees]*
|
If the check box and [Collate (Page Order)] are selected in [Finishing], the specified number of print sets are output in page order, and each print set is output in alternating directions.
If the check box and [Group (Same Pages)] are selected in [Finishing], the specified number of print sets are output by page, and each page set is output in alternating directions.
|
|
[Staple Position]*
|
If [Staple] or [Staple-Free] is selected in [Finishing], you can specify the stapling position. If [Staple-Free] is selected, only [Corner] can be specified.
If [Corner] is selected, you can select one of either [Top Left], [Top Right], [Bottom Left], or [Bottom Right].
If [Double] is selected, you can select one of either [Left], [Right], [Top], or [Bottom].
|
|
[Booklet]*
|
This setting enables you to prepare the printout for binding as a booklet. Booklet printing is a process whereby two pages of data are printed on the front and back of one page and it is folded in half to create a book.
The setting is invalid if 'Resolution' is set to [1200 dpi].
|
|
[Opening Direction]*
|
If you select [Booklet], select [Left Opening] or [Right Opening].
If you set [Left Opening], the pages are printed in a layout to create a booklet that opens to the left.
If you set [Right Opening], the pages are printed in a layout to create a booklet that opens to the right.
|
|
[Saddle Stitch]*
|
This setting enables you to bind a finished print job by stapling and folding the pages of a booklet in the centre when you select [Booklet].
|
|
[Print Comments]
|
This setting specifies whether to print annotations.
If [Off] is selected, no annotations are printed.
If [Auto] is selected, only the annotations specified for printing in the PDF file are printed.
|
|
[Store in Mail Box]
|
To store the data in a mail box, select [Store in Mail Box] and then select the destination mail box.
<File Name After Storing>: To store the data in a mail box, you can specify the file name. The file name cannot exceed 24 characters.
The setting is invalid if 'Resolution' is set to [1200 dpi].
|
* The settings and values displayed on the Remote UI differ depending on the optional products available for use. For more information, see "Function Settings: Printer."
7.
Press [Start Printing].
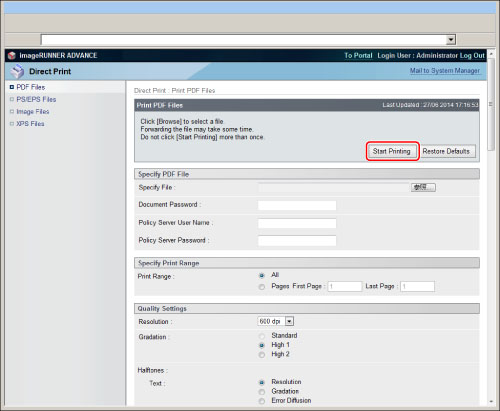
|
NOTE
|
|
To restore the default settings, click [Restore Defaults].
Do not repeatedly click [Start Printing] when a file is being forwarded. It may take some time for a file to be forwarded. However, if you click [Start Printing] repeatedly while forwarding, malfunction may occur and the file may not be forwarded.
|
When the print job has been sent, the screen changes and the following message appears.
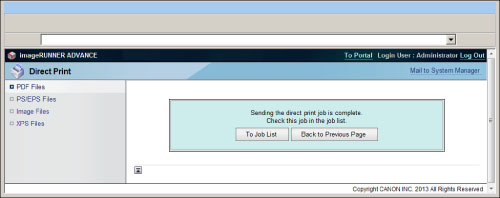
To check the sent print job, press [To Job List].
Printing PS/EPS Files Directly
To print PS/EPS files directly from the Remote UI, perform the following procedure:
1.
Select [PS/EPS Files] from the [Direct Print] menu.
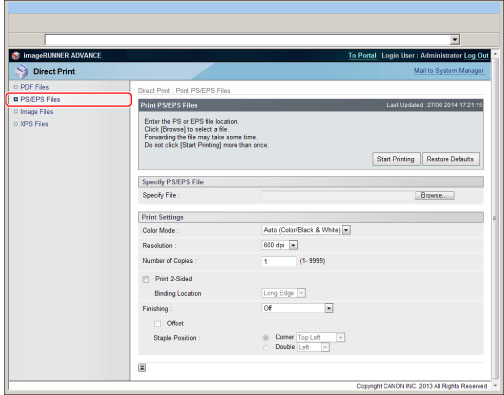
2.
Click [Browse] → select the file → click [Open...].
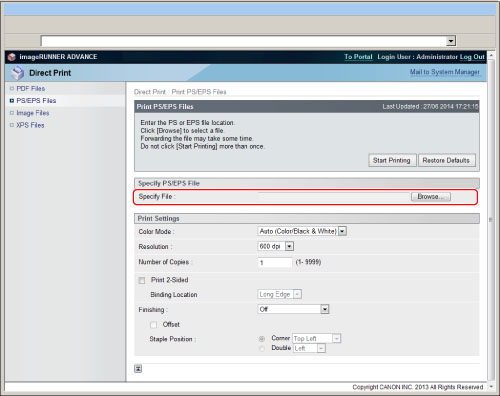
3.
Set [Print Settings].
Specify [Print Settings] as necessary.
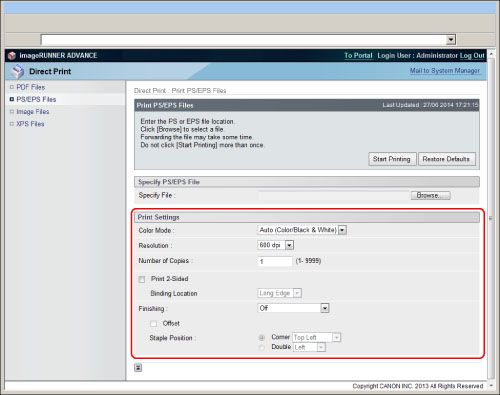
|
[Color Mode]
|
This setting enables you to set the colour mode you want to specify when printing.
If [Auto (Color/Black & White)] is selected, the machine automatically detects whether the page is reproduced using black (K) only or all four colours:
cyan (C), magenta (M), yellow (Y), and black (K). If [Black & White] is selected, data is printed in black (K) only, even if the original is in colour.
|
|
[Resolution]
|
This setting specifies the resolution for printing.
Resolution is expressed in units of dpi (dots per inch), indicating the number of dots in one inch. The higher the value, the greater the resolution, allowing finer expression of detail. If [600 dpi] is selected, you can perform printing suited to general documents and tables.
If [1200 dpi] is selected, characters and lines can be finely printed.
|
|
[Number of Copies]
|
This setting enables you to specify the number of copies printed.
|
|
[Print 2-Sided]
|
This setting specifies whether to print on one-side or both sides of the paper.
|
|
[Binding Location]
|
This setting specifies whether to place the binding position along the long edge or the short edge of the paper. If the margin is specified on the touch panel display, the binding margin position is automatically adjusted on the front and back sides of the paper.
For more information, see "Gutter." |
|
[Finishing]*
|
This setting specifies whether to print in pages or copies.
If [Off] is selected, all copies of the same page are printed before the next page is printed.
If [Collate (Page Order)] is selected, all pages of each copy are printed before the next copy is printed.
If [Group (Same Pages)] is selected, all copies of the same page are printed before the next page is printed.
If [Staple] is selected, the print sets are output in page order, and stapled.
If [Staple-Free] is selected, the print sets are output in page order, and bound without stapling.
|
|
[Offset]*
|
If the checkbox and [Collate (Page Order)] are selected in [Finishing], all pages of each copy (collating) are printed, and every other complete copy is offset to indicate where each copy starts.
If the checkbox and [Group (Same Pages)] are selected in [Finishing], all copies of the same page are printed before printing the next page. Every other complete set of pages is offset to indicate where each new set starts.
|
|
[Rotate 90 Degrees]*
|
If the check box and [Collate (Page Order)] are selected in [Finishing], the specified number of print sets are output in page order, and each print set is output in alternating directions.
If the check box and [Group (Same Pages)] are selected in [Finishing], the specified number of print sets are output by page, and each page set is output in alternating directions.
|
|
[Staple Position]*
|
If [Staple] or [Staple-Free] is selected in [Finishing], you can specify the stapling position. If [Staple-Free] is selected, only [Corner] can be specified.
If [Corner] is selected, you can select one of either [Top Left], [Top Right], [Bottom Left], or [Bottom Right].
If [Double] is selected, you can select one of either [Left], [Right], [Top], or [Bottom].
|
* The settings and values displayed on the Remote UI differ depending on the optional products available for use. For more information, see "Function Settings: Printer."
4.
Click [Start Printing].
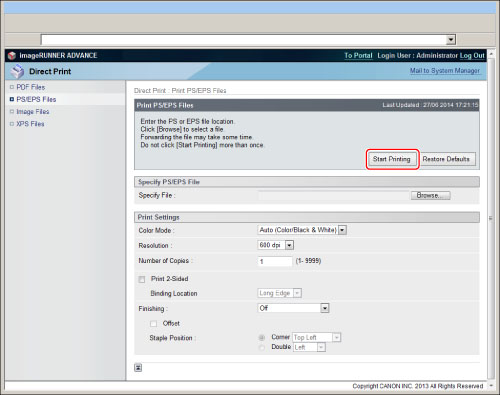
|
NOTE
|
|
To restore the default settings, click [Restore Defaults].
Do not repeatedly click [Start Printing] when a file is being forwarded. It may take some time for a file to be forwarded. However, if you click [Start Printing] repeatedly while forwarding, malfunction may occur and the file may not be forwarded.
|
When the print job has been sent, the screen changes and the following message appears.
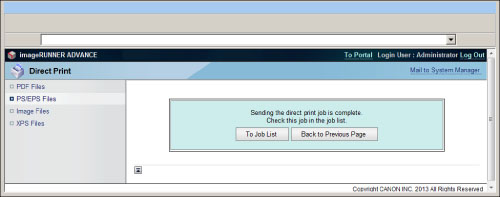
To check the sent print job, press [To Job List].
Printing Image Files Directly
To print TIFF/JPEG image files directly from the Remote UI, perform the following procedure:
Direct printing of image files supports ITU-T Rec. T.81 for JPEG data and Adobe TIFF Revision 6.0 for TIFF data.
1.
Click [Direct Print] → [Image Files].

2.
Click [Browse] → select the file → click [Open...].

3.
Set <Specify Print Range>.

If you select [All], all pages are printed.
If you select [Pages] and enter the range of pages, only the specified pages are printed.
4.
Set [Print Settings].
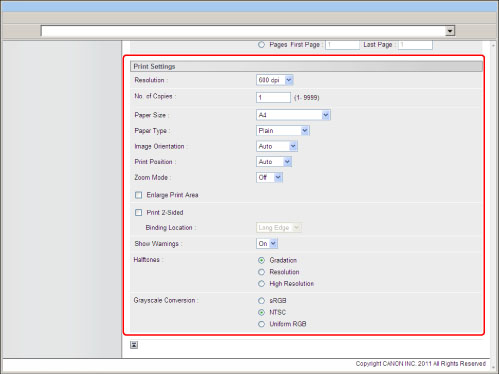
|
[Color Mode]
|
This setting enables you to set the colour mode you want to specify when printing.
If [Auto (Color/Black & White)] is selected, the machine automatically detects whether the page is reproduced using black (K) only or all four colours:
cyan (C), magenta (M), yellow (Y), and black (K). If [Black & White] is selected, data is printed in black (K) only, even if the original is in colour.
|
|
[Number of Copies]
|
This setting enables you to specify the number of copies printed.
|
|
[Paper Size]
|
This setting specifies the output paper size.
If the PDF file page size exceeds the largest or smallest size of the user defined paper, jobs are cancelled. (They are not included in the Prints count.) |
|
[Paper Type]
|
This setting specifies the output paper type.
|
|
[Image Orientation]
|
This setting specifies whether to print an image vertically or horizontally.
If [Auto] is selected, orientation is automatically adjusted by comparing length and width of the image. If the width is greater, the image is printed horizontally. If the length is greater, the image is printed vertically.
If [Vertical] is selected, the image is printed vertically regardless of its dimensions.
If [Horizontal] is selected, the image is printed horizontally regardless of its dimensions.
|
|
[Print Position]
|
This setting specifies the print position for the image.
If [Auto] is selected, the image is printed in the specified position of the paper if the print position for the image is specified. If the print position is not specified, the image is printed in the centre of the paper.
If [Center] is selected, the image is printed in the centre of the paper regardless of whether the print position of the image is specified.
If [Top Left] is selected, the image is printed in the top left of the paper regardless of whether the print position of the image is specified.
|
|
[Zoom Mode]
|
This setting enlarges or reduces the size of an image to match the printable area of the paper size specified.
If [Auto] is selected, the size of the image is automatically enlarged or reduced to match the printable area of the specified paper size. If the size of the image is larger than the printable area, it is automatically reduced. If the size of the image is smaller than the printable area, it is automatically enlarged. |
|
[Enlarge Print Area]
|
This setting specifies whether to enlarge the printable area to the edge of the paper.
|
|
[Print 2-Sided]
|
This setting specifies whether to print on one-side or both sides of the paper.
|
|
[Binding Location]
|
This setting specifies whether to place the binding position along the long edge or the short edge of the paper. If the margin is specified on the touch panel display, the binding margin position is automatically adjusted on the front and back sides of the paper.
For more information, see "Gutter." |
|
[Show Warnings]
|
This setting specifies the action to be taken if an error associated with printing an image occurs on the machine.
If [On] is selected, an error message is displayed.
If [Off] is selected, an error message is not displayed.
|
|
[Gradation]
|
This setting specifies the gradation for printing.
If you select [High 1], four-colour (2 bit/pixel) gradation is used for printing.
If you select [High 2], 16-colour (4 bit/pixel) gradation is used for printing.
|
|
[Halftones]
|
This setting specifies how to express halftones in black and white data.
Print data is expressed in dots. Fine gradations, edges, and shades are expressed by using dither patterns, which are groups of dots. This is called halftone processing.
[Resolution] uses a dither pattern with a high number of lines to prioritize the resolution. This is suited for printing regular text and graphics, as jagged edges do not stand out.
[Gradation] uses a dither pattern that prioritizes the gradation. This is suited for smoothly reproducing subtle gradations.
[Error Diffusion] uses an error diffusion method that is excellent for fine expressions such as text and thin lines. It enables you to print in even finer detail than the [Resolution] mode. You may however experience a slight drop in the integrity of the image quality. It is suited for printing small characters and fine lines in particular.
|
|
[Photo Optimizer PRO]
|
You can adjust the contrast, colour balance, saturation, and balance for images.
This setting is invalid for black-and-white data.
If the colour mode is set to [Black & White], this setting is invalid.
The effect of the Auto Photo Mode depends on the data.
The Auto Photo Mode is not applied to images that meet the following conditions.
Small images with 400 pixels or less
Images with a skewed histogram distribution
Images that are determined to not require correction after being analyzed by this function
When an image is divided into multiple parts, the desired results may not be obtained because correction is performed on each divided image separately.
|
|
[Red-Eye Correction]
|
Detects and corrects red-eyes on photographs occurred because of the flash or electronic flash when photographing. You can also make corrections when only half of the face is shown on the photograph.
You can specify the correction level in [Red-Eye Correction Level]. If [Weak] is selected, correction level is small.
If [Standard] is selected, correction level is between 'Weak' and 'Strong'.
If [Strong] is selected, correction level is big.
This setting is invalid for black-and-white data.
If the colour mode is set to [Black & White], the Red-Eye Correction mode is disabled.
The effect of the Red-Eye Correction mode depends on the data.
Corrections are applied only to images with vertical and horizontal sizes of 100 pixels or more.
|
|
[Face Brightener]
|
If faces in the photographs appear dark because of backlight or underexposure, you can correct the brightness of the entire image to obtain the desired brightness for faces. You can specify the correction level in [Face Brightener Level].
If [Weak] is selected, correction level is small.
If [Standard] is selected, correction level is between 'Weak' and 'Strong'.
If [Strong] is selected, correction level is big.
This setting is invalid for black-and-white data.
If the colour mode is set to [Black & White], this setting is invalid.
The effect differs, depending on the data.
Corrections are applied only to images with vertical and horizontal sizes of 100 pixels or more.
When an image is divided into multiple parts, the desired results may not be obtained because correction is performed on each divided image separately.
|
|
[Grayscale Conversion]
|
You can select ways to convert colour values to a grayscale value when you print colour print data.
[sRGB] lets the machine to calculate the grayscale value by the colour conversion method based on sRGB.
[NTSC] lets the machine to calculate the grayscale value by the colour conversion method based on NTSC.
[Uniform RGB] counts the average value of the Red, Green, and Blue values as the grayscale value.
This setting allows you to convert the colour data into grayscale data.
This setting is invalid for black-and-white data.
This setting is valid only if the colour mode is set to [Black & White].
|
|
[Matching Method]
|
This machine includes a colour management system that provides the following colour rendering styles.
[General]
This setting produces the best results for general documents such as photos or other documents. [Perceptual]
This setting produces the best results for bitmapped images. It prints colours closely matching the ones displayed on your monitor. [Colorimetric]
This setting minimizes the colour difference when RGB data is converted to CMYK data. [Vivid Photo]
This setting provides more saturated and vivid colours than [General].
|
|
[Perform Gray Compensation]
|
This setting determines whether only black (K) toner is used. If you enable this option, black and gray data is printed using the black (K) toner only, which lessens toner bleeding.
This setting is invalid for black-and-white data.
|
5.
Press [Start Printing].

|
NOTE
|
|
To restore the default settings, click [Restore Defaults].
Do not repeatedly click [Start Printing] when a file is being forwarded. It may take some time for a file to be forwarded. However, if you click [Start Printing] repeatedly while forwarding, malfunction may occur and the file may not be forwarded.
|
When the print job has been sent, the screen changes and the following message appears.

To check the sent print job, press [To Job List].
|
IMPORTANT
|
|
You cannot print images files in the JPEG 2000 format.
The encoding methods for JPEG data that are supported/not supported by this machine are as follows:
Supported
Standard DCT method
Not Supported
Extended DCT method
Lossless method
Hierarchical method
The encoding methods for TIFF data that are supported/not supported by this machine are as follows:
Supported
Uncompressed
ITU-T Rec. T.4 One-dimensional encoding method
ITU-T Rec. T.4 Two-dimensional encoding method
ITU-T Rec. T.6 Basic facsimile encoding method
ITU-T Rec. T.81 JPEG (Standard DCT method only)
PackBits (Apple Macintosh PackBits method)
LZW
Not Supported
ITU-T Rec. T.82 JBIG (black-and-white)
ITU-T Rec. T.43 JBIG (colour)
ITU-T Rec. T.44 MRC
Printing may not be performed properly depending on the data.
|
Printing XPS Files Directly
To print XPS files directly from the Remote UI, perform the following procedure:
1.
Click [Direct Print] → [XPS Files].
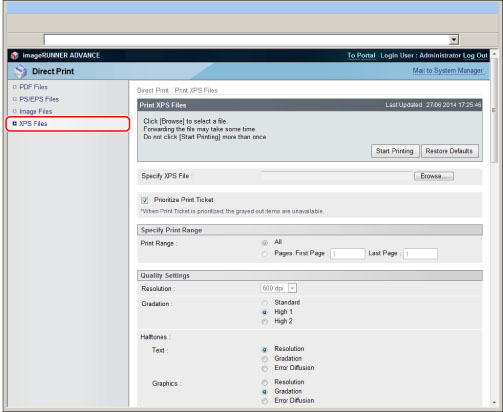
2.
Click [Browse] → select the file → click [Open...].
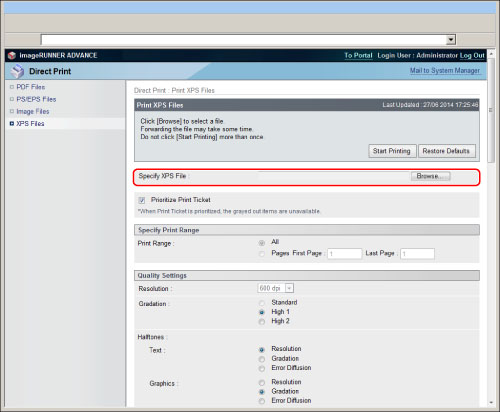
If you prioritize print ticket, select [Prioritize Print Ticket].
3.
Set [Specify Print Range].
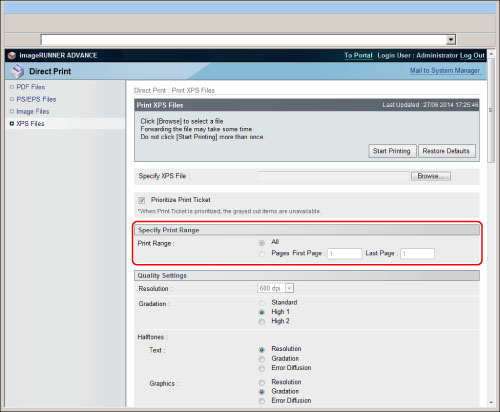
If you select [All], all pages are printed.
If you select [Pages], enter the range of pages → only the specified pages are printed.
4.
Set [Quality Settings].
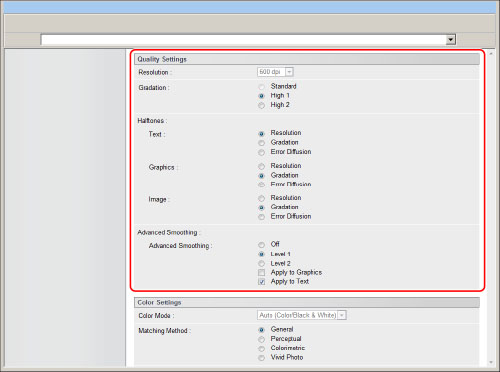
|
[Resolution]
|
This setting specifies the resolution for printing.
Resolution is expressed in units of dpi (dots per inch), indicating the number of dots in one inch. The higher the value, the greater the resolution, allowing finer expression of detail. If [600 dpi] is selected, you can perform printing suited to general
documents and tables. If [1200 dpi] is selected, characters and lines can be finely printed.
|
|
[Gradation]
|
This setting specifies the gradation for printing.
If [Halftones] is set to [Error Diffusion], this setting is disabled.
If you select [Standard], two-color (1 bit/pixel) gradation is used for printing.
If you select [High 1], four-colour (2 bit/pixel) gradation is used for printing.
If you select [High 2], 16-colour (4 bit/pixel) gradation is used for printing.
If [1200 dpi] is set for [Resolution], only [Standard] can be selected. If [600 dpi] is set for [Resolution], only [High 1] or [High 2] can be selected.
|
|
[Halftones]
|
This setting specifies how to express halftones in black and white data. Print data is expressed in dots. Fine gradations, edges, and shades are expressed by using dither patterns, which are groups of dots. This is called halftone processing.
[Gradation]/[Resolution] cannot be set in combination with [Error Diffusion] when selecting the halftone mode.
[Resolution] uses a dither pattern with a high number of lines to prioritize the resolution. This is suited for printing regular text and graphics, as jagged edges do not stand out.
[Gradation] uses a dither pattern that prioritizes the gradation. This is suited for smoothly reproducing subtle gradations.
[Error Diffusion] uses an error diffusion method that is excellent for fine expressions such as text and thin lines. It enables you to print in even finer detail than the [Resolution] mode. You may however experience a slight drop in the integrity of the image quality. It is suited for printing small characters and fine lines in particular.
|
|
[Advanced Smoothing]
|
This setting smoothes jagged outlines of graphics (illustrations created by application software) and characters.
[Level2] performs a higher level of smoothing than [Level1]. If [Level1] is selected and the results are still not printed smoothly, select [Level2].
By selecting 'Apply to Graphics' and 'Apply to Text', you can select whether to apply smoothing to graphics or text data.
This setting allows you to apply smoothing to graphics data and text data. Smoothing is not applied to image data.
'Apply to Graphics' and 'Apply to Text' can only be selected when [Level1] or [Level2] is selected for Advanced Smoothing.
When [Resolution] is set to [1200 dpi] and [Halftones] is set to [Error Diffusion], this function is disabled.
The results of Advanced Smoothing may differ depending on the characters and graphics patterns.
|
5.
Set [Color Settings].
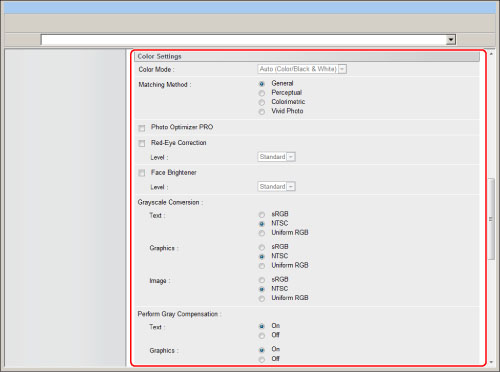
|
[Color Mode]
|
This setting enables you to set the colour mode you want to specify when printing.
If [Auto (Color/Black & White)] is selected, the machine automatically detects whether the page is reproduced using black (K) only or all four colours: cyan (C), magenta (M), yellow (Y), and black (K).
If [Black & White] is selected, data is printed in black (K) only, even if the original is in colour.
|
|
[Matching Method]
|
This machine includes a colour management system that provides the following colour rendering styles.
[General]
This setting produces the best results for general documents such as photos or other documents.
[Perceptual]
This setting produces the best results for bitmapped images. It prints colours closely matching the ones displayed on your monitor.
[Colorimetric]
This setting minimizes the colour difference when RGB data is converted to CMYK data.
[Vivid Photo]
This setting provides more saturated and vivid colours than [General].
|
|
[Photo Optimizer PRO]
|
You can adjust the contrast, colour balance, saturation, and balance for images.
This setting is invalid for black-and-white data.
If the colour mode is set to [Black & White], this setting is invalid.
The effect of the Auto Photo Mode depends on the data.
The Auto Photo Mode is not applied to images that meet the following conditions.
Small images with 400 pixels or less
Images with a skewed histogram distribution
Images that are determined to not require correction after being analyzed by this function
When an image is divided into multiple parts, the desired results may not be obtained because correction is performed on each divided image separately.
|
|
[Red-Eye Correction]
|
Detects and corrects red-eyes on photographs occurred because of the flash or electronic flash when photographing. You can also make corrections when only half of the face is shown on the photograph. You can specify the correction level in [Level].
If [Weak] is selected, correction level is small.
If [Standard] is selected, correction level is between 'Weak' and 'Strong'.
If [Strong] is selected, correction level is big.
This setting is invalid for black-and-white data.
If the colour mode is set to [Black & White], the Red-Eye Correction mode is disabled.
The effect of the Red-Eye Correction mode depends on the data.
Corrections are applied only to images with vertical and horizontal sizes of 100 pixels or more.
|
|
[Face Brightener]
|
If faces in the photographs appear dark because of backlight or underexposure, you can correct the brightness of the entire image to obtain the desired brightness for faces. You can specify the correction level in [Level].
If [Weak] is selected, correction level is small.
If [Standard] is selected, correction level is between 'Weak' and 'Strong'.
If [Strong] is selected, correction level is big.
This setting is invalid for black-and-white data.
If the colour mode is set to [Black & White], this setting is invalid.
The effect differs, depending on the data.
Corrections are applied only to images with vertical and horizontal sizes of 100 pixels or more.
When an image is divided into multiple parts, the desired results may not be obtained because correction is performed on each divided image separately.
|
|
[Grayscale Conversion]
|
You can select ways to convert colour values to a grayscale value when you print colour print data.
Settings can be applied separately for text, graphics, and image data.
[sRGB] lets the machine to calculate the grayscale value by the colour conversion method based on sRGB.
[NTSC] lets the machine to calculate the grayscale value by the colour conversion method based on NTSC.
[Uniform RGB] counts the average value of the Red, Green, and Blue values as the grayscale value.
This setting allows you to convert the colour data into grayscale data.
This setting is invalid for black-and-white data.
This setting is valid only if the colour mode is set to [Black & White].
|
|
[Perform Gray Compensation]
|
This setting determines whether only black (K) toner is used.
Settings can be applied separately for text, graphics, and image data.
This setting is invalid for black-and-white data.
If [On] is selected, black and gray data is printed using the black (K) toner only, which lessens toner bleeding.
If [Off] is selected, black and gray data is printed using all four (CMYK) toners. Gradation reproducibility of dark areas improves in comparison to [On].
|
6.
Set [Print Settings].
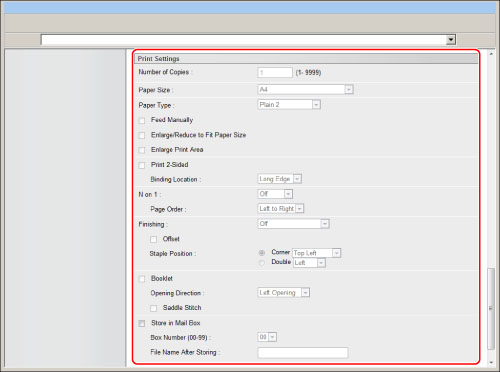
|
[Number of Copies]
|
This setting enables you to specify the number of copies printed.
|
|
[Paper Size]
|
This setting specifies the output paper size.
If the XPS file page size exceeds the largest or smallest size of the user defined paper, jobs are cancelled. (They are not included in the Prints count.) |
|
[Paper Type]
|
This setting specifies the output paper type.
|
|
[Feed Manually]
|
This setting enables you to fix the paper source to the multi-purpose tray.
|
|
[Enlarge/Reduce to Fit Paper Size]
|
If you select the checkbox, the selected page size is enlarged or reduced with the same ratio for both the length and width to print within the printable area. However this function is not available if [Auto] is selected in [Paper Size].
|
|
[Enlarge Print Area]
|
This setting specifies whether to enlarge the printable area to the edge of the paper.
|
|
[Print 2-Sided]
|
This setting specifies whether to print on one-side or both sides of the paper.
|
|
[Binding Location]
|
This setting specifies whether to place the binding position along the long edge or the short edge of the paper. If the margin is specified on the touch panel display, the binding margin position is automatically adjusted on the front and back sides of the paper.
For more information, see "Gutter." |
|
[N on 1]
|
You can print several pages of XPS file data on 1 sheet of paper.
Multiple pages are printed from (top) left to right. |
|
[Page Order]
|
If you print multiple pages on one page in the N on 1 settings, you can specify the order that the pages are arranged on the source paper.
|
|
[Finishing]*
|
This setting specifies whether to print in pages or copies.
If [Off] is selected, all copies of the same page are printed before the next page is printed.
If [Collate (Page Order)] is selected, all pages of each copy are printed before the next copy is printed.
If [Group (Same Pages)] is selected, all copies of the same page are printed before the next page is printed.
If [Staple] is selected, the print sets are output in page order, and stapled.
If [Staple-Free] is selected, the print sets are output in page order, and bound without stapling.
|
|
[Offset]*
|
If the checkbox and [Collate (Page Order)] are selected in [Finishing], all pages of each copy (collating) are printed, and every other complete copy is offset to indicate where each copy starts.
If the checkbox and [Group (Same Pages)] are selected in [Finishing], all copies of the same page are printed before printing the next page. Every other complete set of pages is offset to indicate where each new set starts.
|
|
[Rotate 90 Degrees]*
|
If the check box and [Collate (Page Order)] are selected in [Finishing], the specified number of print sets are output in page order, and each print set is output in alternating directions.
If the check box and [Group (Same Pages)] are selected in [Finishing], the specified number of print sets are output by page, and each page set is output in alternating directions.
|
|
[Staple Position]*
|
If [Staple] or [Staple-Free] is selected in [Finishing], you can specify the stapling position. If [Staple-Free] is selected, only [Corner] can be specified.
If [Corner] is selected, you can select one of either [Top Left], [Top Right], [Bottom Left], or [Bottom Right].
If [Double] is selected, you can select one of either [Left], [Right], [Top], or [Bottom].
|
|
[Booklet]*
|
This setting enables you to prepare the printout for binding as a booklet. Booklet printing is a process whereby two pages of data are printed on the front and back of one page and it is folded in half to create a book.
The setting is invalid if 'Resolution' is set to [1200 dpi].
|
|
[Opening Direction]*
|
If you select [Booklet], select [Left Opening] or [Right Opening].
If you set [Left Opening], the pages are printed in a layout to create a booklet that opens to the left.
If you set [Right Opening], the pages are printed in a layout to create a booklet that opens to the right.
|
|
[Saddle Stitch]*
|
This setting enables you to bind a finished print job by stapling and folding the pages of a booklet in the centre when you select [Booklet].
|
|
[Store in Mail Box]
|
To store the data in a mail box, select [Store in Mail Box] and then select the destination mail box.
<File Name After Storing>: To store the data in a mail box, you can specify the file name. The file name cannot exceed 24 characters.
The setting is invalid if 'Resolution' is set to [1200 dpi].
|
* The settings and values displayed on the Remote UI differ depending on the optional products available for use. For more information, see "Function Settings: Printer."
7.
Press [Start Printing].
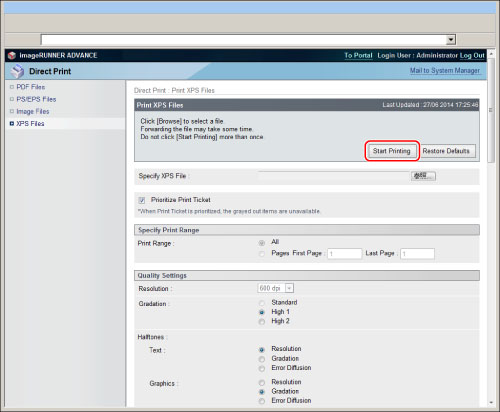
|
NOTE
|
|
To restore the default settings, click [Restore Defaults].
Do not repeatedly click [Start Printing] when a file is being forwarded. It may take some time for a file to be forwarded. However, if you click [Start Printing] repeatedly while forwarding, malfunction may occur and the file may not be forwarded.
|
When the print job has been sent, the screen changes and the following message appears.
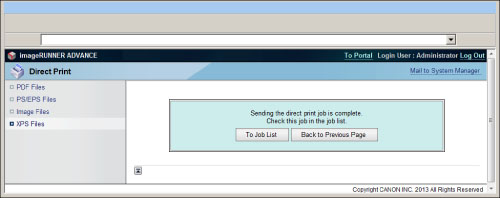
To check the sent print job, press [To Job List].