Specifying Department ID Management
Using Department ID Management
1.
Press  (Settings/Registration).
(Settings/Registration).
 (Settings/Registration).
(Settings/Registration).2.
Press [Management Settings] → [User Management] → [Department ID Management].
3.
Press [On] → [OK].
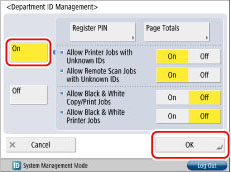
If you do not want to use Department ID Management, press [Off].
Registering the Department ID, PIN, and Page Limit
1.
Press  (Settings/Registration).
(Settings/Registration).
 (Settings/Registration).
(Settings/Registration). 2.
Press [Management Settings] → [User Management] → [Department ID Management].
3.
Press [On] → [Register PIN].
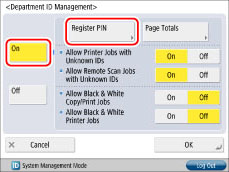
4.
Press [Reg.].
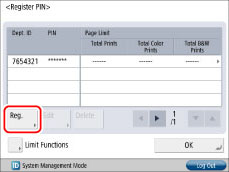
5.
Enter the Department ID and PIN using  -
-  (numeric keys).
(numeric keys).
 -
-  (numeric keys).
(numeric keys). 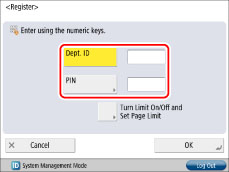
Press [Dept. ID] → enter the Department ID.
Press [PIN].
Press [PIN] → enter the PIN.
Press [Confirm] → enter the same number to confirm the PIN → press [OK].
Even if you enter fewer than seven digits, zeros are added to the start of the number, and a seven digit number is set. However, the zeros at the start of the number can be omitted when logging in. For example, even if you enter <2>, <02>, or <002>, the PIN is set as <0000002>. However, you can log in by entering <2>, <02>, or <002>.
You cannot register a System Manager ID or System Manager PIN comprised of only zeros, such as <0> or <00>.
You cannot register a System Manager ID or System Manager PIN comprised of only zeros, such as <0> or <00>.
|
NOTE
|
|
You can clear incorrect values by pressing
 (Clear). (Clear).If you do not set a PIN, you can use the machine by entering only the Department ID.
|
6.
Press [Turn Limit On/Off and Set Page Limit].
7.
Set the page limits.
If you want to set restrictions for colour/black-and-white copies, press [Set Copy Limit] → specify the page limit restriction settings → press [OK].
If you want to set restrictions for colour/black-and-white scans, press [Set Scan Limit] → specify the page limit restriction settings → press [OK].
If you want to set restrictions for colour/black-and-white prints, press [Set Print Limit Details] → specify the page limit restriction settings → press [OK].
|
NOTE
|
|
The number of sides refers to the number of printed sides. Therefore, the number of sides of a two-sided print is counted as two. The page limit refers to the maximum number of printed sides.
|
Press [On] under the desired function(s).
|
NOTE
|
|
Total Print Limit is the sum of Total Color Print Limit and Total Black Print Limit.
Total Color Print Limit is the sum of Color Copy Limit and Color Print Limit.
Total Black Print Limit is the sum of Black Copy Limit and Black Print Limit.
Color Scan Limit and Black Scan Limit are not included in the Total Print Limit.
The copy function [Two Colors] is included in Total Color Print Limit.
|
Press  (Page Limit) next to [On]/[Off] of the desired function(s).
(Page Limit) next to [On]/[Off] of the desired function(s).
 (Page Limit) next to [On]/[Off] of the desired function(s).
(Page Limit) next to [On]/[Off] of the desired function(s).Enter the page limit using  -
-  (numeric keys).
(numeric keys).
 -
-  (numeric keys).
(numeric keys). |
IMPORTANT
|
|
If the colour or black (grayscale) page limit is reached when [Auto (Color/B&W)] or [Auto (Color/Gray)] is set for [Select Color], you cannot perform any operations.
The machine stops printing if any one of the colour or black-and-white page limits is reached while printing a document that contains both colour and black-and-white areas.
The machine stops copying if any one of the total colour or black-and-white print or copy limits is reached while copying a document that contains both colour and black-and-white areas.
The machine stops sending a fax if the Scan Limit is reached while faxing a document either from memory or directly to the recipient.
The machine stops scanning if the Scan Limit is reached while the machine is scanning originals that are being fed from the feeder. (Those originals that were scanned before the limit is reached are not added to the scan count.)
|
|
NOTE
|
|
You can clear incorrect values by pressing
 (Clear). (Clear).You can set the page limit from 0 to 999,999 pages. Once a page limit is reached, copying, scanning, or printing is not possible. When the page limit is reached, the following screen appears.
When copying:
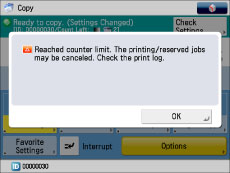 When scanning an original to be sent:
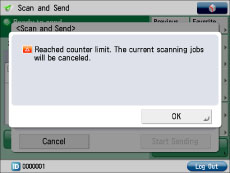 When printing:
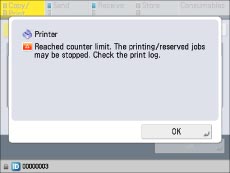 |
Press [OK] → [OK].
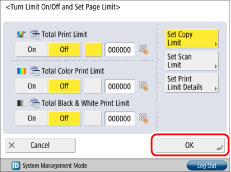
8.
Press [OK] → [OK].
If the Copy Card Reader-F1 is attached and a page limit is set, the Count Left (the page limit minus the Page Count) appears on the Basic Features screen for each function. For information on the Copy Card Reader-F1, see "Copy Card Reader-F1."
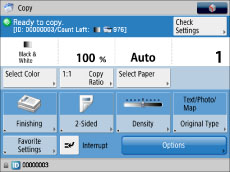
Limiting Functions
You can use Department ID Management for limiting functions except Copy and Print functions. The login screen appears according to the specified settings as described below.
If all limit function settings are set to 'On':
The login screen appears as the default screen displayed after startup/restoration. Enter the Department ID and PIN in order to use each function.
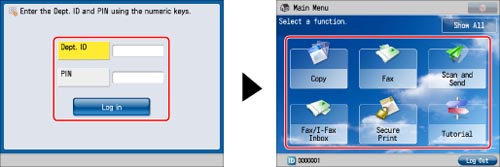
If some of the limit function settings are set to 'Off':
The screen specified in "Default Screen after Startup/Restoration" appears as the default screen displayed after startup/restoration. The login screen appears when you select functions which are limited to use. Enter the Department ID and PIN in order to use these functions.
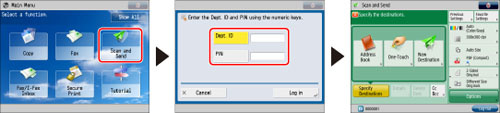
1.
Press  (Settings/Registration).
(Settings/Registration).
 (Settings/Registration).
(Settings/Registration).2.
Press [Management Settings] → [User Management] → [Department ID Management].
3.
Display the PIN registration screen.
When the Copy Card Reader-F1 is not attached:
Press [On] → [Register PIN].
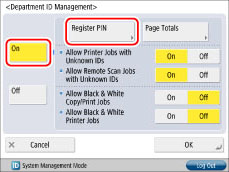
Press [Limit Functions].
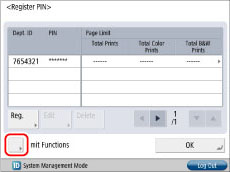
When the Copy Card Reader-F1 is attached:
Press [Register PIN].
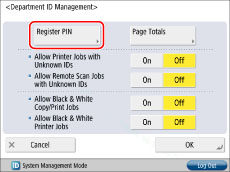
Press [Limit Functions].
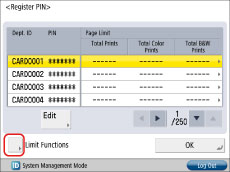
4.
Press [On] for the functions (other than the Copy/Print function) you want to limit using Department ID Management.
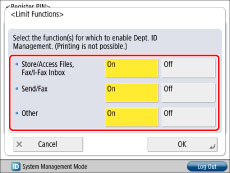
You can limit the following functions:
|
[Store/Access Files, Fax/I-Fax Inbox]:
|
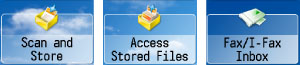 |
|
[Send/Fax]:
|
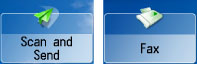 |
|
[Other]:
|
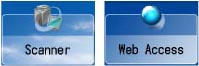 |
If you want to limit only the Copy and Print functions, press [Off] for all the functions.
[Send/Fax] is displayed only if the fax function is available for use. If the fax function is not available for use, [Send] is displayed.
|
NOTE
|
|
If [Department ID Management] is set to [On], functions other than described above and MEAP applications operate as explained below regardless of limit function settings.
The following functions and MEAP application are limited to use.
 The following functions is not limited to use.
 |
5.
Press [OK] → [OK].
|
IMPORTANT
|
|
If you are managing the machine using control cards and there is a function with its limit set to 'Off' in [Limit Functions], the Main Menu screen appears when the machine starts. In this case, perform the procedure from step 1 without inserting a control card.
|
|
NOTE
|
|
The Count Left only appears for functions with their limit set to 'On'.
On the Copy Basic Features screen and the Print Settings screen, the two items with the lowest Count Left appear. However, if the Total Print Limit is the lowest, only the Total Print Limit appears.
|
Changing the PIN and Page Limit
You can change the PIN and page limit settings that you have registered.
1.
Press  (Settings/Registration).
(Settings/Registration).
 (Settings/Registration).
(Settings/Registration). 2.
Press [Management Settings] → [User Management] → [Department ID Management].
3.
Display the PIN registration screen.
When the Copy Card Reader-F1 is not attached:
Press [On] → [Register PIN].
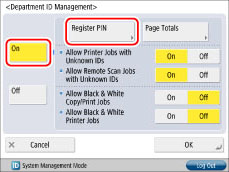
When the Copy Card Reader-F1 is attached:
Press [Register PIN].
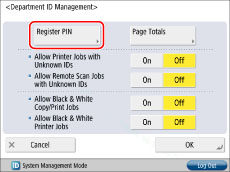
4.
Press  or
or  to display the department whose PIN you want to change → select the department → press [Edit].
to display the department whose PIN you want to change → select the department → press [Edit].
 or
or  to display the department whose PIN you want to change → select the department → press [Edit].
to display the department whose PIN you want to change → select the department → press [Edit]. 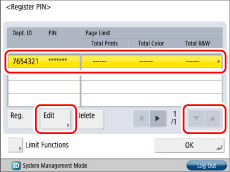
By holding down  or
or  , you can scroll quickly and continuously backward or forward through the available Department ID pages. When the desired page is displayed, release the keys. Continuous scrolling is useful when a large number of Department IDs are registered.
, you can scroll quickly and continuously backward or forward through the available Department ID pages. When the desired page is displayed, release the keys. Continuous scrolling is useful when a large number of Department IDs are registered.
 or
or  , you can scroll quickly and continuously backward or forward through the available Department ID pages. When the desired page is displayed, release the keys. Continuous scrolling is useful when a large number of Department IDs are registered.
, you can scroll quickly and continuously backward or forward through the available Department ID pages. When the desired page is displayed, release the keys. Continuous scrolling is useful when a large number of Department IDs are registered.5.
Enter the desired PIN using  -
-  (numeric keys).
(numeric keys).
 -
-  (numeric keys).
(numeric keys). Press [PIN].
Press [PIN] → enter the new PIN.
Press [Confirm] → enter the same number to confirm the PIN → press [OK].
Even if you enter fewer than seven digits, zeros are added to the start of the number, and a seven digit number is set. However, the zeros at the start of the number can be omitted when logging in. For example, even if you enter <2>, <02>, or <002>, the PIN is set as <0000002>. However, you can log in by entering <2>, <02>, or <002>.
You cannot register a System Manager ID or System Manager PIN comprised of only zeros, such as <0> or <00>.
You cannot register a System Manager ID or System Manager PIN comprised of only zeros, such as <0> or <00>.
|
NOTE
|
|
You can clear incorrect values by pressing
 (Clear). (Clear). You cannot change the Department ID.
|
6.
Press [Turn Limit On/Off and Set Page Limit] → change the page limit.
|
NOTE
|
|
You can clear incorrect values by pressing
 (Clear). (Clear).You can set the page limit from 0 to 999,999 pages. Once a page limit is reached, copying, scanning, or printing is not possible.
The number of sides refers to the number of printed sides. Therefore, the number of sides of a two-sided print is counted as two. The page limit refers to the maximum number of printed sides.
|
7.
Press [OK] → [OK].
8.
Press [OK] → [OK].
Deleting a Department ID
You can delete a Department ID that you have registered.
1.
Press  (Settings/Registration).
(Settings/Registration).
 (Settings/Registration).
(Settings/Registration). 2.
Press [Management Settings] → [User Management] → [Department ID Management].
3.
Press [On] → [Register PIN].
4.
Press  or
or  to display the department you want to delete → select the department → press [Delete].
to display the department you want to delete → select the department → press [Delete].
 or
or  to display the department you want to delete → select the department → press [Delete].
to display the department you want to delete → select the department → press [Delete]. 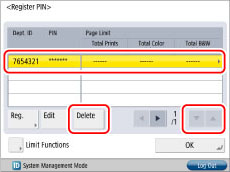
|
NOTE
|
|
By holding down
 or or  , you can scroll quickly and continuously backward or forward through the available Department ID pages. When the desired page is displayed, release the keys. Continuous scrolling is useful when a large number of Department IDs are registered. , you can scroll quickly and continuously backward or forward through the available Department ID pages. When the desired page is displayed, release the keys. Continuous scrolling is useful when a large number of Department IDs are registered. |
5.
Press [Yes].
6.
Press [OK] → [OK].
|
IMPORTANT
|
|
If Department ID Management is activated through the Copy Card Reader-F1, you cannot register/delete Department IDs.
|