Conectar a una red SMB/CIFS y configurar una carpeta compartida
Windows Server 2003/Server 2003 R2/Server 2008/Vista/7/Server 2008 R2/8/8.1/Server 2012/Server 2012 R2
Se recomienda que consulte al administrador de la red que está utilizando cuando configure el servidor de archivos.
El número de usuarios o clientes que pueden acceder a un servidor que ejecuta Windows Server 2003/Server 2003 R2/Server 2008/Vista/7/Server 2008 R2/8/8.1/Server 2012/Server 2012 R2 está limitado. Cuando se alcanza el número máximo de usuarios o clientes, no es posible realizar envíos a un servidor que ejecute Windows Server 2003/Server 2003 R2/Server 2008/Vista/7/Server 2008 R2/8/8.1/Server 2012/Server 2012 R2.
En los siguientes procedimientos, los elementos mostrados en las pantallas corresponden a Windows Vista/8. Según el entorno utilizado, los elementos que aparecen en la pantalla pueden variar.
1.
Inicie sesión en Windows con privilegios de administrador.
2.
Visualice la ventana para configurar la conexión de red.
Windows Server 2003: En el menú [Inicio], seleccione [Panel de control] - [Conexiones de red].
Windows Vista/Server 2008: En el menú [Inicio], haga clic con el botón secundario en [Red] → seleccione [Propiedades] → haga clic en [Administrar conexiones de red].
Windows 7/Server 2008 R2: En el menú [Inicio], haga clic con el botón secundario en [Panel de control] → seleccione [Redes e Internet] → haga clic en [Centro de redes y recursos compartidos].
Windows 8/8.1/Server 2012/Server 2012 R2: sitúe el cursor en la parte superior derecha (inferior derecha) del escritorio → seleccione [Configuración] → [Panel de control]. Seleccione [Redes e Internet] → haga clic en [Centro de redes y recursos compartidos].
3.
Haga clic en <Conexiones> del nombre de la red de área local → Haga clic en [Propiedades].
Si utiliza Windows Server 2003/Server 2008/Vista, haga clic con el botón secundario en el icono [Conexión de área local] → seleccione [Propiedades].
Si utiliza Windows 7/Server 2008 R2, haga clic en [Conexión de área local] → [Propiedades].
4.
Seleccione [Cliente para redes Microsoft], [Compartir impresoras y archivos para redes Microsoft] y [Protocolo de Internet (TCP/IP)]/[Protocolo de Internet versión 4 (TCP/IPv4)].

5.
Haga doble clic en [Protocolo de Internet (TCP/IP)]/[Protocolo de Internet versión 4 (TCP/IPv4)].
6.
En el cuadro de diálogo [Propiedades de Protocolo de Internet (TCP/IP)]/[Propiedades: Protocolo de Internet versión 4 (TCP/IPv4)], haga clic en [Opciones avanzadas] en la hoja [General] → haga clic en la ficha [WINS].
7.
En la hoja [WINS], seleccione [Habilitar NetBios a través de TCP/IP].
8.
Haga clic en [Aceptar] varias veces para cerrar el cuadro de diálogo.
9.
Reinicie el ordenador si se le indica que lo haga.
10.
Confirme el nombre del ordenador.
Si usa Windows Server 2003/Server 2003 R2:
En el menú [Inicio], haga clic con el botón secundario en [Mi PC] → seleccione [Propiedades].
Haga clic en [Nombre de equipo] → [Cambiar].
En el cuadro de diálogo [Cambios en el nombre de equipo], haga clic en [Más].
En el cuadro de diálogo [Sufijo DNS y nombre NetBIOS del equipo], confirme [Nombre NetBIOS del equipo].
Haga clic en [Cancelar] varias veces para cerrar el cuadro de diálogo.
Si usa Windows Vista/Server 2008/7/Server 2008 R2:
En el menú [Inicio], haga clic con el botón secundario en [Equipo] → seleccione [Propiedades] → haga clic en [Cambiar configuración] para <Configuración de nombre, dominio y grupo de trabajo del equipo>.
En el cuadro de diálogo [Propiedades del sistema], en la hoja [Nombre de equipo], haga clic en [Cambiar].
En el cuadro de diálogo [Cambios en el dominio o el nombre del equipo], haga clic en [Más].
Confirme [Nombre NetBIOS del equipo] en el cuadro de diálogo que aparece.

Haga clic en [Cancelar] varias veces para cerrar el cuadro de diálogo.
Si usa Windows 8/8.1/Server 2012/Server 2012 R2:
Sitúe el cursor en la parte superior derecha (inferior derecha) del escritorio → seleccione [Configuración] → [Información de PC]/[Información del servidor] → haga clic en [Cambiar configuración] para <Configuración de nombre, dominio y grupo de trabajo del equipo>.
En el cuadro de diálogo [Propiedades del sistema], en la hoja [Nombre de equipo], haga clic en [Cambiar].
En el cuadro de diálogo [Cambios en el dominio o el nombre del equipo], haga clic en [Más].
Confirme [Nombre NetBIOS del equipo] en el cuadro de diálogo que aparece.
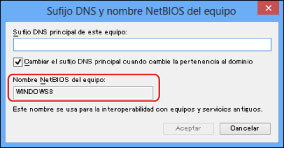
11.
Establezca el usuario y la contraseña para acceder a la carpeta compartida.
Visualice la ventana para gestionar el ordenador.
Windows Server 2003: En el menú [Inicio], haga clic con el botón secundario en [Mi PC] → seleccione [Administrar].
Windows Vista/Server 2008/7/Server 2008 R2: En el menú [Inicio], haga clic con el botón secundario en [Equipo] → seleccione [Administrar].
Windows 8: Haga clic con el botón secundario en la pantalla de inicio → seleccione [Todas las aplicaciones]. Haga clic con el botón secundario en [Equipo] → seleccione [Administrar].
Windows 8.1/Server 2012/Server 2012 R2: sitúe el cursor en la parte inferior izquierda del escritorio y haga clic con el botón secundario → seleccione [Administración de equipos].
Haga doble clic en [Usuarios y grupos locales] para [Herramientas del sistema] en la ventana [Administración del equipo].
Si usa Windows Server 2008/Server 2008 R2, haga doble clic en [Configuración] en [Administrador del servidor].
Haga clic con el botón secundario en la carpeta [Usuarios] → haga clic en [Usuario nuevo].
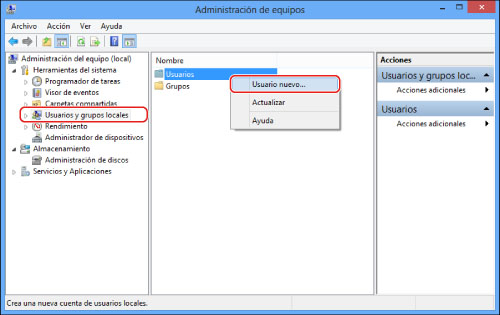
En el cuadro de diálogo [Usuario nuevo], introduzca el nombre de usuario en [Nombre de usuario] → introduzca la contraseña en [Contraseña] → vuelva a introducir la contraseña en [Confirmar contraseña] → haga clic en [Crear].

Introduzca un nombre de usuario no mayor de 20 caracteres alfanuméricos, y una contraseña no mayor de 14 caracteres alfanuméricos.
Si selecciona la opción [El usuario debe cambiar la contraseña en el siguiente inicio de sesión], los nuevos usuarios añadidos deberán cambiar su contraseña para poder enviar datos desde el equipo. (La contraseña no se puede cambiar desde el panel de control).
Cierre la ventana [Administración de equipos].
|
NOTA
|
|
En el entorno de Active Directory, los procedimientos para configurar usuarios son distintos de los anteriores. Para obtener más información, consulte el manual de Windows.
Si un ordenador en el que uno o varios usuarios inician sesión queda restringido por el administrador en un entorno de Active Directory, el nombre del ordenador debe registrarse en Active Directory. Establezca el nombre del ordenador en el cuadro de diálogo de las propiedades de cuenta de usuario en "CANON + los 8 últimos dígitos de la dirección MAC del ordenador + 00". Por ejemplo, si la dirección MAC del ordenador que está utilizando es "00:00:11:22:33:44", configure el nombre como "CANON1122334400".
|
12.
Seleccione la carpeta que desea compartir en el Explorador de Windows, etc. → haga clic con el botón secundario en la carpeta → seleccione [Propiedades].
13.
Introduzca el nombre del recurso compartido.
Si usa Windows Server 2003:
En la hoja [Compartir], seleccione [Compartir esta carpeta] → introduzca el nombre del recurso compartido en [Nombre del recurso compartido].
En el menú [Administración de equipos], haga clic con el botón secundario en [Administración del equipo (local)] → seleccione [Propiedades].
Si usa Windows Vista/Server 2008/7/Server 2008 R2/8/8.1/Server 2012/Server 2012 R2:
En la hoja [Compartir], seleccione [Uso compartido avanzado].
Seleccione [Compartir esta carpeta] → introduzca el nombre del recurso compartido en [Nombre del recurso compartido].

14.
Establezca los permisos.
Para crear una carpeta compartida en un disco con formato FAT o FAT32 (si la ficha [Seguridad] no aparece):
Haga clic en [Permisos].
En el cuadro de diálogo que aparece, seleccione o agregue los usuarios o grupos a los que desee conceder acceso a la carpeta compartida → en la lista para establecer los permisos de acceso, seleccione [Permitir] tanto para [Cambiar] como para [Lectura] → haga clic en [Aceptar].
Para crear una carpeta compartida en un disco con formato NTFS:
Haga clic en la ficha [Seguridad].
Seleccione los usuarios o grupos a los que desee conceder acceso a la carpeta compartida → pulse [Agregar]/[Editar] → en la lista para establecer los permisos de acceso, establezca [Permitir] para los permisos de acceso de [Escritura] y [Lectura y ejecución] o bien permisos superiores.
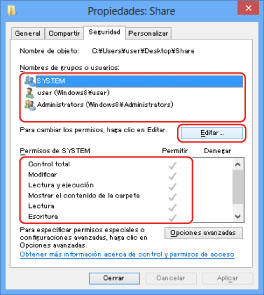
Para los datos de la carpeta, marque [Permitir] tanto para [Escritura] como para [Lectura], o bien mayores derechos de acceso.
|
NOTA
|
|
En el entorno de Active Directory, los procedimientos para especificar opciones de seguridad de la carpeta compartida son distintos de los anteriores. Para obtener más información, consulte el manual de Windows.
|
Haga clic en [Aceptar].
15.
Establezca de antemano el destino SMB que está registrado en [Establecer destino] (Settings/Registration) como destino.
Para obtener información sobre cómo registrar destinos, consulte "Guardar nuevas direcciones".
Existen tres métodos para especificar la dirección del destinatario: seleccionar la dirección deseada en la lista que aparece al pulsar [Examinar], buscar la dirección pulsando [Buscar host], o introducir la dirección mediante el teclado de la pantalla táctil.
Ejemplo de configuración de un destinatario:
Configuración en el servidor (establecida y confirmada en el paso anterior):
|
[Nombre de equipo]/[Nombre NetBIOS del equipo]:
|
swan
|
|
[Nombre del recurso compartido]:
|
share
|
Cree una carpeta llamada 'Images' dentro de share y, a continuación, especifique Images como destinatario de envío.
Configuración de la dirección del equipo:
|
<Protocolo:>:
|
Windows (SMB)
|
|
[Nombre de host]:
|
\\swan\share (ruta de acceso de la carpeta compartida)
|
|
[Ruta de la carpeta]:
|
\Imágenes
|
|
[Nombre de usuario]:
|
Nombre de usuario introducido en el paso anterior
|
|
[Contraseña]:
|
Contraseña para el usuario anterior
|
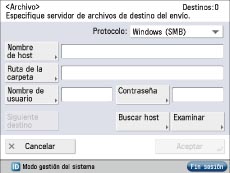
|
IMPORTANTE
|
|
Si desea especificar cada elemento de la lista de la pantalla Examinar, asegúrese de pulsar [Examinar] una vez transcurrido el tiempo especificado en "Tiempo de espera para la conexión al inicio".
Se pueden introducir hasta 128 caracteres alfanuméricos para [Nombre de host] en el panel de control. Para [Ruta de la carpeta], se pueden utilizar hasta 255 caracteres alfanuméricos. Especifique las opciones del servidor según el límite de caracteres.
Si cambia el idioma de la pantalla táctil, puede que las opciones [Nombre de host] y [Ruta de la carpeta] no aparezcan correctamente, o que no pueda explorar los directorios.
Si el idioma de la pantalla táctil no coincide con el del ordenador utilizado como navegador maestro, puede que las opciones [Nombre de host] y [Ruta de la carpeta] no aparezcan correctamente, o que no pueda explorar los directorios.
|
|
NOTA
|
|
Puede enviar datos con los siguientes formatos. Para el último caso, se requiere un servidor DNS:
\\192.168.2.100\share \\host_name.organization.company.co.jp\share Puede enviar datos con los siguientes formatos.
nombre_dominio\nombre_usuario (hasta 15 caracteres alfanuméricos para el nombre de dominio y hasta 20 para el nombre de usuario)
Si especifica el nombre de usuario en este formato, los derechos del usuario para el dominio especificado se aplicarán a la comunicación SMB. user_name@organization.company.com (máximo de 128 caracteres en total)
Tenga en cuenta que la última opción sólo es aplicable cuando se realizan envíos a un ordenador Windows Server 2003/Server 2008/Vista/7/Server 2008 R2/8/8.1/Server 2012/Server 2012 R2 que pertenece a un dominio que contiene controladores de dominio de Windows Server 2003/Server 2008/Vista/7/Server 2008 R2/8/8.1/Server 2012/Server 2012 R2. |
Mac OS X 10.7 - 10.9
|
NOTA
|
|
Se utilizan capturas de pantalla y nombres de elemento de Mac OS X 10.7 para los procedimientos comunes de cada sistema operativo (SO). Según el entorno utilizado, los elementos que aparecen en la pantalla pueden variar.
Si cambia la configuración de su ordenador, puede ser necesario desbloquear el ordenador mediante un clic en el icono de llave.
|
1.
Inicie sesión en Mac OS X como administrador.
2.
Establezca el usuario y la contraseña para enviar los datos.
En el Dock o en el menú de Apple, seleccione [Preferencias del Sistema] → [Usuarios y Grupos].
En la ventana [Usuarios y Grupos], introduzca el nombre del usuario al que desee enviar datos desde el equipo a través de Mac OS X → introduzca la contraseña.
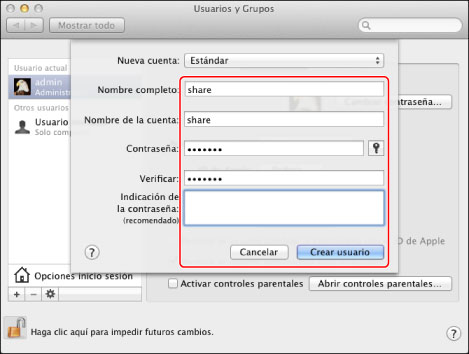
Haga clic en [Mostrar todo] en la barra de herramientas.
3.
Inicie el servicio SMB en Mac OS X.
Haga clic en [Compartir] en la ventana [Preferencias del Sistema].
Seleccione [Compartir Archivos] → haga clic en [Opciones].
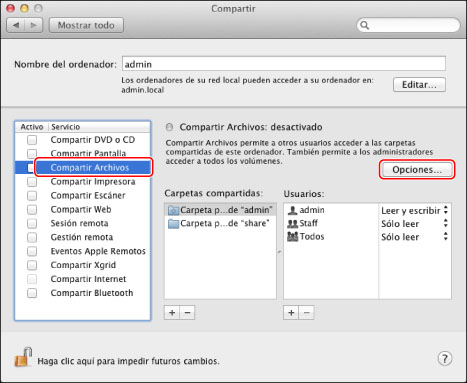
Seleccione [Compartir archivos y carpetas mediante SMB (Windows)]/[Compartir archivos y carpetas usando SMB].
Seleccione la cuenta que se va a usar.
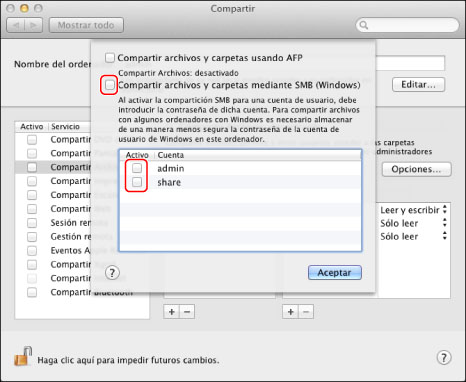
Introduzca la contraseña de la cuenta → haga clic en [Aceptar] → [Aceptar].
4.
Cree una carpeta compartida a la que se enviarán los archivos.
Ejemplo de configuración:
Cree una carpeta denominada "SMB_Folder" (personalizable) en [Ir] - [Inicio] - nombre de usuario que ha iniciado sesión - [Pública] - [Buzón de Entrega].
|
NOTA
|
|
Si no tiene permisos de escritura para la carpeta [Buzón de Entrega], concédaselos al administrador.
|
5.
Establezca los permisos de acceso para la carpeta compartida que creó en el paso 4.
Con la carpeta compartida seleccionada, haga clic en [Obtener información] en el menú [Archivo].
Muestre [Compartir y permisos].
Permita la lectura/escritura en <Privilegio>.
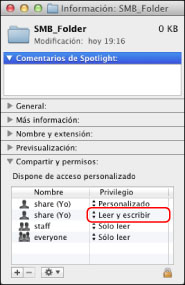
6.
Establezca de antemano el destino SMB que está registrado en [Establecer destino] (Settings/Registration) como destino.
Para obtener información sobre cómo registrar destinos, consulte "Guardar nuevas direcciones".
Existen tres métodos para especificar la dirección del destinatario: seleccionar la dirección deseada en la lista que aparece al pulsar [Examinar], buscar la dirección pulsando [Buscar host], o introducir la dirección mediante el teclado de la pantalla táctil.
Ejemplo de configuración de un destinatario:
Configuración en el servidor (utilice el procedimiento anterior):
Cree una carpeta denominada "SMB_Folder" en la carpeta [Pública] de la carpeta [Inicio] del usuario llamado "share"; a continuación, especifique SMB_Folder como carpeta a la que se enviarán los archivos.
Configuración de la dirección del equipo:
|
<Protocolo:>:
|
Windows (SMB)
|
|
[Nombre de host]:
|
\\<dirección IP del ordenador Macintosh>\Pública
|
|
[Ruta de la carpeta]:
|
\Buzón de Entrega\SMB_Folder
|
|
[Nombre de usuario]:
|
Nombre de usuario introducido en el paso anterior
|
|
[Contraseña]:
|
Contraseña para el usuario anterior
|
Encontrará una pantalla de muestra en el ejemplo de Windows XP/Server 2003/Server 2008/Vista/7/Server 2008 R2/8/8.1/Server 2012/Server 2012 R2.
|
IMPORTANTE
|
|
Si desea especificar cada elemento de la lista de la pantalla Examinar, asegúrese de pulsar [Examinar] una vez transcurrido el tiempo especificado en "Tiempo de espera para la conexión al inicio".
Se pueden introducir hasta 128 caracteres alfanuméricos para [Nombre de host] en el panel de control. Para [Ruta de la carpeta], se pueden utilizar hasta 255 caracteres alfanuméricos. Especifique las opciones del servidor según el límite de caracteres.
Si cambia el idioma de la pantalla táctil, puede que las opciones [Nombre de host] y [Ruta de la carpeta] no aparezcan correctamente, o que no pueda explorar los directorios.
Si el idioma de la pantalla táctil no coincide con el del ordenador utilizado como navegador maestro, puede que las opciones [Nombre de host] y [Ruta de la carpeta] no aparezcan correctamente, o que no pueda explorar los directorios.
|
Samba (UNIX/Linux)
Se admite Samba 2.2.8a o posterior.
En algunos entornos, puede ser necesaria una configuración más detallada para utilizar Samba. Para obtener más detalles, consulte al administrador de la red que está utilizando.
1.
Configure los usuarios que tendrán acceso a la carpeta compartida de Samba, y sus contraseñas.
Establezca un nombre de usuario no mayor de 20 caracteres alfanuméricos, y una contraseña no mayor de 14 caracteres alfanuméricos.
Inicie sesión en una estación de trabajo como superusuario → establezca el nombre de usuario y la contraseña.
2.
Establezca de antemano el destino SMB que está registrado en [Establecer destino] (Settings/Registration) como destino.
Para obtener información sobre cómo registrar destinos, consulte "Guardar nuevas direcciones".
Existen tres métodos para especificar la dirección del destinatario: seleccionar la dirección deseada en la lista que aparece al pulsar [Examinar], buscar la dirección pulsando [Buscar host], o introducir la dirección mediante el teclado de la pantalla táctil.
Ejemplo de configuración de un destinatario:
Configuración en el servidor:
|
Nombre del ordenador:
|
swan
|
|
Nombre del recurso compartido:
|
share
|
Cree una carpeta llamada 'Images' dentro de share y, a continuación, especifique Images como destinatario de envío.
Configuración de la dirección del equipo:
|
<Protocolo:>:
|
Windows (SMB)
|
|
[Nombre de host]:
|
\\swan\share (ruta de acceso de la carpeta compartida)
|
|
[Ruta de la carpeta]:
|
\Imágenes
|
|
[Nombre de usuario]:
|
Nombre de usuario introducido en el paso anterior
|
|
[Contraseña]:
|
Contraseña para el usuario anterior
|
Encontrará una pantalla de muestra en el ejemplo de Windows Server 2003/Server 2003 R2/Server 2008/Vista/7/Server 2008 R2/8/8.1/Server 2012/Server 2012 R2.
|
IMPORTANTE
|
|
Si desea especificar cada elemento de la lista de la pantalla Examinar, asegúrese de pulsar [Examinar] una vez transcurrido el tiempo especificado en "Tiempo de espera para la conexión al inicio".
Se pueden introducir hasta 128 caracteres alfanuméricos para [Nombre de host] en el panel de control. Para [Ruta de la carpeta], se pueden utilizar hasta 255 caracteres alfanuméricos. Especifique las opciones del servidor según el límite de caracteres.
Si cambia el idioma de la pantalla táctil, puede que las opciones [Nombre de host] y [Ruta de la carpeta] no aparezcan correctamente, o que no pueda explorar los directorios.
Si el idioma de la pantalla táctil no coincide con el del ordenador utilizado como navegador maestro, puede que las opciones [Nombre de host] y [Ruta de la carpeta] no aparezcan correctamente, o que no pueda explorar los directorios.
|
|
NOTA
|
|
Puede enviar datos con los siguientes formatos. Para el último caso, se requiere un servidor DNS:
\\192.168.2.100\share \\host_name.organization.company.co.jp\share Puede enviar datos con los siguientes formatos.
nombre_dominio\nombre_usuario (hasta 15 caracteres alfanuméricos para el nombre de dominio y hasta 20 para el nombre de usuario)
Si especifica el nombre de usuario en este formato, los derechos del usuario para el dominio especificado se aplicarán a la comunicación SMB. |
|
NOTA
|
|
Si está utilizando Windows Vista, puede aparecer un cuadro de diálogo mientras lleva a cabo el procedimiento. En este caso, introduzca un nombre de usuario y una contraseña. Para obtener más información, consulte los manuales suministrados con el sistema operativo.
|