Impedir fugas de información
Hay numerosas posibilidades de fuga de información en relación con el manejo de documentos y datos; como, por ejemplo, dejarse el original o la copia en el equipo después de haber hecho una copia o una impresión, o bien que se produzca un error de transmisión cuando se intenta enviar el archivo o el documento.
En este equipo, puede crear un PDF con firma digital que verifique el propietario de los datos y que los datos no se hayan modificado.
Para reducir la posibilidad de fuga de información, en este equipo se pueden instalar varias funciones de seguridad, como los modos de filigrana de seguridad y de lectura protegida para impedir la copia no autorizada, el modo de limitar nuevos destinos para evitar el envío no autorizado y el modo de confirmación de destino para prevenir los errores de transmisión.
Además, si especifica restricciones de visualización de la libreta de direcciones o la pantalla Monitor estado/Cancelar en la pantalla táctil, puede prevenir el uso no autorizado del equipo o la función de examinar por parte de usuarios no autorizados.
Firma digital
Este modo muestra la firma en el documento digital, lo cual indica la fuente y, por tanto, la legitimidad del documento. Si se utiliza el método de cifrado de clave pública, es posible verificar el propietario de los datos y que éstos no se han alterado.
La estructura de una firma digital es la siguiente. Mediante la comparación de los datos cifrados procedentes del remitente con la clave pública, el receptor puede comprobar la legitimidad del remitente y de los datos. (Consulte "Firmas digitales".)
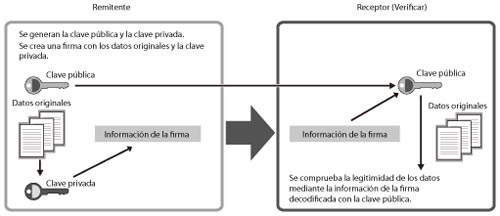
En este equipo es posible crear los siguientes tipos de firmas digitales para PDF.
Firma de dispositivo
Firma de usuario
Además de la firma digital, es posible crear un PDF cifrado guardando una contraseña para el PDF con el fin de impedir que un tercero sin autorización lo examine. (Consulte "Cifrar archivos PDF".)
Opciones del servidor de gestión de derechos
Este equipo puede vincularse con un servidor de gestión de derechos Adobe LiveCycle para generar archivos PDF con privilegios gestionados de visualización y de otro tipo. Para más información sobre las opciones de conexión con un servidor de gestión de derechos Adobe LiveCycle, consulte "Configurar un servidor de gestión de derechos".
Para conocer las instrucciones acerca de cómo generar un archivo PDF utilizando un servidor de gestión de derechos, consulte "Aplicar una directiva" en Leer y enviar y "Aplicar una directiva" en Leer y guardar.
Impedir fugas de información de las impresiones
El administrador puede establecer los siguientes modos para que siempre consten en las salidas de los usuarios generales. (Consulte "Establecer administradores".)
Filigrana de seguridad
Este modo permite incrustar texto, como "CONFIDENTIAL", la fecha y hora o caracteres personalizados, en la salida, de modo que el texto incrustado aparezca cuando el material se copie. Puede impedir las copias no autorizadas por terceros porque es posible distinguir entre los originales y las copias de originales. (Consulte "Filigrana de seguridad/Lectura protegida obligatoria".)
|
Original
|
Copia A
(con filigrana de seguridad establecida) |
Copia B
(copia de Copia A) |
||
 |
 |
 |
 |
 |
Lectura protegida
Este modo le permite restringir (que significa proteger) el trabajo de lectura del documento cuando se copie o imprima.
Si utiliza el código TL, puede incrustar información de lectura protegida en el fondo de las copias o impresiones. La información de lectura protegida controla la condición operacional de cómo el equipo restringe trabajos de lectura.
Cuando se lea la salida con información de protección de lectura incrustada, el equipo detectará la información incrustada y restringirá la copia e impresión no autorizadas.
|
Original
|
Copia/Impresión
|
Info. lectura protegida
|
Copiar/Guardar/Imprimir
|
Los trabajos están restringidos.
|
 |
 |
 |
 |
 |
También puede incrustar información de seguimiento como el nombre de usuario, fecha/hora, y nombre de dispositivo para la operación de trabajos. Leyendo la salida, puede analizar la información incrustada en la salida y saber quién, cuándo, y con qué equipo se realizó la copia o la impresión.
Además, puede incrustar una filigrana de seguridad en la salida para que el texto incrustado aparezca cuando se copie o imprima el documento. (Consulte "Filigrana de seguridad/Lectura protegida obligatoria".)
Modo Extensión de numeración de juegos de copias
Este modo permite imprimir el nombre de usuario, la fecha y hora y caracteres personalizados además del número de juegos de copia al copiar o imprimir. Si imprime el número de juegos de copia u otra información, puede impedir la copia no autorizada por terceros. (Consulte "Opciones de numerar juegos de copias".)
Modo Sólo permitir trabajos de impresión cifrada
La impresión segura cifrada es un modo que refuerza la seguridad mediante el cifrado de los datos de impresión en un ordenador y la descodificación del cifrado en el equipo. Este modo impide que otros usuarios vean el contenido de los documentos impresos y previene la fuga de información confidencial. Para conocer las instrucciones acerca del uso de la impresión segura y la impresión segura cifrada, consulte "Impresión segura"; y para obtener información acerca de los productos opcionales necesarios para utilizar la impresión segura cifrada, consulte "Productos opcionales necesarios para cada función".
Además, puede ajustar el equipo para que únicamente reciba trabajos de impresión segura cifrada de ordenadores.
Con esta configuración es posible impedir dejarse los impresos o perderlos, ya que la salida sólo es posible si se introduce la contraseña. (Consulte "Aceptar solamente la impresión segura cifrada".)
Impedir fugas de información en el envío
Puede impedir fugas de información que se producen durante el envío, como indicar un destino erróneo, mediante la confirmación de la entrada del destino o la restricción de destinos o dominios nuevos. (Consulte "Restringir la función de envío" y "Establecer la libreta de direcciones".)
Restricciones de la pantalla del panel de control
Puede restringir la función de examinar y el uso de la pantalla Monitor estado/Cancelar y la libreta de direcciones si especifica opciones para cada función. (Consulte "Establecer la pantalla del panel de control".)