Lectura protegida (Código TL)
En esta sección se describen las Opciones de lectura protegida utilizando un código TL.
Utilizando un código TL puede incrustar información de protección de lectura en las hojas impresas para restringir la copia no autorizada. También puede incrustar en ellas información de seguimiento.
Información de lectura protegida (Código TL)
Puede incrustar código TL en las hojas impresas para restringir las copias no autorizadas. Puede seleccionar los cuatro siguientes tipos de restricción.
Permitir todo
Se permite copiar las hojas impresas.
Prohibir todo
Se restringe la copia de las hojas impresas. No es posible copiar las hojas impresas cuando se detecta Prohibir todo.
Autenticación con contraseña
Se restringe la copia de las hojas impresas. Sólo se puede copiar si el proceso de autenticación es correcto.
Autenticación de usuarios
Se restringe la copia de las hojas impresas. Se puede establecer si se establece Gestión de ID de departamentos y Autenticación de usuario. Sólo se puede copiar si coincide el ID de departamento o el nombre de usuario. Sólo se puede copiar si coincide el ID de departamento o el nombre de usuario.
|
NOTA
|
|
Cuando copie documentos configurados con [Autent. con contraseña] o [Autenticación de usuarios], se usa la información incrustada en la primera página para la autenticación. En el caso siguiente, se cancelará el trabajo:
Cuando la información incrustada en la primera página difiere de la información en la segunda página y las posteriores (por ejemplo, al copiar un documento con la contraseña '1234567' incrustada en la primera página y la contraseña '9876543' en la segunda página).
|
1.
Pulse [Archivos guardados] → [Buzón].

2.
Seleccione el buzón que desee → seleccione el archivo pertinente → pulse [Imprimir].
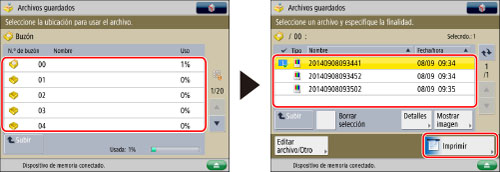
3.
Pulse [Cambiar opc. impresión].

4.
Pulse [Opciones] → [Lectura protegida].

5.
Pulse [Info. lectura protegida].

6.
Seleccione la condición para lectura protegida.
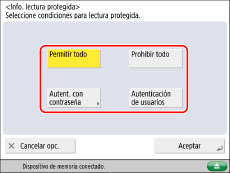
Si se selecciona [Autenticación de usuarios] y se establece Autenticación de usuario, se incrustan el nombre de usuario y la contraseña. Si se establece Gestión de ID de departamentos, se incrustan el ID de departamento y el PIN que se utilizan actualmente para iniciar sesión en el equipo.
Si selecciona [Autent. con contraseña], pulse [Contraseña] → introduzca la contraseña → pulse [Siguiente]. Introduzca la misma contraseña para confirmarla → pulse [Aceptar].
7.
Pulse [Aceptar].
8.
Pulse [Aceptar] → [Cerrar].
Información de seguimiento (Código TL)
Puede incrustar texto, como el nombre de usuario, la fecha y la hora y el nombre del dispositivo en las impresiones. Con Document Scan Code Analyzer for MEAP puede analizar quién imprimió el archivo, cuándo y con qué equipo lo hizo.
1.
Pulse [Archivos guardados] → [Buzón].

2.
Seleccione el buzón que desee → seleccione el archivo pertinente → pulse [Imprimir].
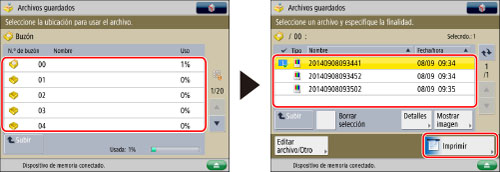
3.
Pulse [Cambiar opc. impresión].

4.
Pulse [Opciones] → [Lectura protegida].

5.
Pulse [Información seguimiento].
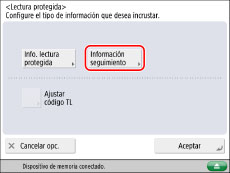
6.
Pulse [Establecer].
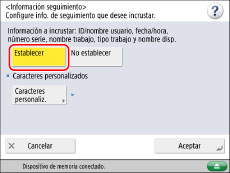
Se incrusta información como el ID o el nombre de usuario, la fecha y la hora, y el nombre del dispositivo.
Para establecer texto personalizado, pulse [Caracteres personaliz.] → introduzca el texto → pulse [Aceptar].
7.
Pulse [Aceptar].
8.
Pulse [Aceptar] → [Cerrar].
Ajustar el código TL
Puede ajustar el tamaño, la densidad, y el color de los puntos del código TL que se va a incrustar en el material impreso.
1.
Pulse [Archivos guardados] → [Buzón].

2.
Seleccione el buzón que desee → seleccione el archivo pertinente → pulse [Imprimir].
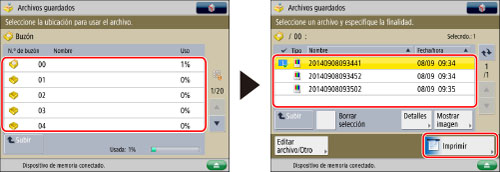
3.
Pulse [Cambiar opc. impresión].

4.
Pulse [Opciones] → [Lectura protegida].

5.
Establezca la información que se va a incrustar → pulse [Ajustar código TL].
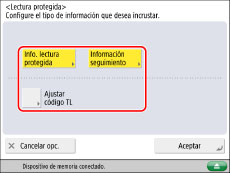
|
NOTA
|
|
Para conocer las instrucciones acerca de cómo establecer la información que se va a incrustar, consulte lo siguiente:
|
6.
Ajuste los puntos.
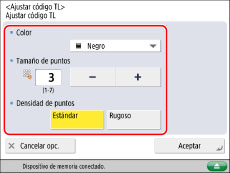
Si desea ajustar la densidad del color de los puntos:
Seleccione [Magenta] o [Negro].
Si el archivo contiene ilustraciones o imágenes de color oscuro, recomendamos seleccionar [Negro].
Si desea ajustar el tamaño de los puntos:
Pulse [-] o [+] para establecer el tamaño de los puntos.
El tamaño de puntos apropiado varía según el entorno o el contenido del archivo. Le recomendamos que compruebe los documentos que tengan incrustado un código TL para ver si puede analizar correctamente la información de seguimiento y si el código TL restringe las copias.
Si desea ajustar la densidad de los puntos:
Seleccione [Estándar] o [Rugoso].
Si el archivo contiene muchas ilustraciones o imágenes, recomendamos seleccionar [Estándar].
7.
Pulse [Aceptar].
8.
Pulse [Aceptar] → [Cerrar].
|
IMPORTANTE
|
|
Para información acerca de los modos que no se pueden establecer conjuntamente con este modo, consulte "Combinaciones de funciones no disponibles".
No se puede ajustar la densidad durante la impresión si se ha establecido [Lectura protegida].
El rendimiento de la impresión puede no ser óptimo, según el contenido del archivo y la combinación de opciones.
|
|
NOTA
|
|
El modo Lectura protegida no garantiza la restricción de las copias no autorizadas. Es posible que, según la combinación de opciones y las salidas, no pueda restringir las copias no autorizadas ni analizar la información de seguimiento, como los documentos con una imagen que ocupa toda la página.
|