| e-Manual | |
|---|---|
| e-Manual | |
|---|---|
|
IMPORTANT
|
|
If the Language Switch setting is set to ‘On’, some characters are restricted and cannot be entered. To enter all characters, set the Language Switch setting to ‘Off’. (Configuring the Machine's Basic Settings)
|
 (SEND) → place your originals.
(SEND) → place your originals.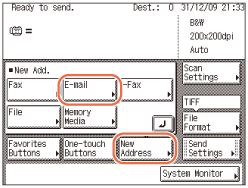
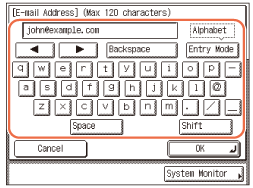
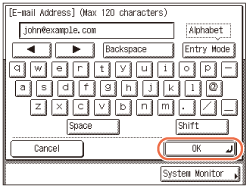
|
1
|
Press [Details].
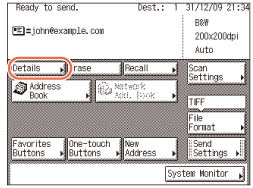 |
|
2
|
Check or change the destination’s information → press [OK].
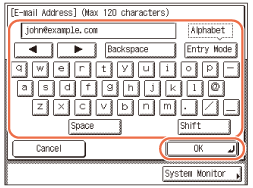 The display returns to the top screen.
|
|
1
|
Press [Erase].
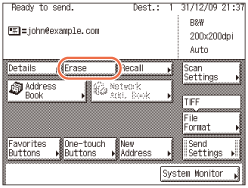 The specified destination is deleted from the destination list.
|
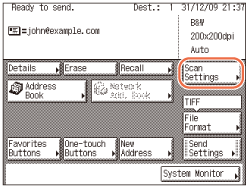
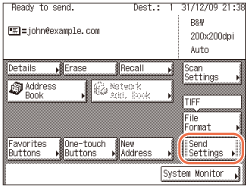
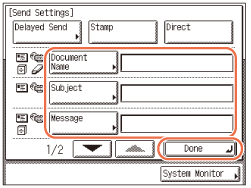
 ] or [
] or [ ] to scroll to the desired setting if it is not displayed.
] to scroll to the desired setting if it is not displayed.|
|
[Document Name]:
|
Sets the name of the document that you want to send. You can enter up to 24 characters for the document name.
|
|
[Subject]:
|
Sets the subject of the e-mail message. You can enter up to 40 characters for the subject.
If you do not enter a subject, the default subject set in <Default Subject> is used. (Setting the Send Function) |
|
|
[Message]:
|
Sets the message body text. You can enter up to 140 characters for the message. A hard return is counted as one character.
|
|
|
[Reply-to]:
|
Sets the reply-to address. When you press [Reply-to], e-mail addresses stored in the Address Book appear. Select one address from the Address Book as the reply-to address. For instructions on how to use the Address Book, see Using the Address Book.
E-mail addresses must be stored in the Address Book beforehand. (Registering the Address Book) |
|
|
[E-mail Priority]:
|
Sets the priority for your e-mail message. Press the E-mail Priority drop-down list → select the desired priority setting.
|
 (Start) to start scanning your originals.
(Start) to start scanning your originals. (Stop).
(Stop). (Start) once for each original. When scanning is complete, press [Done].
(Start) once for each original. When scanning is complete, press [Done]. (Start). Specify the size of the original manually → press [OK].
(Start). Specify the size of the original manually → press [OK]. (Start). (Customizing Settings) Specify the user name and password → press [OK].
(Start). (Customizing Settings) Specify the user name and password → press [OK].|
NOTE
|
|
If you are sending a document to an I-fax address, the following conditions are always selected:
Paper Size: A4
This is because the sender does not know whether the recipient’s machine can receive sizes other than A4. Originals larger than A4 are reduced to A4 size. File Format: TIFF
Color Mode: B&W
Resolution: 200 × 100 dpi or 200 × 200 dpi
|
 (SEND) → place your originals.
(SEND) → place your originals.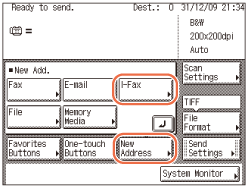
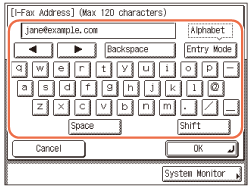
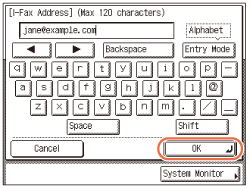
|
1
|
Press [Details] → check or change the destination’s information → press [OK].
For help, see step 4 in Sending an E-Mail Message.
|
|
1
|
Press [Erase].
For help, see step 4 in Sending an E-Mail Message.
|
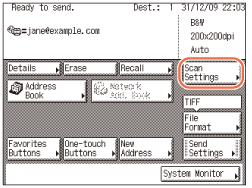
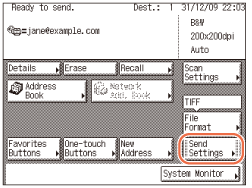
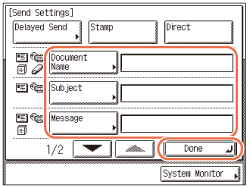
 ] or [
] or [ ] to scroll to the desired setting if it is not displayed.
] to scroll to the desired setting if it is not displayed.|
|
[Document Name]:
|
Sets the name of the document that you want to send. You can enter up to 24 characters for the document name.
|
|
[Subject]:
|
Sets the subject of the I-fax documents. You can enter up to 40 characters for the subject.
If you do not enter a subject, the default subject set in <Default Subject> is used. (Setting the Send Function) |
|
|
[Message]:
|
Sets the message body text. You can enter up to 140 characters for the message. A hard return is counted as one character.
|
|
|
[Reply-to]:
|
Sets the reply-to address. When you press [Reply-to], e-mail addresses stored in the Address Book appear. Select one address from the Address Book as the reply-to address. For instructions on how to use the Address Book, see Using the Address Book.
E-mail addresses must be stored in the Address Book beforehand. (Registering the Address Book) |
 (Start) to start scanning your originals.
(Start) to start scanning your originals. (Stop).
(Stop). (Start) once for each original. When scanning is complete, press [Done].
(Start) once for each original. When scanning is complete, press [Done]. (Start). Specify the size of the original manually → press [OK].
(Start). Specify the size of the original manually → press [OK]. (Start). (Customizing Settings) Specify the user name and password → press [OK].
(Start). (Customizing Settings) Specify the user name and password → press [OK].|
IMPORTANT
|
|
The number of users or clients that can access a server running Windows 2000/XP/Vista/7/Server 2003/Server 2008 is limited. After this number of users or clients is reached, it is not possible to send to a server running Windows 2000/XP/Vista/7/Server 2003/Server 2008.
|
 (SEND) → place your originals.
(SEND) → place your originals.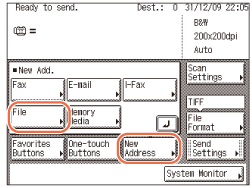
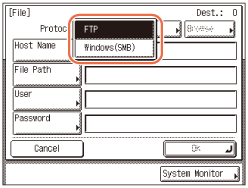
|
Protocol
|
System Requirements
|
Application
|
|
FTP
|
Sun Solaris 2.6 or later, Mac OS X, or Red Hat Linux 7.2
|
-
|
|
Windows 2000 Server
|
Internet Information Services 5.0
|
|
|
Windows XP Professional
|
Internet Information Services 5.1
|
|
|
Windows Server 2003
|
Internet Information Services 6.0
|
|
|
Windows Vista/Server 2008
|
Internet Information Services 7.0
|
|
|
Windows 7/Server 2008 R2
|
Internet Information Services 7.5
|
|
|
Windows (SMB)
|
Windows 2000/XP/Vista/7/Server 2003/Server 2008
|
-
|
|
Mac OS X/UNIX/Linux
|
Samba 2.2.8a or later
|
|
Protocol
|
System Requirements
|
Application
|
|
FTP
|
Solaris Version 9 or later, Red Hat Enterprise Linux AS/ES/WS 4.0 or later, or Mac OS X 10.3 or later
|
-
|
|
1
|
Press [Host Name].
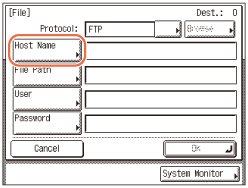 A host name is a name assigned to a host computer that provides services on the Internet. A specific host name is assigned to each host computer to specify it on the Internet. In this entry box, enter the name of the file server on the network as the destination of the send job.
|
|
2
|
Enter the host name (up to 47 characters or 120 characters when [Windows (SMB)] is selected as the server protocol) using the on-screen keyboard → press [OK].
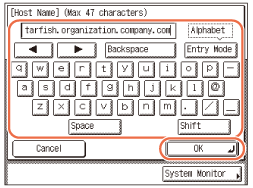 |
|
3
|
Press [File Path].
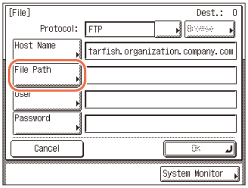 A file path is a series of characters that signify the location of the folder. In this entry box, specify a folder in the file server as the destination of the send job.
|
|
4
|
Enter the file path (up to 120 characters) using the on-screen keyboard → press [OK].
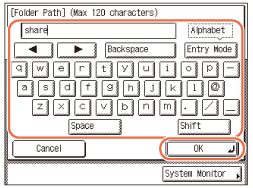 |
|
5
|
Press [User].
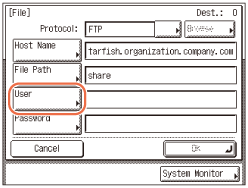 |
|
6
|
Enter the user name (up to 24 characters) using the on-screen keyboard → press [OK].
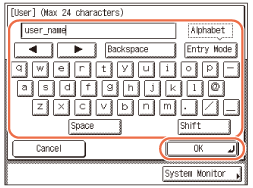 |
|
7
|
Press [Password].
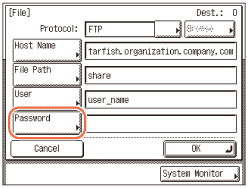 |
|
8
|
Enter a password (up to 24 characters or 14 characters when [Windows (SMB)] is selected as the server protocol) using the on-screen keyboard → press [OK].
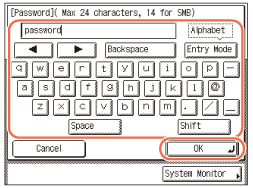 After pressing [OK], the characters that you enter for the password are displayed as asterisks (********) on the [File] screen.
|
|
IMPORTANT
|
|
If Language Switch in Common Settings is set to ‘On’, the characters entered in [Host Name] and [File Path] may not be displayed correctly, so you may not be able to refer to them.
|
|
NOTE
|
|
For instructions on how to enter characters, see Basic Operations.
If you are sending to an iW Document Manager* folder, set the FTP server address specified in iW Gateway as the destination. Using iW Document Manager and the Send function of the machine enables you to manage digitized paper documents and computer data on the network. For more information on the iW Document Manager, see the appropriate iW Gateway documentation.
* a document management system provided by Canon
|
|
1
|
Press [Browse].
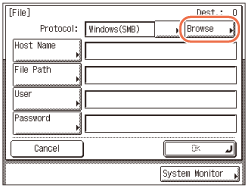 IMPORTANT:
After turning the main power ON, you must wait for the time set in Startup Time Settings to elapse before pressing [Browse]. Network transmission is not possible until this startup time has elapsed. (Other System Settings)
|
|
2
|
Select the desired workgroup → press [Down].
Press [
 ] or [ ] or [ ] to scroll to the desired workgroup if it is not displayed. ] to scroll to the desired workgroup if it is not displayed.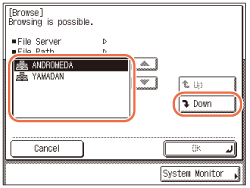 |
|
3
|
Select the desired file server → press [Down] or [OK].
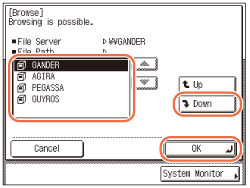 If you want to send scanned documents in a specific folder in the selected file server, press [Down] → select the desired folder → press [OK].
If not, press [OK].
|
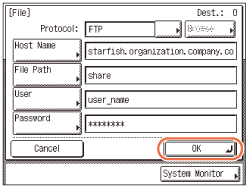
|
1
|
Press [Details] → check or change the destination’s information → press [OK].
For help, see step 4 in Sending an E-Mail Message.
|
|
1
|
Press [Erase].
For help, see step 4 in Sending an E-Mail Message.
|
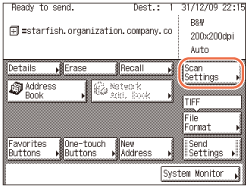
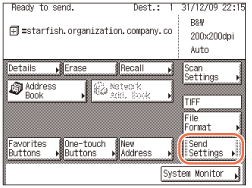
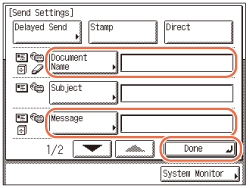
|
|
[Document Name]:
|
Sets the name of the document that you want to send. You can enter up to 24 characters for the document name.
If you use characters such as ",", "/", "[", or "]" in the document name, you may not be able to send the file to file servers that run on operating systems that do not recognize such characters. |
|
[Message]:
|
Sets the message body text. You can enter up to 140 characters for the message. A hard return is counted as one character.
When you are sending documents to a file server, the characters entered in [Message] is sent as a text file. However, if you do not enter characters in [Message], only the image file is sent to the server without a text file. |
 (Start) to start scanning your originals.
(Start) to start scanning your originals. (Stop).
(Stop). (Start) once for each original. When scanning is complete, press [Done].
(Start) once for each original. When scanning is complete, press [Done]. (Start). Specify the size of the original manually → press [OK].
(Start). Specify the size of the original manually → press [OK].|
IMPORTANT
|
|
The supported file systems of a USB memory media device are FAT16 and FAT32.
The supported maximum sizes of a USB memory media device are as follows:
FAT32: 8GB
FAT16: 2GB
USB memory media devices with security function or card readers are not supported.
USB memory media devices used with an extension cable are not supported.
Use of USB memory media devices through a USB hub (except for the optional USB Application 3-Port Interface Kit-A1) is not supported.
USB memory media devices that do not comply with USB specifications are not supported.
In some cases, images may not be saved correctly due to the type of USB memory media device used.
|
|
NOTE
|
|
For a USB memory media device formatted with the FAT16 file system, a maximum of 255 files can be saved in the root directory (the top level of the directory tree in the USB memory media device). It is recommended that you use a computer to organize the root directory of your USB memory media device beforehand by moving existing files to a newly created folder or by deleting unnecessary files. Formatting the USB memory media device to FAT32 is also recommended if none of the files in the USB memory media device are necessary.
If the destination folder of the scanned images contains too many files, the time it takes to save will increase. It is recommended that you use a computer to organize your destination folder beforehand by moving existing files to a newly created folder or by deleting unnecessary files.
|
 (SEND) → place your originals.
(SEND) → place your originals.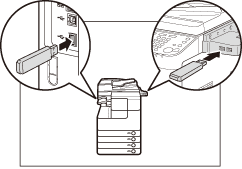
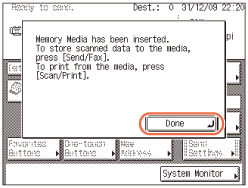
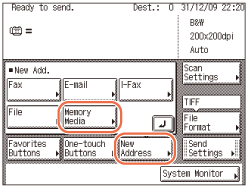
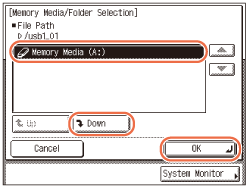
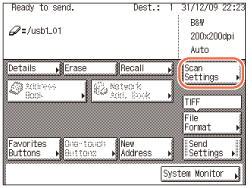
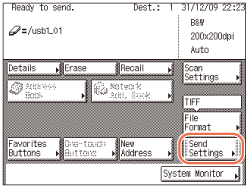
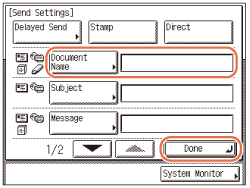
|
|
[Document Name]:
|
Sets the name of the document that you want to send. You can enter up to 24 characters for the document name.
|
 (Start) to start scanning your originals.
(Start) to start scanning your originals. (Stop).
(Stop). (Start). Specify the size of the original manually → press [OK].
(Start). Specify the size of the original manually → press [OK].|
IMPORTANT
|
|
The Memory Sending mode is automatically set when:
The Delayed Send mode is used
Multiple destinations are specified
The Direct Sending mode is not used
|
|
NOTE
|
|
The memory can hold a total of approximately 1,000 pages for sent and received documents.
If the memory becomes full, delete unwanted received documents using the System Monitor screen. (Checking / Changing the Status of Documents in Memory)
|
 (SEND) → place your originals.
(SEND) → place your originals.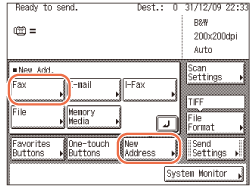
 -
-  (numeric keys).
(numeric keys).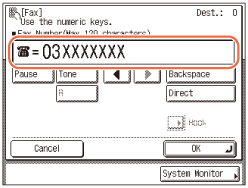
|
|
[Pause]:
|
Press to insert a pause of several seconds in the fax number you are dialing. If you insert a pause within the fax number, the letter <p> is displayed between the numbers. If you insert a pause at the end of the fax number, the letter <P> appears. When dialing an overseas number, insert a pause after the international access code and at the end of the fax number. (Dialing an Overseas Number)
|
|
[Tone]:
|
Press when you want to directly call an extension line that is connected to a PBX (Private Branch eXchange), which accepts only tone dialing. If you press [Tone], the letter <T> appears.
|
|
|
[R]:
|
Press to use the R-key. (Calling from an Extension)
|
|
|
[
 ] [ ] [ ]: ]: |
Press to move the position of the cursor.
|
|
|
[Backspace]:
|
Press to delete the number immediately to the left of the cursor.
|
 (Clear) to clear your entry.
(Clear) to clear your entry.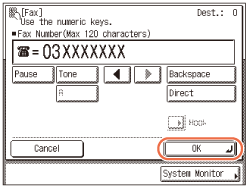
|
1
|
Press [Details] → check or change the destination’s information → press [OK].
For help, see step 4 in Sending an E-Mail Message.
|
|
1
|
Press [Erase].
For help, see step 4 in Sending an E-Mail Message.
|
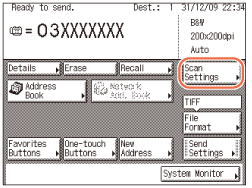
 (Start) to start scanning your originals.
(Start) to start scanning your originals. (Stop).
(Stop). (Start) once for each original. When scanning is complete, press [Done].
(Start) once for each original. When scanning is complete, press [Done]. (Start). Specify the size of the original manually → press [OK].
(Start). Specify the size of the original manually → press [OK].|
IMPORTANT
|
|
You can specify only one destination at a time for the Direct Sending mode.
If an error occurs or you cancel transmission in the Direct Sending mode, you can check how many pages have been sent to the destination by printing the communication reports or using the System Monitor screen. (See Printing Communication Reports or Checking / Printing Communication Log.)
|
 (SEND) → place your originals.
(SEND) → place your originals.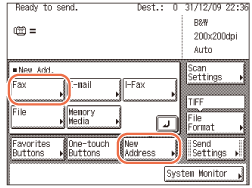
 -
-  (numeric keys).
(numeric keys).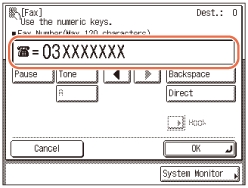
|
|
[Pause]:
|
Press to insert a pause of several seconds in the fax number you are dialing. If you insert a pause within the fax number, the letter <p> is displayed between the numbers. If you insert a pause at the end of the fax number, the letter <P> appears. When dialing an overseas number, insert a pause after the international access code and at the end of the fax number. (Dialing an Overseas Number)
|
|
[Tone]:
|
Press when you want to directly call an extension line that is connected to a PBX (Private Branch eXchange), which accepts only tone dialing. If you press [Tone], the letter <T> appears.
|
|
|
[R]:
|
Press to use the R-key. (Calling from an Extension)
|
|
|
[
 ] [ ] [ ]: ]: |
Press to move the position of the cursor.
|
|
|
[Backspace]:
|
Press to delete the number immediately to the left of the cursor.
|
 (Clear) to clear your entry.
(Clear) to clear your entry.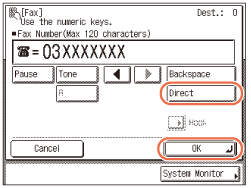
|
1
|
Press [Details] → check or change the destination’s information → press [OK].
For help, see step 4 in Sending an E-Mail Message.
|
|
1
|
Press [Erase].
For help, see step 4 in Sending an E-Mail Message.
|
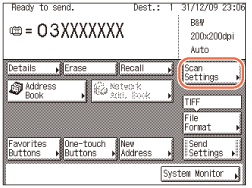
 (Start) to start scanning your originals.
(Start) to start scanning your originals. (Stop).
(Stop). (Start). Specify the size of the original manually → press [OK].
(Start). Specify the size of the original manually → press [OK].|
IMPORTANT
|
|
If you cancel the Manual Sending mode during transmission, the pages that have already been scanned are sent. You can check how many pages have been sent to the destination by printing the communication reports or using the System Monitor screen. (Printing Communication Reports, Checking / Printing Communication Log)
|
 (SEND) → place your originals.
(SEND) → place your originals.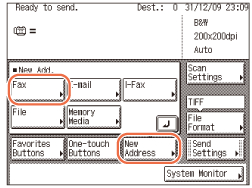
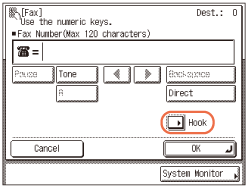
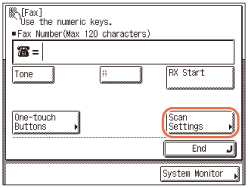
 -
-  (numeric keys).
(numeric keys).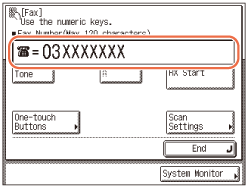
|
|
[Tone]:
|
Press when you want to directly call an extension line that is connected to a PBX (Private Branch eXchange), which accepts only tone dialing. If you press [Tone], the letter <T> appears.
|
|
[R]:
|
Press to use the R-key. (Calling from an Extension)
|
|
|
[End]:
|
Press to cancel the Manual Sending mode.
|
 (Start) to start scanning your originals.
(Start) to start scanning your originals. (Stop).
(Stop). (Start). Specify the size of the original manually → press [OK].
(Start). Specify the size of the original manually → press [OK].