Adjusting the Density of Background Color
This mode enables you to adjust the density of the background color when scanning color originals. You can adjust red, green, and blue separately.
|
IMPORTANT
|
|
The setting for [Adjust Background] is invalid when all of the conditions below are met.
[100 × 100 dpi], [150 × 150 dpi], or [200 × 100 dpi] is selected as the resolution. (Specifying the Color Mode and Resolution)
[B&W] is selected as the color mode. (Specifying the Color Mode and Resolution)
[Text] is selected as the image quality. (Adjusting the Density and Image Quality)
To activate [Adjust Background], change the settings.
|
1
Press  (SEND) → place your originals → specify the destination.
(SEND) → place your originals → specify the destination.
 (SEND) → place your originals → specify the destination.
(SEND) → place your originals → specify the destination.NOTE:
For instructions on how to place your originals, see Basic Operations.
For instructions on how to specify the destination, see Basic Sending Methods or Specifying Destinations Easily and Quickly.
2
Press [Scan Settings] → select [Option].
For help, see step 2 in Specifying the Document Size.
3
Press [Adjust Background].
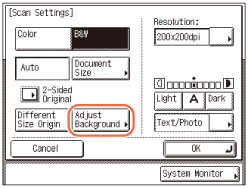
4
Press [-] or [+] to specify the amount of each color that you want to adjust → press [OK].
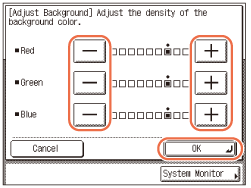
You can adjust the density of each color by pressing [-] or [+]. Press [-] to make the color lighter, or press [+] to make the color darker.
NOTE:
If the Send function (optional for the imageRUNNER 2525/2520) is not activated and the optional Super G3 Fax Board-AG1 is attached to the machine, the screen pictured below appears in this step. Press [-] or [+] to adjust the density of the background color → press [OK].
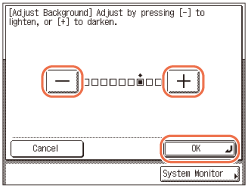
If you adjust the density of the background color, the automatic scan exposure setting specified in Adjusting the Density and Image Quality is canceled, and the original is scanned according to the settings in this step.
5
Press [OK].
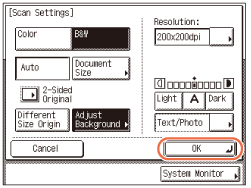
NOTE:
To cancel the specified settings, press [Cancel] on the Scan Settings screen or press  (Reset).
(Reset).
 (Reset).
(Reset).6
Press  (Start) to start scanning your originals.
(Start) to start scanning your originals.
 (Start) to start scanning your originals.
(Start) to start scanning your originals.To cancel scanning, press [Cancel] or  (Stop).
(Stop).
 (Stop).
(Stop).If the original is placed on the platen glass, follow the instructions that appear on the touch panel display → press  (Start) once for each original. When scanning is complete, press [Done].
(Start) once for each original. When scanning is complete, press [Done].
 (Start) once for each original. When scanning is complete, press [Done].
(Start) once for each original. When scanning is complete, press [Done].The scanned data is sent to the specified destination when scanning is complete.
NOTE:
The specified settings return to their defaults after documents are sent. If you want to keep the settings as the default, see Registering Frequently Used Scan Settings as Default (Standard Send Settings).