Utilisation de l'afficheur tactile
L'afficheur tactile du panneau de commande permet d'afficher et d'effectuer les réglages nécessaires en agissant directement sur les informations affichées à l'écran. Si vous souhaitez, par exemple, consulter et sélectionner les options de finition, appuyez simplement sur [Finition] sur l'afficheur tactile. La machine présente alors l'ensemble des options de finition disponibles.
|
IMPORTANT
|
|
Exercez une légère pression avec le doigt sur les touches représentées sur l'afficheur tactile. N'utilisez, en aucun cas, un crayon, un stylo bille ou tout autre objet pointu qui risquerait de rayer la surface de l'afficheur tactile ou de l'endommager durablement.
|
La capture d'écran ci-après illustre l'écran supérieur de la fonction de copie.
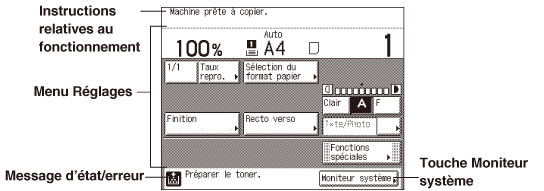
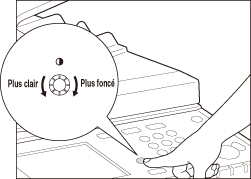
|
REMARQUE
|
|
Si vous avez des difficultés à distinguer les caractères sur l'afficheur tactile, tournez la molette de réglage du contraste dans le sens qui convient pour obtenir le niveau de contraste idéal.
|
Sélection de la fonction désirée
Par défaut, la machine est configurée pour afficher l'écran supérieur de la fonction de copie à la mise sous tension. (Fonction initiale à la mise sous tension) Si vous souhaitez utiliser les autres fonctions (Envoi et Lecture à distance, par exemple), vous devez accéder à l'écran correspondant.
Le tableau ci-après indique les touches à actionner pour sélectionner la fonction désirée.
|
Fonctions
|
Touche
|
Emplacement
|
|
Copie
|
 (COPY) (Copie) (COPY) (Copie) |
Panneau de commande
|
|
Envoi ou Télécopie
|
 (SEND) (Envoi) (SEND) (Envoi) |
|
|
Lecture à distance, Impression support mémoire USB ou Impression sécurisée
|
 (SCAN/PRINT) (Lecture/Impression) (SCAN/PRINT) (Lecture/Impression) |
|
|
Moniteur système
|
[Moniteur système]
|
Afficheur tactile
|
|
IMPORTANT
|
|
Pour utiliser la fonction Envoi avec l'imprimante imageRUNNER 2525/2520, elle doit être activée avec le Kit fonctions envoi couleur-Y1 en option.
La fonction de télécopie est disponible à condition d'avoir installé la carte Fax (Super G3)-AG1 en option.
|
Utilisation des menus
Un système de menus permet de définir les réglages de la machine ou d'enregistrer des informations importantes.
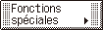 |
Les touches sur lesquelles figurent une flèche vers la droite (
 ) dans le coin inférieur droit donnent accès à des écrans supplémentaires ou à des listes déroulantes ; cela permet de définir leurs fonctions. ) dans le coin inférieur droit donnent accès à des écrans supplémentaires ou à des listes déroulantes ; cela permet de définir leurs fonctions. |
 Non mise en surbrillance (non sélectionné)
 Mise en surbrillance (sélectionné)
|
Les touches en surbrillance signalent que les réglages ou modes associés sont sélectionnés. Pour sélectionner d'autres réglages ou modes, appuyez sur les touches qui ne sont pas affichées en surbrillance. Certaines touches affichées en surbrillance peuvent être actionnées pour annuler les réglages ou les modes correspondants.
|
 Grisée (non disponible à la sélection)
|
Dans certains modes, il est impossible d'actionner les touches dont les caractères sont grisés. Cela signifie que la sélection des paramètres ou modes correspondant à ces touches est incompatible avec les paramètres ou modes actuellement définis.
|
 Des réglages sont enregistrés.
 Aucun réglage n'est enregistré.
|
Les touches présentant un carré noir (
 ) dans le coin inférieur droit signalent que des réglages sont déjà mémorisés à des fins particulières dans ces touches. L'absence de carré signifie qu'aucun réglage n'est enregistré pour la touche considérée. ) dans le coin inférieur droit signalent que des réglages sont déjà mémorisés à des fins particulières dans ces touches. L'absence de carré signifie qu'aucun réglage n'est enregistré pour la touche considérée. |
|
REMARQUE
|
|
L'afficheur tactile revient automatiquement à l'écran supérieur si aucune opération n'est effectuée pendant le laps de temps prédéfini. (Délai de retour au mode standard)
|
Saisie de caractères
Pour les écrans qui nécessitent des entrées alphanumériques, saisissez les caractères à l'aide du clavier virtuel et des touches  -
-  (clavier numérique) du panneau de commande.
(clavier numérique) du panneau de commande.
 -
-  (clavier numérique) du panneau de commande.
(clavier numérique) du panneau de commande.|
REMARQUE
|
|
Vous pouvez également utiliser un clavier USB standard pour saisir les caractères. (Saisie de caractères à l'aide d'un clavier USB)
|
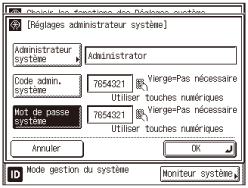
Saisie de nombres
Lorsque l'icône du clavier numérique ( ) apparaît à l'écran, vous pouvez utiliser les touches
) apparaît à l'écran, vous pouvez utiliser les touches  -
-  (clavier numérique) du panneau de commande pour saisir un nombre.
(clavier numérique) du panneau de commande pour saisir un nombre.
 ) apparaît à l'écran, vous pouvez utiliser les touches
) apparaît à l'écran, vous pouvez utiliser les touches  -
-  (clavier numérique) du panneau de commande pour saisir un nombre.
(clavier numérique) du panneau de commande pour saisir un nombre.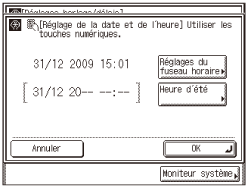
Saisie de caractères alphanumériques
Lorsque le clavier virtuel s'affiche, vous êtes censé saisir des caractères alphanumériques.
|
IMPORTANT
|
|
Si le réglage du changement de langue est défini sur 'Oui', certains caractères sont restreints et ne peuvent pas être saisis. Pour saisir tous les caractères, définissez le réglage du changement de langue sur 'Non'. (Changement de la langue d'affichage)
|
|
REMARQUE
|
|
L'écran Nom du périphérique sert d'exemple dans la procédure suivante afin d'illustrer la saisie de caractères (Autres réglages système)
|
1
Appuyez sur [Mode saisie] pour sélectionner le mode de saisie souhaité.
Le mode de saisie change chaque fois que vous appuyez sur la touche [Mode saisie].
|
1
|
Pour saisir des lettres, sélectionnez [Alphabet].
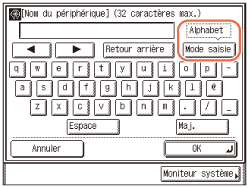 |
|
2
|
Pour saisir des symboles, sélectionnez [Autre].
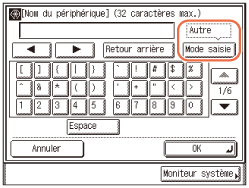 |
2
Saisissez les caractères qui conviennent.
En mode de saisie [Alphabet] :
|
1
|
Appuyez sur les touches correspondant aux lettres voulues.
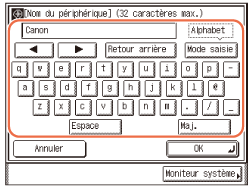 Pour saisir des lettres en majuscules, appuyez sur [Maj.] → saisissez les lettres.
|
En mode de saisie [Autre] :
|
1
|
Appuyez sur [
 ] ou [ ] ou [ ] jusqu'à ce que le symbole désiré s'affiche. ] jusqu'à ce que le symbole désiré s'affiche.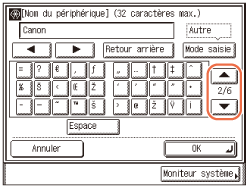 |
|
2
|
Appuyez sur la touche correspondant au symbole qui vous intéresse.
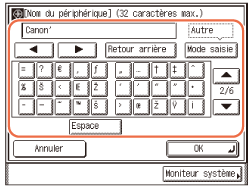 |
REMARQUE :
Si, par erreur, vous n'avez pas saisi le caractère voulu, appuyez sur [ ] ou sur [
] ou sur [ ] pour placer le curseur à droite du caractère concerné → appuyez sur [Retour arrière] pour le supprimer → saisissez le caractère correct.
] pour placer le curseur à droite du caractère concerné → appuyez sur [Retour arrière] pour le supprimer → saisissez le caractère correct.
 ] ou sur [
] ou sur [ ] pour placer le curseur à droite du caractère concerné → appuyez sur [Retour arrière] pour le supprimer → saisissez le caractère correct.
] pour placer le curseur à droite du caractère concerné → appuyez sur [Retour arrière] pour le supprimer → saisissez le caractère correct.Pour supprimer tous les caractères saisis, appuyez sur la touche  (Effacer) du panneau de commande.
(Effacer) du panneau de commande.
 (Effacer) du panneau de commande.
(Effacer) du panneau de commande.Les modes de saisie disponibles ainsi que le nombre maximal de caractères à saisir peuvent varier selon le type d'entrée que vous effectuez.
3
Lorsque vous avez terminé de saisir tous les caractères, appuyez sur [OK].
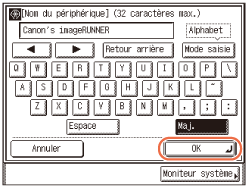
Saisie de caractères à l'aide d'un clavier USB
Au lieu d'utiliser le clavier virtuel, vous pouvez également utiliser un clavier USB standard pour saisir les caractères.
|
IMPORTANT
|
|
Assurez-vous que le format du connecteur du clavier USB est conforme aux spécifications USB. L'utilisation d'un connecteur non conforme risque d'endommager le port USB.
Veillez à insérer le connecteur du clavier USB bien droit dans le port USB.
Certains claviers USB peuvent ne pas fonctionner correctement.
|
|
REMARQUE
|
|
Vous pouvez, à tout moment, déconnecter le clavier USB de la machine. Aucune opération spéciale n'est requise pour retirer le clavier.
|
Utilisation d'un clavier USB
La saisie de caractères est particulièrement facile à partir d'un clavier USB. Il existe, toutefois, quelques différences importantes avec le clavier virtuel :
Vous pouvez entrer uniquement des caractères ASCII sur le clavier USB.
Il n'est pas nécessaire de changer le mode de saisie. Lorsque la liste déroulante des modes de saisie est affichée à l'écran, il est impossible d'entrer des caractères à partir du clavier USB.
Vous ne pouvez pas utiliser conjointement le clavier USB et le clavier virtuel pour activer les mêmes combinaisons de touches. Si vous appuyez sur la touche [Maj.] de l'afficheur tactile et entrer les caractères <usb> à partir du clavier USB, le mot saisi apparaît en minuscules (<usb>) et non en majuscules (<USB>).
Même avec un clavier USB, il est nécessaire d'appuyer sur [OK] sur l'afficheur tactile pour valider tous les caractères entrés. La touche Entrée du clavier USB sert uniquement à insérer des sauts de ligne.
Les touches non représentées sur le clavier virtuel (Suppr, Fin, Tabulation, Echap et touches de fonction) ne sont pas utilisables sur le clavier USB.
|
REMARQUE
|
|
Vous pouvez régler le volume du signal sonore émis lorsque vous appuyez sur une touche du clavier USB de la même manière comme pour le clavier virtuel. (Réglage du volume)
|