Effacement des ombres ou des lignes (Effacement)
Les modes Effacement permettent d'effacer les ombres et les lignes qui peuvent apparaître lors de la reproduction de certains originaux. Cette section décrit les trois modes Effacement disponibles.
|
IMPORTANT
|
|
Un seul des trois modes Effacement peut être sélectionné simultanément. Le mode sélectionné précédemment est annulé lorsqu'un autre est activé.
Vous ne pouvez définir les modes Effacement que pour les formats d'originaux indiqués sur l'afficheur tactile.
|
|
REMARQUE
|
|
Vous pouvez sélectionner des originaux aux formats suivants : A4, A4R, A3, A5 ou A5R.
|
Effacement mode original
Le mode Effacement mode original efface les bords sombres et les lignes qui apparaissent autour de la copie lorsque l'original est plus petit que le papier sélectionné pour la reproduction. Vous pouvez également utiliser ce mode pour créer un pourtour blanc le long des bords de la copie.
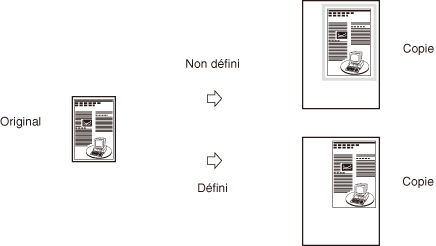
|
IMPORTANT
|
|
Le mode Effacement mode original n'est pas compatible avec les modes Mise en page, Copie de carte d'identité ou Mélange d'originaux.
|
Effacement mode livre
Le mode Effacement mode livre efface les bords sombres ainsi que la ligne médiane et les lignes de contour qui apparaissent lors de la reproduction sur une même feuille de pages en vis-à-vis d'un original relié.
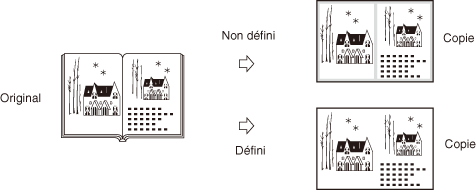
|
IMPORTANT
|
|
Placez l'original relié à reproduire sur la vitre d'exposition.
Les modes Mise en page, Copie de carte d'identité ou Mélange d'originaux ne sont pas compatibles avec le mode Effacement mode livre.
|
Effacement mode reliure
Le mode Effacement mode reliure élimine les ombres au niveau des perforations des originaux.
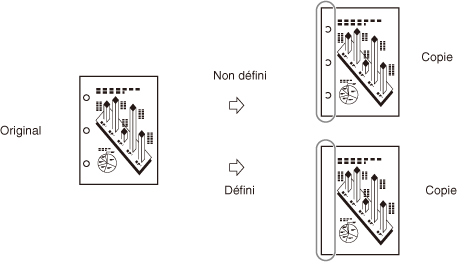
|
IMPORTANT
|
|
Ne placez pas d'originaux perforés dans le chargeur, sinon cela risquerait de les endommager.
Les modes Livre vers Recto verso, Page par page, Copie carte ident., Mélange d'originaux ou Brochure ne sont pas compatibles avec le mode Effacement mode reliure.
|
Effacement mode original
1
Mettez les originaux en place → appuyez sur [Fonctions spéciales] → [Effacement].
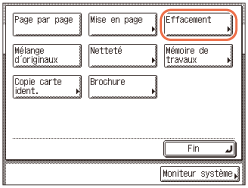
2
Appuyez sur [Effacement mode Original] → [Suivant].
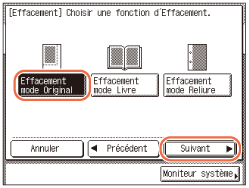
3
Sélectionnez le format de l'original → appuyez sur [Suivant].
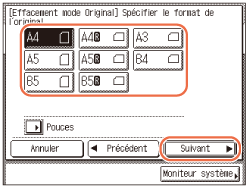
IMPORTANT :
Vous ne pouvez définir le mode Effacement mode original que pour les formats d'originaux indiqués sur l'afficheur tactile.
REMARQUE :
Pour sélectionner un format de papier en pouces, appuyez sur [Pouces].
4
Appuyez sur [-] ou [+] pour définir la largeur d'effacement.
REMARQUE :
Le réglage par défaut est ‘4 mm’. Vous pouvez régler la largeur d'effacement entre 1 mm et 50 mm.
Lorsque vous saisissez des valeurs en millimètres, vous pouvez également utiliser  -
-  (clavier numérique) et
(clavier numérique) et  (Effacer) du panneau de commande.
(Effacer) du panneau de commande.
 -
-  (clavier numérique) et
(clavier numérique) et  (Effacer) du panneau de commande.
(Effacer) du panneau de commande.Pour saisir des valeurs en pouces, voir Configuration des réglages de base de la machine.
Si vous souhaitez définir la même largeur pour les quatre bordures :
|
1
|
Appuyez sur [-] ou [+] pour définir la largeur d'effacement → appuyez sur [OK].
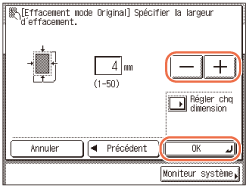 |
Si vous voulez définir une largeur propre en haut, en bas, à gauche et à droite :
|
1
|
Appuyez sur [Régler chq dimension].
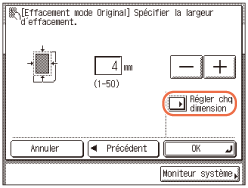 |
|
2
|
Sélectionnez le bord pour spécifier la largeur d'effacement → appuyez sur [-] ou [+] pour définir la largeur d'effacement → appuyez sur [OK].
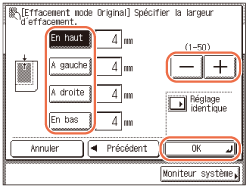 Sur l'affichage, [En haut], [A gauche], [A droite] et [En bas] correspondent aux positions de vos originaux lorsqu'ils sont placés sur la vitre d'exposition ou dans le chargeur.
REMARQUE :
Pour revenir à l'écran permettant de spécifier la même largeur pour les quatre bords, appuyez sur [Réglage identique].
|
5
Appuyez sur [Fin].
L'affichage revient à l'écran supérieur.
6
Saisissez la quantité de copies désirée (entre 1 et 999) à l'aide des touches  -
-  (clavier numérique).
(clavier numérique).
 -
-  (clavier numérique).
(clavier numérique).7
Appuyez sur  (Début).
(Début).
 (Début).
(Début).Le tirage démarre.
|
REMARQUE
|
|
Pour annuler ce réglage, appuyez sur [Fonctions spéciales] → [Effacement] → [Annuler].
Pour annuler tous les réglages et revenir aux réglages standard, appuyez sur
 (Restauration). (Restauration). |
Effacement mode livre
1
Placez vos originaux sur la vitre d'exposition → appuyez sur [Fonctions spéciales] → [Effacement].
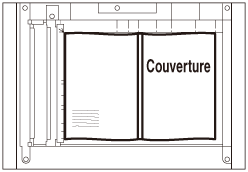
Pour obtenir de l'aide, reportez-vous à la section Effacement mode original.
2
Appuyez sur [Effacement mode Livre] → [Suivant].
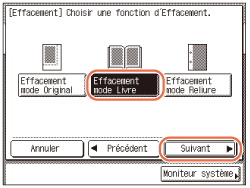
3
Sélectionnez le format du livre relié ouvert → appuyez sur [Suivant].
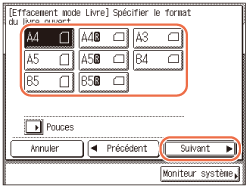
IMPORTANT :
Vous ne pouvez définir le mode Effacement mode livre que pour les formats d'originaux indiqués sur l'afficheur tactile.
REMARQUE :
Pour sélectionner un format de papier en pouces, appuyez sur [Pouces].
4
Appuyez sur [-] ou [+] pour définir la largeur d'effacement.
REMARQUE :
Les réglages par défaut sont ‘4 mm’ pour les côtés et ‘10 mm’ pour le centre. Vous pouvez fixer la largeur d'effacement à une valeur comprise entre 1 mm et 50 mm.
Lorsque vous saisissez des valeurs en millimètres, vous pouvez également utiliser  -
-  (clavier numérique) et
(clavier numérique) et  (Effacer) du panneau de commande.
(Effacer) du panneau de commande.
 -
-  (clavier numérique) et
(clavier numérique) et  (Effacer) du panneau de commande.
(Effacer) du panneau de commande.Pour saisir des valeurs en pouces, voir Configuration des réglages de base de la machine.
Si vous souhaitez définir la même largeur pour les quatre bordures :
|
1
|
Appuyez sur [Centre] et/ou [Faces] → appuyez sur [-] ou [+] pour définir la largeur d'effacement de chaque bord de la feuille → appuyez sur [OK].
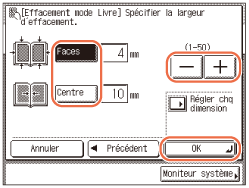 |
Si vous voulez définir une largeur propre en haut, en bas, à gauche, à droite et au milieu :
|
1
|
Appuyez sur [Régler chq dimension].
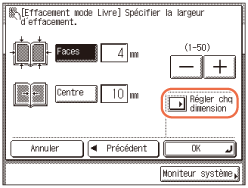 |
|
2
|
Sélectionnez le bord pour spécifier la largeur d'effacement → appuyez sur [-] ou [+] pour définir la largeur d'effacement → appuyez sur [OK].
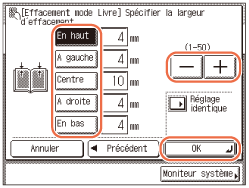 Pour effacer les bords sombres à gauche, sélectionnez [A droite].
Pour effacer les bords sombres à droite, sélectionnez [A gauche].
REMARQUE :
Pour revenir à l'écran permettant de spécifier la même largeur pour les quatre bords, appuyez sur [Réglage identique].
|
5
Appuyez sur [Fin].
L'affichage revient à l'écran supérieur.
6
Saisissez la quantité de copies désirée (entre 1 et 999) à l'aide des touches  -
-  (clavier numérique).
(clavier numérique).
 -
-  (clavier numérique).
(clavier numérique).7
Appuyez sur  (Début).
(Début).
 (Début).
(Début).Le tirage démarre.
REMARQUE :
Pour annuler ce réglage, appuyez sur [Fonctions spéciales] → [Effacement] → [Annuler].
Pour annuler tous les réglages et revenir aux réglages standard, appuyez sur  (Restauration).
(Restauration).
 (Restauration).
(Restauration).Effacement mode reliure
Ce mode élimine les ombres au niveau des perforations des originaux.
1
Placez vos originaux sur la vitre d'exposition → appuyez sur [Fonctions spéciales] → [Effacement].
Pour obtenir de l'aide, reportez-vous à l'étape 1 de la section Effacement mode original.
2
Appuyez sur [Effacement mode Reliure] → [Suivant].
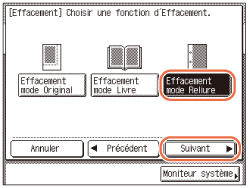
3
Sélectionnez la bordure sur laquelle se trouvent les perforations → appuyez sur [Suivant].
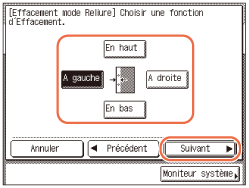
Sur l'affichage, [En haut], [À gauche], [À droite] et [En bas] correspondent aux positions de vos originaux lorsqu'ils sont placés sur la vitre d'exposition.
4
Appuyez sur [-] ou [+] pour définir la largeur d'effacement → appuyez sur [OK] → [Fin].
L'affichage revient à l'écran supérieur.
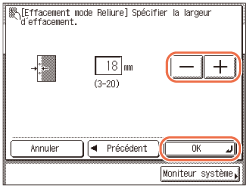
REMARQUE :
Le réglage par défaut est ‘18 mm’. Vous pouvez fixer la largeur d'effacement à une valeur comprise entre 3 mm et 20 mm.
Lorsque vous saisissez des valeurs en millimètres, vous pouvez également utiliser  -
-  (clavier numérique) et
(clavier numérique) et  (Effacer) du panneau de commande.
(Effacer) du panneau de commande.
 -
-  (clavier numérique) et
(clavier numérique) et  (Effacer) du panneau de commande.
(Effacer) du panneau de commande.Pour saisir des valeurs en pouces, voir Configuration des réglages de base de la machine.
5
Saisissez la quantité de copies désirée (entre 1 et 999) à l'aide des touches  -
-  (clavier numérique).
(clavier numérique).
 -
-  (clavier numérique).
(clavier numérique).6
Appuyez sur  (Début).
(Début).
 (Début).
(Début).Le tirage démarre.
REMARQUE :
Pour annuler ce réglage, appuyez sur [Fonctions spéciales] → [Effacement] → [Annuler].
Pour annuler tous les réglages et revenir aux réglages standard, appuyez sur  (Restauration).
(Restauration).
 (Restauration).
(Restauration).