Méthodes d'envoi de base
Cette section décrit les procédures de base pour l'envoi de documents par e-mail, I-fax et fax ou vers un serveur de fichiers ou un support mémoire USB.
|
IMPORTANT
|
|
Si le réglage du changement de langue est défini sur 'Oui', certains caractères sont restreints et ne peuvent pas être saisis. Pour saisir tous les caractères, définissez le réglage du changement de langue sur 'Non'. (Configuration des réglages de base de la machine)
|
Envoi d'un message par e-mail
Cette machine vous permet d'envoyer des documents lus vers une application d'e-mail. Les documents lus sont convertis dans des formats fichiers comme TIFF et sont transmis en pièces jointes d'e-mail à l'application d'e-mail du destinataire.
Pour envoyer des e-mail, procédez comme suit.
Pour envoyer des e-mail, procédez comme suit.
1
Appuyez sur  (SEND) (Envoi) → mettez les originaux en place.
(SEND) (Envoi) → mettez les originaux en place.
 (SEND) (Envoi) → mettez les originaux en place.
(SEND) (Envoi) → mettez les originaux en place.REMARQUE :
Pour savoir comment placer vos originaux, voir Opérations de base.
Si <Entrer le nom d'utilisateur et le mot de passe et spécifier le destinataire de connexion.> s'affiche, suivez les instructions de la section Accès à la fonction d'envoi autorisé.
Si l'un des messages suivants apparaît, suivez les instructions du Opérations de base:
<Saisir le numéro de service et le mot de passe avec les touches numériques.>
<Insérer une carte dans le compteur.>
<Saisir le code utilisateur et le mot de passe.>
2
Appuyez sur [Nouvelle adresse] → [E-mail].
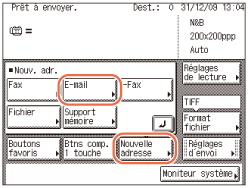
REMARQUE :
Si Envoi d'e-mail est défini sur ‘Ne pas autoriser’ ou ‘N'autoriser l'envoi qu'à sa propre adresse’, [E-mail] ne s'affiche pas. (Personnalisation des réglages)
3
Saisissez l'adresse e-mail (jusqu'à 120 caractères) à l'aide du clavier sur l'écran.
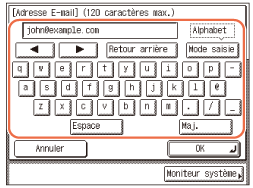
REMARQUE :
Pour des instructions sur la saisie des caractères, voir Opérations de base.
4
Appuyez sur [OK].
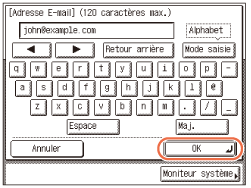
Le destinataire spécifié s'affiche sur l'écran supérieur.
Si vous souhaitez vérifier ou changer le destinataire spécifié :
|
1
|
Appuyez sur [Détails].
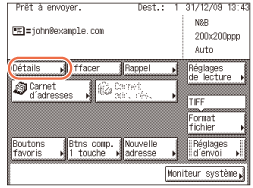 |
|
2
|
Vérifiez ou changez les informations de destinataire → appuyez sur [OK].
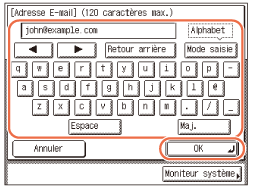 L'affichage revient à l'écran supérieur.
|
Si vous souhaitez supprimer le destinataire spécifié :
|
1
|
Appuyez sur [Effacer].
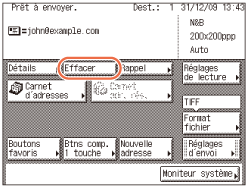 Le destinataire spécifié est supprimé de la liste de destinataires.
|
5
Appuyez sur [Réglages de lecture] pour spécifier les réglages de lecture que vous voulez.
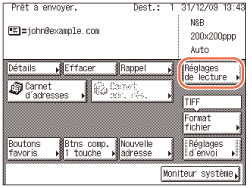
Pour plus d'informations, voir Spécification des réglages de lecture.
6
Appuyez sur [Réglages d'envoi].
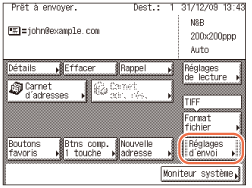
7
Spécifiez les réglages d'envoi que vous voulez → appuyez sur [Fin].
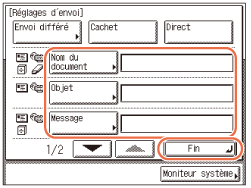
Si le réglage souhaité ne s'affiche pas, appuyez sur [ ] ou sur [
] ou sur [ ] pour faire défiler jusqu'au réglage voulu.
] pour faire défiler jusqu'au réglage voulu.
 ] ou sur [
] ou sur [ ] pour faire défiler jusqu'au réglage voulu.
] pour faire défiler jusqu'au réglage voulu.Les réglages indiqués ci-dessous peuvent être spécifiés en fonction de vos besoins. Les documents peuvent être envoyés au destinataire spécifié quels que soient les réglages définis.
|
|
[Nom du document] :
|
Définit le nom du document que vous voulez envoyer. Vous pouvez saisir jusqu'à 24 caractères pour le nom du document.
|
|
[Objet] :
|
Définit l'objet du message de l'e-mail. L'objet peut comporter jusqu'à 40 caractères.
Si vous ne saisissez pas un objet, celui par défaut défini dans <Objet par défaut> est utilisé. (Configuration de la fonction d'envoi) |
|
|
[Message] :
|
Définit le texte du corps du message. Le message peut comporter jusqu'à 140 caractères. Un retour à la ligne est compté comme un caractère.
|
|
|
[Répondre à] :
|
Définit l'adresse de réponse. Quand vous appuyez sur [Répondre à], les adresses e-mail enregistrées dans le Carnet d'adresses s'affichent. Sélectionnez une adresse du Carnet d'adresses comme adresse de réponse. Pour plus d'informations sur l'utilisation du Carnet d'adresses, voir Utilisation du Carnet d'adresses.
Les adresses e-mail doivent être mémorisées dans le Carnet d'adresses au préalable. (Mémorisation du Carnet d'adresses) |
|
|
[Priorité E-mail] :
|
Définit la priorité pour le message de l'e-mail. Appuyez sur la liste déroulante Priorité E-mail → sélectionnez le réglage souhaité de priorité.
|
REMARQUE :
[Envoi différé] et [Cachet] peuvent également être spécifiés si besoin. Pour plus d'informations, voir Horodatage d'originaux qui ont déjà été lus et Horodatage d'originaux qui ont déjà été lus.
Quand vous envoyez des documents, chaque page est envoyée comme une image séparée jointe à un e-mail et l'extension du document correspond au format de fichier que vous avez sélectionné pour l'envoi. Le préfixe du nom du fichier de l'image jointe à l'e-mail est généré sur la base de la date et de l'heure (année, mois, jour, heure, minute et seconde) et quatre chiffres qui signifient le numéro de page de l'image.
Exemple : date et heure_0001.tif
Si vous spécifiez le réglage Nom du document dans cette étape ou si vous définissez <Ajouter nom utilisateur au nom du document envoyé> dans Gestion code utilisateur sur 'Oui', le préfixe du nom du fichier est attribué comme suit :
Si vous définissez le réglage Nom du document :
Le nom du document spécifié dans Nom du document vient en premier, comme préfixe du nom du fichier.
Le nom du document spécifié dans Nom du document vient en premier, comme préfixe du nom du fichier.
Exemple : nom du document_date et heure_0001.tif
Si vous définissez <Ajouter nom utilisateur au nom du document envoyé> dans Gestion code utilisateur sur 'Oui' :
Le code utilisateur saisi lors de la connexion de la machine vient en premier, comme préfixe du nom du fichier.
Exemple : code utilisateur_date et heure_0001.tif
Si vous spécifiez le réglage Nom du document et si vous définissez <Ajouter nom utilisateur au nom du document envoyé> dans Gestion code utilisateur sur 'Oui' :
Le nom du document spécifié dans Nom document et le code utilisateur saisi lors de la connexion de la machine viennent en premier, comme préfixe du nom du fichier.
Exemple : nom du document_code utilisateur_date et heure_0001.tif
Pour des instructions sur la manière de définir <Ajouter nom utilisateur au nom du document envoyé> dans Gestion code utilisateur sur 'Oui', voir Protection de l'imprimante contre tout accès non autorisé.
8
Appuyez sur  (Début) pour commencer la lecture de vos originaux.
(Début) pour commencer la lecture de vos originaux.
 (Début) pour commencer la lecture de vos originaux.
(Début) pour commencer la lecture de vos originaux.Pour annuler la lecture, appuyez sur [Annuler] ou sur  (Arrêt).
(Arrêt).
 (Arrêt).
(Arrêt).Lorsque l'original est placé sur la vitre d'exposition, suivez les instructions qui s'affichent sur l'affichage du panneau de touches → appuyez une fois sur  (Début) pour chaque original. Une fois la lecture terminée, appuyez sur [Fin].
(Début) pour chaque original. Une fois la lecture terminée, appuyez sur [Fin].
 (Début) pour chaque original. Une fois la lecture terminée, appuyez sur [Fin].
(Début) pour chaque original. Une fois la lecture terminée, appuyez sur [Fin].Les données lues sont envoyées au destinataire spécifié une fois la lecture terminée.
IMPORTANT :
La machine détecte automatiquement le format de l'original lors de la lecture. Pour connaître les formats d'original que la machine peut détecter, voir Opérations de base.
Si la machine ne peut pas détecter correctement le format de l'original, l'écran Format de l'original s'affiche quand vous appuyez sur  (Début). Spécifiez manuellement le format de l'original → appuyez sur [OK].
(Début). Spécifiez manuellement le format de l'original → appuyez sur [OK].
 (Début). Spécifiez manuellement le format de l'original → appuyez sur [OK].
(Début). Spécifiez manuellement le format de l'original → appuyez sur [OK].Si les réglages sous <Méthode d'authentification> dans <Réglages d'authentification SMTP> sont configurés de telle sorte qu'un écran d'authentification s'affiche, l'écran Saisir le mot de passe réseau apparaît lorsque vous appuyez sur  (Début). (Personnalisation des réglages) Spécifiez le nom d'utilisateur et le mot de passe → appuyez sur [OK].
(Début). (Personnalisation des réglages) Spécifiez le nom d'utilisateur et le mot de passe → appuyez sur [OK].
 (Début). (Personnalisation des réglages) Spécifiez le nom d'utilisateur et le mot de passe → appuyez sur [OK].
(Début). (Personnalisation des réglages) Spécifiez le nom d'utilisateur et le mot de passe → appuyez sur [OK].Envoi d'un I-Fax
La télécopie par Internet (I-fax) vous permet d'envoyer des télécopies par le réseau. Les documents lus sont convertis dans des formats fichiers comme TIFF et sont transmis en pièces jointes d'e-mail à la machine compatible I-fax du destinataire. Quelles que soient la distance et la région, I-fax vous aide à réduire les coûts de transmission en effectuant les transactions par l'Internet.
Pour envoyer des I-fax, procédez comme suit.
Pour envoyer des I-fax, procédez comme suit.
|
REMARQUE
|
|
Si vous envoyez un document à une adresse I-fax, les conditions suivantes sont toujours sélectionnées :
Format papier : A4
Parce que l'expéditeur ne sait pas si la machine du destinataire peut recevoir des formats autres qu'A4. Les originaux d'un format plus grand qu'A4 sont réduits à ce format. Format fichier : TIFF
Mode Couleur : N&B
Résolution : 200 × 100 dpi or 200 × 200 ppp
|
1
Appuyez sur  (SEND) (Envoi) → mettez les originaux en place.
(SEND) (Envoi) → mettez les originaux en place.
 (SEND) (Envoi) → mettez les originaux en place.
(SEND) (Envoi) → mettez les originaux en place.REMARQUE :
Pour savoir comment placer vos originaux, voir Opérations de base.
Si <Entrer le nom d'utilisateur et le mot de passe et spécifier le destinataire de connexion.> s'affiche, suivez les instructions de la section Accès à la fonction d'envoi autorisé.
Si l'un des messages suivants apparaît, suivez les instructions du Opérations de base:
<Saisir le numéro de service et le mot de passe avec les touches numériques.>
<Insérer une carte dans le compteur.>
<Saisir le code utilisateur et le mot de passe.>
2
Appuyez sur [Nouvelle adresse] → [I-Fax].
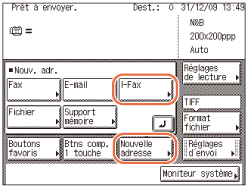
REMARQUE :
Si Envoi d'e-mail est défini sur ‘Ne pas autoriser’ ou 'N'autoriser l'envoi qu'à sa propre adresse', [I-Fax] ne s'affiche pas. (Personnalisation des réglages)
3
Saisissez l'adresse I-fax (jusqu'à 120 caractères) à l'aide du clavier sur l'écran.
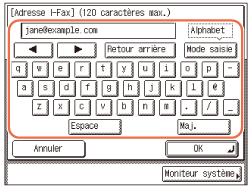
REMARQUE :
Pour des instructions sur la saisie des caractères, voir Opérations de base.
4
Appuyez sur [OK].
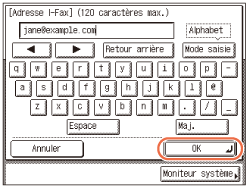
Le destinataire spécifié s'affiche sur l'écran supérieur.
Si vous souhaitez vérifier ou changer le destinataire spécifié :
|
1
|
Appuyer sur [Détails] → vérifiez ou changez les informations de destinataire → appuyez sur [OK].
Pour obtenir de l'aide, reportez-vous à l'étape 4 de Envoi d'un message par e-mail
|
Si vous souhaitez supprimer le destinataire spécifié :
|
1
|
Appuyez sur [Effacer].
Pour obtenir de l'aide, reportez-vous à l'étape 4 de Envoi d'un message par e-mail
|
5
Appuyez sur [Réglages de lecture] pour spécifier les réglages de lecture que vous voulez.
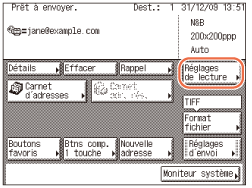
Pour plus d'informations, voir Spécification des réglages de lecture.
6
Appuyez sur [Réglages d'envoi].
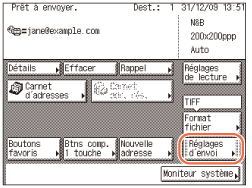
7
Spécifiez les réglages d'envoi que vous voulez → appuyez sur [Fin].
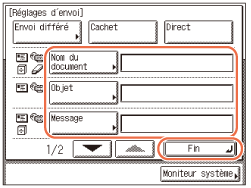
Si le réglage souhaité ne s'affiche pas, appuyez sur [ ] ou sur [
] ou sur [ ] pour faire défiler jusqu'au réglage voulu.
] pour faire défiler jusqu'au réglage voulu.
 ] ou sur [
] ou sur [ ] pour faire défiler jusqu'au réglage voulu.
] pour faire défiler jusqu'au réglage voulu.Les réglages indiqués ci-dessous peuvent être spécifiés en fonction de vos besoins. Les documents peuvent être envoyés au destinataire spécifié quels que soient les réglages définis.
|
|
[Nom du document] :
|
Définit le nom du document que vous voulez envoyer. Vous pouvez saisir jusqu'à 24 caractères pour le nom du document.
|
|
[Objet] :
|
Définit l'objet des documents I-fax. L'objet peut comporter jusqu'à 40 caractères.
Si vous ne saisissez pas un objet, celui par défaut défini dans <Objet par défaut> est utilisé. (Configuration de la fonction d'envoi) |
|
|
[Message] :
|
Définit le texte du corps du message. Le message peut comporter jusqu'à 140 caractères. Un retour à la ligne est compté comme un caractère.
|
|
|
[Répondre à] :
|
Définit l'adresse de réponse. Quand vous appuyez sur [Répondre à], les adresses e-mail enregistrées dans le Carnet d'adresses s'affichent. Sélectionnez une adresse du Carnet d'adresses comme adresse de réponse. Pour plus d'informations sur l'utilisation du Carnet d'adresses, voir Utilisation du Carnet d'adresses.
Les adresses e-mail doivent être mémorisées dans le Carnet d'adresses au préalable. (Mémorisation du Carnet d'adresses) |
REMARQUE :
[Envoi différé] et [Cachet] peuvent également être spécifiés si besoin. Pour plus d'informations, voir Spécifications de l'heure de début de l'envoi (envoi différé) et Horodatage d'originaux qui ont déjà été lus.
Quand vous envoyez des documents, chaque page est envoyée comme une image TIFF séparée jointe à l'I-fax. Le préfixe du nom du fichier de l'image jointe à l'I-fax est généré sur la base de la date et de l'heure (année, mois, jour, heure, minute et seconde) et quatre chiffres qui signifient le numéro de page de l'image.
Exemple : date et heure_0001.tif
Si vous spécifiez le réglage Nom du document dans cette étape ou si vous définissez <Ajouter nom utilisateur au nom du document envoyé> dans Gestion code utilisateur sur 'Oui', le préfixe du nom du fichier est attribué comme suit :
Si vous définissez le réglage Nom du document :
Le nom du document spécifié dans Nom du document vient en premier, comme préfixe du nom du fichier.
Exemple : nom du document_date et heure_0001.tif
Si vous définissez <Ajouter nom utilisateur au nom du document envoyé> dans Gestion code utilisateur sur 'Oui' :
Le code utilisateur saisi lors de la connexion de la machine vient en premier, comme préfixe du nom du fichier.
Exemple : code utilisateur_date et heure_0001.tif
Si vous spécifiez le réglage Nom du document et si vous définissez <Ajouter nom utilisateur au nom du document envoyé> dans Gestion code utilisateur sur 'Oui' :
Le nom du document spécifié dans Nom document et le code utilisateur saisi lors de la connexion de la machine viennent en premier, comme préfixe du nom du fichier.
Exemple : nom du document_code utilisateur_date et heure_0001.tif
Pour des instructions sur la manière de définir <Ajouter nom utilisateur au nom du document envoyé> dans Gestion code utilisateur sur 'Oui', voir Protection de l'imprimante contre tout accès non autorisé.
8
Appuyez sur  (Début) pour commencer la lecture de vos originaux.
(Début) pour commencer la lecture de vos originaux.
 (Début) pour commencer la lecture de vos originaux.
(Début) pour commencer la lecture de vos originaux.Pour annuler la lecture, appuyez sur [Annuler] ou sur  (Arrêt).
(Arrêt).
 (Arrêt).
(Arrêt).Lorsque l'original est placé sur la vitre d'exposition, suivez les instructions qui s'affichent sur l'affichage du panneau de touches → appuyez une fois sur  (Début) pour chaque original. Une fois la lecture terminée, appuyez sur [Fin].
(Début) pour chaque original. Une fois la lecture terminée, appuyez sur [Fin].
 (Début) pour chaque original. Une fois la lecture terminée, appuyez sur [Fin].
(Début) pour chaque original. Une fois la lecture terminée, appuyez sur [Fin].Les données lues sont envoyées au destinataire spécifié une fois la lecture terminée.
IMPORTANT :
La machine détecte automatiquement le format de l'original lors de la lecture. Pour connaître les formats d'original que la machine peut détecter, voir Opérations de base.
Si la machine ne peut pas détecter correctement le format de l'original, l'écran Format de l'original s'affiche quand vous appuyez sur  (Début). Spécifiez manuellement le format de l'original → appuyez sur [OK].
(Début). Spécifiez manuellement le format de l'original → appuyez sur [OK].
 (Début). Spécifiez manuellement le format de l'original → appuyez sur [OK].
(Début). Spécifiez manuellement le format de l'original → appuyez sur [OK].Si les réglages sous <Méthode d'authentification> dans <Réglages d'authentification SMTP> sont configurés de telle sorte qu'un écran d'authentification s'affiche, l'écran Saisir le mot de passe réseau apparaît lorsque vous appuyez sur  (Début). (Personnalisation des réglages) Spécifiez le nom d'utilisateur et le mot de passe → appuyez sur [OK].
(Début). (Personnalisation des réglages) Spécifiez le nom d'utilisateur et le mot de passe → appuyez sur [OK].
 (Début). (Personnalisation des réglages) Spécifiez le nom d'utilisateur et le mot de passe → appuyez sur [OK].
(Début). (Personnalisation des réglages) Spécifiez le nom d'utilisateur et le mot de passe → appuyez sur [OK].Envoi d'un document vers un serveur de fichiers
Cette machine vous permet d'envoyer des documents lus vers un serveur de fichiers. Les documents lus sont convertis dans des formats fichiers comme TIFF et sont transmis au serveur de fichiers spécifié.
Suivez la procédure ci-dessous pour envoyer des documents vers un serveur de fichiers.
|
IMPORTANT
|
|
Le nombre d'utilisateurs ou de clients pouvant accéder à un serveur qui exécute Windows 2000/XP/Vista/7/Server 2003/Server 2008 est limité. Si le nombre d'utilisateurs ou de clients pouvant accéder au serveur est atteint, l'envoi à un serveur exécutant Windows 2000/XP/Vista/7/Server 2003/Server 2008 est impossible.
|
1
Appuyez sur  (SEND) (Envoi) → mettez les originaux en place.
(SEND) (Envoi) → mettez les originaux en place.
 (SEND) (Envoi) → mettez les originaux en place.
(SEND) (Envoi) → mettez les originaux en place.REMARQUE :
Pour savoir comment placer vos originaux, voir Opérations de base.
Si <Entrer le nom d'utilisateur et le mot de passe et spécifier le destinataire de connexion.> s'affiche, suivez les instructions de la section Accès à la fonction d'envoi autorisé.
Si l'un des messages suivants apparaît, suivez les instructions du Opérations de base:
<Saisir le numéro de service et le mot de passe avec les touches numériques.>
<Insérer une carte dans le compteur.>
<Saisir le code utilisateur et le mot de passe.>
2
Appuyez sur [Nouvelle adresse] → [Fichier].
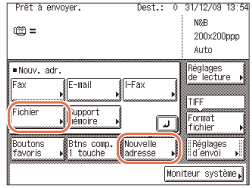
REMARQUE :
Si Envoi de fichier est défini sur ‘Ne pas autoriser’ ou ‘N'autoriser l'envoi qu'à sa propre adresse ou vers le dossier spécifié’, [Fichier] ne s'affiche pas (Personnalisation des réglages)
3
Appuyez sur la liste déroulante Protocole → sélectionnez le protocole de serveur souhaité.
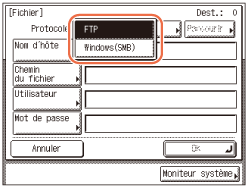
Les protocoles de serveur suivants sont disponibles.
Le tableau ci-dessus reprend la configuration requise du serveur compatible avec IPv4.
|
Protocole
|
Configuration système requise
|
Application
|
|
FTP
|
Sun Solaris 2.6 ou ultérieur, Mac OS X ou Red Hat Linux 7.2
|
-
|
|
Windows 2000 Server
|
Internet Information Services 5.0
|
|
|
Windows XP Professionnel
|
Internet Information Services 5.1
|
|
|
Windows Server 2003
|
Internet Information Services 6.0
|
|
|
Windows Vista/Server 2008
|
Internet Information Services 7.0
|
|
|
Windows 7/Sever 2008 R2
|
Internet Information Services 7.5
|
|
|
Windows (SMB)
|
Windows 2000/XP/Vista/7/Server 2003/Server 2008
|
-
|
|
Mac OS X/UNIX/Linux
|
Samba 2.2.8a ou ultérieur
|
Le tableau ci-dessus reprend la configuration requise du serveur compatible avec IPv6.
|
Protocole
|
Configuration système requise
|
Application
|
|
FTP
|
Solaris Version 9 ou ultérieur, Red Hat Enterprise Linux AS/ES/WS 4.0 ou ultérieur ou Mac OS X 10.3 ou ultérieur
|
-
|
4
Spécifiez un serveur de fichiers comme destinataire.
Lors de la spécification d'un serveur de fichiers, vous devez définir le nom d'hôte, le chemin du fichier, le nom utilisateur et le mot de passe. Il est possible d'utiliser le clavier sur l'écran pour définir ces éléments, ou d'utiliser la touche Parcourir sur l'écran Fichier pour spécifier un serveur de fichiers si [Windows (SMB)] est sélectionné comme protocole de serveur à l'étape 3. Avec la touche Parcourir, vous pouvez rechercher et spécifier un serveur de fichiers connecté à un réseau spécifique.
REMARQUE :
Si les réglages sous <Envoi d'un fichier à une nouvelle adresse> sont configurés pour transférer les informations de connexion associées à l'envoi autorisé, le nom d'utilisateur et le mot de passe utilisés pour se connecter à la fonction d'envoi autorisé sont automatiquement insérés dans les zones de texte [Utilisateur] et [Mot de passe]. (Personnalisation des réglages) Laissez les champs tels qu'il sont ou modifiez-les si besoin est au cours de cette étape.
Si vous utilisez le clavier sur l'écran :
|
1
|
Appuyez sur [Nom d'hôte].
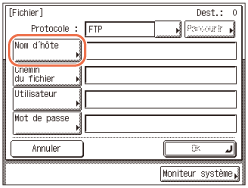 Un nom d'hôte est un nom attribué à un ordinateur hôte qui fournit des services sur l'Internet. Un nom d'hôte spécifiques est attribué à chaque ordinateur hôte afin de le distinguer sur l'Internet. Dans cette zone de saisie, saisissez le nom du serveur de fichiers sur le réseau comme destinataire du travail d'envoi.
|
|
2
|
Saisissez le nom d'hôte (jusqu'à 47 caractères ou 120 caractères si [Windows (SMB)] est sélectionné comme protocole de serveur) à l'aide du clavier sur l'écran → appuyez sur [OK].
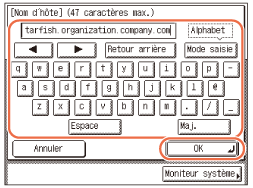 |
|
3
|
Appuyez sur [Chemin du fichier].
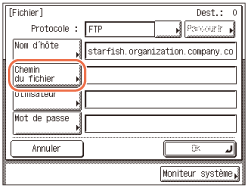 Un chemin de fichier est une série de caractères qui indique l'emplacement du dossier. Dans cette zone de saisie, spécifiez un dossier dans le serveur de fichiers comme destinataire de l'envoi.
|
|
4
|
Saisissez le chemin du fichier (jusqu'à 120 caractères) à l'aide du clavier sur l'écran → appuyez sur [OK].
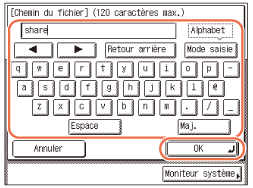 |
|
5
|
Appuyez sur [Utilisateur].
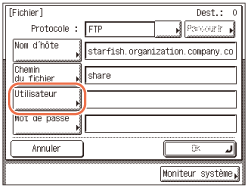 |
|
6
|
Saisissez le nom de l'utilisateur (jusqu'à 24 caractères) à l'aide du clavier sur l'écran → appuyez sur [OK].
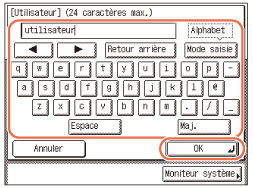 |
|
7
|
Appuyez sur [Mot de passe].
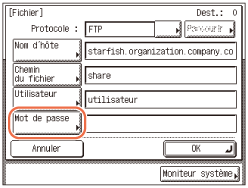 |
|
8
|
Saisissez un mot de passe (jusqu'à 24 caractères ou 14 caractères si [Windows (SMB)] est sélectionné comme protocole de serveur) à l'aide du clavier sur l'écran → appuyez sur [OK].
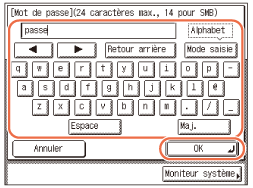 Quand vous avez appuyé sur [OK], les caractères que vous avez saisis pour le mot de passe s'affichent sous la forme d'astérisques (********) sur l'écran [Fichier].
|
|
IMPORTANT
|
|
Si Changement de langue dans Réglages communs est défini sur ‘Oui’, les caractères saisis dans [Nom d'hôte] et [Chemin du fichier] peuvent ne pas s'afficher correctement, vous pouvez donc ne pas être en mesure de vous y reporter.
|
|
REMARQUE
|
|
Pour des instructions sur la saisie des caractères, voir Opérations de base.
Si vous effectuez un envoi vers un dossier iW Document Manager*, définissez l'adresse de serveur FTP spécifiée dans iW Gateway comme destinataire Grâce à l'utilisation d'iW Document Manager et de la fonction d'envoi de la machine, vous pouvez gérer les documents papier numérisés et les données informatiques sur le réseau. Pour davantage d'informations sur iW Document Manager, reportez-vous au manuel d'iW Gateway.
* un système de gestion de documents fourni par Canon
|
Si vous utilisez la touche Parcourir :
|
1
|
Appuyez sur [Parcourir].
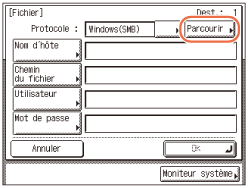 IMPORTANT :
Après avoir mis l'interrupteur sur la position Oui, vous devez attendre que la durée définie dans Réglages de démarrage soit écoulée avant d'appuyer sur [Parcourir]. La transmission par le réseau n'est pas possible tant que cette durée de démarrage n'est pas écoulée. (Autres réglages système)
|
|
2
|
Sélectionnez le groupe de travail souhaité → appuyez sur [Bas].
Si le groupe de travail souhaité ne s'affiche pas, appuyez sur [
 ] ou sur [ ] ou sur [ ] pour faire défiler jusqu'au groupe de travail voulu. ] pour faire défiler jusqu'au groupe de travail voulu.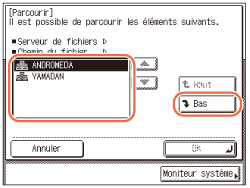 |
|
3
|
Sélectionnez le serveur de fichiers souhaité → appuyez sur [Bas] ou [OK].
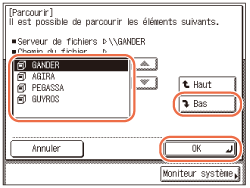 Si vous voulez envoyer des documents lus dans un dossier spécifique du serveur de fichiers sélectionné, appuyez sur [Bas] → sélectionnez le dossier souhaité → appuyez sur [OK].
Sinon, appuyez sur [OK].
|
REMARQUE :
Si l'écran Saisir le mot de passe réseau s'affiche, saisissez le nom d'utilisateur et le mot de passe réseau → appuyez sur [OK].
Pour des instructions sur la saisie des caractères, voir Opérations de base.
5
Confirmez vos réglages → appuyez sur [OK].
Le destinataire du serveur de fichiers spécifié s'affiche sur l'écran supérieur.
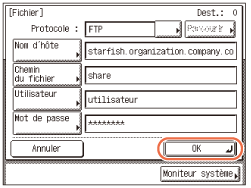
Si vous souhaitez vérifier ou changer le destinataire spécifié :
|
1
|
Appuyer sur [Détails] → vérifiez ou changez les informations de destinataire → appuyez sur [OK].
Pour obtenir de l'aide, reportez-vous à l'étape 4 de Envoi d'un message par e-mail
|
Si vous souhaitez supprimer le destinataire spécifié :
|
1
|
Appuyez sur [Effacer].
Pour obtenir de l'aide, reportez-vous à l'étape 4 de Envoi d'un message par e-mail
|
6
Appuyez sur [Réglages de lecture] pour spécifier les réglages de lecture que vous voulez.
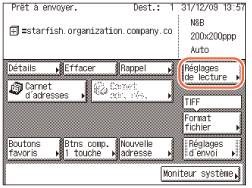
Pour plus d'informations, voir Spécification des réglages de lecture.
7
Appuyez sur [Réglages d'envoi].
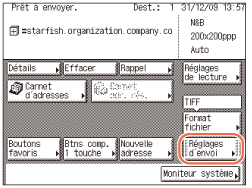
8
Spécifiez les réglages d'envoi que vous voulez → appuyez sur [Fin].
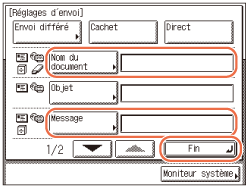
Les réglages indiqués ci-dessous peuvent être spécifiés en fonction de vos besoins. Les documents peuvent être envoyés au destinataire spécifié quels que soient les réglages définis.
|
|
[Nom du document] :
|
Définit le nom du document que vous voulez envoyer. Vous pouvez saisir jusqu'à 24 caractères pour le nom du document.
Si vous utilisez des caractères comme ",", "/", "[", ou "]" dans le nom du document, il peut être impossible d'envoyer le fichier à des serveurs de fichiers fonctionnant avec des systèmes d'exploitation qui ne reconnaissent pas ce genre de caractères. |
|
[Message] :
|
Définit le texte du corps du message. Le message peut comporter jusqu'à 140 caractères. Un retour à la ligne est compté comme un caractère.
Quand vous envoyez des documents à un serveur de fichiers, les caractères saisis dans [Message] sont envoyés comme un fichier texte. Toutefois, si vous ne saisissez pas de caractères dans [Message], seul le fichier d'image est envoyé au serveur, sans fichier texte. |
REMARQUE :
[Envoi différé] et [Cachet] peuvent également être spécifiés si besoin. Pour plus d'informations, voir Spécifications de l'heure de début de l'envoi (envoi différé) et Horodatage d'originaux qui ont déjà été lus.
Quand vous envoyez des documents, chaque page est envoyée comme une image séparée et mémorisée dans un serveur de fichiers. L'extension du document correspond au format de fichier que vous sélectionnez pour l'envoi. Le préfixe du nom du fichier de l'image jointe au document que vous envoyez est généré sur la base de la date et de l'heure (année, mois, jour, heure, minute et seconde) et quatre chiffres qui signifient le numéro de page de l'image.
Exemple : date et heure_0001.tif
Si vous spécifiez le réglage Nom du document dans cette étape ou si vous définissez <Ajouter nom utilisateur au nom du document envoyé> dans Gestion code utilisateur sur 'Oui', le préfixe du nom du fichier est attribué comme suit :
Si vous définissez le réglage Nom du document :
Le nom du document spécifié dans Nom du document vient en premier, comme préfixe du nom du fichier.
Exemple : nom du document_date et heure_0001.tif
Si vous définissez <Ajouter nom utilisateur au nom du document envoyé> dans Gestion code utilisateur sur 'Oui' :
Le code utilisateur saisi lors de la connexion de la machine vient en premier, comme préfixe du nom du fichier.
Exemple : code utilisateur_date et heure_0001.tif
Si vous spécifiez le réglage Nom du document et si vous définissez <Ajouter nom utilisateur au nom du document envoyé> dans Gestion code utilisateur sur 'Oui' :
Le nom du document spécifié dans Nom document et le code utilisateur saisi lors de la connexion de la machine viennent en premier, comme préfixe du nom du fichier.
Exemple : nom du document_code utilisateur_date et heure_0001.tif
Pour des instructions sur la manière de définir <Ajouter nom utilisateur au nom du document envoyé> dans Gestion code utilisateur sur 'Oui', voir Protection de l'imprimante contre tout accès non autorisé.
9
Appuyez sur  (Début) pour commencer la lecture de vos originaux.
(Début) pour commencer la lecture de vos originaux.
 (Début) pour commencer la lecture de vos originaux.
(Début) pour commencer la lecture de vos originaux.Pour annuler la lecture, appuyez sur [Annuler] ou sur  (Arrêt).
(Arrêt).
 (Arrêt).
(Arrêt).Lorsque l'original est placé sur la vitre d'exposition, suivez les instructions qui s'affichent sur l'affichage du panneau de touches → appuyez une fois sur  (Début) pour chaque original. Une fois la lecture terminée, appuyez sur [Fin].
(Début) pour chaque original. Une fois la lecture terminée, appuyez sur [Fin].
 (Début) pour chaque original. Une fois la lecture terminée, appuyez sur [Fin].
(Début) pour chaque original. Une fois la lecture terminée, appuyez sur [Fin].Les données lues sont envoyées au destinataire spécifié une fois la lecture terminée.
IMPORTANT :
La machine détecte automatiquement le format de l'original lors de la lecture. Pour connaître les formats d'original que la machine peut détecter, voir Opérations de base.
Si la machine ne peut pas détecter correctement le format de l'original, l'écran Format de l'original s'affiche quand vous appuyez sur  (Début). Spécifiez manuellement le format de l'original → appuyez sur [OK].
(Début). Spécifiez manuellement le format de l'original → appuyez sur [OK].
 (Début). Spécifiez manuellement le format de l'original → appuyez sur [OK].
(Début). Spécifiez manuellement le format de l'original → appuyez sur [OK].Envoi d'un document vers un support mémoire USB
Cette machine vous permet de mémorise les documents lus dans un support mémoire USB. Les documents lus sont convertis dans des formats fichiers comme TIFF et sont transmis directement au support mémoire USB connecté à la machine. Pour mémoriser les documents lus dans un support mémoire USB, définissez Utiliser lecture support mémoire dans Réglages support mémoire sur 'Oui'. (Configuration de la fonction d'envoi)
Suivez la procédure ci-dessous pour envoyer des documents vers un support mémoire USB.
Suivez la procédure ci-dessous pour envoyer des documents vers un support mémoire USB.
|
IMPORTANT
|
|
Les systèmes de fichiers pris en charge pour les supports mémoire USB sont FAT16 et FAT32.
Les capacités maximum prises en charge pour les supports mémoire USB sont les suivantes :
FAT32 : 8 Go
FAT16 : 2 Go
Les supports mémoire USB comportant une fonction de sécurité ou les lecteurs de cartes ne sont pas pris en charge.
Les supports mémoire USB utilisés avec un câble de rallonge ne sont pas pris en charge.
L'utilisation d'un support mémoire USB utilisé avec un concentrateur USB (excepté pour le Kit Interface 3 ports USB-A1 en option) n'est pas prise en charge.
Les supports mémoire USB qui ne sont pas conformes aux spécifications USB ne sont pas pris en charge.
Dans certains cas, les images peuvent ne pas être correctement enregistrées à cause du type d'un support mémoire USB utilisé.
|
|
REMARQUE
|
|
Pour un support mémoire USB formaté avec le système FAT16, le nombre maximum de fichiers pouvant être enregistrés dans le répertoire racine (le niveau supérieur dans l'arborescence du support mémoire USB) est de 255. Il est conseillé d'utiliser un ordinateur afin d'organiser préalablement le répertoire racine du support mémoire USB en déplaçant les fichiers existants dans un dossier nouvellement créé ou en supprimant les fichiers inutiles. Si aucun des fichiers dans le support mémoire USB n'est nécessaire, le formatage du support USB avec le système FAT32 est également conseillé.
Si le dossier de destinations des images lues contient trop de fichiers, la durée et de l'enregistrement s'allonge. Il est conseillé d'utiliser un ordinateur afin d'organiser préalablement le répertoire de destination en déplaçant les fichiers existants dans un dossier nouvellement créé ou en supprimant les fichiers inutiles.
|
1
Appuyez sur  (SEND) (Envoi) → mettez les originaux en place.
(SEND) (Envoi) → mettez les originaux en place.
 (SEND) (Envoi) → mettez les originaux en place.
(SEND) (Envoi) → mettez les originaux en place.IMPORTANT :
Lorsque vous installez votre original sur la vitre d'exposition, vous ne pouvez envoyer qu'une page à la fois. Si vous souhaitez envoyer un document de deux pages ou plus, placez vos originaux dans le chargeur.
REMARQUE :
Pour savoir comment placer vos originaux, voir Opérations de base.
Si <Entrer le nom d'utilisateur et le mot de passe et spécifier le destinataire de connexion.> s'affiche, suivez les instructions de la section Accès à la fonction d'envoi autorisé.
Si l'un des messages suivants apparaît, suivez les instructions du Opérations de base:
<Saisir le numéro de service et le mot de passe avec les touches numériques.>
<Insérer une carte dans le compteur.>
<Saisir le code utilisateur et le mot de passe.>
2
Insérez le support mémoire USB dans le port USB sur le côté gauche ou droit de la machine.
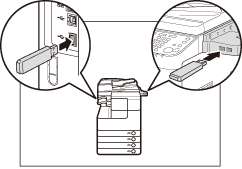
IMPORTANT :
Les ports USB situés sur le côté droit de la machine sont en option (Kit interface 3 ports USB-A1).
Le port USB du côté gauche n'est pas disponible quand le port USB en option est installé.
3
Appuyez sur [Fin].
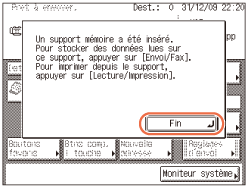
REMARQUE :
Le message affiché peut varier en fonction des paramètres définis dans Réglages support mémoire. (Configuration de la fonction d'envoi)
4
Appuyez sur [Nouvelle adresse] → [Support mémoire].
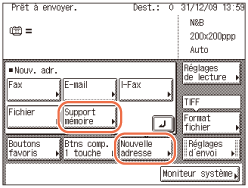
REMARQUE :
[Support mémoire] s'affiche seulement si Utiliser lecture support mémoire dans Réglages support mémoire a pour valeur 'Oui' (Configuration de la fonction d'envoi)
5
Sélectionnez le support mémoire souhaité → appuyez sur [Bas] ou sur [OK].
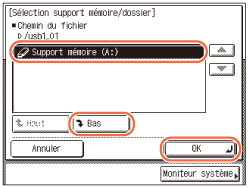
Si vous voulez mémoriser des documents lus dans un dossier spécifique du support sélectionné, appuyez sur [Bas] → sélectionnez le dossier souhaité → appuyez sur [OK].
Sinon, appuyez sur [OK].
6
Appuyez sur [Réglages de lecture] pour spécifier les réglages de lecture que vous voulez.
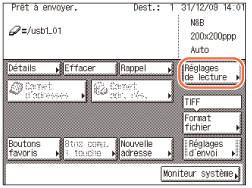
Pour plus d'informations, voir Spécification des réglages de lecture.
7
Appuyez sur [Réglages d'envoi].
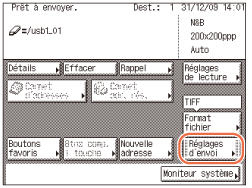
8
Spécifiez les réglages d'envoi que vous voulez → appuyez sur [Fin].
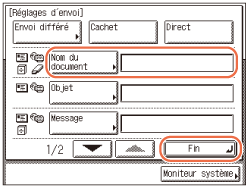
Le réglage indiqué ci-dessous peut être spécifié en fonction de vos besoins. Les documents peuvent être envoyés au destinataire spécifié que ce réglage soit défini ou pas.
|
|
[Nom du document] :
|
Définit le nom du document que vous voulez envoyer. Vous pouvez saisir jusqu'à 24 caractères pour le nom du document.
|
REMARQUE :
[Cachet] peut également être spécifié si besoin. Pour plus d'informations, voir Horodatage d'originaux qui ont déjà été lus.
Quand vous envoyez des documents, chaque page est envoyée comme une image séparée et mémorisée dans un support mémoire USB. L'extension du document correspond au format de fichier que vous sélectionnez pour l'envoi. Le préfixe du nom du fichier de l'image jointe au document que vous envoyez est généré sur la base de la date et de l'heure (année, mois, jour, heure, minute et seconde) et quatre chiffres qui signifient le numéro de page de l'image.
Exemple : date et heure_0001.tif
Si vous spécifiez le réglage Nom du document dans cette étape ou si vous définissez <Ajouter nom utilisateur au nom du document envoyé> dans Gestion code utilisateur sur 'Oui', le préfixe du nom du fichier est attribué comme suit :
Si vous définissez le réglage Nom du document :
Le nom du document spécifié dans Nom du document vient en premier, comme préfixe du nom du fichier.
Exemple : nom du document_date et heure_0001.tif
Si vous définissez <Ajouter nom utilisateur au nom du document envoyé> dans Gestion code utilisateur sur 'Oui' :
Le code utilisateur saisi lors de la connexion de la machine vient en premier, comme préfixe du nom du fichier.
Si vous spécifiez le réglage Nom du document et si vous définissez <Ajouter nom utilisateur au nom du document envoyé> dans Gestion code utilisateur sur 'Oui' :
Le nom du document spécifié dans Nom document et le code utilisateur saisi lors de la connexion de la machine viennent en premier, comme préfixe du nom du fichier.
Exemple : nom du document_code utilisateur_date et heure_0001.tif
Pour des instructions sur la manière de définir <Ajouter nom utilisateur au nom du document envoyé> dans Gestion code utilisateur sur 'Oui', voir Protection de l'imprimante contre tout accès non autorisé.
9
Appuyez sur  (Début) pour commencer la lecture de vos originaux.
(Début) pour commencer la lecture de vos originaux.
 (Début) pour commencer la lecture de vos originaux.
(Début) pour commencer la lecture de vos originaux.Pour annuler la lecture, appuyez sur [Annuler] ou sur  (Arrêt).
(Arrêt).
 (Arrêt).
(Arrêt).Les données lues sont envoyées au destinataire spécifié une fois la lecture terminée.
IMPORTANT :
La machine détecte automatiquement le format de l'original lors de la lecture. Pour connaître les formats d'original que la machine peut détecter, voir Opérations de base.
Si la machine ne peut pas détecter correctement le format de l'original, l'écran Format de l'original s'affiche quand vous appuyez sur  (Début). Spécifiez manuellement le format de l'original → appuyez sur [OK].
(Début). Spécifiez manuellement le format de l'original → appuyez sur [OK].
 (Début). Spécifiez manuellement le format de l'original → appuyez sur [OK].
(Début). Spécifiez manuellement le format de l'original → appuyez sur [OK].Envoi d'un fax
Vous pouvez lire des originaux et les envoyer sous forme de fax. La machine fournit trois modes d'envoi de fax : envoi à partir de la mémoire, envoi direct et envoi manuel.
Envoi à partir de la mémoire
Tous les originaux envoyés sont lus et placés dans la mémoire avant d'être envoyés. Cela signifie qu'il n'est pas nécessaire de rester à côté de la machine une fois les originaux lus. Vous pouvez démarrer la lecture de documents à des fins d'envoi pendant que la machine est en train d'envoyer un autre document.
Envoi direct
La machine envoie chaque page du document au destinataire au fur et à mesure de la lecture.
Même si le mode d'envoi direct est plus lent que le mode d'envoi à partir de la mémoire, vous pouvez l'utiliser si vous devez envoyer un document urgent avant d'autres documents mémorisés.
Même si le mode d'envoi direct est plus lent que le mode d'envoi à partir de la mémoire, vous pouvez l'utiliser si vous devez envoyer un document urgent avant d'autres documents mémorisés.
Envoi manuel
Ce mode vous permet d'envoyer manuellement des fax après avoir vérifié que le destinataire est prêt à recevoir les transmissions de fax. Utilisez ce mode si le destinataire ne dispose pas d'un télécopieur à réception automatique.
Envoi à partir de la mémoire
Ci-dessous est décrit le déroulement de l'envoi de fax à l'aide du mode d'envoi à partir de la mémoire.
|
IMPORTANT
|
|
Le mode d'envoi à partir de la mémoire est automatiquement défini quand :
le mode Envoi différé est utilisé
plusieurs destinataires sont spécifiés
le mode Envoi direct n'est pas utilisé
|
|
REMARQUE
|
|
La mémoire peut contenir un total d'environ 1 000 pages de documents envoyés et reçus.
Si la mémoire est pleine, supprimez les documents reçus que vous ne voulez pas à l'aide de l'écran Moniteur système. (Vérification / modification du statut de documents dans la mémoire)
|
1
Appuyez sur  (SEND) (Envoi) → mettez les originaux en place.
(SEND) (Envoi) → mettez les originaux en place.
 (SEND) (Envoi) → mettez les originaux en place.
(SEND) (Envoi) → mettez les originaux en place.REMARQUE :
Pour savoir comment placer vos originaux, voir Opérations de base.
Si <Entrer le nom d'utilisateur et le mot de passe et spécifier le destinataire de connexion.> s'affiche, suivez les instructions de la section Accès à la fonction d'envoi autorisé.
Si l'un des messages suivants apparaît, suivez les instructions du Opérations de base:
<Saisir le numéro de service et le mot de passe avec les touches numériques.>
<Insérer une carte dans le compteur.>
<Saisir le code utilisateur et le mot de passe.>
2
Appuyez sur [Nouvelle adresse] → [Fax].
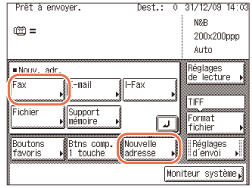
REMARQUE :
Si Envoi de fax est défini sur 'Ne pas autoriser', [Fax] ne s'affiche pas (Personnalisation des réglages)
3
Entrez le numéro de télécopieur (jusqu'à 120 caractères) souhaité à l'aide de  -
-  (clavier numérique).
(clavier numérique).
 -
-  (clavier numérique).
(clavier numérique).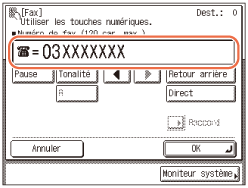
Dans cette étape, les touches ci-dessous sont également disponibles selon le besoin.
|
|
[Pause] :
|
Appuyez sur cette touche pour insérer une pause de plusieurs secondes dans le numéro de télécopieur que vous composez. Si vous insérez une pause dans le numéro de télécopieur, la lettre <p> s'affiche entre les chiffres. Si vous insérez une pause à la fin du numéro de télécopieur, la lettre <P> s'affiche. Lors de la composition d'un numéro d'appel à l'étranger, insérez une pause après le code d'accès à l'international et à la fin du numéro de télécopieur. (Composition d'un numéro à l'étranger)
|
|
[Tonalité] :
|
Appuyez sur cette touche pour appeler directement un poste téléphonique raccordé à un IP (Autocommutateur privé) qui n'accepte que les compositions à tonalités. Si vous appuyez sur [Tonalité], la lettre <T> s'affiche.
|
|
|
[R] :
|
Appuyez sur cette touche pour utiliser la touche R. (Appel à partir d'un poste téléphonique)
|
|
|
[
 ] [ ] [ ] : ] : |
Appuyez pour déplacer le curseur.
|
|
|
[Retour arrière] :
|
Appuyez sur cette touche pour supprimer le numéro à gauche du curseur.
|
IMPORTANT :
Vous pouvez insérer une pause au début d'un numéro.
REMARQUE :
Pour des instructions sur la saisie des caractères, voir Opérations de base.
La durée de la pause varie en longueur, selon qu'elle est entrée au milieu ou à la fin d'un numéro de télécopieur.
La durée de pause entrée au milieu d'un numéro de télécopieur (p minuscule) est définie par défaut sur deux secondes. Cette durée peut être modifiée dans une fourchette comprise entre 1 et 15 secondes. (Réglage de la durée de la pause)
La durée de pause entrée à la fin d'un numéro de télécopieur (P majuscule) est définie sur 10 secondes. (Cette durée ne peut pas être modifiée.)
Deux pauses ou plus peuvent être entrées consécutivement.
Vous pouvez appuyer sur  (Effacer) pour effacer la saisie.
(Effacer) pour effacer la saisie.
 (Effacer) pour effacer la saisie.
(Effacer) pour effacer la saisie.4
Appuyez sur [OK].
Le destinataire spécifié s'affiche sur l'écran supérieur.
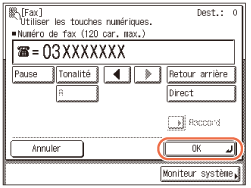
Si vous souhaitez vérifier ou changer le destinataire spécifié :
|
1
|
Appuyer sur [Détails] → vérifiez ou changez les informations de destinataire → appuyez sur [OK].
Pour obtenir de l'aide, reportez-vous à l'étape 4 de Envoi d'un message par e-mail
|
Si vous souhaitez supprimer le destinataire spécifié :
|
1
|
Appuyez sur [Effacer].
Pour obtenir de l'aide, reportez-vous à l'étape 4 de Envoi d'un message par e-mail
|
REMARQUE :
Si Confirmer n° de télécopieurs saisis dans Limiter la fonction d'envoi est défini sur 'Oui', saisissez à nouveau le numéro de télécopieur pour confirmation. Entrez le numéro de télécopieur que vous avez saisi à l'étape 3 → appuyez sur [OK]. (Configuration de la fonction d'envoi)
5
Appuyez sur [Réglages de lecture] pour spécifier les réglages de lecture que vous voulez.
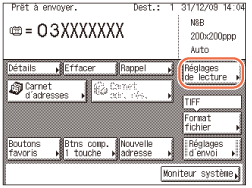
Pour plus d'informations, voir Spécification des réglages de lecture.
6
Appuyez sur  (Début) pour commencer la lecture de vos originaux.
(Début) pour commencer la lecture de vos originaux.
 (Début) pour commencer la lecture de vos originaux.
(Début) pour commencer la lecture de vos originaux.Pour annuler la lecture, appuyez sur [Annuler] ou sur  (Arrêt).
(Arrêt).
 (Arrêt).
(Arrêt).Lorsque l'original est placé sur la vitre d'exposition, suivez les instructions qui s'affichent sur l'affichage du panneau de touches → appuyez une fois sur  (Début) pour chaque original. Une fois la lecture terminée, appuyez sur [Fin].
(Début) pour chaque original. Une fois la lecture terminée, appuyez sur [Fin].
 (Début) pour chaque original. Une fois la lecture terminée, appuyez sur [Fin].
(Début) pour chaque original. Une fois la lecture terminée, appuyez sur [Fin].Les données lues sont envoyées au destinataire spécifié une fois la lecture terminée.
IMPORTANT :
La machine détecte automatiquement le format de l'original lors de la lecture. Pour connaître les formats d'original que la machine peut détecter, voir Opérations de base.
Si la machine ne peut pas détecter correctement le format de l'original, l'écran Format de l'original s'affiche quand vous appuyez sur  (Début). Spécifiez manuellement le format de l'original → appuyez sur [OK].
(Début). Spécifiez manuellement le format de l'original → appuyez sur [OK].
 (Début). Spécifiez manuellement le format de l'original → appuyez sur [OK].
(Début). Spécifiez manuellement le format de l'original → appuyez sur [OK].Envoi direct
Ci-dessous est décrit le déroulement de l'envoi de fax à l'aide du mode d'envoi direct.
|
IMPORTANT
|
|
Il n'est possible de spécifier qu'un destinataire à la fois pour le mode d'envoi direct.
En cas d'erreur ou si vous annulez la transmission en mode Envoi direct, il est possible de vérifier le nombre de pages envoyées au destinataire en imprimant les rapports de communication ou en consultant l'écran Moniteur système. (Voir Impression des rapports de communication ou Vérification / impression du journal de communication.)
|
1
Appuyez sur  (SEND) (Envoi) → mettez les originaux en place.
(SEND) (Envoi) → mettez les originaux en place.
 (SEND) (Envoi) → mettez les originaux en place.
(SEND) (Envoi) → mettez les originaux en place.IMPORTANT :
Lorsque vous installez votre original sur la vitre d'exposition, vous ne pouvez envoyer qu'une page à la fois. Si vous souhaitez envoyer un document de deux pages ou plus, placez vos originaux dans le chargeur.
REMARQUE :
Pour savoir comment placer vos originaux, voir Opérations de base.
Si <Entrer le nom d'utilisateur et le mot de passe et spécifier le destinataire de connexion.> s'affiche, suivez les instructions de la section Accès à la fonction d'envoi autorisé.
Si l'un des messages suivants apparaît, suivez les instructions du Opérations de base:
<Saisir le numéro de service et le mot de passe avec les touches numériques.>
<Insérer une carte dans le compteur.>
<Saisir le code utilisateur et le mot de passe.>
2
Appuyez sur [Nouvelle adresse] → [Fax].
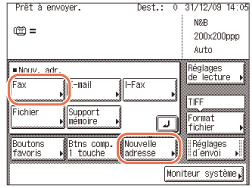
REMARQUE :
Si Envoi de fax est défini sur 'Ne pas autoriser', [Fax] ne s'affiche pas (Personnalisation des réglages)
3
Entrez le numéro de télécopieur (jusqu'à 120 caractères) souhaité à l'aide de  -
-  (clavier numérique).
(clavier numérique).
 -
-  (clavier numérique).
(clavier numérique).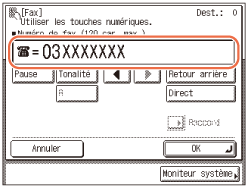
Dans cette étape, les touches ci-dessous sont également disponibles selon le besoin.
|
|
[Pause] :
|
Appuyez sur cette touche pour insérer une pause de plusieurs secondes dans le numéro de télécopieur que vous composez. Si vous insérez une pause dans le numéro de télécopieur, la lettre <p> s'affiche entre les chiffres. Si vous insérez une pause à la fin du numéro de télécopieur, la lettre <P> s'affiche. Lors de la composition d'un numéro d'appel à l'étranger, insérez une pause après le code d'accès à l'international et à la fin du numéro de télécopieur. (Composition d'un numéro à l'étranger)
|
|
[Tonalité] :
|
Appuyez sur cette touche pour appeler directement un poste téléphonique raccordé à un IP (Autocommutateur privé) qui n'accepte que les compositions à tonalités. Si vous appuyez sur [Tonalité], la lettre <T> s'affiche.
|
|
|
[R] :
|
Appuyez sur cette touche pour utiliser la touche R. (Appel à partir d'un poste téléphonique)
|
|
|
[
 ] [ ] [ ] : ] : |
Appuyez pour déplacer le curseur.
|
|
|
[Retour arrière] :
|
Appuyez sur cette touche pour supprimer le numéro à gauche du curseur.
|
IMPORTANT :
Vous pouvez insérer une pause au début d'un numéro.
REMARQUE :
Pour des instructions sur la saisie des caractères, voir Opérations de base.
La durée de la pause varie en longueur, selon qu'elle est entrée au milieu ou à la fin d'un numéro de télécopieur.
La durée de pause entrée au milieu d'un numéro de télécopieur (p minuscule) est définie par défaut sur deux secondes. Cette durée peut être modifiée dans une fourchette comprise entre 1 et 15 secondes. (Réglage de la durée de la pause)
La durée de pause entrée à la fin d'un numéro de télécopieur (P majuscule) est définie sur 10 secondes. (Cette durée ne peut pas être modifiée.)
Deux pauses ou plus peuvent être entrées consécutivement.
Vous pouvez appuyer sur  (Effacer) pour effacer la saisie.
(Effacer) pour effacer la saisie.
 (Effacer) pour effacer la saisie.
(Effacer) pour effacer la saisie.4
Appuyez sur [Direct] → [OK].
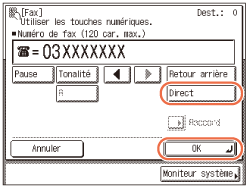
Le mode d'envoi direct est défini et le destinataire spécifié s'affiche sur l'écran supérieur.
Vous pouvez également régler sur le mode d'envoi directe à partir de l'écran Réglages d'envoi. Sur l'écran supérieur, appuyez sur [Réglages d'envoi] → [Direct] → [Fin].
Pour annuler le mode d'envoi direct, appuyez à nouveau sur [Direct].
Si vous souhaitez vérifier ou changer le destinataire spécifié :
|
1
|
Appuyer sur [Détails] → vérifiez ou changez les informations de destinataire → appuyez sur [OK].
Pour obtenir de l'aide, reportez-vous à l'étape 4 de Envoi d'un message par e-mail
|
Si vous souhaitez supprimer le destinataire spécifié :
|
1
|
Appuyez sur [Effacer].
Pour obtenir de l'aide, reportez-vous à l'étape 4 de Envoi d'un message par e-mail
|
REMARQUE :
Si Confirmer n° de télécopieurs saisis dans Limiter la fonction d'envoi est défini sur 'Oui', saisissez à nouveau le numéro de télécopieur pour confirmation. Entrez le numéro de télécopieur que vous avez saisi à l'étape 3 → appuyez sur [OK]. (Configuration de la fonction d'envoi)
5
Appuyez sur [Réglages de lecture] pour spécifier les réglages de lecture que vous voulez.
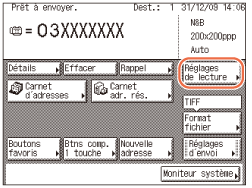
Pour plus d'informations, voir Spécification des réglages de lecture.
6
Appuyez sur  (Début) pour commencer la lecture de vos originaux.
(Début) pour commencer la lecture de vos originaux.
 (Début) pour commencer la lecture de vos originaux.
(Début) pour commencer la lecture de vos originaux.Pour annuler la lecture, appuyez sur [Annuler] ou sur  (Arrêt).
(Arrêt).
 (Arrêt).
(Arrêt).Les données lues sont envoyées au destinataire spécifié une fois la lecture terminée.
Une fois le fax envoyé, le mode d'envoi direct est automatiquement annulé.
IMPORTANT :
La machine détecte automatiquement le format de l'original lors de la lecture. Pour connaître les formats d'original que la machine peut détecter, voir Opérations de base.
Si la machine ne peut pas détecter correctement le format de l'original, l'écran Format de l'original s'affiche quand vous appuyez sur  (Début). Spécifiez manuellement le format de l'original → appuyez sur [OK].
(Début). Spécifiez manuellement le format de l'original → appuyez sur [OK].
 (Début). Spécifiez manuellement le format de l'original → appuyez sur [OK].
(Début). Spécifiez manuellement le format de l'original → appuyez sur [OK].Envoi manuel
Ci-dessous est décrit le déroulement de l'envoi de fax à l'aide du mode d'envoi manuel.
|
IMPORTANT
|
|
Si vous annulez l'envoi manuel lors de la transmission, les pages déjà lues sont envoyées. Il est possible de vérifier le nombre de pages envoyées au destinataire en imprimant les rapports de communication ou en consultant l'écran Moniteur système. (Impression des rapports de communication, Vérification / impression du journal de communication)
|
1
Appuyez sur  (SEND) (Envoi) → mettez les originaux en place.
(SEND) (Envoi) → mettez les originaux en place.
 (SEND) (Envoi) → mettez les originaux en place.
(SEND) (Envoi) → mettez les originaux en place.IMPORTANT :
Lorsque vous installez votre original sur la vitre d'exposition, vous ne pouvez envoyer qu'une page à la fois. Si vous souhaitez envoyer un document de deux pages ou plus, placez vos originaux dans le chargeur.
REMARQUE :
Pour savoir comment placer vos originaux, voir Opérations de base.
Si <Entrer le nom d'utilisateur et le mot de passe et spécifier le destinataire de connexion.> s'affiche, suivez les instructions de la section Accès à la fonction d'envoi autorisé.
Si l'un des messages suivants apparaît, suivez les instructions du Opérations de base:
<Saisir le numéro de service et le mot de passe avec les touches numériques.>
<Insérer une carte dans le compteur.>
<Saisir le code utilisateur et le mot de passe.>
2
Appuyez sur [Nouvelle adresse] → [Fax].
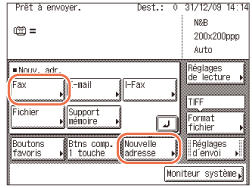
REMARQUE :
Si Envoi de fax est défini sur 'Ne pas autoriser', [Fax] ne s'affiche pas (Personnalisation des réglages)
3
Appuyez sur [Raccord].
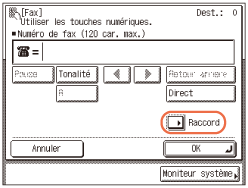
Vous devez entendre la tonalité (un son aigu continu).
4
Appuyez sur [Réglages de lecture] pour spécifier les réglages de lecture que vous voulez.
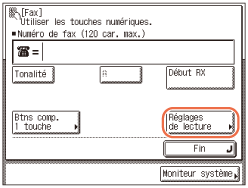
Pour plus d'informations, voir Spécification des réglages de lecture.
5
Entrez le numéro de télécopieur (jusqu'à 120 caractères) souhaité à l'aide de  -
-  (clavier numérique).
(clavier numérique).
 -
-  (clavier numérique).
(clavier numérique).Si le numéro est mémorisé dans les boutons de composition 1 touche, vous pouvez aussi appuyer sur [Btns comp. 1 touche] pour spécifier le numéro. (Utilisation des boutons de composition 1 touche)
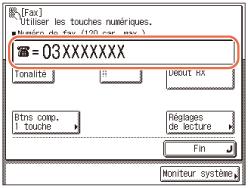
Dans cette étape, les touches ci-dessous sont également disponibles selon le besoin.
|
|
[Tonalité] :
|
Appuyez sur cette touche pour appeler directement un poste téléphonique raccordé à un IP (Autocommutateur privé) qui n'accepte que les compositions à tonalités. Si vous appuyez sur [Tonalité], la lettre <T> s'affiche.
|
|
[R] :
|
Appuyez sur cette touche pour utiliser la touche R. (Appel à partir d'un poste téléphonique)
|
|
|
[Fin] :
|
Appuyez pour annuler le mode d'envoi manuel.
|
REMARQUE :
Pour des instructions sur la saisie des caractères, voir Opérations de base.
Vous ne pouvez pas utiliser la composition de groupes pour le mode d'envoi manuel.
6
Quand vous entendez une tonalité aiguë, appuyez sur  (Début) pour lancer la lecture de vos originaux.
(Début) pour lancer la lecture de vos originaux.
 (Début) pour lancer la lecture de vos originaux.
(Début) pour lancer la lecture de vos originaux.Pour annuler la lecture, appuyez sur [Annuler] ou sur  (Arrêt).
(Arrêt).
 (Arrêt).
(Arrêt).Les données lues sont envoyées au destinataire spécifié une fois la lecture terminée.
IMPORTANT :
La machine détecte automatiquement le format de l'original lors de la lecture. Pour connaître les formats d'original que la machine peut détecter, voir Opérations de base.
Si la machine ne peut pas détecter correctement le format de l'original, l'écran Format de l'original s'affiche quand vous appuyez sur  (Début). Spécifiez manuellement le format de l'original → appuyez sur [OK].
(Début). Spécifiez manuellement le format de l'original → appuyez sur [OK].
 (Début). Spécifiez manuellement le format de l'original → appuyez sur [OK].
(Début). Spécifiez manuellement le format de l'original → appuyez sur [OK].