Eléments relatifs à la réception
Cette section décrit les fonctions de réception qui peuvent être personnalisées selon vos préférences.
Impression des documents reçus sur les deux faces du papier
Vous pouvez imprimer les documents reçus sur les deux faces du papier et ainsi économiser du papier.
|
REMARQUE
|
|
Le réglage par défaut est 'Non'.
|
1
Appuyez sur  (Mode Utilisateur).
(Mode Utilisateur).
 (Mode Utilisateur).
(Mode Utilisateur).Le menu Mode utilisateur s'affiche.
2
Appuyez sur [Réglages de communications].
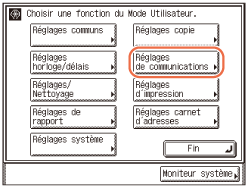
3
Appuyez sur [Réglages RX] sous <Réglages communs>.
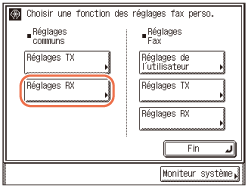
4
Appuyez sur [Impression recto verso].
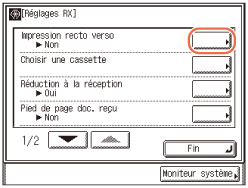
5
Sélectionnez [Oui] ou sur [Non] → appuyez sur [OK].
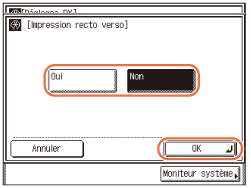
6
Appuyez sur  (Restauration) pour revenir à l'écran supérieur.
(Restauration) pour revenir à l'écran supérieur.
 (Restauration) pour revenir à l'écran supérieur.
(Restauration) pour revenir à l'écran supérieur.Spécifications des méthodes d'impression des documents reçus (sélection de la cassette de papier)
Vous pouvez définir la manière dont la machine imprime les documents lorsqu'aucun papier ne correspond au format du document reçu.
Les quatre méthodes d'impression (Choix A, B, C et D) sont décrites ci-dessous.
Choix A
L'image est imprimée sur deux feuilles de papier qui ont le même format combiné que le document reçu.
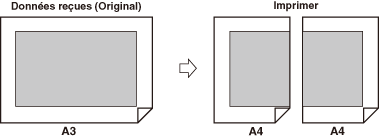
Choix B
L'image est imprimée avec un espace blanc sur du papier qui a la même largeur que le document reçu.
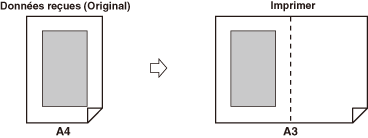
Choix C
L'image est réduite et imprimée sur du papier qui a une largeur différente que le document reçu. Imprimer Données reçues (Original)
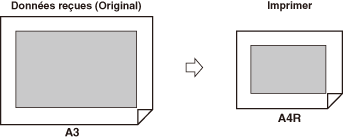
Choix D
L'image est imprimée sur du papier d'un format plus grand que le document reçu.
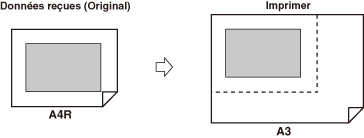
|
REMARQUE
|
|
Pour plus d'informations sur la sélection de la source de papier pour l'impression des documents reçus, reportez-vous au Configuration des réglages de base de la machine.
Le réglage par défaut pour tous les choix est ‘Oui’.
|
1
Appuyez sur  (Mode Utilisateur) → [Réglages de communication] → [Réglages RX] sous <Réglages communs>.
(Mode Utilisateur) → [Réglages de communication] → [Réglages RX] sous <Réglages communs>.
 (Mode Utilisateur) → [Réglages de communication] → [Réglages RX] sous <Réglages communs>.
(Mode Utilisateur) → [Réglages de communication] → [Réglages RX] sous <Réglages communs>.Pour de l'aide, reportez-vous aux captures d'écrans des étapes 1 et 3 de la section Impression des documents reçus sur les deux faces du papier.
2
Appuyez sur [Choisir une cassette].
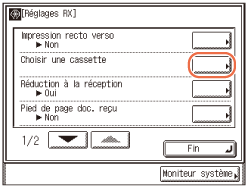
3
Sélectionnez [Oui] ou [Non] pour les choix respectifs → appuyez sur [OK].

4
Appuyez sur  (Restauration) pour revenir à l'écran supérieur.
(Restauration) pour revenir à l'écran supérieur.
 (Restauration) pour revenir à l'écran supérieur.
(Restauration) pour revenir à l'écran supérieur.Réduction d'un document reçu
Il est possible de régler la machine afin qu'elle réduise automatiquement le format des documents reçus pour que la totalité des documents s'imprime dans la zone d'impression du papier.
|
REMARQUE
|
|
Les réglages par défaut sont les suivants :
Réduction à la réception : ‘Oui’
Réduction à la réception : ‘Auto’
% réduction : ‘90%’
Sens de réduction : ‘Verticale seul’
|
1
Appuyez sur  (Mode Utilisateur) → [Réglages de communication] → [Réglages RX] sous <Réglages communs>.
(Mode Utilisateur) → [Réglages de communication] → [Réglages RX] sous <Réglages communs>.
 (Mode Utilisateur) → [Réglages de communication] → [Réglages RX] sous <Réglages communs>.
(Mode Utilisateur) → [Réglages de communication] → [Réglages RX] sous <Réglages communs>.Pour de l'aide, reportez-vous aux captures d'écrans des étapes 1 et 3 de la section Impression des documents reçus sur les deux faces du papier.
2
Appuyez sur [Réduction à la réception].
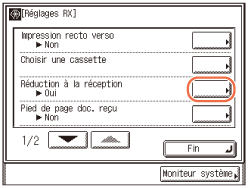
3
Sélectionnez [Oui] ou [Non].
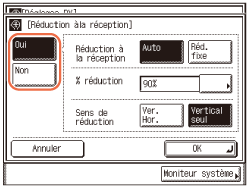
|
|
[Oui] :
|
Réduit les documents reçus.
|
|
[Non] :
|
Ne réduit pas les documents reçus.
|
Si vous sélectionnez [Oui] :
|
1
|
Spécifiez chaque réglage → appuyez sur [OK].
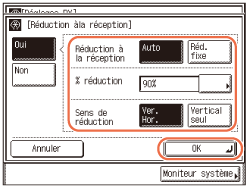 |
<Réduction à la réception> :
|
|
[Auto] :
|
L'image est automatiquement réduite selon un taux de réduction approprié.
|
|
[Réd. fixe] :
|
L'image est réduite selon le taux de réduction défini pour <% réduction>.
|
<% réduction> :
Si vous sélectionnez [Réd. fixe], sélectionnez 75%, 90%, 95% ou 97% pour le taux de réduction.
<Sens de réduction> :
|
|
[Ver. Hor.] :
|
L'image est réduite à la fois dans le sens vertical et dans le sens horizontal.
|
|
[Vertical seul] :
|
L'image est réduite uniquement dans le sens vertical.
|
Si vous sélectionnez [Non] :
|
1
|
Appuyez sur [OK].
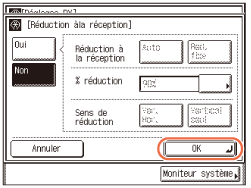 IMPORTANT :
Si vous appuyez sur [Non], le document reçu n'est pas automatiquement réduit pour obtenir de dans le format du papier. Si le format du document reçu dépasse la zone d'impression, l'image est divisée en sections égales et imprimée sur des feuilles de papier séparées.
Quel que soit le réglage de <Réduction à la réception>, si la zone de l'image qui dépasse de la zone d'impression est inférieure à 12 mm, elle ne sera pas imprimée.
|
4
Appuyez sur  (Restauration) pour revenir à l'écran supérieur.
(Restauration) pour revenir à l'écran supérieur.
 (Restauration) pour revenir à l'écran supérieur.
(Restauration) pour revenir à l'écran supérieur.Impression des informations de pied de page sur un document reçu
Vous pouvez définir si la machine imprime la date, le jour et l'heure de réception, le numéro de la transaction et le numéro de page au bas du document reçu.
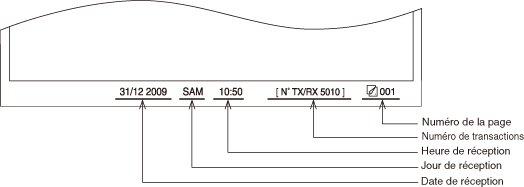
|
REMARQUE
|
|
Le réglage par défaut est 'Non'.
|
1
Appuyez sur  (Mode Utilisateur) → [Réglages de communication] → [Réglages RX] sous <Réglages communs>.
(Mode Utilisateur) → [Réglages de communication] → [Réglages RX] sous <Réglages communs>.
 (Mode Utilisateur) → [Réglages de communication] → [Réglages RX] sous <Réglages communs>.
(Mode Utilisateur) → [Réglages de communication] → [Réglages RX] sous <Réglages communs>.Pour de l'aide, reportez-vous aux captures d'écrans des étapes 1 et 3 de la section Impression des documents reçus sur les deux faces du papier.
2
Appuyez sur [Pied de page doc. reçu].
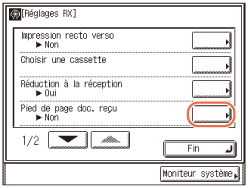
3
Sélectionnez [Oui] ou sur [Non] → appuyez sur [OK].
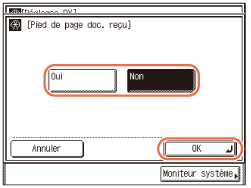
4
Appuyez sur  (Restauration) pour revenir à l'écran supérieur.
(Restauration) pour revenir à l'écran supérieur.
 (Restauration) pour revenir à l'écran supérieur.
(Restauration) pour revenir à l'écran supérieur.Spécification de la valeur du gamma pour la réception de documents en couleurs
Vous pouvez définir la valeur du gamma à utiliser lors de la réception de documents. Ceci nous permet d'imprimer les documents reçus avec la qualité d'image appropriée.
|
REMARQUE
|
|
Le réglage par défaut est ‘Gamma 1.8’.
|
1
Appuyez sur  (Mode Utilisateur) → [Réglages de communication] → [Réglages RX] sous <Réglages communs>.
(Mode Utilisateur) → [Réglages de communication] → [Réglages RX] sous <Réglages communs>.
 (Mode Utilisateur) → [Réglages de communication] → [Réglages RX] sous <Réglages communs>.
(Mode Utilisateur) → [Réglages de communication] → [Réglages RX] sous <Réglages communs>.Pour de l'aide, reportez-vous aux captures d'écrans des étapes 1 et 3 de la section Impression des documents reçus sur les deux faces du papier.
2
Appuyez sur [ ] ou sur [
] ou sur [ ] jusqu'à ce que [Valeur gamma pour tâches YCbCr reçues] s'affiche → appuyez sur [Valeur gamma pour tâches YCbCr reçues].
] jusqu'à ce que [Valeur gamma pour tâches YCbCr reçues] s'affiche → appuyez sur [Valeur gamma pour tâches YCbCr reçues].
 ] ou sur [
] ou sur [ ] jusqu'à ce que [Valeur gamma pour tâches YCbCr reçues] s'affiche → appuyez sur [Valeur gamma pour tâches YCbCr reçues].
] jusqu'à ce que [Valeur gamma pour tâches YCbCr reçues] s'affiche → appuyez sur [Valeur gamma pour tâches YCbCr reçues].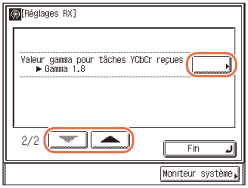
3
Sélectionnez [Gamma 1.0], [Gamma 1.4], [Gamma 1.8] ou [Gamma 2.2] → appuyez sur [OK].
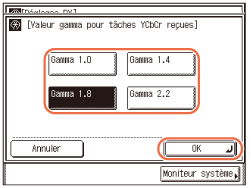
4
Appuyez sur  (Restauration) pour revenir à l'écran supérieur.
(Restauration) pour revenir à l'écran supérieur.
 (Restauration) pour revenir à l'écran supérieur.
(Restauration) pour revenir à l'écran supérieur.Réception avec le mode de correction d'erreur (réception MCE)
Vous pouvez recevoir des documents à l'aide du mode de correction d'erreur (MCE).
Le mode MCE corrige automatiquement les erreurs dans une image pendant sa réception.
Si la vitesse de réception semble extrêmement lente, il se peut que vous puissiez l'accélérer en réglant MCE sur ‘Non’
|
IMPORTANT
|
|
Si vous voulez effectuer une réception à l'aide du mode MCE, la transmissions MCE doit être définie sur la machine du destinataire. Ce réglage est ignoré à moins que le mode MCE soit sélectionné sur les deux machines.
Même si le mode MCE est défini, des erreurs peuvent se produire si la connexion de la ligne téléphonique est de qualité médiocre.
En cas de problèmes liés à la ligne, la réception de documents dure plus longtemps.
|
|
REMARQUE
|
|
Le paramètre par défaut est ‘Oui’.
|
1
Appuyez sur  (Mode Utilisateur).
(Mode Utilisateur).
 (Mode Utilisateur).
(Mode Utilisateur).Le menu Mode utilisateur s'affiche.
2
Appuyez sur [Réglages de communications].
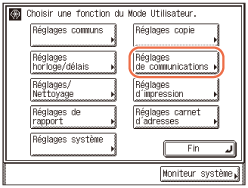
3
Appuyez sur [Réglages RX] sous <Réglages Fax>.
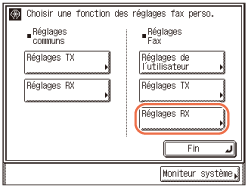
4
Appuyez sur [RX MCE].
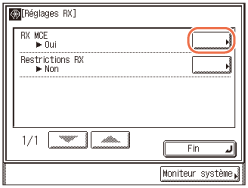
5
Sélectionnez [Oui] ou sur [Non] → appuyez sur [OK].
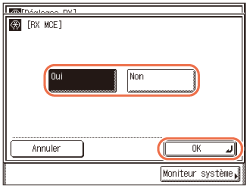
|
|
[Oui] :
|
Utilise MCE.
|
|
[Non] :
|
N'utilise pas MCE.
|
6
Appuyez sur  (Restauration) pour revenir à l'écran supérieur.
(Restauration) pour revenir à l'écran supérieur.
 (Restauration) pour revenir à l'écran supérieur.
(Restauration) pour revenir à l'écran supérieur.Refus des fax arrivant d'émetteurs non identifiés
Cette fonction permet de refuser les fax arrivant des émetteurs qui n'ont pas transmis leur numéro de télécopieur (numéro de téléphone) à votre machine. Ceci peut être pratique quand vous ne voulez pas recevoir de courrier direct (DM).
|
REMARQUE
|
|
Le réglage par défaut est 'Non'.
|
1
Appuyez sur  (Mode Utilisateur) → [Réglages de communication] → [Réglages RX] sous <Réglages Fax>.
(Mode Utilisateur) → [Réglages de communication] → [Réglages RX] sous <Réglages Fax>.
 (Mode Utilisateur) → [Réglages de communication] → [Réglages RX] sous <Réglages Fax>.
(Mode Utilisateur) → [Réglages de communication] → [Réglages RX] sous <Réglages Fax>.Pour de l'aide, reportez-vous aux captures d'écrans des étapes 1 et 3 de la section Réception avec le mode de correction d'erreur (réception MCE).
2
Appuyez sur [Restrictions RX].
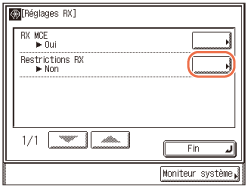
3
Sélectionnez [Oui] ou sur [Non] → appuyez sur [OK].
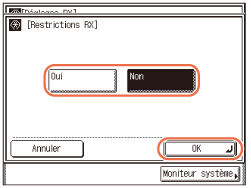
|
|
[Oui] :
|
Refuse de recevoir les fax des émetteurs inconnus.
|
|
[Non] :
|
Ne refuse pas de recevoir les fax des émetteurs inconnus.
|
4
Appuyez sur  (Restauration) pour revenir à l'écran supérieur.
(Restauration) pour revenir à l'écran supérieur.
 (Restauration) pour revenir à l'écran supérieur.
(Restauration) pour revenir à l'écran supérieur.