Gestion des paires de clés et des certificats numériques
L'imprimante peut utiliser des paires de clés et des certificats numériques à des fins de sécurité, par exemple, dans le cadre de l'authentification IEEE802.1X basée sur les ports et des communications TLS. Lorsque les paires de clés et les certificats numériques sont installés sur la machine, procédez comme suit pour les enregistrer.
Les paires de clés et les certificats numériques enregistrés sur la machine sont de plusieurs types :
Clé et certificat
Dans l'authentification basée sur les ports IEEE802.1X, il est obligatoire d'installer et d'enregistrer une paire de clés (clé et un certificat) au format PKCS#12 pour activer la méthode EAP-TLS sur le périphérique client. Si vous voulez accéder à l'imprimante en toute sécurité depuis un navigateur Web (Interface utilisateur) ou envoyer/recevoir des messages électroniques et des I-fax en toute sécurité, générez une paire de clés et réglez-la pour les communications TLS. Il est possible d'enregistrer jusqu'à trois paires de clés.
Certificat CA
Les certificats CA sont conçus pour vérifier les certificats numériques envoyés par d'autres périphériques, tels que les serveurs, les ordinateurs clients, etc. Jusqu'à 10 certificats CA (certificats CA pré-installés inclus) peuvent être mémorisés.
|
IMPORTANT
|
|
Les certificats doivent répondre aux impératifs suivants :
Format : X.509 version 1 ou version 3 (binaire codé DER)
Algorithme de signature : SHA1-RSA, SHA256-RSA, SHA384-RSA*, SHA512-RSA*, MD5-RSA ou MD2-RSA (pour les certificats CA, SHA1-DSA est également permis)
Longueur des clés : 512, 1 024, 2 048 ou 4 096 bits (RSA)/2 048 ou 3 072 bits (DSA)
Extension de fichier : ‘.p12’ ou ‘.pfx’ (pour les fichiers de paires de clés)/‘.cer’ ou ‘.der’ (pour les fichiers de certificats CA)
* SHA384-RSA et SHA512-RSA sont pris en charge seulement si la longueur de clé atteint ou dépasse 1 024 bits.
L'imprimante n'utilise pas la liste de révocation des certificats (CRL) pour vérifier les certificats numériques.
|
|
REMARQUE
|
|
Les paires de clés et les certificats numériques peuvent être installés à partir d'un navigateur Web (interface utilisateur distante) (Gestions des tâches et des données de la machine)
Les paires de clés et les certificats numériques peuvent être enregistrés à partir du panneau de commande ou d'un navigateur Web (interface utilisateur distante).
|
Génération d'une paire de clés pour les communications TLS
Si vous voulez utiliser la communication chiffrée TLS pour accéder à l'imprimante depuis un navigateur Web (Interface utilisateur) ou envoyer/recevoir des messages électroniques et des I-fax en toute sécurité, générez un fichier de paire de clés comme indiqué ci-après.
1
Appuyez sur  (Mode Utilisateur) → [Réglages système] → [Réglages réseau].
(Mode Utilisateur) → [Réglages système] → [Réglages réseau].
 (Mode Utilisateur) → [Réglages système] → [Réglages réseau].
(Mode Utilisateur) → [Réglages système] → [Réglages réseau].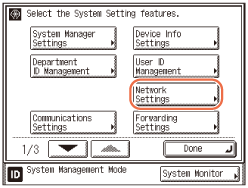
2
Appuyez sur [Réglages TCP/IP].
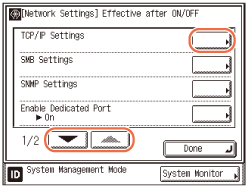
3
Appuyez sur [ ] ou [
] ou [ ] jusqu'à ce que [Réglages de certificat] s'affiche → appuyez sur [Réglages de certificat].
] jusqu'à ce que [Réglages de certificat] s'affiche → appuyez sur [Réglages de certificat].
 ] ou [
] ou [ ] jusqu'à ce que [Réglages de certificat] s'affiche → appuyez sur [Réglages de certificat].
] jusqu'à ce que [Réglages de certificat] s'affiche → appuyez sur [Réglages de certificat].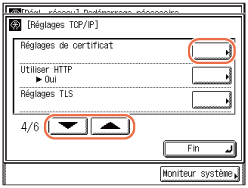
4
Appuyez sur [Générer clé].
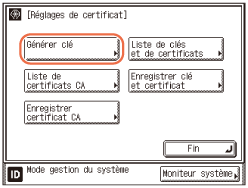
5
Donnez un nom à la paire de clés.
|
1
|
Appuyez sur [Nom de clé] → indiquez le nom de la paire de clés (jusqu'à 24 caractères) à l'aide du clavier à l'écran → appuyez sur [OK].
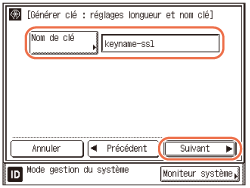 |
|
2
|
Appuyez sur [Suivant].
|
6
Précisez l'algorithme de signature et la longueur de la clé.
|
1
|
Appuyez sur le bouton de la liste déroulante des algorithmes de signature → appuyez sur [SHA1], [SHA256], [SHA384] ou [SHA512] pour sélectionner l'algorithme de hachage souhaité.
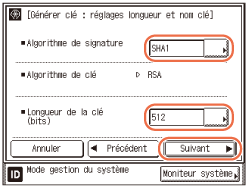 IMPORTANT :
SHA384 et SHA512 sont pris en charge seulement si la longueur de clé atteint ou dépasse 1 024bits.
|
|
2
|
Appuyez sur le bouton de la liste déroulante de la longueur de clé → appuyez sur [512], [1024], [2048] ou [4096] pour sélectionner la longueur de clé désirée (valeur exprimée en bits).
|
|
3
|
Appuyez sur [Suivant].
|
7
Indiquez les dates de début et de fin de validité du certificat.
|
1
|
Appuyez sur [Date début de validité] → entrez la date (jour, mois et année) à laquelle le certificat prend effet à l'aide des touches
 - -  (clavier numérique). (clavier numérique).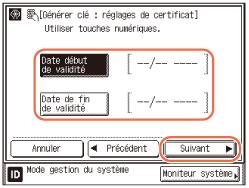 |
|
2
|
Appuyez sur [Date de fin de validité] → entrez la date (jour, mois et année) à laquelle le certificat prend effet à l'aide des touches
 - -  (clavier numérique). (clavier numérique).IMPORTANT :
La date définie pour [Date de fin de validité] ne doit pas être antérieure à la date définie pour [Date début de validité].
|
|
3
|
Appuyez sur [Suivant].
|
8
Fournissez les détails concernant le certificat de serveur auto-signé → appuyez sur [Gén. clé] pour générer la paire de clés.
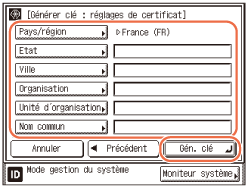
IMPORTANT :
Au moins un des paramètres mentionnés ci-dessous doit être renseigné.
Un serveur DNS est requis pour utiliser le nom de domaine complet de l'imprimante en guise de nom commun.
La paire de clés générée ne peut pas être utilisée dans le cadre des communications TLS si elle n'a pas été définie comme la clé par défaut.
Définissez les paramètres suivants :
|
|
[Pays/région] :
|
Appuyez sur cette touche pour sélectionner un pays/une région dans la liste. Si [Autres] est sélectionné, vous pouvez spécifier le pays/la région en saisissant un code pays Internet à l'aide du clavier affiché à l'écran. Un code pays Internet se compose de deux lettres majuscules. Exemple : US, UK, etc.
|
|
[Etat] :
|
Appuyez pour entrer le nom de l'Etat (jusqu'à 24 caractères) à l'aide du clavier affiché à l'écran.
|
|
|
[Ville] :
|
Appuyez pour entrer le nom de la ville (jusqu'à 24 caractères) à l'aide du clavier affiché à l'écran.
|
|
|
[Organisation] :
|
Appuyez pour entrer le nom de l'organisation (jusqu'à 24 caractères) à l'aide du clavier affiché à l'écran.
|
|
|
[Unité d'organisation] :
|
Appuyez pour entrer le nom de l'unité d'organisation tel que celui d'un service, d'une division, etc. (jusqu'à 24 caractères) à l'aide du clavier affiché à l'écran.
|
|
|
[Nom commun] :
|
Appuyez pour saisir l'adresse IP de l'imprimante ou le nom complet de domaine (48 caractères au maximum) à l'aide du clavier affiché à l'écran → appuyez sur [OK].
|
REMARQUE :
Pour plus d'informations sur la gestion des fichiers de paires de clé, reportez-vous à la section Vérification/suppression d'une clé et d'un certificat.
9
Procédez à la définition de la paire de clés par défaut en vue des communications TLS.
Pour obtenir de l'aide, reportez-vous à la section Définition de la paire de clés dans le cadre des communications TLS.
Enregistrement d'une clé et d'un certificat
Si vous avez installé une paire de clés (ou une clé privée et un certificat) sur l'imprimante à l'aide d'un navigateur Web (interface utilisateur distante), procédez comme suit pour enregistrer la paire de clés.
1
Appuyez sur  (Mode Utilisateur) → [Réglages système] → [Réglages réseau].
(Mode Utilisateur) → [Réglages système] → [Réglages réseau].
 (Mode Utilisateur) → [Réglages système] → [Réglages réseau].
(Mode Utilisateur) → [Réglages système] → [Réglages réseau].Pour obtenir de l'aide, reportez-vous à l'étape 1 de la section Génération d'une paire de clés pour les communications TLS.
2
Appuyez sur [Réglages TCP/IP] → appuyez sur [ ] ou sur [
] ou sur [ ] jusqu'à ce que [Réglages de certificat] s'affiche → appuyez sur [Réglages de certificat].
] jusqu'à ce que [Réglages de certificat] s'affiche → appuyez sur [Réglages de certificat].
 ] ou sur [
] ou sur [ ] jusqu'à ce que [Réglages de certificat] s'affiche → appuyez sur [Réglages de certificat].
] jusqu'à ce que [Réglages de certificat] s'affiche → appuyez sur [Réglages de certificat].Pour obtenir de l'aide, reportez-vous aux étapes 2 et 3 de la section Génération d'une paire de clés pour les communications TLS.
3
Appuyez sur [Enregistrer clé et certificat].
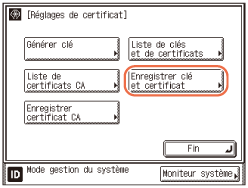
4
Enregistrez la clé et le certificat de votre choix.
|
1
|
Sélectionnez le fichier de paire de clés à enregistrer → appuyez sur [Mémoriser].
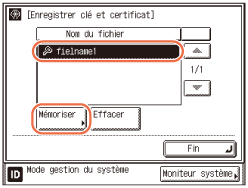 REMARQUE :
Il est possible de mémoriser trois clés au maximum.
Si vous voulez supprimer des fichiers devenus inutiles, sélectionnez les fichiers → appuyez sur [Effacer] → [Oui].
|
|
2
|
Appuyez sur [Nom de clé] → indiquez le nom de la clé privée (jusqu'à 24 caractères) à l'aide du clavier à l'écran → appuyez sur [OK].
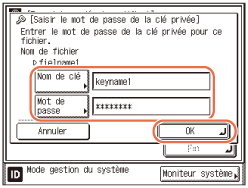 |
|
3
|
Appuyez sur [Mot de passe] → indiquez le mot de passe de la clé privée (jusqu'à 24 caractères) à l'aide du clavier à l'écran → appuyez sur [OK].
|
|
4
|
Appuyez sur [OK].
|
5
Redémarrez l'imprimante.
Mettez l'imprimante hors tension, patientez 10 secondes au moins, puis mettez-la à nouveau sous tension.
|
REMARQUE
|
|
Pour plus d'informations sur la gestion de la paire de clés et du certificat enregistrés, reportez-vous à la section Vérification/suppression d'une clé et d'un certificat.
|
Vérification/suppression d'une clé et d'un certificat
Vous pouvez afficher les informations détaillées des paires de clés enregistrées et vérifier la manière dont elles sont utilisées. Supprimez les fichiers de paires de clés sans intérêt, notamment les fichiers corrompus ou signalés comme étant incorrects.
1
Appuyez sur  (Mode Utilisateur) → [Réglages système] → [Réglages réseau].
(Mode Utilisateur) → [Réglages système] → [Réglages réseau].
 (Mode Utilisateur) → [Réglages système] → [Réglages réseau].
(Mode Utilisateur) → [Réglages système] → [Réglages réseau].Pour obtenir de l'aide, reportez-vous à l'étape 1 de la section Génération d'une paire de clés pour les communications TLS.
2
Appuyez sur [Réglages TCP/IP] → appuyez sur [ ] ou sur [
] ou sur [ ] jusqu'à ce que [Réglages de certificat] s'affiche → appuyez sur [Réglages de certificat].
] jusqu'à ce que [Réglages de certificat] s'affiche → appuyez sur [Réglages de certificat].
 ] ou sur [
] ou sur [ ] jusqu'à ce que [Réglages de certificat] s'affiche → appuyez sur [Réglages de certificat].
] jusqu'à ce que [Réglages de certificat] s'affiche → appuyez sur [Réglages de certificat].Pour obtenir de l'aide, reportez-vous aux étapes 2 et 3 de la section Génération d'une paire de clés pour les communications TLS.
3
Appuyez sur [Liste de clés et de certificats].
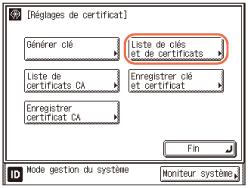
4
Vérifiez ou supprimez les clés et les certificats de votre choix.
|
IMPORTANT
|
|
Si
|
Si vous voulez afficher les informations détaillées d'un certificat :
|
1
|
Sélectionnez la clé et le certificat à vérifier → appuyez sur [Détails du cert.].
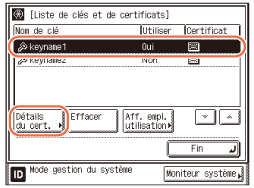 Les détails du certificat s'affichent.
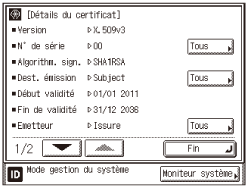 REMARQUE :
Appuyez sur [Tous] pour afficher les informations complètes de la liste.
Si vous appuyez sur [Vérif. cert.], l'imprimante vérifie si le certificat contient des erreurs.
|
Si vous souhaitez vérifier le rôle d'une paire de clés donnée :
|
1
|
Sélectionnez la clé et le certificat pour lesquels l'indicateur est ‘Oui’ sous <Utiliser> → appuyez sur [Aff. empl. utilisation].
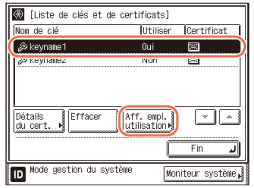 L'écran Afficher emplacement d'utilisation s'affiche.
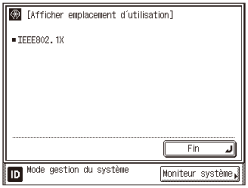 |
Si vous voulez supprimer une paire de clés enregistrée :
|
1
|
Sélectionnez la paire de clés à supprimer → appuyez sur [Effacer].
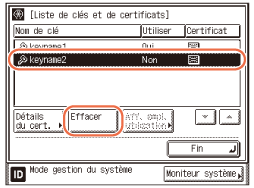 IMPORTANT :
Il est possible que vous ne puissiez pas supprimer une paire de clés si ‘Oui’ apparaît sous <Utiliser> dans la liste. En pareil cas, appuyez sur [Aff. empl. utilisation.] pour vérifier le rôle de la paire de clés et procédez comme suit :
Si la paire de clés est utilisée pour le TLS, désactivez les réglages TLS pour les messages électroniques/I-fax et l'interface utilisateur distante. (Configuration de la fonction E-mail/I-Fax, Restriction de l'interface utilisateur à distance)
Si la paire de clés est utilisée dans le cadre de l'authentification IEEE802.1X, enregistrez une nouvelle paire de clés et définissez-la comme la clé par défaut. (Enregistrement d'une clé et d'un certificat, Sélection de la méthode d'authentification IEEE802.1X) Vous pouvez alors supprimer la paire de clés redéfinie sur 'Non'.
|
|
2
|
Appuyez sur [Oui] pour effacer le fichier sélectionné.
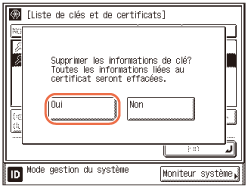 Sinon, appuyez sur [Non].
|
|
3
|
Redémarrez l'imprimante.
Mettez l'imprimante hors tension, patientez 10 secondes au moins, puis mettez-la à nouveau sous tension.
|
Enregistrement d'un certificat CA
Hormis le certificat CA X.509 (DER) qui est pré-installé sur l'imprimante, vous pouvez installer d'autres certificats CA. Si vous avez installé un certificat CA sur l'imprimante par l'intermédiaire d'un navigateur Web (interface utilisateur distante), enregistrez-le de la manière suivante.
1
Appuyez sur  (Mode Utilisateur) → [Réglages système] → [Réglages réseau].
(Mode Utilisateur) → [Réglages système] → [Réglages réseau].
 (Mode Utilisateur) → [Réglages système] → [Réglages réseau].
(Mode Utilisateur) → [Réglages système] → [Réglages réseau].Pour obtenir de l'aide, reportez-vous à l'étape 1 de la section Génération d'une paire de clés pour les communications TLS.
2
Appuyez sur [Réglages TCP/IP] → appuyez sur [ ] ou sur [
] ou sur [ ] jusqu'à ce que [Réglages de certificat] s'affiche → appuyez sur [Réglages de certificat].
] jusqu'à ce que [Réglages de certificat] s'affiche → appuyez sur [Réglages de certificat].
 ] ou sur [
] ou sur [ ] jusqu'à ce que [Réglages de certificat] s'affiche → appuyez sur [Réglages de certificat].
] jusqu'à ce que [Réglages de certificat] s'affiche → appuyez sur [Réglages de certificat].Pour obtenir de l'aide, reportez-vous aux étapes 2 et 3 de la section Génération d'une paire de clés pour les communications TLS.
3
Appuyez sur [Enregistrer certificat CA].
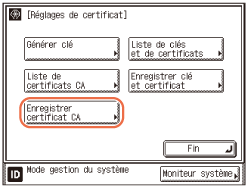
4
Enregistrez le certificat CA.
|
1
|
Sélectionnez le fichier de certificat CA à enregistrer → appuyez sur [Mémoriser].
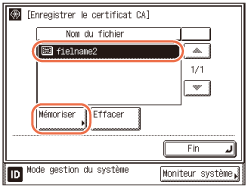 REMARQUE :
Il est possible de mémoriser dix certificats CA au maximum.
Si vous voulez supprimer des fichiers devenus inutiles, sélectionnez les fichiers → appuyez sur [Effacer] → [Oui].
|
|
2
|
Appuyez sur [Oui].
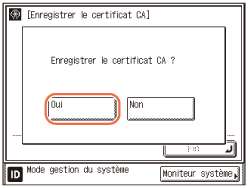 |
5
Redémarrez l'imprimante.
Mettez l'imprimante hors tension, patientez 10 secondes au moins, puis mettez-la à nouveau sous tension.
|
REMARQUE
|
|
Pour plus d'informations sur la gestion du certificat CA enregistré, reportez-vous à la section Vérification/suppression d'un certificat CA.
|
Vérification/suppression d'un certificat CA
Il est possible d'afficher les détails des certificats CA enregistrés. Vous pouvez également supprimer les certificats CA dont vous n'avez plus besoin.
1
Appuyez sur  (Mode Utilisateur) → [Réglages système] → [Réglages réseau].
(Mode Utilisateur) → [Réglages système] → [Réglages réseau].
 (Mode Utilisateur) → [Réglages système] → [Réglages réseau].
(Mode Utilisateur) → [Réglages système] → [Réglages réseau].Pour obtenir de l'aide, reportez-vous à l'étape 1 de la section Génération d'une paire de clés pour les communications TLS.
2
Appuyez sur [Réglages TCP/IP] → appuyez sur [ ] ou sur [
] ou sur [ ] jusqu'à ce que [Réglages de certificat] s'affiche → appuyez sur [Réglages de certificat].
] jusqu'à ce que [Réglages de certificat] s'affiche → appuyez sur [Réglages de certificat].
 ] ou sur [
] ou sur [ ] jusqu'à ce que [Réglages de certificat] s'affiche → appuyez sur [Réglages de certificat].
] jusqu'à ce que [Réglages de certificat] s'affiche → appuyez sur [Réglages de certificat].Pour obtenir de l'aide, reportez-vous aux étapes 2 et 3 de la section Génération d'une paire de clés pour les communications TLS.
3
Appuyez sur [Liste de certificats CA].
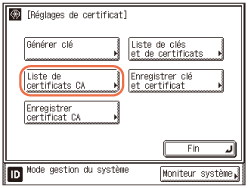
4
Vérifiez ou supprimez les certificats CA de votre choix.
Si vous voulez afficher les informations détaillées d'un certificat CA :
|
1
|
Sélectionnez le certificat CA à examiner → appuyez sur [Détails du cert.].
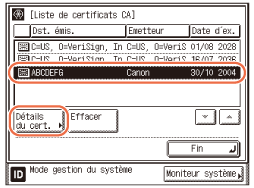 Les détails du certificat s'affichent.
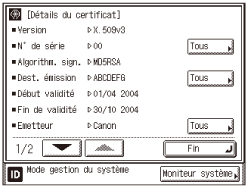 REMARQUE :
Appuyez sur [Tous] pour afficher les informations complètes de la liste.
Si vous appuyez sur [Vérif. cert.], l'imprimante vérifie si le certificat contient des erreurs.
|
Si vous voulez supprimer un certificat CA enregistré :
|
1
|
Sélectionnez le certificat CA à effacer → appuyez sur [Effacer].
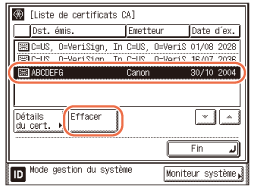 |
|
2
|
Appuyez sur [Oui] pour effacer le fichier sélectionné.
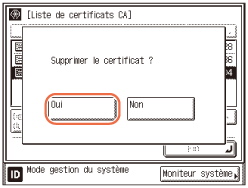 Sinon, appuyez sur [Non].
|
|
3
|
Redémarrez l'imprimante.
Mettez l'imprimante hors tension, patientez 10 secondes au moins, puis mettez-la à nouveau sous tension.
|