Configuration du serveur LDAP
Si des informations concernant un serveur LDAP (Lightweight Directory Access Protocol) ont été enregistrées dans l'imprimante, vous pouvez rechercher les adresses électroniques et les numéros de télécopieur via ce serveur LDAP. Les adresses électroniques et les numéros de télécopieur obtenus via le serveur peuvent être définis comme destinations ou enregistrés dans le carnet d'adresses.
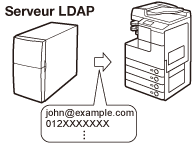
|
REMARQUE
|
|
Les types de serveurs LDAP suivants peuvent être utilisés avec cette imprimante :
Windows 2000 Server avec Active Directory
Windows Server 2003 avec Active Directory
Windows Server 2008 avec Active Directory
Lotus Notes R5 à R8
Pour plus d'informations, contactez votre revendeur Canon agréé.
Vous pouvez enregistrer jusqu'à cinq serveurs LDAP.
|
Enregistrement d'un serveur LDAP
Fournissez certaines informations concernant le serveur LDAP, notamment le nom et l'adresse du serveur.
1
Appuyez sur  (Mode Utilisateur) → [Réglages système].
(Mode Utilisateur) → [Réglages système].
 (Mode Utilisateur) → [Réglages système].
(Mode Utilisateur) → [Réglages système].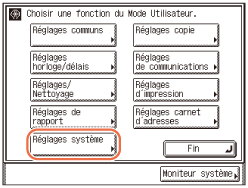
2
Appuyez sur [ ] ou [
] ou [ ] jusqu'à ce que [Mémoriser serveur LDAP] s'affiche → appuyez sur [Mémoriser serveur LDAP].
] jusqu'à ce que [Mémoriser serveur LDAP] s'affiche → appuyez sur [Mémoriser serveur LDAP].
 ] ou [
] ou [ ] jusqu'à ce que [Mémoriser serveur LDAP] s'affiche → appuyez sur [Mémoriser serveur LDAP].
] jusqu'à ce que [Mémoriser serveur LDAP] s'affiche → appuyez sur [Mémoriser serveur LDAP].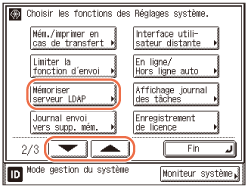
3
Appuyez sur [Mémoriser].
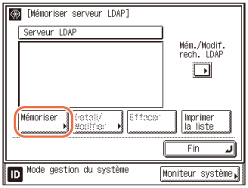
4
Fournissez les informations relatives au serveur LDAP.
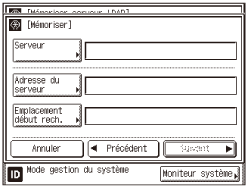
|
1
|
Appuyez sur [Serveur] → entrez le nom du serveur → appuyez sur [OK].
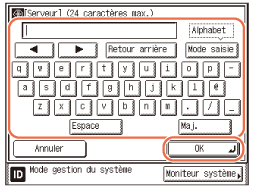 |
|
2
|
Appuyez sur [Adresse du serveur] → entrez l'adresse du serveur → appuyez sur [OK].
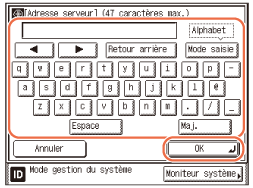 REMARQUE :
Si le paramètre <Informations de connexion> est défini sur “Utiliser (auth. sécurité)” pour le serveur LDAP et si la fonction de recherche DNS inversée (qui permet de rechercher le nom d'hôte à partir de l'adresse IP) n'est pas prise en charge, entrez un nom d'hôte et non une adresse IP.
|
|
3
|
Appuyez sur [Emplacement début rech.] → indiquez l'emplacement de début de la recherche → appuyez sur [OK].
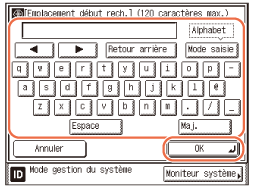 Indiquez l'emplacement de début de la recherche en fonction du type de serveur LDAP que vous utilisez, comme décrit ci-après. Vous pouvez également laisser ce champ vide.
REMARQUE :
Si vous utilisez Windows 2000 Server, Windows Server 2003 ou Windows Server 2008 avec Active Directory :
Ajoutez "DC=" devant chaque série de caractères séparée par un point dans le nom de domaine d'Active Directory, et séparez chaque série de caractères par une virgule.
Exemple : si <team1.salesdept.canon.co.jp> est le nom de domaine dans Active Directory : DC=team1, DC=salesdept, DC=canon, DC=co, DC=jp
Si vous utilisez Lotus Notes Domino version R5 ou ultérieure :
Entrez le nom unique du nœud dans l'arborescence de répertoires, par exemple "ou=team1", "ou=salesdept", "o=canon" ou "c=jp".
Si vous utilisez la version 3 du serveur LDAP, il n'est pas nécessaire de spécifier le paramètre [Emplacement début rech.]. (Si vous utilisez la version 3 du serveur LDAP, l'imprimante récupère automatiquement les paramètres du serveur et définit l'emplacement de début de recherche.) Si vous utilisez la version 2 du serveur LDAP, il est nécessaire de spécifier le paramètre [Emplacement début rech.].
|
5
Appuyez sur [Suivant].
6
Appuyez sur [Numéro de port] → entrez un numéro de port à l'aide du  -
-  (clavier numérique).
(clavier numérique).
 -
-  (clavier numérique).
(clavier numérique).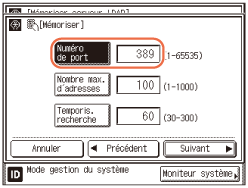
7
Appuyez sur [Nombre max. d'adresses] → entrez le nombre maximal d'adresses à rechercher à l'aide du  -
-  (clavier numérique).
(clavier numérique).
 -
-  (clavier numérique).
(clavier numérique).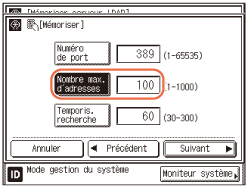
8
Appuyez sur [Temporis. recherche] → entrez le délai de temporisation, en secondes, à l'aide du  -
-  (clavier numérique).
(clavier numérique).
 -
-  (clavier numérique).
(clavier numérique).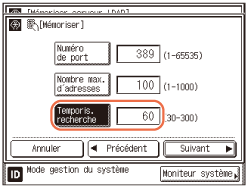
IMPORTANT :
Selon les conditions définies, par exemple la méthode d'authentification utilisée, le délai de temporisation peut être plus court qu'indiqué.
9
Appuyez sur [Suivant].
10
Sélectionnez [Ne pas utiliser], [Utiliser] ou [Utiliser (auth. sécurité)] en regard du paramètre <Informations de connexion>.
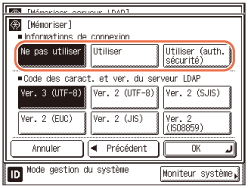
REMARQUE :
Le paramètre [Utiliser (auth. sécurité)] peut être sélectionné uniquement si le serveur LDAP s'exécute sous Windows 2000 Server, Windows Server 2003 ou Windows Server 2008 avec Active Directory.
Si vous avez saisi une adresse IP à l'étape 4 et si la fonction de recherche DNS inversée (qui permet de rechercher le nom d'hôte à partir de l'adresse IP) n'est pas prise en charge, sélectionnez soit [Ne pas utiliser] soit [Utiliser].
Si le paramètre <Informations de connexion> est défini sur ‘Utiliser (auth. sécurité)’, et si le paramètre Réglage de la date et de l'heure dans Réglages horloge/délais (de l'écran Mode Utilisateur) est différent de celui défini sur le serveur LDAP, il est possible que l'imprimante ne parvienne pas à se connecter au serveur LDAP.
Si vous sélectionnez [Ne pas utiliser] :
|
1
|
Sélectionnez le code des caractères et la version du serveur LDAP → appuyez sur [OK].
Sélectionnez le code des caractères et la version du serveur LDAP en fonction de l'environnement du serveur LDAP. 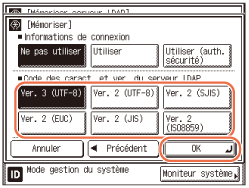 |
Si vous sélectionnez [Utiliser] :
|
1
|
Sélectionnez le code des caractères et la version du serveur LDAP en fonction de l'environnement du serveur LDAP → appuyez sur [Suivant].
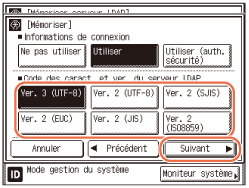 |
|
2
|
Appuyez sur [Utilisateur] → entrez le nom d'utilisateur en fonction du type de serveur LDAP que vous utilisez → appuyez sur [OK].
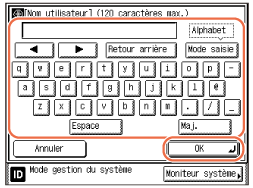 REMARQUE :
Si vous utilisez Windows 2000 Server, Windows Server 2003 ou Windows Server 2008 avec Active Directory :
Appuyez sur [Utilisateur] → entrez le "nom de domaine Windows/nom d'utilisateur Windows".
Exemple : si <team1> est le nom de domaine Windows et si <user1> est le nom d'utilisateur Windows : team1/user1
Si vous utilisez Lotus Notes Domino version R5 ou ultérieure :
Appuyez sur [Utilisateur] → entrez le nom unique de l'utilisateur, par exemple : "cn=admin", "ou=team1" ou "ou=salesdept".
|
|
3
|
Appuyez sur [Mot de passe] → entrez un mot de passe → appuyez sur [OK].
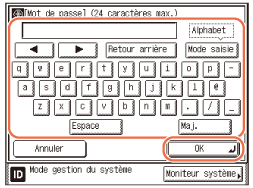 Après avoir appuyé sur [OK], le mot de passe que vous avez saisi apparaît sous forme d'astérisques (********) sur l'écran Mémoriser.
|
|
4
|
Sélectionnez [Oui] ou [Non] en regard du paramètre <Afficher l'écran d'authentif.>.
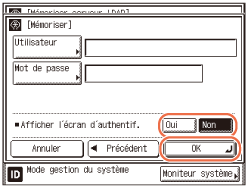 [Oui] : lorsque vous recherchez des informations sur le serveur, la boîte de dialogue des informations de connexion s'affiche, même si aucun mot de passe n'est requis.
[Non] : lorsque vous recherchez des informations sur le serveur, la boîte de dialogue des informations de connexion ne s'affiche pas.
|
|
5
|
Appuyez sur [OK].
|
REMARQUE :
Si la fonction d'envoi autorisé est activée, <Transférer infos auth. envoi.> s'affiche en haut de l'écran Mémoriser. Appuyez sur [Oui] pour utiliser les mêmes nom d'utilisateur et mot de passe que ceux des informations de connexion pour l'envoi autorisé ou [Non] pour utiliser le nom d'utilisateur et le mot de passe enregistrés lors de cette étape.
Si vous sélectionnez [Utiliser (auth. sécurité)] :
|
1
|
Appuyez sur [Suivant].
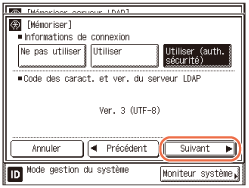 |
|
2
|
Appuyez sur [Utilisateur] → entrez le nom d'utilisateur → appuyez sur [OK].
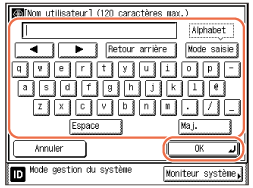 Exemple : si <user1> est le nom d'utilisateur Windows :
user1 |
|
3
|
Appuyez sur [Mot de passe] → entrez un mot de passe → appuyez sur [OK].
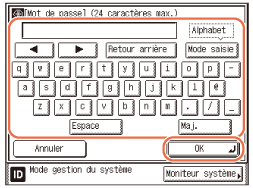 Après avoir appuyé sur [OK], le mot de passe que vous avez saisi apparaît sous forme d'astérisques (********) sur l'écran Mémoriser.
|
|
4
|
Appuyez sur [Nom de domaine] → entrez un nom de domaine → appuyez sur [OK].
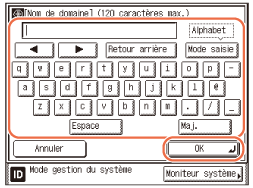 Entrez le nom de l'arborescence de répertoires d'Active Directory, par exemple : <team1.salesdept.canon.co.jp>.
|
|
5
|
Sélectionnez [Oui] ou [Non] en regard du paramètre <Afficher l'écran d'authentif.>.
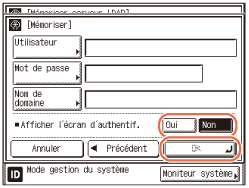 [Oui] : lorsque vous recherchez des informations sur le serveur, la boîte de dialogue des informations de connexion s'affiche, même si aucun mot de passe n'est requis.
[Non] : lorsque vous recherchez des informations sur le serveur, la boîte de dialogue des informations de connexion ne s'affiche pas.
|
|
6
|
Appuyez sur [OK].
REMARQUE :
Si la fonction d'envoi autorisé est activée, <Transférer infos auth. envoi.> s'affiche en haut de l'écran Mémoriser. Appuyez sur [Oui] pour utiliser les mêmes nom d'utilisateur et mot de passe que ceux des informations de connexion pour l'envoi autorisé ou [Non] pour utiliser le nom d'utilisateur et le mot de passe enregistrés lors de cette étape.
|
11
Appuyez sur  (Restauration) pour revenir à l'écran supérieur.
(Restauration) pour revenir à l'écran supérieur.
 (Restauration) pour revenir à l'écran supérieur.
(Restauration) pour revenir à l'écran supérieur.Modification des réglages du serveur LDAP
Vous pouvez modifier les réglages d'un serveur LDAP.
1
Appuyez sur  (Mode Utilisateur) → [Réglages système].
(Mode Utilisateur) → [Réglages système].
 (Mode Utilisateur) → [Réglages système].
(Mode Utilisateur) → [Réglages système].Pour obtenir de l'aide, reportez-vous à l'étape 1 de la section Enregistrement d'un serveur LDAP.
2
Appuyez sur [ ] ou [
] ou [ ] jusqu'à ce que [Mémoriser serveur LDAP] s'affiche → appuyez sur [Mémoriser serveur LDAP].
] jusqu'à ce que [Mémoriser serveur LDAP] s'affiche → appuyez sur [Mémoriser serveur LDAP].
 ] ou [
] ou [ ] jusqu'à ce que [Mémoriser serveur LDAP] s'affiche → appuyez sur [Mémoriser serveur LDAP].
] jusqu'à ce que [Mémoriser serveur LDAP] s'affiche → appuyez sur [Mémoriser serveur LDAP].Pour obtenir de l'aide, reportez-vous à l'étape 2 de Enregistrement d'un serveur LDAP.
3
Sélectionnez le serveur LDAP dont vous souhaitez modifier les réglages → appuyez sur [Détail/Modifier].
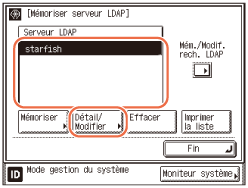
4
Modifiez les réglages de votre choix → appuyez sur [OK].
Pour plus d'informations sur chaque paramètre, voir Enregistrement d'un serveur LDAP.
5
Appuyez sur  (Restauration) pour revenir à l'écran supérieur.
(Restauration) pour revenir à l'écran supérieur.
 (Restauration) pour revenir à l'écran supérieur.
(Restauration) pour revenir à l'écran supérieur.Suppression d'un serveur LDAP
Vous pouvez supprimer un serveur LDAP.
1
Appuyez sur  (Mode Utilisateur) → [Réglages système].
(Mode Utilisateur) → [Réglages système].
 (Mode Utilisateur) → [Réglages système].
(Mode Utilisateur) → [Réglages système].Pour obtenir de l'aide, reportez-vous à l'étape 1 de la section Enregistrement d'un serveur LDAP.
2
Appuyez sur [ ] ou [
] ou [ ] jusqu'à ce que [Mémoriser serveur LDAP] s'affiche → appuyez sur [Mémoriser serveur LDAP].
] jusqu'à ce que [Mémoriser serveur LDAP] s'affiche → appuyez sur [Mémoriser serveur LDAP].
 ] ou [
] ou [ ] jusqu'à ce que [Mémoriser serveur LDAP] s'affiche → appuyez sur [Mémoriser serveur LDAP].
] jusqu'à ce que [Mémoriser serveur LDAP] s'affiche → appuyez sur [Mémoriser serveur LDAP].Pour obtenir de l'aide, reportez-vous à l'étape 2 de Enregistrement d'un serveur LDAP.
3
Sélectionnez le serveur LDAP que vous souhaitez supprimer → appuyez sur [Effacer].
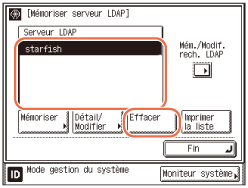
4
Appuyez sur [Oui].
Si vous ne souhaitez pas supprimer le serveur LDAP, appuyez sur [Non].
Le serveur LDAP est supprimé.
5
Appuyez sur  (Restauration) pour revenir à l'écran supérieur.
(Restauration) pour revenir à l'écran supérieur.
 (Restauration) pour revenir à l'écran supérieur.
(Restauration) pour revenir à l'écran supérieur.Mémorisation/modification des attributs de recherche LDAP
Vous pouvez mémoriser ou modifier les attributs de recherche LDAP.
1
Appuyez sur  (Mode Utilisateur) → [Réglages système].
(Mode Utilisateur) → [Réglages système].
 (Mode Utilisateur) → [Réglages système].
(Mode Utilisateur) → [Réglages système].Pour obtenir de l'aide, reportez-vous à l'étape 1 de la section Enregistrement d'un serveur LDAP.
2
Appuyez sur [ ] ou [
] ou [ ] jusqu'à ce que [Mémoriser serveur LDAP] s'affiche → appuyez sur [Mémoriser serveur LDAP].
] jusqu'à ce que [Mémoriser serveur LDAP] s'affiche → appuyez sur [Mémoriser serveur LDAP].
 ] ou [
] ou [ ] jusqu'à ce que [Mémoriser serveur LDAP] s'affiche → appuyez sur [Mémoriser serveur LDAP].
] jusqu'à ce que [Mémoriser serveur LDAP] s'affiche → appuyez sur [Mémoriser serveur LDAP].Pour obtenir de l'aide, reportez-vous à l'étape 2 de Enregistrement d'un serveur LDAP.
3
Appuyez sur [Mém./Modif. rech. LDAP].
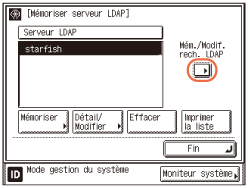
4
Mémorisez ou modifiez les attributs de recherche LDAP.
Si vous souhaitez mémoriser un attribut de recherche :
|
1
|
Appuyez sur [Vide 1] ou [Vide 2] → [Mémoriser/Modifier].
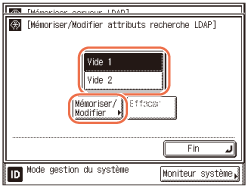 |
|
2
|
Appuyez sur [Nom d'affichage] → saisissez le nom à afficher → appuyez sur [OK].
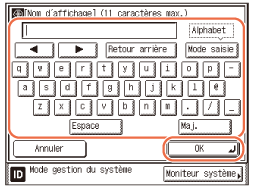 |
|
3
|
Appuyez sur [Nom d'attribut] → saisissez le nom d'attribut → appuyez sur [OK].
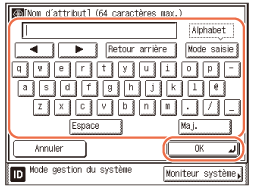 |
|
4
|
Appuyez sur [OK].
|
Si vous souhaitez modifier un attribut de recherche
|
1
|
Sélectionnez l'attribut de recherche que vous souhaitez modifier → appuyez sur [Mémoriser/Modifier].
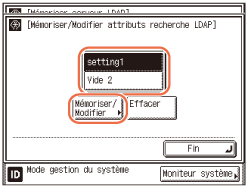 |
|
2
|
Appuyez sur [Nom d'affichage] → modifiez le nom à afficher → appuyez sur [OK].
|
|
3
|
Appuyez sur [Nom d'attribut] → modifiez le nom d'attribut → appuyez sur [OK].
|
|
4
|
Appuyez sur [OK].
|
Si vous souhaitez supprimer une catégorie de recherche :
|
1
|
Sélectionnez l'attribut de recherche que vous souhaitez supprimer → appuyez sur [Effacer].
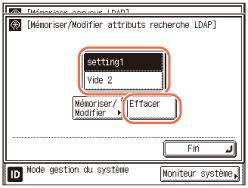 |
|
2
|
Appuyez sur [Oui].
|
5
Appuyez sur  (Restauration) pour revenir à l'écran supérieur.
(Restauration) pour revenir à l'écran supérieur.
 (Restauration) pour revenir à l'écran supérieur.
(Restauration) pour revenir à l'écran supérieur.Impression des réglages du serveur LDAP
Vous pouvez imprimer les réglages du serveur LDAP.
1
Appuyez sur  (Mode Utilisateur) → [Réglages système].
(Mode Utilisateur) → [Réglages système].
 (Mode Utilisateur) → [Réglages système].
(Mode Utilisateur) → [Réglages système].Pour obtenir de l'aide, reportez-vous à l'étape 1 de la section Enregistrement d'un serveur LDAP.
2
Appuyez sur [ ] ou [
] ou [ ] jusqu'à ce que [Mémoriser serveur LDAP] s'affiche → appuyez sur [Mémoriser serveur LDAP].
] jusqu'à ce que [Mémoriser serveur LDAP] s'affiche → appuyez sur [Mémoriser serveur LDAP].
 ] ou [
] ou [ ] jusqu'à ce que [Mémoriser serveur LDAP] s'affiche → appuyez sur [Mémoriser serveur LDAP].
] jusqu'à ce que [Mémoriser serveur LDAP] s'affiche → appuyez sur [Mémoriser serveur LDAP].Pour obtenir de l'aide, reportez-vous à l'étape 2 de Enregistrement d'un serveur LDAP.
3
Appuyez sur [Imprimer la liste].
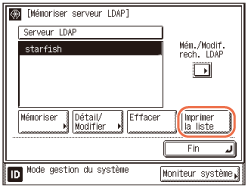
REMARQUE :
Vous pouvez imprimer la liste des serveurs LDAP mémorisés uniquement si vous avez chargé du papier de format A3, A4 ou A4R (papier ordinaire, recyclé ou de couleur) dans les sources d'alimentation dont les Réglages communs (de l'écran Mode Utilisateur) sont définis sur 'Oui'. (Configuration des réglages de base de la machine)
4
Appuyez sur [Oui].
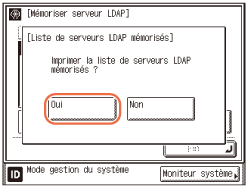
La liste des réglages du serveur LDAP est imprimée.
5
Appuyez sur  (Restauration) pour revenir à l'écran supérieur.
(Restauration) pour revenir à l'écran supérieur.
 (Restauration) pour revenir à l'écran supérieur.
(Restauration) pour revenir à l'écran supérieur.