Configuration du serveur de fichiers (FTP)
Pour envoyer des données de l'imprimante vers un ordinateur sur le réseau, vous devez spécifier les paramètres de l'ordinateur qui reçoit les données.
Cette section vous explique comment configurer un ordinateur comme serveur FTP.
Cette section vous explique comment configurer un ordinateur comme serveur FTP.
|
IMPORTANT
|
|
Pour envoyer des données vers un serveur FTP avec l'imprimante imageRUNNER 2525/2520, la fonction Envoi doit être activée avec le Kit fonctions envoi couleur-Y1 en option.
Samba version 2.2.8a ou ultérieure est pris en charge.
Pour envoyer des données depuis l'imprimante vers un serveur sur le réseau, vous devez saisir une adresse dans le panneau de commande. Pour plus d'informations sur les réglages de l'adresse du destinataire, voir Envoi de documents.
Selon votre environnement réseau, il est possible que vous deviez activer le mode PASV pour envoyer des documents numérisés vers un serveur FTP. Pour plus d'informations sur la configuration du mode PASV, reportez-vous à la section Configuration du mode PASV pour FTP. Adressez-vous à l'administrateur réseau pour savoir si le mode PASV est requis.
Pour envoyer des documents numérisés vers un dossier d'iW Document Manager, vous devez activer l'extension FTP. Pour plus d'informations sur la configuration de ce mode, reportez-vous à la section Configuration de l'extension FTP.
La procédure décrite dans cette section permet de configurer un serveur FTP. Cette procédure peut varier en fonction de votre environnement.
|
|
REMARQUE
|
|
Vous pouvez également envoyer des données via un réseau TCP/IP vers les destinations suivantes :
Dossier partagé Windows (Windows 2000/XP/Vista/7/Server 2003/Server 2008)
Dossier partagé Samba (UNIX/Linux)
Dossier partagé Mac OS X
Pour plus d'informations, voir Configuration du serveur de fichiers (partage de fichiers).
|
Windows 2000/XP/Vista/7/Server 2003/Server 2008
|
IMPORTANT
|
|
Confiez la configuration du serveur FTP à l'administrateur réseau.
Pour utiliser un ordinateur Windows comme serveur FTP, il est nécessaire d'installer la version des Services IIS suivante. Si les Services IIS ne sont pas installés sur l'ordinateur que vous utilisez, vous devez les installer avant de procéder à ces réglages. Pour plus d'informations sur les procédures d'installation, consultez la documentation fournie avec le système d'exploitation.
Windows 2000 Server : Microsoft Internet Information Services 5.0 (IIS 5.0)
Windows XP Professionnel : Microsoft Internet Information Services 5.1 (IIS 5.1)
Windows Server 2003 : Microsoft Internet Information Services 6.0 (IIS 6.0)
Windows Vista/Server 2008 : Microsoft Internet Information Services 7.0 (IIS 7.0)
Windows 7/Server 2008 R2 : Microsoft Internet Information Services 7.5 (IIS 7.5)
Il est impossible d'utiliser Windows XP Édition familiale, Windows Vista Édition Starter, Windows Vista Édition Familiale Basique, Windows Vista Édition Familiale Premium, Windows 7 Starter Edition, Windows 7 Édition Familiale Basique et Windows Vista Édition Familiale Premium comme serveur FTP.
L'authentification de l'utilisateur pour accéder aux serveurs FTP est effectuée par référencement de la base de données du compte local Windows 2000/XP/Vista/7/Server 2003/Server 2008 utilisé comme serveur FTP. Par conséquent, il est impossible d'utiliser le compte d'un utilisateur de domaine sous Windows 2000/XP/Vista/7/Server 2003/Server 2008 pour envoyer les données directement à partir de l'imprimante vers les serveurs FTP dans d'autres domaines.
Cette section vous décrit les procédures permettant d'utiliser le répertoire de base par défaut sous [Site FTP par défaut] (sous Windows 2000/XP/Vista/Server 2003/Server 2008 uniquement). Pour utiliser d'autres paramètres, indiquez le site FTP et le répertoire de base. Pour cela, reportez-vous à la documentation relative aux Services IIS.
IIS 7.5 n'est pas livré avec [Site FTP par défaut]. Pour configurer un serveur FTP à l'aide de IIS 7.5, consultez la documentation des Services IIS.
|
|
REMARQUE
|
|
Si la boîte de dialogue [Contrôle de compte d'utilisateur] s'affiche lors de la procédure sous Windows Vista/Server 2008, cliquez sur [Continuer].
Si la boîte de dialogue [Contrôle de compte d'utilisateur] s'affiche lors de la procédure sous Windows 7/Server 2008 R2, cliquez sur [Oui].
|
1
Connectez-vous à Windows en tant que membre du groupe qui dispose de droits d'accès au répertoire devant être désigné comme répertoire du site FTP.
REMARQUE :
Selon votre environnement, les paramètres de droits d'accès à un lecteur ou à un répertoire peuvent varier. Pour plus d'informations, consultez la documentation de Windows.
2
Démarrez les Services IIS.
Si vous utilisez Windows 2000 :
|
1
|
Cliquez sur [Démarrer] sur la barre des tâches de Windows → pointez sur [Programmes] → pointez sur [Outils d'administration] → cliquez sur [Gestionnaire des services Internet].
|
Si vous utilisez Windows XP :
|
1
|
Cliquez sur [Démarrer] sur la barre des tâches de Windows → cliquez sur [Panneau de configuration].
|
|
2
|
Cliquez sur [Performances et maintenance] → [Outils d'administration] → [Services Internet (IIS)].
|
Si vous utilisez Windows Vista :
|
1
|
Cliquez sur [Démarrer] sur la barre des tâches de Windows → cliquez avec le bouton droit de la souris sur [Poste de travail] → cliquez sur [Gérer].
|
|
2
|
Cliquez deux fois sur [Services et applications].
|
|
3
|
Cliquez deux fois sur [Gestionnaire des services Internet (IIS) 6.0].
|
Si vous utilisez Windows Server 2003/Server 2008 :
|
1
|
Cliquez sur [Démarrer] sur la barre des tâches de Windows → pointez sur [Outils d'administration] → cliquez sur [Gestionnaire des services IIS] ([Gestionnaire des services Internet (IIS) 6.0] sous Windows Server 2008).
|
3
Entrez les paramètres du site FTP.
Si vous utilisez Windows 2000 :
|
1
|
Cliquez avec le bouton droit sur l'icône [Site FTP par défaut] → cliquez sur [Propriétés].
|
|
2
|
Dans la boîte de dialogue [Propriétés du site FTP par défaut], cliquez sur l'onglet [Comptes de sécurité] pour afficher la page [Comptes de sécurité].
|
|
3
|
Désactivez l'option [Autoriser les connexions anonymes].
|
|
4
|
Cliquez sur l'onglet [Répertoire de base] pour afficher la page [Répertoire de base] → sélectionnez [Lire] et [Ecrire] sous [Répertoire du site FTP].
|
|
5
|
Cliquez sur [OK] pour fermer la boîte de dialogue [Propriétés du site FTP par défaut].
|
Si vous utilisez Windows XP/Vista/Server 2003/Server 2008 :
|
1
|
Cliquez deux fois sur l'icône [Sites FTP] → cliquez avec le bouton droit de la souris sur l'icône [Site FTP par défaut] → cliquez sur [Propriétés].
|
|
2
|
Dans la boîte de dialogue [Propriétés du site FTP par défaut], cliquez sur l'onglet [Comptes de sécurité] pour afficher la page [Comptes de sécurité].
|
|
3
|
Désactivez l'option [Autoriser les connexions anonymes uniquement].
|
|
4
|
Cliquez sur l'onglet [Répertoire de base] pour afficher la page [Répertoire de base] → sélectionnez [Lire] et [Ecrire].
|
|
5
|
Cliquez sur [OK] pour fermer la boîte de dialogue [Propriétés du site FTP par défaut].
|
4
Vérifiez le [Nom complet de l'ordinateur].
Si vous utilisez Windows 2000 :
|
1
|
Cliquez avec le bouton droit de la souris sur l'icône [Poste de travail] située sur le bureau → cliquez sur [Propriétés].
|
|
2
|
Cliquez sur l'onglet [Identification réseau] pour afficher la page [Identification réseau] → vérifiez le [Nom complet de l'ordinateur].
|
|
3
|
Cliquez sur [Annuler] pour fermer la boîte de dialogue [Propriétés système].
|
Si vous utilisez Windows XP/Server 2003 :
|
1
|
Cliquez sur [Démarrer] sur la barre des tâches de Windows → cliquez avec le bouton droit de la souris sur [Poste de travail] → cliquez sur [Propriétés].
|
|
2
|
Cliquez sur l'onglet [Nom de l'ordinateur] pour afficher la page [Nom de l'ordinateur] → vérifiez le [Nom complet de l'ordinateur].
|
|
3
|
Cliquez sur [Annuler] pour fermer la boîte de dialogue.
|
Si vous utilisez Windows Vista/7/Server 2008 :
|
1
|
Cliquez sur [Démarrer] sur la barre des tâches de Windows → cliquez avec le bouton droit de la souris sur [Poste de travail] → cliquez sur [Propriétés] → vérifiez le [Nom complet de l'ordinateur].
|
|
2
|
Fermez la fenêtre [Système].
|
5
Configurez les utilisateurs et les mots de passe d'accès au serveur FTP.
|
1
|
Sous Windows 2000, cliquez avec le bouton droit de la souris sur l'icône [Poste de travail] située sur le bureau → cliquez sur [Gérer].
Sous Windows XP/Server 2003, cliquez sur [Démarrer] sur la barre des tâches de Windows → cliquez avec le bouton droit de la souris sur [Poste de travail] → cliquez sur [Gérer].
Sous Windows Vista/7/Server 2008, cliquez sur [Démarrer] sur la barre des tâches de Windows → cliquez avec le bouton droit de la souris sur [Poste de travail] → cliquez sur [Gérer].
|
|
2
|
Sous [Outils système] ([Configuration] sous Windows Server 2008), cliquez deux fois sur [Utilisateurs et groupes locaux] → cliquez avec le bouton droit de la souris sur le dossier [Utilisateurs] → cliquez sur [Nouvel utilisateur].
|
|
3
|
Dans la boîte de dialogue [Nouvel utilisateur], entrez le nom de l'utilisateur dans [Nom d'utilisateur] → entrez le mot de passe dans [Mot de passe] → entrez à nouveau le mot de passe dans [Confirmer le mot de passe].
Sous Windows 7
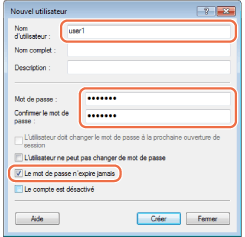 Le nom d'utilisateur doit comporter 20 caractères alphanumériques maximum et le mot de passe ne doit pas dépasser 24 caractères alphanumériques (14 sous Windows 2000).
|
|
4
|
Désactivez l'option [L'utilisateur doit changer le mot de passe à la prochaine ouverture de session].
|
|
5
|
Activez l'option [Le mot de passe n'expire jamais].
|
|
6
|
Confirmez les paramètres → cliquez sur [Créer].
|
|
7
|
Cliquez sur [Fermer] pour fermer la boîte de dialogue [Nouvel utilisateur].
|
|
8
|
Fermez la fenêtre [Gestion de l'ordinateur].
|
6
Définissez une adresse de destination à l'aide du panneau de commande de la machine.
Exemple de destination :
Paramètres côté serveur :
[Nom complet de l'ordinateur] : starfish.organization.company.com
Créez un répertoire intitulé “share” dans le répertoire de base du serveur FTP spécifié
“\Inetpub\ftproot”, puis définissez le répertoire “share” comme destinataire des données.
Paramètres de destination de l'imprimante :
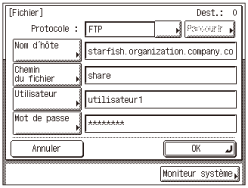
Liste déroulante Protocole : FTP
[Nom d'hôte] : starfish.organization.company.com
[Chemin du fichier] : share
[Utilisateur] : nom d'utilisateur saisi à l'étape 5
[Mot de passe] : mot de passe de l'utilisateur ci-dessus
|
IMPORTANT
|
|
Pour utiliser le [Nom complet de l'ordinateur] (confirmé à l'étape 4) comme nom d'hôte pour [Nom d'hôte], comme indiqué dans l'exemple ci-dessus, il est nécessaire d'utiliser un serveur DNS. (Ceci s'applique même si l'imprimante et le serveur FTP se trouvent dans le même sous-réseau.) Si aucun serveur DNS n'est disponible, le nom d'hôte doit être spécifié à l'aide de l'adresse IP du serveur FTP.
47 caractères alphanumériques pour [Nom d'hôte] et 120 caractères pour [Chemin du fichier] au maximum peuvent être saisis sur l'afficheur tactile.
Si vous modifiez la langue de l'afficheur tactile, il est possible que le [Nom d'hôte] et le [Chemin d'accès] ne s'affichent pas correctement.
|
|
REMARQUE
|
|
Pour plus d'informations sur les réglages de l'adresse du destinataire, voir Envoi de documents.
|
UNIX/Linux
|
IMPORTANT
|
|
Les utilisateurs d'UNlX doivent disposer de Solaris version 2.6 ou ultérieure pour utiliser l'ordinateur comme serveur FTP. Les utilisateurs de Linux doivent disposer de Red Hat Linux version 7.2 ou ultérieure pour utiliser l'ordinateur comme serveur FTP.
Dans certains environnements, il est possible que vous deviez définir des paramètres spécifiques pour utiliser le serveur FTP. Pour plus d'informations, adressez-vous à votre administrateur réseau.
|
1
Connectez-vous à une station de travail en tant que super-utilisateur.
2
Spécifiez les utilisateurs qui envoient des documents depuis l'imprimante et définissez leurs mots de passe.
Le nom d'utilisateur et le mot de passe ne doivent pas comporter plus de 24 caractères alphanumériques.
3
Créez un répertoire partagé en vue d'y stocker les adresses des destinataires, puis donnez aux utilisateurs qui envoient des données un accès en lecture et en écriture à ce répertoire.
4
Définissez une adresse de destination à l'aide du panneau de commande de la machine.
Exemple de destination :
Paramètres côté serveur :
|
|
[Nom d'hôte] :
|
starfish
|
|
[Domaine] :
|
organization.company.com
|
Le répertoire de base de l'utilisateur est /home/hsato, et la destination des données est /home/hsato/share.
Paramètres de destination de l'imprimante :
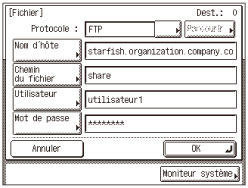
|
|
Liste déroulante Protocole :
|
FTP
|
|
[Nom d'hôte] :
|
starfish.organization.company.com
|
|
|
[Chemin du fichier] :
|
Entrez l'un des chemins suivants :
share (si vous utilisez un chemin d'accès relatif), /home/hsato/share (si vous utilisez un chemin d'accès absolu) |
|
|
[Utilisateur] :
|
Nom d'utilisateur saisi à l'étape 2
|
|
|
[Mot de passe] :
|
Mot de passe de l'utilisateur ci-dessus
|
|
IMPORTANT
|
|
Pour utiliser le [Nom complet de l'ordinateur] (confirmé à l'étape 4) comme nom d'hôte pour [Nom d'hôte], comme indiqué dans l'exemple ci-dessus, il est nécessaire d'utiliser un serveur DNS. (Ceci s'applique même si l'imprimante et le serveur FTP se trouvent dans le même sous-réseau.) Si aucun serveur DNS n'est disponible, le nom d'hôte doit être spécifié à l'aide de l'adresse IP du serveur FTP.
47 caractères alphanumériques pour [Nom d'hôte] et 120 caractères pour [Chemin du fichier] au maximum peuvent être saisis sur l'afficheur tactile.
Si vous modifiez la langue de l'afficheur tactile, il est possible que le [Nom d'hôte] et le [Chemin d'accès] ne s'affichent pas correctement.
|
|
REMARQUE
|
|
Pour plus d'informations sur les réglages de l'adresse du destinataire, voir Envoi de documents.
|
Mac OS X
|
REMARQUE
|
|
Les procédures suivantes sont basées sur Mac OS X version 10.5. Elles peuvent varier en fonction des versions de Mac OS X que vous utilisez.
|
1
Connectez-vous en tant qu'administrateur Mac OS X.
2
Démarrez les services FTP sous Mac OS X.
|
1
|
Cliquez sur l'icône de la pomme située dans le coin supérieur gauche de l'écran → cliquez sur [Préférences système].
|
|
2
|
Cliquez sur l'icône [Partage] dans la fenêtre [Préférences système].
|
|
3
|
Sélectionnez [Partage de fichiers] → cliquez sur [Système].
|
|
4
|
Sélectionnez [Partager les fichiers et les dossiers via FTP] → cliquez sur [Fin].
|
|
5
|
Cliquez sur [Tout afficher] sur la barre d'outils.
|
3
Spécifiez l'utilisateur auquel vous souhaitez envoyer les documents, puis indiquez son mot de passe.
|
1
|
Cliquez sur l'icône [Comptes] dans la fenêtre [Préférences système].
|
|
2
|
Cliquez sur [+] pour créer un compte.
|
|
3
|
Entrez le nom d'utilisateur, puis un mot de passe ne dépassant pas 24 caractères alphanumériques.
|
|
4
|
Cliquez sur [Créer un compte].
|
|
5
|
Fermez la fenêtre [Comptes].
|
4
Créez un dossier partagé vers lequel les fichiers seront envoyés.
5
Accordez l'accès au dossier partagé.
|
1
|
Cliquez pour sélectionner le dossier partagé créé à l'étape 4 → sélectionnez [Afficher les infos] dans le menu [Fichier].
|
|
2
|
Dans la fenêtre [Infos <nom du dossier>], sélectionnez [Dossier partagé] sous [Général].
|
|
3
|
Cliquez sur l'icône du cadenas située dans la partie inférieure de la fenêtre pour effectuer des modifications dans [Partage et autorisations].
|
|
4
|
Entrez votre mot de passe système dans la boîte de dialogue qui s'affiche → cliquez sur [OK].
|
|
5
|
Cliquez sur [+] → sélectionnez le compte créé à l'étape 3 dans la liste affichée dans [Sélectionner un nouvel utilisateur ou un nouveau groupe] → cliquez sur [Choisir].
|
|
6
|
Définissez les autorisations de l'utilisateur.
REMARQUE :
Pour envoyer des fichiers au dossier partagé, il est nécessaire de donner à l'utilisateur un accès en écriture.
|
|
7
|
Fermez la fenêtre [Infos <nom du dossier>].
|
6
Définissez une adresse de destination à l'aide du panneau de commande de la machine.
Exemple de destination :
Paramètres côté serveur (définis à l'aide de la procédure ci-dessus) : Créez un dossier intitulé "share" dans le dossier [Public] du dossier [Départ] de l'utilisateur "yoko", puis spécifiez le dossier "share" comme dossier vers lequel les fichiers seront envoyés.
Paramètres de destination de l'imprimante :
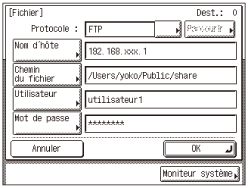
|
|
Liste déroulante Protocole :
|
FTP
|
|
[Nom d'hôte] :
|
Adresse IP de Macintosh
|
|
|
[Chemin du fichier] :
|
Entrez un chemin d'accès absolu à un dossier vers lequel les fichiers seront envoyés :
/Utilisateurs/yoko/Public/share |
|
|
[Utilisateur] :
|
Nom d'utilisateur saisi à l'étape 3
|
|
|
[Mot de passe] :
|
Mot de passe de l'utilisateur ci-dessus
|
IMPORTANT :
Le nombre maximal de caractères alphanumériques pouvant être saisis pour le [Chemin du fichier] sur l'afficheur tactile est de 120.
REMARQUE :
Pour plus d'informations sur les réglages de l'adresse du destinataire, voir Envoi de documents.
Serveur FTP pour la passerelle iW
|
REMARQUE
|
|
Un serveur FTP pour la passerelle iW est requis pour la réception de données depuis la machine.
|
1
Configurez le serveur FTP pour la passerelle iW.
Pour plus d'informations sur les réglages, consultez le Guide de l'utilisateur de la passerelle iW.
2
Sur le serveur FTP pour la passerelle iW, spécifiez le dossier dans lequel enregistrer les données envoyées depuis l'imprimante.
Pour plus d'informations sur les réglages, consultez le Guide de l'utilisateur de la passerelle iW.
REMARQUE :
Un nom de dossier peut comporter jusqu'à 128 caractères alphanumériques.
Le nom d'utilisateur et le mot de passe ne doivent pas comporter plus de 24 caractères alphanumériques.
3
Exportez les données de destination sur le serveur FTP pour la passerelle iW.
Pour plus d'informations sur les réglages, consultez le Guide de l'utilisateur de la passerelle iW.
IMPORTANT :
Un serveur DNS est requis pour utiliser une adresse de serveur FTP au format FQDN (nom de domaine complet) (par exemple, starfish.organization.company.com). (Un serveur DNS est également requis si l'imprimante et le serveur FTP se trouvent dans le même sous-réseau.) Si vous n'avez pas configuré de serveur DNS, utilisez les adresses IP.
Une adresse de serveur FTP au format FQDN peut comporter jusqu'à 128 caractères alphanumériques.
4
Utilisez l'interface utilisateur distante de l'imprimante pour importer dans l'imprimante les données de destination exportées à l'étape 3.
|
1
|
Cliquez sur [Utilisat.] dans l'interface utilisateur à distance → [Importation/Exportation] dans le menu [Utilisat.].
|
|
2
|
Cliquez sur [Importer].
|
|
3
|
Cochez la case [Carnet d'adresses].
|
|
4
|
Cliquez sur [Parcourir] → sélectionnez le fichier à importer → cliquez sur [OK].
|
|
5
|
Saisissez le mot de passe crypté, puis cliquez sur [Lancer l'importation].
|
|
6
|
Cliquez sur [OK].
IMPORTANT :
Si vous modifiez la langue de l'afficheur tactile, il est possible que le [Nom d'hôte] et le [Chemin d'accès] ne s'affichent pas correctement.
REMARQUE :
Pour plus d'informations sur les réglages de l'adresse du destinataire, voir Envoi de documents.
|