Configuration du serveur de fichiers (partage de fichiers)
Pour envoyer des données de l'imprimante vers un ordinateur sur le réseau, vous devez spécifier les paramètres de l'ordinateur qui reçoit les données.
Cette section vous explique comment configurer un dossier partagé.
Cette section vous explique comment configurer un dossier partagé.
|
IMPORTANT
|
|
Nous vous recommandons de confier la configuration du serveur de fichiers à l'administrateur réseau.
Pour envoyer des données depuis l'imprimante vers un serveur sur le réseau, vous devez saisir une adresse dans le panneau de commande. Pour plus d'informations sur les réglages de l'adresse du destinataire, voir Envoi de documents.
Pour transférer des documents numérisés dans un dossier partagé Windows, vous devez configurer la fonction d'envoi de fichiers de l'imprimante. Pour plus d'informations, voir Configuration de la fonction d'envoi de fichiers de l'imprimante (Réglages SMB).
La procédure décrite dans cette section vous permet de configurer un dossier partagé. Cette procédure de configuration peut varier en fonction de votre environnement.
Pour envoyer des données vers un dossier partagé avec l'imprimante imageRUNNER 2525/2520, la fonction Envoi doit être activée avec le Kit fonctions envoi couleur-Y1 en option.
Le protocole IPv6 n'est pas pris en charge.
|
|
REMARQUE
|
|
Vous pouvez également envoyer des données à un serveur FTP via un réseau TCP/IP. Pour plus d'informations, voir Configuration du serveur de fichiers (FTP).
Si la boîte de dialogue [Contrôle de compte d'utilisateur] s'affiche lors de la procédure sous Windows Vista/Server 2008, cliquez sur [Continuer].
Si la boîte de dialogue [Contrôle de compte d'utilisateur] s'affiche lors de la procédure sous Windows 7/Server 2008 R2, cliquez sur [Oui].
|
Confirmation du nom de l'ordinateur et des composants nécessaires pour le partage de fichiers (Windows 2000/XP/Vista/7/Server 2003/Server 2008)
|
REMARQUE
|
|
Le nombre d'utilisateurs ou de clients pouvant accéder à un serveur qui exécute Windows 2000/XP/Vista/7/Server 2003/Server 2008 est limité. Si le nombre d'utilisateurs ou de clients pouvant accéder au serveur est atteint, l'envoi à un serveur exécutant Windows 2000/XP/Vista/7/Server 2003/Server 2008 est impossible.
|
1
Connectez-vous à Windows en tant qu'utilisateur disposant de privilèges d'accès administrateur.
2
Vérifiez le nom de l'ordinateur.
Si vous utilisez Windows 2000 :
|
1
|
Cliquez avec le bouton droit de la souris sur l'icône [Poste de travail] située sur le bureau → cliquez sur [Gérer] pour ouvrir la boîte de dialogue [Gestion de l'ordinateur].
|
|
2
|
Cliquez avec le bouton droit sur l'icône [Gestion de l'ordinateur (local)] → cliquez sur [Propriétés].
|
|
3
|
Cliquez sur l'onglet [Identification réseau] pour afficher la page [Identification réseau] → vérifiez le [Nom de l'ordinateur].
|
|
4
|
Cliquez plusieurs fois sur [Annuler] pour fermer toutes les boîtes de dialogue.
|
Si vous utilisez Windows XP/Server 2003 :
|
1
|
Cliquez sur [Démarrer] sur la barre des tâches de Windows, cliquez avec le bouton droit de la souris sur [Poste de travail] → cliquez sur [Propriétés].
|
|
2
|
Cliquez sur l'onglet [Nom de l'ordinateur] pour afficher la page [Nom de l'ordinateur].
|
|
3
|
Cliquez sur [Modifier] → [Autres] dans la boîte de dialogue [Modification du nom d'ordinateur].
|
|
4
|
Dans la boîte de dialogue [Modification du nom d'ordinateur], vérifiez le nom de l'ordinateur dans le champ [Nom de l'ordinateur].
|
|
5
|
Cliquez plusieurs fois sur [Annuler] pour fermer toutes les boîtes de dialogue.
|
Si vous utilisez Windows Vista/7/Server 2008 :
|
1
|
Cliquez sur [Démarrer] sur la barre des tâches de Windows, cliquez avec le bouton droit de la souris sur [Poste de travail] → sélectionnez [Propriétés].
|
|
2
|
Dans la fenêtre [Système], confirmez le nom de l'ordinateur.
|
|
3
|
Fermez la fenêtre [Système].
|
3
Vérifiez les composants nécessaires pour le partage de fichiers.
Si vous utilisez Windows 2000 :
|
1
|
Cliquez avec le bouton droit de la souris sur l'icône [Favoris réseau] située sur le bureau → sélectionnez [Propriétés] pour ouvrir la boîte de dialogue [Connexions réseau et accès à distance].
|
|
2
|
Cliquez avec le bouton droit sur l'icône [Connexion au réseau local] → sélectionnez [Propriétés].
|
|
3
|
Vérifiez que toutes les options suivantes sont activées. Si l'une de ces options est désactivée, activez-la.
[Client pour les réseaux Microsoft]
[Partage de fichiers et imprimantes Réseaux Microsoft]
[Protocole Internet (TCP/IP)]
|
|
4
|
Fermez toutes les boîtes de dialogue.
|
Si vous utilisez Windows XP :
|
1
|
Cliquez sur [Démarrer] sur la barre des tâches de Windows, cliquez avec le bouton droit de la souris sur [Favoris réseau] → sélectionnez [Propriétés].
|
|
2
|
Cliquez avec le bouton droit sur [Connexion au réseau local] → sélectionnez [Propriétés].
|
|
3
|
Vérifiez que toutes les options suivantes sont activées. Si l'une de ces options est désactivée, activez-la.
[Client pour les réseaux Microsoft]
[Partage de fichiers et imprimantes Réseaux Microsoft]
[Protocole Internet (TCP/IP)]
|
|
4
|
Fermez toutes les boîtes de dialogue.
|
Si vous utilisez Windows Vista/Server 2008 :
|
1
|
Cliquez sur [Démarrer] sur la barre des tâches de Windows, cliquez avec le bouton droit de la souris sur [Réseau] → sélectionnez [Propriétés].
|
|
2
|
Cliquez sur [Gérer les connexions réseau].
|
|
3
|
Cliquez avec le bouton droit sur [Connexion au réseau local] → sélectionnez [Propriétés].
|
|
4
|
Vérifiez que toutes les options suivantes sont activées. Si l'une de ces options est désactivée, activez-la.
[Client pour les réseaux Microsoft]
[Partage de fichiers et imprimantes Réseaux Microsoft]
[Protocole Internet Version 4 (TCP/IPv4)]
|
|
5
|
Fermez toutes les boîtes de dialogue.
|
Si vous utilisez Windows 7 :
|
1
|
Cliquez sur [Démarrer] sur la barre des tâches de Windows, cliquez sur [Panneau de configuration].
|
|
2
|
Cliquez sur [Réseau et Internet].
|
|
3
|
Cliquez sur [Centre Réseau et partage].
|
|
4
|
Cliquez sur [Connexion au réseau local].
|
|
5
|
Cliquez sur [Propriétés].
|
|
6
|
Vérifiez que toutes les options suivantes sont activées. Si l'une de ces options est désactivée, activez-la.
[Client pour les réseaux Microsoft]
[Partage de fichiers et imprimantes Réseaux Microsoft]
[Protocole Internet Version 4 (TCP/IPv4)]
|
|
7
|
Fermez toutes les boîtes de dialogue.
|
Si vous utilisez Windows Server 2003 :
|
1
|
Cliquez sur [Démarrer] sur la barre des tâches de Windows → sélectionnez [Panneau de configuration].
|
|
2
|
Sélectionnez [Connexions réseau].
|
|
3
|
Cliquez avec le bouton droit sur [Connexion au réseau local] → sélectionnez [Propriétés].
|
|
4
|
Vérifiez que toutes les options suivantes sont activées. Si l'une de ces options est désactivée, activez-la.
[Client pour les réseaux Microsoft]
[Partage de fichiers et imprimantes Réseaux Microsoft]
[Protocole Internet (TCP/IP)]
|
|
5
|
Fermez toutes les boîtes de dialogue.
|
Si vous utilisez Windows Server 2008 R2 :
|
1
|
Cliquez sur [Démarrer] sur la barre des tâches de Windows, cliquez avec le bouton droit de la souris sur [Réseau] → sélectionnez [Propriétés].
|
|
2
|
Cliquez sur [Connexion au réseau local].
|
|
3
|
Cliquez sur [Propriétés].
Vérifiez que toutes les options suivantes sont activées. Si l'une de ces options est désactivée, activez-la.
[Client pour les réseaux Microsoft]
[Partage de fichiers et imprimantes Réseaux Microsoft]
[Protocole Internet Version 4 (TCP/IPv4)]
|
|
4
|
Fermez toutes les boîtes de dialogue.
|
|
REMARQUE
|
|
Si l'un des composants n'est pas installé, procédez comme suit pour l'installer.
Cliquez sur [Installer...] pour ouvrir la boîte de dialogue [Sélection du type de composant réseau].
Si le composant [Client pour les réseaux Microsoft] n'est pas installé, sélectionnez [Client], puis cliquez sur [Ajouter...].
Si le composant [Partage de fichiers et d'imprimantes pour les réseaux Microsoft] n'est pas installé, sélectionnez [Client], puis cliquez sur [Ajouter...].
Si le composant [Protocole Internet (TCP/IP)] ([Protocole Internet Version 4 (TCP/IPv4)] pour Windows Vista/7/Server 2008) n'est pas installé, sélectionnez [Protocole], puis cliquez sur [Ajouter...].
Sélectionnez le composant que vous souhaitez installer, puis cliquez sur [OK].
Si le composant [Protocole Internet (TCP/IP)] ([Protocole Internet Version 4 (TCP/IPv4)] pour Windows Vista/7/Server 2008) n'est pas installé, vous devez définir une adresse IP pour votre ordinateur. Pour plus d'informations, adressez-vous à l'administrateur système.
|
4
Le cas échéant, redémarrez votre ordinateur.
Configuration d'un dossier partagé
Vous pouvez configurer un dossier partagé avec ou sans restriction d'accès. Si des autorisations d'accès sont accordées aux utilisateurs enregistrés, ces derniers sont autorisés à utiliser les dossiers et les fichiers.
Il existe deux types d'autorisation d'accès :
Il existe deux types d'autorisation d'accès :
Autorisation d'accès au niveau du réseau
Pour contrôler les utilisateurs qui accèdent au dossier partagé sur le réseau.
Autorisation d'accès au niveau local
Pour contrôler les utilisateurs qui accèdent aux dossiers en se connectant à leurs ordinateurs. Cette autorisation peut être définie uniquement pour les dossiers situés dans les lecteurs formatés NTFS.
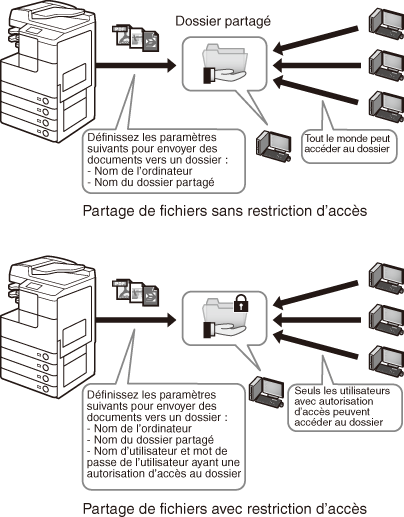
Configuration d'un dossier partagé sans restriction d'accès (Windows 2000/XP/Server 2003)
Cette section vous explique comment accorder un contrôle total aux utilisateurs appartenant au groupe “Tout le monde” afin que tous les utilisateurs puissent accéder au dossier partagé.
1
Créez un dossier partagé dans un lecteur.
Nous vous recommandons de créer le dossier dans un emplacement facilement localisable, notamment au premier niveau du lecteur C.
Par exemple : C:\share
Par exemple : C:\share
2
Cliquez avec le bouton droit de la souris sur le dossier créé.
3
Sélectionnez [Partage] ([Partage et sécurité...] sous Windows Server 2003 et Windows XP) pour ouvrir la boîte de dialogue [Propriétés <nom du dossier>].
4
Activez le partage du fichier.
Si vous utilisez Windows 2000/Server 2003 :
|
1
|
Sélectionnez [Partager ce dossier].
|
Si vous utilisez Windows XP :
|
1
|
Cliquez sur [Si vous êtes conscient des risques de sécurité mais que vous voulez partager les fichiers sans exécuter l'Assistant, cliquez ici.].
|
|
2
|
Dans la boîte de dialogue [Activer le partage de fichiers], activez l'option [Activer simplement le partage de fichiers], puis cliquez sur [OK].
REMARQUE :
La procédure décrite ci-dessus n'est nécessaire que lorsque vous ouvrez la boîte de dialogue pour la première fois. Si vous avez déjà ouvert cette boîte de dialogue, passez à l'étape suivante.
|
5
Définissez l'autorisation d'accès.
Si vous utilisez Windows 2000/Server 2003 :
|
1
|
Cliquez sur le bouton [Autorisations] pour ouvrir [Autorisations pour <nom du dossier>].
|
|
2
|
Sous [Noms d'utilisateurs ou de groupes], sélectionnez [Tout le monde] → activez l'option [Contrôle total] sous [Autoriser] si ce n'est pas déjà fait.
REMARQUE :
Activez l'option [Contrôle total] afin de pouvoir enregistrer les données numérisées avec cette imprimante sur un ordinateur (le serveur de fichiers).
|
|
3
|
Cliquez sur [OK] pour fermer la boîte de dialogue [Autorisations pour <nom du dossier>].
|
|
4
|
Si l'onglet [Sécurité] apparaît sous [Propriétés <nom du dossier>], cliquez dessus pour définir l'autorisation d'accès au niveau local. Dans le cas contraire, passez à l'étape 7.
REMARQUE :
L'onglet [Sécurité] n'est pas affiché lorsque :
Le lecteur dans lequel se trouve le dossier partagé est au format FAT16 ou FAT32.
Le partage de fichiers simple est activé.
|
|
5
|
Cliquez sur [Ajouter...] pour ouvrir la boîte de dialogue [Sélectionner des utilisateurs ou des groupes].
|
|
6
|
Tapez “Tout le monde”.
|
|
Sous Windows 2000
|
Sous Windows Server 2003
|
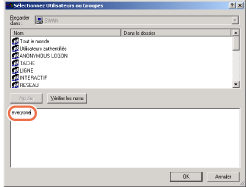 |
 |
|
7
|
[Vérifier les noms] → veillez à saisir correctement le nom de l'objet.
REMARQUE :
Si le nom de l'objet n'est pas correctement saisi, la boîte de dialogue [Impossible de trouver le nom] s'ouvre. Le cas échéant, cliquez sur [Annuler] pour vérifier si le nom de l'ordinateur et le nom d'utilisateur sont corrects.
|
|
8
|
Cliquez sur [OK] pour fermer la boîte de dialogue [Sélectionner des utilisateurs ou des groupes].
|
|
9
|
Dans la page [Sécurité], sous [Nom], sélectionnez [Tout le monde]. Activez l'option [Contrôle total] sous [Autoriser].
REMARQUE :
Activez l'option [Contrôle total] afin de pouvoir enregistrer les données numérisées avec cette imprimante sur un ordinateur (le serveur de fichiers).
|
Si vous utilisez Windows XP :
|
1
|
Activez les options [Partager ce dossier sur le réseau] et [Autoriser les utilisateurs réseau à modifier mes fichiers] sous [Partage réseau et sécurité].
|
6
Cliquez sur [OK] pour fermer la boîte de dialogue [Propriétés <nom du dossier>].
7
Activez le compte de l'utilisateur invité.
|
1
|
Cliquez avec le bouton droit de la souris sur l'icône [Poste de travail] située sur le bureau → cliquez sur [Gérer] pour ouvrir la fenêtre [Gestion de l'ordinateur].
|
|
2
|
Sous [Outils système], cliquez sur [Utilisateurs et groupes locaux].
|
|
3
|
Cliquez deux fois sur l'utilisateur [Invité].
|
|
4
|
Désactivez l'option [Le compte est désactivé] pour activer le compte de l'utilisateur invité.
|
|
5
|
Cliquez sur [OK] pour fermer la boîte de dialogue [Propriétés Invité].
REMARQUE :
Cette étape n'est pas nécessaire sous Windows XP.
|
Configuration d'un dossier partagé sans restriction d'accès (dossier public) (Windows Vista/7/Server 2008)
Sous Windows Vista/7/Server 2008, vous pouvez utiliser le dossier spécial nommé “Dossier public” pour partager les fichiers avec d'autres utilisateurs sur le réseau. Grâce au dossier public, vous pouvez configurer un dossier partagé sans contrôle d'accès. Vous pouvez enregistrer les fichiers au premier niveau du dossier public.
Sous Windows Vista/Server 2008
1
Cliquez sur [Démarrer] sur la barre des tâches de Windows, sélectionnez [Panneau de configuration].
2
Cliquez sur [Configurer le partage de fichiers] sous [Réseau et Internet].
3
Dans la fenêtre [Centre Réseau et partage], cliquez sur la flèche pointant vers le bas en regard de [Partage de dossiers publics] sous [Partage et découverte].
4
Sélectionnez [Activer le partage afin que toute personne avec un accès réseau puisse ouvrir, modifier et créer des fichiers], puis cliquez sur [Appliquer].
Sous Windows Vista
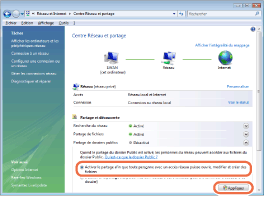
REMARQUE :
Ne sélectionnez pas [Activer le partage afin que toute personne avec un accès réseau puisse ouvrir des fichiers]. Dans le cas contraire, il vous sera impossible d'enregistrer un document numérisé avec cette imprimante dans un dossier partagé.
5
Cliquez sur la flèche pointant vers le bas en regard de [Partage protégé par mot de passe] sous [Partage et découverte].
6
Cliquez sur [Désactiver le partage protégé par mot de passe], puis cliquez sur [Appliquer].
Sous Windows Vista
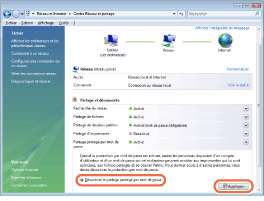
7
Ouvrez le dossier public, par exemple dans Windows Explorer.
8
Créez un nouveau dossier dans le dossier public.
Sous Windows 7/Server 2008 R2
1
Cliquez sur [Démarrer] sur la barre des tâches de Windows, sélectionnez [Panneau de configuration].
2
Cliquez sur [Choisir les options de groupe résidentiel et de partage] sous [Réseau et Internet], puis cliquez sur [Modifier les paramètres de partage avancés].
3
Cliquez pour sélectionner [Activer le partage afin que toute personne avec un accès réseau puisse lire et écrire des fichiers dans les dossiers publics] sous [Partage de dossiers publics].
4
Cliquez pour sélectionner [Désactiver le partage protégé par mot de passe] sous [Partage protégé par mot de passe].
5
Cliquez sur [Enregistrer les modifications].
6
Ouvrez le dossier public, par exemple dans Windows Explorer.
7
Créez un nouveau dossier dans le dossier public.
Configuration d'un dossier partagé avec restriction d'accès (Windows 2000/XP/Server 2003)
Suivez les procédures ci-après pour configurer le partage de fichiers avec une restriction d'accès.
|
REMARQUE
|
|
Windows XP Édition familiale ne prend pas en charge le partage de fichiers avec restriction d'accès.
|
1
Créez un compte utilisateur pour accéder au dossier partagé.
REMARQUE :
Même si vous ne créez pas un nouveau compte en suivant la procédure ci-après, vous pouvez ajouter un compte pré-enregistré destiné aux utilisateurs autorisés à accéder au dossier partagé. Le cas échéant, vous devez créer un mot de passe si aucun mot de passe n'est défini pour le compte pré-enregistré. Après avoir créé le mot de passe, l'utilisateur est invité à le saisir lorsqu'il se connecte à un ordinateur.
Si vous utilisez Windows 2000/Server 2003 :
|
1
|
Cliquez avec le bouton droit de la souris sur l'icône [Poste de travail] située sur le bureau → cliquez sur [Gérer] pour ouvrir la boîte de dialogue [Gestion de l'ordinateur].
|
|
2
|
Sous [Outils système], cliquez deux fois sur [Utilisateurs et groupes locaux].
|
|
3
|
Cliquez avec le bouton droit de la souris sur le dossier [Utilisateurs] → cliquez sur [Nouvel utilisateur].
|
|
4
|
Indiquez l'utilisateur ayant accès au dossier partagé.
|
|
Sous Windows Server 2003
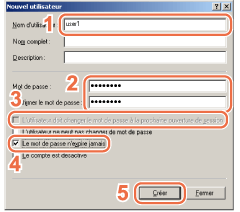 1. Dans la boîte de dialogue [Nouvel utilisateur], entrez le nom de l'utilisateur dans [Nom d'utilisateur].
2. Entrez le mot de passe dans [Mot de passe] → saisissez-le à nouveau dans [Confirmer le mot de passe] → entrez un nom d'utilisateur inférieur à 20 caractères alphanumériques et un mot de passe ne dépassant pas 14 caractères alphanumériques.
3. Désactivez l'option [L'utilisateur doit changer le mot de passe à la prochaine ouverture de session].
4. Activez l'option [Le mot de passe n'expire jamais].Confirmez les paramètres.
5. Cliquez sur [Créer].
|
|
|
5
|
Fermez la boîte de dialogue [Gestion de l'ordinateur].
|
Si vous utilisez Windows XP :
|
1
|
Cliquez sur [Démarrer] sur la barre des tâches de Windows → sélectionnez [Panneau de configuration].
|
|
2
|
Cliquez sur [Comptes d'utilisateurs].
|
|
3
|
Cliquez sur [Créer un nouveau compte] → entrez un nom d'utilisateur dans [Entrez le nom du nouveau compte], puis cliquez sur [Suivant].
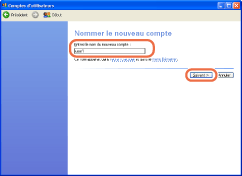 REMARQUE :
Le nom d'utilisateur doit comporter 20 caractères alphanumériques maximum.
|
|
4
|
Sélectionnez [Limité] → [Créer un compte].
|
|
5
|
Cliquez sur l'utilisateur créé → cliquez sur [Créer un mot de passe].
|
|
6
|
Tapez un mot de passe dans [Entrez un nouveau mot de passe] et [Entrez le nouveau mot de passe à nouveau pour le confirmer], puis cliquez sur [Créer un mot de passe].
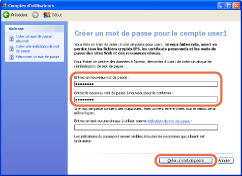 REMARQUE :
Le mot de passe peut comporter 14 caractères alphanumériques maximum.
|
|
7
|
Fermez la boîte de dialogue [Comptes d'utilisateurs].
|
2
Créez un dossier partagé dans un lecteur.
Nous vous recommandons de créer le dossier dans un emplacement facilement localisable, notamment au premier niveau du lecteur C.
Par exemple : C:\share
Par exemple : C:\share
3
Cliquez avec le bouton droit de la souris sur le dossier créé.
4
Sélectionnez [Partage et sécurité...] pour ouvrir la boîte de dialogue [Propriétés <nom du dossier>].
5
Sélectionnez [Partager ce dossier].
6
Définissez l'autorisation d'accès au niveau du réseau.
|
1
|
Cliquez sur le bouton [Autorisations] pour ouvrir [Autorisations pour <nom du dossier>].
|
|
2
|
Cliquez sur [Ajouter...] pour ouvrir la boîte de dialogue [Sélectionner des utilisateurs ou des groupes].
|
|
3
|
Entrez le [Nom de l'ordinateur]\[Nom utilisateur] dans [Entrez les noms des objets à sélectionner].
Sous Windows XP
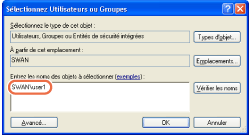 |
|
4
|
[Vérifier les noms]. Veillez à saisir correctement le nom de l'objet.
REMARQUE :
Si le nom de l'objet n'est pas correctement saisi, la boîte de dialogue [Impossible de trouver le nom] s'ouvre. Le cas échéant, cliquez sur [Annuler] pour vérifier si le nom de l'ordinateur et le nom d'utilisateur sont corrects.
|
|
5
|
Cliquez sur [OK] pour fermer la boîte de dialogue [Sélectionner des utilisateurs ou des groupes].
|
|
6
|
Dans [Autorisations pour <nom du dossier>], sous [Noms d'utilisateur ou de groupe], sélectionnez l'utilisateur auquel vous souhaitez accorder une autorisation. Activez l'option [Contrôle total] sous [Autoriser].
REMARQUE :
Activez l'option [Contrôle total] afin de pouvoir enregistrer les données numérisées avec cette imprimante sur un ordinateur (le serveur de fichiers).
|
|
7
|
Cliquez sur [OK] pour fermer la boîte de dialogue [Autorisations pour <nom du dossier>].
|
|
8
|
Si l'onglet [Sécurité] apparaît sous [Propriétés <nom du dossier>], cliquez dessus pour définir l'autorisation d'accès au niveau local. Dans le cas contraire, passez à l'étape 8.
REMARQUE :
L'onglet [Sécurité] n'est pas affiché lorsque :
Le lecteur dans lequel se trouve le dossier partagé est au format FAT16 ou FAT32.
Le partage de fichiers simple est activé.
|
7
Définissez l'autorisation d'accès au niveau local.
Si le lecteur dans lequel se trouve le dossier partagé est au format NTFS, vous devez définir les autorisations d'accès au niveau local, mais également au niveau réseau.
|
1
|
Cliquez sur [Ajouter...] pour ouvrir la boîte de dialogue [Sélectionner des utilisateurs ou des groupes].
|
|
2
|
Entrez le [Nom de l'ordinateur]\[Nom utilisateur] dans [Entrez les noms des objets à sélectionner].
Sous Windows XP
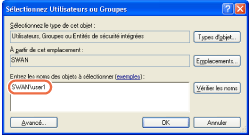 |
|
3
|
Cliquez sur [Vérifier les noms]. Veillez à saisir correctement le nom de l'objet.
REMARQUE :
Si le nom de l'objet n'est pas correctement saisi, la boîte de dialogue [Impossible de trouver le nom] s'ouvre. Le cas échéant, cliquez sur [Annuler] pour vérifier si le nom de l'ordinateur et le nom d'utilisateur sont corrects.
|
|
4
|
Cliquez sur [OK] pour fermer la boîte de dialogue [Sélectionner des utilisateurs ou des groupes].
|
|
5
|
Dans la page [Sécurité], sous [Nom], sélectionnez l'utilisateur auquel vous souhaitez accorder une autorisation. Activez l'option [Contrôle total] sous [Autoriser].
REMARQUE :
Activez l'option [Contrôle total] afin de pouvoir enregistrer les données numérisées avec cette imprimante sur un ordinateur (le serveur de fichiers).
|
8
Cliquez sur [OK] pour fermer la boîte de dialogue [Propriétés <nom du dossier>].
Configuration d'un dossier partagé avec restriction d'accès (Windows Vista/7/Server 2008)
Suivez les procédures ci-après pour configurer le partage de fichiers avec une restriction d'accès.
1
Créez un compte utilisateur pour accéder au dossier partagé.
|
REMARQUE
|
|
Même si vous ne créez pas un nouveau compte en suivant la procédure ci-après, vous pouvez ajouter un compte pré-enregistré destiné aux utilisateurs autorisés à accéder au dossier partagé. Le cas échéant, vous devez créer un mot de passe si aucun mot de passe n'est défini pour le compte pré-enregistré. Après avoir créé le mot de passe, l'utilisateur est invité à le saisir lorsqu'il se connecte à un ordinateur.
|
|
1
|
Cliquez sur [Démarrer] sur la barre des tâches de Windows, sélectionnez [Panneau de configuration].
|
|
2
|
Cliquez sur [Ajouter ou supprimer des comptes d'utilisateur] sous [Comptes et protection des utilisateurs] ([Comptes d'utilisateur] sous Windows Vista/Server 2008).
|
|
3
|
Dans la boîte de dialogue [Gérer les comptes], cliquez sur [Créer un nouveau compte].
|
|
4
|
Dans la boîte de dialogue [Créer un nouveau compte], tapez le nom d'utilisateur de votre choix → sélectionnez [Utilisateur standard], puis cliquez sur [Créer un compte].
REMARQUE :
Le nom d'utilisateur doit comporter 20 caractères alphanumériques maximum.
|
|
5
|
Cliquez sur le nom de l'utilisateur créé précédemment → cliquez sur [Créer un mot de passe].
|
|
6
|
Dans la boîte de dialogue [Créer un mot de passe], tapez le mot de passe dans les deux champs entourés en rouge, puis cliquez sur [Créer un mot de passe].
Sous Windows 7
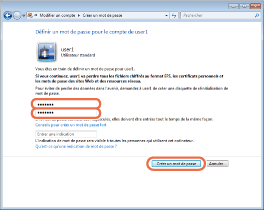 REMARQUE :
Le mot de passe peut comporter 14 caractères alphanumériques maximum.
|
|
7
|
Fermez la boîte de dialogue [Modifier un compte].
|
2
Créez un dossier partagé dans un lecteur.
Nous vous recommandons de créer le dossier dans un emplacement facilement localisable, notamment au premier niveau du lecteur C.
Par exemple : C:\share
Par exemple : C:\share
3
Cliquez avec le bouton droit de la souris sur le dossier créé → sélectionnez [Partager avec] → [Des personnes spécifiques] ([Partager...] sous Windows Vista/Server 2008) pour ouvrir la boîte de dialogue [Partage de fichiers].
4
Cliquez sur la flèche pointant vers le bas à gauche de [Ajouter...] → sélectionnez l'utilisateur → cliquez sur [Ajouter...].
Sous Windows 7
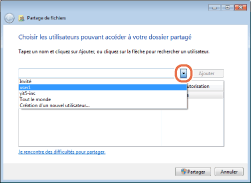
5
Sélectionnez l'utilisateur ajouté → sélectionnez [Lire] ou [Lecture/écriture] ([Collaborateur] ou [Copropriétaire] sous Windows Vista/Server 2008) → cliquez sur [Partager].
Sous Windows 7
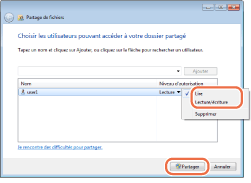
REMARQUE :
Autorisations d'accès sous Windows Vista/Server 2008 :
Lecteur : un lecteur peut uniquement ouvrir les fichiers partagés.
Collaborateur : un collaborateur peut créer, modifier et supprimer les fichiers partagés, mais ne peut pas modifier les autorisations d'accès.
Copropriétaire : un copropriétaire peut créer, ouvrir, modifier et supprimer des fichiers, mais aussi modifier les autorisations d'accès.
Autorisations d'accès sous Windows 7/Server 2008 R2 :
Lire : les utilisateurs peuvent visualiser le contenu des dossiers et ouvrir les fichiers et les dossiers.
Lecture/Écriture : les utilisateurs peuvent créer de nouveaux fichiers et dossiers, et effectuer des modifications aux fichiers partagés.
6
Cliquez sur [Fin] pour fermer la boîte de dialogue [Partage de fichiers].
Configuration d'un dossier partagé (Mac OS X)
|
REMARQUE
|
|
Samba version 2.2.8a ou ultérieure est pris en charge.
Les procédures décrites dans cette section sont basées sur Mac OS X version 10.5. Elles peuvent varier en fonction des versions de Mac OS X que vous utilisez.
Dans certains environnements, il est possible que vous deviez définir des paramètres spécifiques pour utiliser Samba. Pour plus d'informations, adressez-vous à votre administrateur réseau.
|
1
Connectez-vous en tant qu'administrateur Mac OS X.
2
Démarrez les services de partage de fichiers sous Mac OS X.
|
1
|
Cliquez sur l'icône de la pomme située dans le coin supérieur gauche de l'écran → cliquez sur [Préférences système].
|
|
2
|
Cliquez sur l'icône [Partage] dans la fenêtre [Préférences système].
|
|
3
|
Sélectionnez [Partage de fichiers] → cliquez sur [Système].
|
|
4
|
Sélectionnez [Partager les fichiers et les dossiers via SMB] → cliquez sur [Fin].
|
|
5
|
Cliquez sur [Tout afficher] sur la barre d'outils.
|
3
Spécifiez le compte pour accéder au dossier partagé.
|
1
|
Cliquez sur l'icône [Comptes] dans la fenêtre [Préférences système].
|
|
2
|
Cliquez sur [+] pour créer un compte.
|
|
3
|
Sélectionnez [Partage uniquement] dans [Nouveau compte].
|
|
4
|
Entrez les informations du compte, par exemple le [Nom] et le [Mot de passe] → cliquez sur [Créer un compte].
|
|
5
|
Fermez la fenêtre [Comptes].
|
4
Créez un dossier partagé vers lequel les fichiers seront envoyés.
5
Accordez l'accès au dossier partagé.
|
1
|
Cliquez pour sélectionner le dossier partagé créé à l'étape 4 → sélectionnez [Afficher les infos] dans le menu [Fichier].
|
|
2
|
Dans la fenêtre [Infos <nom du dossier>], sélectionnez [Dossier partagé] sous [Général].
|
|
3
|
Cliquez sur l'icône du cadenas située dans la partie inférieure de la fenêtre pour effectuer des modifications dans [Partage et autorisations].
|
|
4
|
Entrez votre mot de passe système dans la boîte de dialogue qui s'affiche → cliquez sur [OK].
|
|
5
|
Cliquez sur [+] → sélectionnez le compte créé à l'étape 3 dans la liste affichée dans [Sélectionner un nouvel utilisateur ou un nouveau groupe] → cliquez sur [Choisir].
|
|
6
|
Définissez les autorisations de l'utilisateur.
REMARQUE :
Pour envoyer des fichiers au dossier partagé, il est nécessaire de donner à l'utilisateur un accès en écriture.
|
|
7
|
Fermez la fenêtre [Infos <nom du dossier>].
|
Configuration d'un dossier partagé (Samba (UNIX/Linux))
|
REMARQUE
|
|
Samba version 2.2.8a ou ultérieure est pris en charge.
Dans certains environnements, il est possible que vous deviez définir des paramètres spécifiques pour utiliser Samba. Pour plus d'informations, adressez-vous à votre administrateur réseau.
|
1
Connectez-vous à une station de travail en tant que super-utilisateur.
2
Définissez les utilisateurs ayant accès au dossier partagé Samba, ainsi que leurs mots de passe.
Le nom d'utilisateur ne doit pas comporter plus de 24 caractères alphanumériques et le mot de passe ne doit pas dépasser 14 caractères alphanumériques.
Spécification des destinataires
Une fois que le dossier partagé est prêt, vous pouvez lire et enregistrer des documents dedans. Pour spécifier le dossier partagé comme destination, utilisez le panneau de commande de la machine. Les tableaux de cette section indiquent les paramètres que vous devez spécifier en fonction du type de dossier partagé que vous avez créé.
|
IMPORTANT
|
|
Si vous utilisez <Windows (SMB) : Parcourir> pour spécifier chaque paramètre, faites-le une fois passée l'heure de démarrage. Pour plus de détails sur les réglages de démarrage, reportez-vous à la section Réglage de démarrage.
47 caractères alphanumériques pour [Nom d'hôte] et 120 caractères pour [Chemin du fichier] au maximum peuvent être saisis sur l'afficheur tactile.
Si vous modifiez la langue de l'afficheur tactile, il est possible que le [Nom d'hôte] et le [Chemin du fichier] ne s'affichent pas correctement. La recherche des répertoires peut en outre s'avérer impossible.
Si la langue de l'afficheur tactile n'est pas la même que celle de l'ordinateur sur le réseau, il est possible que le [Nom d'hôte] et le [Chemin du fichier] ne s'affichent pas correctement.
Si vous utilisez Window XP Édition Familiale, vous ne devez pas spécifier le [Nom utilisateur] et le [Mot de passe].
|
|
REMARQUE
|
|
Pour plus d'informations sur les réglages de l'adresse du destinataire, voir Envoi de documents.
|
Partage de fichiers sans restriction d'accès (Windows 2000/XP/Vista/7/Server 2003/Server 2008)
Si vous souhaitez spécifier un dossier partagé sans restriction d'accès comme destination, définissez les paramètres répertoriés dans le tableau ci-dessous.
Exemple de réglage
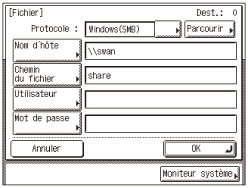
|
Paramètre de réglage
|
Description
|
Exemple
|
|
Liste déroulante Protocole
|
Windows (SMB)
|
|
|
Nom d'hôte
|
Nom de l'ordinateur confirmé à l'étape 2 de la section Confirmation du nom de l'ordinateur et des composants nécessaires pour le partage de fichiers (Windows 2000/XP/Vista/7/Server 2003/Server 2008).
|
Exemple : \\swan (Vous pouvez omettre les barres obliques inversées “\\”)
|
|
Chemin du fichier
|
Nom du dossier partagé créé à l'étape 1 de la section Configuration d'un dossier partagé sans restriction d'accès (Windows 2000/XP/Server 2003) ou à l'étape 8 de la section Configuration d'un dossier partagé sans restriction d'accès (dossier public) (Windows Vista/7/Server 2008).
|
Exemple : share
|
|
Utilisateur
|
Laissez ce champ vide.
|
|
|
Mot de passe
|
Laissez ce champ vide.
|
Partage de fichiers avec restriction d'accès (Windows 2000/XP/Vista/7/Server 2003/Server 2008)
Si vous souhaitez spécifier un dossier partagé avec restriction d'accès comme destination, définissez les paramètres répertoriés dans le tableau ci-dessous.
Exemple de réglage
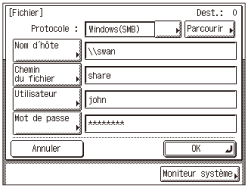
Partage de fichiers (Mac OS X)
Si vous souhaitez spécifier un dossier dans un ordinateur fonctionnant sous Mac OS X, définissez les paramètres répertoriés dans le tableau ci-dessous.
Exemple de réglage
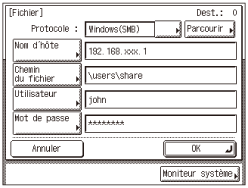
|
Paramètre de réglage
|
Description
|
Exemple
|
|
Liste déroulante Protocole
|
Windows (SMB)
|
|
|
Nom d'hôte
|
Adresse IP de Macintosh
|
|
|
Chemin du fichier
|
Nom du dossier créé à l'étape 4 de la section Configuration d'un dossier partagé (Mac OS X).
|
Exemple : \Users\share (si un dossier intitulé “share” a été créé dans le dossier “Départ” sous “Utilisateurs”)
|
|
Utilisateur
|
"Nom" du compte créé à l'étape 3 de la section Configuration d'un dossier partagé (Mac OS X).
|
|
|
Mot de passe
|
"Mot de passe" du compte créé à l'étape 3 de la section Configuration d'un dossier partagé (Mac OS X).
|
|
Partage de fichiers (UNIX/Linux)
Si vous souhaitez spécifier un dossier dans un ordinateur fonctionnant sous UNIX, définissez les paramètres répertoriés dans le tableau ci-dessous.
Exemple de réglage
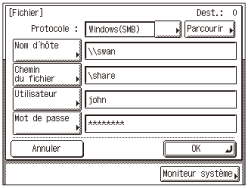
|
Paramètre de réglage
|
Description
|
Exemple
|
|
Liste déroulante Protocole
|
Windows (SMB)
|
|
|
Nom d'hôte
|
Nom de l'ordinateur de la machine UNIX
|
Exemple : \\swan (Vous pouvez omettre les barres obliques inversées “\\”)
|
|
Chemin du fichier
|
Nom du dossier partagé
|
Exemple : \share
|
|
Utilisateur
|
Nom d'utilisateur saisi à l'étape 2 de la section Configuration d'un dossier partagé (Samba (UNIX/Linux)).
|
|
|
Mot de passe
|
Mot de passe saisi à l'étape 2 de la section Configuration d'un dossier partagé (Samba (UNIX/Linux)).
|
|