Ajustement des réglages de la machine
Cette section explique comment modifier les réglages de la machine pour améliorer les performances.
Amélioration de la qualité et de la densité d'impression
Si vous constatez que la qualité d'impression a tendance à se dégrader ou que la densité d'impression n'est pas régulière, utilisez le Mode spécial M. Ce mode permet de choisir l'un des trois modes de transfert proposés. Optez pour un niveau de sortie plus élevé si vous comptez effectuer des copies ou des impressions sur du papier où l'encre a plus de difficultés à se fixer (carte d'index, par exemple).
|
REMARQUE
|
|
Le réglage par défaut est ‘Standard'.
|
1
Appuyez sur  (Mode Utilisateur).
(Mode Utilisateur).
 (Mode Utilisateur).
(Mode Utilisateur).Le menu Mode utilisateur s'affiche.
2
Appuyez sur [Réglages/Nettoyage].
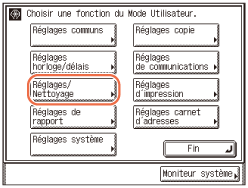
3
Appuyez sur [ ] ou [
] ou [ ] jusqu'à ce que [Mode spécial M] apparaisse → appuyez sur [Mode spécial M].
] jusqu'à ce que [Mode spécial M] apparaisse → appuyez sur [Mode spécial M].
 ] ou [
] ou [ ] jusqu'à ce que [Mode spécial M] apparaisse → appuyez sur [Mode spécial M].
] jusqu'à ce que [Mode spécial M] apparaisse → appuyez sur [Mode spécial M].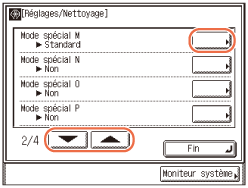
4
Appuyez sur [Standard], [Mini] ou [Maxi] pour sélectionner le réglage désiré → appuyez sur [OK].
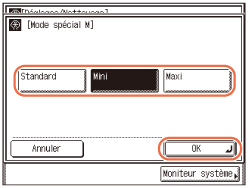
|
|
[Standard] :
|
Choisissez ce réglage pour choisir un niveau modéré de transfert.
|
|
|
[Mini] :
|
Choisissez ce réglage pour choisir le niveau minimum de transfert.
|
|
|
[Maxi] :
|
Choisissez ce réglage pour choisir le niveau maximum de transfert.
|
Le mode sélectionné est défini.
5
Appuyez sur  (Restauration) pour revenir à l'écran supérieur.
(Restauration) pour revenir à l'écran supérieur.
 (Restauration) pour revenir à l'écran supérieur.
(Restauration) pour revenir à l'écran supérieur.Elimination des déformations ou des bourrages papier provoqués par une humidité importante
Quand vous imprimez sur du papier qui a absorbé de l'humidité, celui-ci risque de se recourber ou de provoquer un bourrage. Si vous utilisez la machine dans un environnement très humide, choisissez le Mode spécial N pour éviter que le papier se déforme ou se coince.
|
IMPORTANT
|
|
N'utilisez pas de papier ayant été exposé à une température ou à une humidité élevées pendant une durée prolongée. Cela augmente le risque de bourrage.
|
|
REMARQUE
|
|
Lorsque vous activez le Mode spécial N, l'impression risque de prendre plus de temps. Si vous constatez un ralentissement trop important, désactivez ce mode.
Le réglage par défaut est 'Non'.
|
1
Appuyez sur  (Mode Utilisateur) → [Réglages/Nettoyage].
(Mode Utilisateur) → [Réglages/Nettoyage].
 (Mode Utilisateur) → [Réglages/Nettoyage].
(Mode Utilisateur) → [Réglages/Nettoyage].Pour obtenir de l'aide, reportez-vous à la section Amélioration de la qualité et de la densité d'impression.
2
Appuyez sur [ ] ou [
] ou [ ] jusqu'à ce que [Mode spécial N] apparaisse → appuyez sur [Mode spécial N].
] jusqu'à ce que [Mode spécial N] apparaisse → appuyez sur [Mode spécial N].
 ] ou [
] ou [ ] jusqu'à ce que [Mode spécial N] apparaisse → appuyez sur [Mode spécial N].
] jusqu'à ce que [Mode spécial N] apparaisse → appuyez sur [Mode spécial N].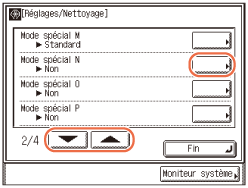
3
Sélectionnez le réglage désiré :
Pour que la machine applique automatiquement le niveau de prévention approprié afin d'éviter le recourbement du papier :
|
1
|
Appuyez sur [Auto] → [OK].
Le mode sélectionné est défini.
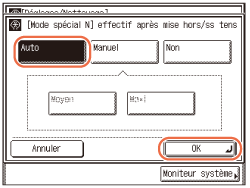 |
Pour choisir manuellement le niveau de prévention approprié afin d'éviter le recourbement du papier :
|
1
|
Appuyez sur [Manuel].
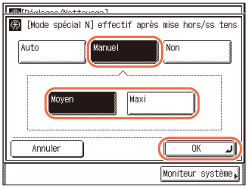 |
|
2
|
Appuyez sur [Moyen] ou [Maxi] pour sélectionner le niveau de prévention voulu → appuyez sur [OK].
[Moyen] :
Choisissez ce réglage pour éviter que le papier ayant absorbé de l'humidité se recourbe.
[Maxi] :
Choisissez ce réglage pour assurer une meilleure protection contre les déformations du papier que le niveau ‘Moyen'.
Le mode sélectionné est défini.
|
|
IMPORTANT
|
|
Si vous activez le mode alors que le papier n'est pas humide, la qualité d'impression risque d'être moins bonne.
|
|
REMARQUE
|
|
Pour désactiver le mode, appuyez sur [Non] → [OK].
Si [Maxi] est sélectionné, l'impression peut être ralentie.
|
4
Redémarrez l'imprimante.
Mettez l'imprimante hors tension, patientez 10 secondes au moins, puis mettez-la à nouveau sous tension.
Elimination des bourrages papier en cas d'impression verso d'une feuille imprimée
Les bourrages papier peuvent être plus fréquents en cas d'impression verso d'une feuille imprimée, dans la mesure où le papier ne se détache pas facilement du tambour. Dans ce cas, utilisez le Mode spécial O pour éviter les bourrages papier.
|
REMARQUE
|
|
Le réglage par défaut est 'Non'.
|
1
Appuyez sur  (Mode Utilisateur) → [Réglages/Nettoyage].
(Mode Utilisateur) → [Réglages/Nettoyage].
 (Mode Utilisateur) → [Réglages/Nettoyage].
(Mode Utilisateur) → [Réglages/Nettoyage].Pour obtenir de l'aide, reportez-vous à la section Amélioration de la qualité et de la densité d'impression.
2
Appuyez sur [ ] ou [
] ou [ ] jusqu'à ce que [Mode spécial O] apparaisse → appuyez sur [Mode spécial O].
] jusqu'à ce que [Mode spécial O] apparaisse → appuyez sur [Mode spécial O].
 ] ou [
] ou [ ] jusqu'à ce que [Mode spécial O] apparaisse → appuyez sur [Mode spécial O].
] jusqu'à ce que [Mode spécial O] apparaisse → appuyez sur [Mode spécial O].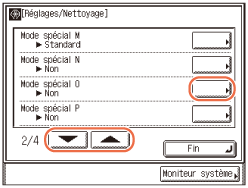
3
Appuyez sur [Oui] ou sur [Non] pour activer ou désactiver le mode → appuyez sur [OK].
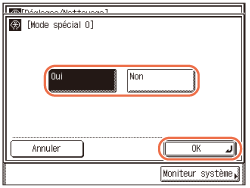
Le mode sélectionné est défini.
4
Appuyez sur  (Restauration) pour revenir à l'écran supérieur.
(Restauration) pour revenir à l'écran supérieur.
 (Restauration) pour revenir à l'écran supérieur.
(Restauration) pour revenir à l'écran supérieur.Elimination des déformations liées au type de papier
Le mode spécial P convient au papier ayant tendance à se recourber facilement, comme c'est le cas du papier peu épais ou du papier recyclé. Ce mode permet justement d'éviter les déformations subies par ce type de papier.
|
REMARQUE
|
|
Si vous avez activé à la fois le mode spécial N et le mode spécial P, le mode spécial N a priorité sur le mode spécial P.
Le réglage par défaut est 'Non'.
|
1
Appuyez sur  (Mode Utilisateur) → [Réglages/Nettoyage].
(Mode Utilisateur) → [Réglages/Nettoyage].
 (Mode Utilisateur) → [Réglages/Nettoyage].
(Mode Utilisateur) → [Réglages/Nettoyage].Pour obtenir de l'aide, reportez-vous à la section Amélioration de la qualité et de la densité d'impression.
2
Appuyez sur [ ] ou [
] ou [ ] jusqu'à ce que [Mode spécial P] apparaisse → appuyez sur [Mode spécial P].
] jusqu'à ce que [Mode spécial P] apparaisse → appuyez sur [Mode spécial P].
 ] ou [
] ou [ ] jusqu'à ce que [Mode spécial P] apparaisse → appuyez sur [Mode spécial P].
] jusqu'à ce que [Mode spécial P] apparaisse → appuyez sur [Mode spécial P].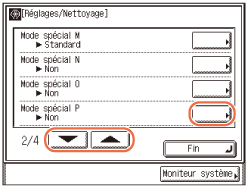
3
Appuyez sur [Non], [Moyen] ou [Maxi] pour sélectionner le réglage désiré → appuyez sur [OK].
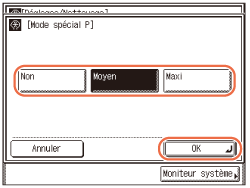
|
|
[Non] :
|
Choisissez ce réglage pour désactiver le mode.
|
|
|
[Moyen] :
|
Choisissez ce réglage pour éviter le recourbement du papier.
|
|
|
[Maxi] :
|
Choisissez ce réglage pour assurer une meilleure protection contre les déformations du papier que le niveau ‘Moyen'.
|
Le mode sélectionné est défini.
4
Appuyez sur  (Restauration) pour revenir à l'écran supérieur.
(Restauration) pour revenir à l'écran supérieur.
 (Restauration) pour revenir à l'écran supérieur.
(Restauration) pour revenir à l'écran supérieur.Réglage de la vitesse d'impression pour une meilleure qualité d'impression
Dans certains environnements d'exploitation, le toner peut avoir des difficultés à se fixer sur le papier. Le mode spécial G peut résoudre ce problème en réduisant la vitesse d'impression, le toner ayant plus de temps pour se fixer sur le papier. Ce mode est surtout utile lors de l'impression sur du papier épais ou fin.
|
REMARQUE
|
|
Le réglage par défaut est 'Non'.
|
1
Appuyez sur  (Mode Utilisateur) → [Réglages/Nettoyage].
(Mode Utilisateur) → [Réglages/Nettoyage].
 (Mode Utilisateur) → [Réglages/Nettoyage].
(Mode Utilisateur) → [Réglages/Nettoyage].Pour obtenir de l'aide, reportez-vous à la section Amélioration de la qualité et de la densité d'impression.
2
Appuyez sur [ ] ou [
] ou [ ] jusqu'à ce que [Mode spécial G] apparaisse → appuyez sur [Mode spècial G].
] jusqu'à ce que [Mode spécial G] apparaisse → appuyez sur [Mode spècial G].
 ] ou [
] ou [ ] jusqu'à ce que [Mode spécial G] apparaisse → appuyez sur [Mode spècial G].
] jusqu'à ce que [Mode spécial G] apparaisse → appuyez sur [Mode spècial G].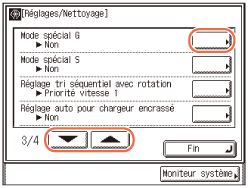
3
Appuyez sur [Oui] ou sur [Non] pour activer ou désactiver le mode → appuyez sur [OK].
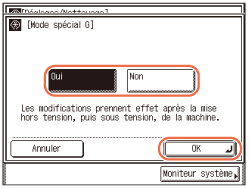
Le mode sélectionné est défini.
REMARQUE :
Si le mode spécial G est défini sur Oui’, l'impression peut être ralentie.
4
Redémarrez l'imprimante.
Mettez l'imprimante hors tension, patientez 10 secondes au moins, puis mettez-la à nouveau sous tension.
Réduction du temps d'attente avant la tâche suivante
Lorsque vous continuez à effectuer des copies après avoir lancé une opération de copie sur du papier de format A4R et A5R, la machine peut prendre un certain temps avant de reprendre l'impression. Dans ce cas, choisissez le mode spécial S pour limiter le délai d'attente.
|
REMARQUE
|
|
Lorsque ce mode est activé, la dernière image imprimée peut réapparaître légèrement sur la sortie suivante.
Le réglage par défaut est 'Non'.
|
1
Appuyez sur  (Mode Utilisateur) → [Réglages/Nettoyage].
(Mode Utilisateur) → [Réglages/Nettoyage].
 (Mode Utilisateur) → [Réglages/Nettoyage].
(Mode Utilisateur) → [Réglages/Nettoyage].Pour obtenir de l'aide, reportez-vous à la section Amélioration de la qualité et de la densité d'impression.
2
Appuyez sur [ ] ou [
] ou [ ] jusqu'à ce que [Mode spécial S] apparaisse → appuyez sur [Mode spécial S].
] jusqu'à ce que [Mode spécial S] apparaisse → appuyez sur [Mode spécial S].
 ] ou [
] ou [ ] jusqu'à ce que [Mode spécial S] apparaisse → appuyez sur [Mode spécial S].
] jusqu'à ce que [Mode spécial S] apparaisse → appuyez sur [Mode spécial S].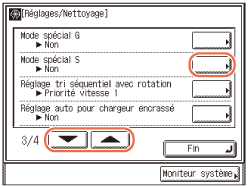
3
Appuyez sur [Oui] ou sur [Non] pour activer ou désactiver le mode → appuyez sur [OK].
Le mode sélectionné est défini.
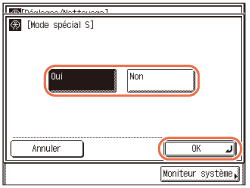
4
Appuyez sur  (Restauration) pour revenir à l'écran supérieur.
(Restauration) pour revenir à l'écran supérieur.
 (Restauration) pour revenir à l'écran supérieur.
(Restauration) pour revenir à l'écran supérieur.Réglage de la vitesse d'impression en mode Tri séquentiel + rotation
L'impression en mode Tri séquentiel + rotation implique deux sources d'alimentation différentes et un temps d'attente pour passer de l'une à l'autre. Vous pouvez raccourcir ou prolonger ce délai d'attente, selon que vous accordez la priorité à la vitesse ou à la qualité de l'image.
|
IMPORTANT
|
|
Ce réglage n'est pas disponible si vous avez installé le module de finition interne-B1 en option.
|
|
REMARQUE
|
|
Le réglage par défaut est ‘Priorité vitesse 1’.
|
1
Appuyez sur  (Mode Utilisateur) → [Réglages/Nettoyage].
(Mode Utilisateur) → [Réglages/Nettoyage].
 (Mode Utilisateur) → [Réglages/Nettoyage].
(Mode Utilisateur) → [Réglages/Nettoyage].Pour obtenir de l'aide, reportez-vous à la section Amélioration de la qualité et de la densité d'impression.
2
Appuyez sur [ ] ou [
] ou [ ] jusqu'à ce que [Réglage tri séquentiel avec rotation] apparaisse → appuyez sur [Réglage tri séquentiel avec rotation].
] jusqu'à ce que [Réglage tri séquentiel avec rotation] apparaisse → appuyez sur [Réglage tri séquentiel avec rotation].
 ] ou [
] ou [ ] jusqu'à ce que [Réglage tri séquentiel avec rotation] apparaisse → appuyez sur [Réglage tri séquentiel avec rotation].
] jusqu'à ce que [Réglage tri séquentiel avec rotation] apparaisse → appuyez sur [Réglage tri séquentiel avec rotation].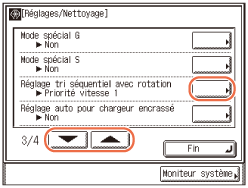
3
Appuyez sur [Priorité vitesse 1], [Priorité vitesse 2] ou [Priorité image] pour sélectionner le réglage désiré → appuyez sur [OK].
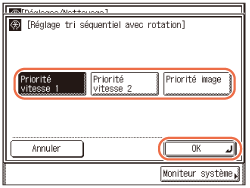
|
|
[Priorité vitesse 1] :
|
Choisissez ce réglage pour réduire le temps d'attente. Les images seront, cependant, de moindre qualité.
|
|
|
[Priorité vitesse 2] :
|
Choisissez ce réglage pour limiter le temps d'attente, mais dans une moindre mesure. Les images seront de qualité moyenne.
|
|
|
[Priorité image] :
|
Choisissez ce réglage pour accorder plus d'importance à la qualité des images qu'à la vitesse. Il faudra attendre plus longtemps pour commuter entre les deux sources d'alimentation, mais vous aurez la satisfaction d'obtenir des images de qualité supérieure.
|
Le mode sélectionné est défini.
4
Appuyez sur  (Restauration) pour revenir à l'écran supérieur.
(Restauration) pour revenir à l'écran supérieur.
 (Restauration) pour revenir à l'écran supérieur.
(Restauration) pour revenir à l'écran supérieur.Elimination des traces liées à l'encrassement du chargeur
En cas d'encrassement du chargeur, des points ou des lignes peuvent apparaître sur les copies ou les documents imprimés. Le mode Réglage auto pour chargeur encrassé a pour but d'empêcher l'apparition de ces traces.
|
REMARQUE
|
|
Ce mode est disponible uniquement lorsque l'imprimante est équipée du chargeur (en option sur l'imprimante imageRUNNER 2525/2520).
Il est possible que des points ou des lignes restent visibles sur les copies ou les documents imprimés même après avoir activé ce mode, mais ils seront cependant beaucoup plus nets qu’auparavant.
Le paramètre par défaut est ‘Oui’.
|
1
Appuyez sur  (Mode Utilisateur) → [Réglages/Nettoyage].
(Mode Utilisateur) → [Réglages/Nettoyage].
 (Mode Utilisateur) → [Réglages/Nettoyage].
(Mode Utilisateur) → [Réglages/Nettoyage].Pour obtenir de l'aide, reportez-vous à la section Amélioration de la qualité et de la densité d'impression.
2
Appuyez sur [ ] ou [
] ou [ ] jusqu'à ce que [Réglage auto pour chargeur encrassé] apparaisse → appuyez sur [Réglage auto pour chargeur encrassé].
] jusqu'à ce que [Réglage auto pour chargeur encrassé] apparaisse → appuyez sur [Réglage auto pour chargeur encrassé].
 ] ou [
] ou [ ] jusqu'à ce que [Réglage auto pour chargeur encrassé] apparaisse → appuyez sur [Réglage auto pour chargeur encrassé].
] jusqu'à ce que [Réglage auto pour chargeur encrassé] apparaisse → appuyez sur [Réglage auto pour chargeur encrassé].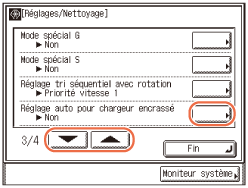
3
Appuyez sur [Oui] ou sur [Non] pour activer ou désactiver le mode → appuyez sur [OK].
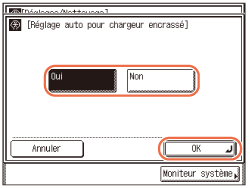
Le mode sélectionné est défini.
4
Appuyez sur  (Restauration) pour revenir à l'écran supérieur.
(Restauration) pour revenir à l'écran supérieur.
 (Restauration) pour revenir à l'écran supérieur.
(Restauration) pour revenir à l'écran supérieur.Réglage de la densité pour l'impression d'images de sécurité
Le mode spécial E vous permet de régler la densité du texte caché et du fond, pour qu'ils puissent être davantage visibles sur les imprimés. Ce mode convient particulièrement à l'impression claire d'images de sécurité, telles que des filigranes imprimables.
|
REMARQUE
|
|
Le réglage par défaut est 'Non'.
|
1
Appuyez sur  (Mode Utilisateur) → [Réglages/Nettoyage].
(Mode Utilisateur) → [Réglages/Nettoyage].
 (Mode Utilisateur) → [Réglages/Nettoyage].
(Mode Utilisateur) → [Réglages/Nettoyage].Pour obtenir de l'aide, reportez-vous à la section Amélioration de la qualité et de la densité d'impression.
2
Appuyez sur [ ] ou [
] ou [ ] jusqu'à ce que [Mode spécial E] apparaisse → appuyez sur [Mode spécial E].
] jusqu'à ce que [Mode spécial E] apparaisse → appuyez sur [Mode spécial E].
 ] ou [
] ou [ ] jusqu'à ce que [Mode spécial E] apparaisse → appuyez sur [Mode spécial E].
] jusqu'à ce que [Mode spécial E] apparaisse → appuyez sur [Mode spécial E].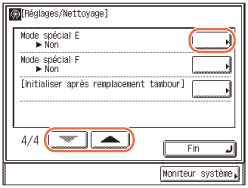
3
Appuyez sur [Oui] ou sur [Non] pour activer ou désactiver le mode → appuyez sur [OK].
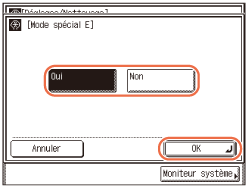
Le mode sélectionné est défini.
4
Appuyez sur  (Restauration) pour revenir à l'écran supérieur.
(Restauration) pour revenir à l'écran supérieur.
 (Restauration) pour revenir à l'écran supérieur.
(Restauration) pour revenir à l'écran supérieur.Empêcher que les imprimés soient tachés par le toner
Dans un environnement très humide, les imprimés peuvent facilement être tachés par le toner. Le mode spécial F peut être en mesure de résoudre ce problème.
|
REMARQUE
|
|
Le réglage par défaut est 'Non'.
|
1
Appuyez sur  (Mode Utilisateur) → [Réglages/Nettoyage].
(Mode Utilisateur) → [Réglages/Nettoyage].
 (Mode Utilisateur) → [Réglages/Nettoyage].
(Mode Utilisateur) → [Réglages/Nettoyage].Pour obtenir de l'aide, reportez-vous à la section Amélioration de la qualité et de la densité d'impression.
2
Appuyez sur [ ] ou [
] ou [ ] jusqu'à ce que [Mode spécial F] apparaisse → appuyez sur [Mode spécial F].
] jusqu'à ce que [Mode spécial F] apparaisse → appuyez sur [Mode spécial F].
 ] ou [
] ou [ ] jusqu'à ce que [Mode spécial F] apparaisse → appuyez sur [Mode spécial F].
] jusqu'à ce que [Mode spécial F] apparaisse → appuyez sur [Mode spécial F].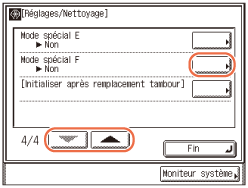
3
Appuyez sur [Non], [MODE1], [MODE2] ou [MODE3] pour sélectionner le réglage désiré → appuyez sur [OK].
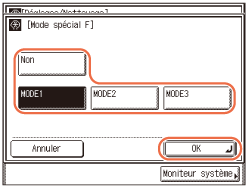
|
|
[Non] :
|
Choisissez ce réglage pour désactiver le mode.
|
|
|
[MODE1] :
|
Appuyez dessus pour empêcher que les imprimés ne soient tachés par le toner.
|
|
|
[MODE2] :
|
Appuyez dessus pour empêcher que les imprimés ne soient tachés par le toner d'une manière encore plus efficace que [MODE1]. Utilisez ce mode si le problème persiste après avoir sélectionné [MODE1].
|
|
|
[MODE3] :
|
Appuyez dessus pour empêcher que les imprimés ne soient tachés par le toner d'une manière encore plus efficace que [MODE1] ou [MODE2]. Utilisez ce mode si le problème persiste après avoir sélectionné [MODE2].
|
Le mode sélectionné est défini.
4
Appuyez sur  (Restauration) pour revenir à l'écran supérieur.
(Restauration) pour revenir à l'écran supérieur.
 (Restauration) pour revenir à l'écran supérieur.
(Restauration) pour revenir à l'écran supérieur.