Definizione delle impostazioni comuni
È possibile specificare le impostazioni fondamentali per il funzionamento della macchina.
|
NOTA
|
|
Il menu Impostazioni comuni è composto da più pagine. Usare [
 ] o [ ] o [ ] per scorrere sugli elementi da impostare. ] per scorrere sugli elementi da impostare. |
Funzione iniziale all'accensione
È possibile specificare la schermata superiore predefinita che viene visualizzata, per esempio, quando si accende la macchina.
|
NOTA
|
|
Le impostazioni predefinite sono:
Selezionare Funzione iniziale: ‘Copie’
Impost. scherm. Controllo sistema come funz. iniz.: ‘Off’
Imp.[Periferica] come default per sch.Control.sistema: ‘On’
|
1
Premere  (Funzioni aggiuntive).
(Funzioni aggiuntive).
 (Funzioni aggiuntive).
(Funzioni aggiuntive).Appare il menu Funzioni aggiuntive.
2
Premere [Impostazioni comuni].
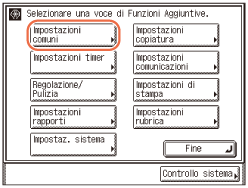
3
Premere [Funzione iniziale].
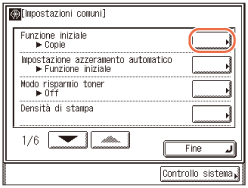
4
Selezionare le impostazioni per la schermata superiore → premere [OK].
In base alla configurazione della macchina, la screenshot a sinistra può differire dalla visualizzazione effettiva.
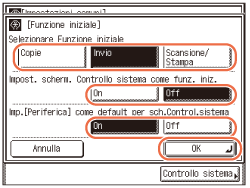
<Selezionare Funzione iniziale>
Premere [Copie], [Invio](o [Fax]) o [Scansione/Stampa] per selezionare la funzione iniziale.
Premere [Copie], [Invio](o [Fax]) o [Scansione/Stampa] per selezionare la funzione iniziale.
IMPORTANTE:
Per utilizzare la funzione Invio con imageRUNNER 2525/2520, la funzione deve essere attivata con l'accessorio opzionale Color Send Kit-Y1.
[Fax] viene visualizzato solo quando si verificano entrambe le condizioni seguenti:
- È inserito il componente opzionale Super G3 FAX Board-AG1.
- La funzione Invio non è attivata.
<Impost. scherm. Controllo sistema come funz. iniz.>
|
|
[On]:
|
Premere per impostare la schermata Controllo sistema come predefinita.
|
|
[Off]:
|
Premere per impostare la schermata superiore della funzione selezionata (Copie, Invio o Scansione/Stampa) come schermata superiore predefinita.
|
<Imp.[Periferica] come default per sch.Control.sistema>
|
|
[On]:
|
Premere per impostare lo stato schermata Periferica come schermata predefinita di Controllo sistema. (La schermata di stato Periferica viene visualizzata quando si preme [Controllo sistema].)
|
|
[Off]:
|
Premere per impostare lo stato schermata Copie come schermata predefinita di Controllo sistema.
|
Il modo selezionato viene impostato.
5
Premere  (Reset) per tornare alla schermata superiore.
(Reset) per tornare alla schermata superiore.
 (Reset) per tornare alla schermata superiore.
(Reset) per tornare alla schermata superiore.Display predefinito dopo l'autoazzeramento
È possibile selezionare se il display torna alla schermata superiore predefinita o a quella della funzione selezionata dopo l'attivazione della modalità di azzeramento automatico.
|
NOTA
|
|
Per ulteriori informazioni sulla modalità di azzeramento automatico, vedere Tempo azzeramento automatico.
L'impostazione predefinita è ‘Funzione iniziale’.
|
1
Premere  (Funzioni aggiuntive) → [Impostazioni comuni] → [Impostazione azzeramento automatico].
(Funzioni aggiuntive) → [Impostazioni comuni] → [Impostazione azzeramento automatico].
 (Funzioni aggiuntive) → [Impostazioni comuni] → [Impostazione azzeramento automatico].
(Funzioni aggiuntive) → [Impostazioni comuni] → [Impostazione azzeramento automatico].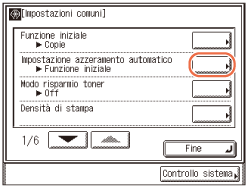
2
Selezionare [Funzione iniziale] o [Funzione selezionata] → premere [OK].
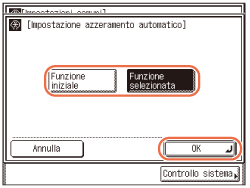
|
|
[Funzione iniziale]:
|
Premere per riportare il display alla schermata superiore della funzione iniziale. (Funzione iniziale all'accensione)
Esempio) Funzione iniziale: [Scansione/Stampa], Display: qualsiasi schermata di copiatura. La modalità di azzeramento automatico riporta il display alla schermata superiore predefinita (Scansione/Stampa). |
|
[Funzione selezionata]:
|
Premere per riportare il display alla schermata superiore della funzione visualizzata quando si avvia la modalità di azzeramento automatico.
Esempio) Funzione iniziale: [Scansione/Stampa], Display: qualsiasi schermata di copiatura La modalità di azzeramento automatico riporta il display alla schermata superiore (Copy). |
Il modo selezionato viene impostato.
3
Premere  (Reset) per tornare alla schermata superiore.
(Reset) per tornare alla schermata superiore.
 (Reset) per tornare alla schermata superiore.
(Reset) per tornare alla schermata superiore.Impostazione del Modo risparmio toner
Il Modo risparmio toner consente di selezionare il livello di consumo di toner per la stampa. Usare questa impostazione per risparmiare toner e ottenere una lunga durata della cartuccia.
|
IMPORTANTE
|
|
Questa impostazione non si applica ai lavori di stampa inviati da un computer tramite driver di stampa. Per risparmiare toner quando si stampa da un computer, abilitare l'impostazione Risparmio toner nelle impostazioni della qualità di stampa. (Personalizzazione delle impostazioni)
|
|
NOTA
|
|
L'impostazione predefinita è ‘Off’.
|
1
Premere  (Funzioni aggiuntive) → [Impostazioni comuni] → [Modo risparmio toner].
(Funzioni aggiuntive) → [Impostazioni comuni] → [Modo risparmio toner].
 (Funzioni aggiuntive) → [Impostazioni comuni] → [Modo risparmio toner].
(Funzioni aggiuntive) → [Impostazioni comuni] → [Modo risparmio toner].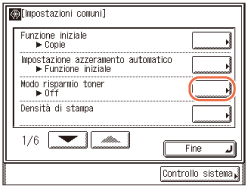
2
Selezionare [Alto], [Basso] o [Off] → premere [OK].
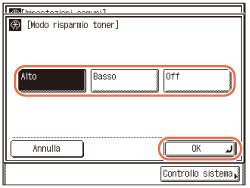
NOTA:
La selezione di ‘Alto’ può influire sulla qualità di stampa. Se si osserva un peggioramento della qualità di stampa, impostare il modo su ‘Off’.
Il modo selezionato viene impostato.
3
Premere  (Reset) per tornare alla schermata superiore.
(Reset) per tornare alla schermata superiore.
 (Reset) per tornare alla schermata superiore.
(Reset) per tornare alla schermata superiore.Regolazione della densità di stampa
È possibile regolare la densità delle stampe. Usare questa impostazione se si nota una differenza in densità tra l'immagine sull'originale e la stampa.
|
IMPORTANTE
|
|
Questa impostazione non si applica ai lavori di stampa inviati da un computer tramite driver di stampa. Per risparmiare toner quando si stampa da un computer, abilitare il Modo risparmio toner nelle impostazioni della qualità di stampa. (Personalizzazione delle impostazioni)
|
|
NOTA
|
|
L'impostazione predefinita è ‘±0’, al centro della scala tra ‘-4’ e ‘+4’.
|
1
Premere  (Funzioni aggiuntive)→ [Impostazioni comuni] → [Densità di stampa].
(Funzioni aggiuntive)→ [Impostazioni comuni] → [Densità di stampa].
 (Funzioni aggiuntive)→ [Impostazioni comuni] → [Densità di stampa].
(Funzioni aggiuntive)→ [Impostazioni comuni] → [Densità di stampa].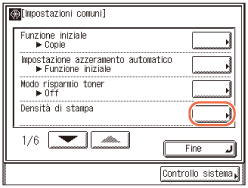
2
Premere [Chiaro] o [Scure] per impostare la densità corretta sulla scala → press [OK].
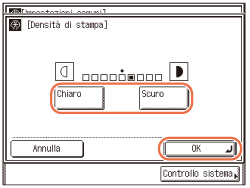
Il modo selezionato viene impostato.
3
Premere  (Reset) per tornare alla schermata superiore.
(Reset) per tornare alla schermata superiore.
 (Reset) per tornare alla schermata superiore.
(Reset) per tornare alla schermata superiore.Immissione dei valori in pollici
La modalità Impostazione in pollici consente di selezionare pollici o millimetri come unità di misura. In questa modalità, il tasto per convertire i valori da millimetri in pollici (o viceversa) viene visualizzato sulle varie schermate di immissioni numeriche.
|
NOTA
|
|
L'impostazione predefinita è ‘Off’.
|
1
Premere  (Funzioni aggiuntive) → [Impostazioni comuni].
(Funzioni aggiuntive) → [Impostazioni comuni].
 (Funzioni aggiuntive) → [Impostazioni comuni].
(Funzioni aggiuntive) → [Impostazioni comuni].Per assistenza, vedere i punti 1 e 2 in Funzione iniziale all'accensione.
2
Premere [ ] o [
] o [ ] fino a visualizzare [Impostazione in pollici] → premere [Impostazione in pollici].
] fino a visualizzare [Impostazione in pollici] → premere [Impostazione in pollici].
 ] o [
] o [ ] fino a visualizzare [Impostazione in pollici] → premere [Impostazione in pollici].
] fino a visualizzare [Impostazione in pollici] → premere [Impostazione in pollici].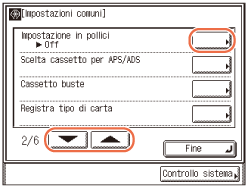
3
Premere [On] o [Off] → premere [OK].
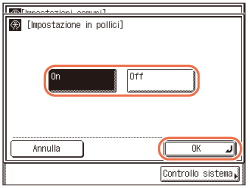
[On]: Premere per abilitare il modo Impostazione in pollici.
[Off]: Premere per disabilitare il modo Impostazione in pollici.
Il modo selezionato viene impostato.
4
Premere  (Reset) per tornare alla schermata superiore.
(Reset) per tornare alla schermata superiore.
 (Reset) per tornare alla schermata superiore.
(Reset) per tornare alla schermata superiore.Selezione carta automatica/Cambio automatico cassetto
La macchina è dotata di funzioni di selezione carta automatica (APS) e scelta cassetto automatica (ADS).
APS: la macchina seleziona automaticamente il formato carta appropriato (via di alimentazione) in base alla dimensione della pagina o dell'immagine da stampare. Per la copiatura, per esempio, la via di alimentazione viene selezionata automaticamente in base alla dimensione dell'originale e alle impostazioni di rapporto di riproduzione.
ADS: se nel corso di un lavoro di stampa continuo la via di alimentazione si esaurisce, la macchina individua automaticamente una via alternativa in cui è caricato lo stesso formato di carta e prosegue il processo alimentando la carta dalla via in questione.
L'impostazione Scelta cassetto per APS/ADS definisce quale via di alimentazione (ad esempio il bypass e il cassetto carta 1/2/3/4) viene utilizzata per uno scopo specifico (ad esempio copiatura, stampa, ricezione (RX) e altri tipi di lavori). L'impostazione può essere eseguita indipendentemente per tutti i tipi di lavori (eccetto i lavori di invio (TX)) e risulta particolarmente utile quando si desidera usare vie di alimentazione diverse per scopi differenti.
|
IMPORTANTE
|
|
Il numero di vie di alimentazione disponibili può variare in base alla configurazione della macchina.
|
|
NOTA
|
|
Le impostazioni predefinite sono ‘Off’ per il bypass e ‘On’ per i cassetti carta.
|
1
Premere  (Funzioni aggiuntive) → [Impostazioni comuni].
(Funzioni aggiuntive) → [Impostazioni comuni].
 (Funzioni aggiuntive) → [Impostazioni comuni].
(Funzioni aggiuntive) → [Impostazioni comuni].Per assistenza, vedere i punti 1 e 2 in Funzione iniziale all'accensione.
2
Premere [ ] o [
] o [ ] fino a visualizzare [Scelta cassetto per APS/ADS] → premere [Scelta cassetto per APS/ADS].
] fino a visualizzare [Scelta cassetto per APS/ADS] → premere [Scelta cassetto per APS/ADS].
 ] o [
] o [ ] fino a visualizzare [Scelta cassetto per APS/ADS] → premere [Scelta cassetto per APS/ADS].
] fino a visualizzare [Scelta cassetto per APS/ADS] → premere [Scelta cassetto per APS/ADS].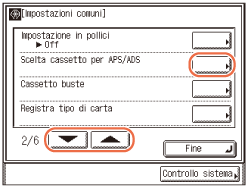
3
Premere [Copie], [Stampe], [Ricezione](o [Fax]) o [Altro].
In base alla configurazione della macchina, la screenshot a sinistra può differire dalla visualizzazione effettiva.
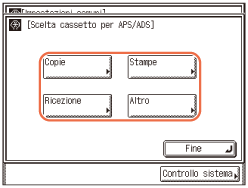
|
|
[Copie]:
|
Premere per selezionare le vie di alimentazione usate per i lavori di copiatura.
|
|
[Stampe]:
|
Premere per selezionare le vie di alimentazione usate per i lavori di stampa.
|
|
|
[Ricezione] (o [Fax]):
|
Premere per selezionare le vie di alimentazione usate per la ricezione dei lavori (RX) (stampa I-fax o fax tradizionali ricevuti).
|
|
|
[Altro]:
|
Premere per selezionare le vie di alimentazione usate per stampare i rapporti, ad esempio Elenco rubrica, Elenco dati utente e così via.
|
IMPORTANTE:
[Ricezione] è visualizzato solo quando è attivata la funzione Invio (opzionale per imageRUNNER 2525/2520).
[Fax] viene visualizzato solo quando si verificano entrambe le condizioni seguenti:
- È inserito il componente opzionale Super G3 FAX Board-AG1.
- La funzione Invio non è attivata.
4
Premere [On] o [Off] per il bypass e i cassetti carta → premere [OK].
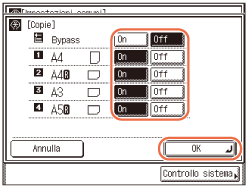
Le vie di alimentazione disponibili possono essere identificate con le icone seguenti:
|
|
|
: Bypass
|
|
|
: Cassetto 1
|
|
|
|
: Cassetto 2 (opzionale per il modello imageRUNNER 2520)
|
|
|
|
: Cassetto 3 (opzionale)
|
|
|
|
: Cassetto 4 (opzionale)
|
|
|
[On]
|
: Premere per abilitare la via di alimentazione per il tipo di lavoro selezionato.
|
|
|
[Off]
|
: Premere per disabilitare la via di alimentazione per il tipo di lavoro selezionato.
|
NOTA:
Non è possibile disabilitare tutti i cassetti carta contemporaneamente. Deve essere abilitato almeno un cassetto carta.
Il modo selezionato viene impostato.
5
Premere  (Reset) per tornare alla schermata superiore.
(Reset) per tornare alla schermata superiore.
 (Reset) per tornare alla schermata superiore.
(Reset) per tornare alla schermata superiore.Identificazione del tipo di busta Cassetto carta 2
È possibile utilizzare il Cassetto carta 2 come cassetto per buste se l'accessorio opzionale Envelope Feeder Attachment-D1 è inserito. (Envelope Feeder Attachment-D1) Le impostazioni Cassetto buste definiscono il tipo di buste caricate nel cassetto carta.
|
NOTA
|
|
Per ulteriori informazioni sui tipi di buste disponibili per la macchina, vedere Tipi di carta accettati.
L'impostazione predefinita è ‘N. 10 (COM10)’ per [BUSTE 1] e [BUSTE 2].
|
1
Premere  (Funzioni aggiuntive) → [Impostazioni comuni].
(Funzioni aggiuntive) → [Impostazioni comuni].
 (Funzioni aggiuntive) → [Impostazioni comuni].
(Funzioni aggiuntive) → [Impostazioni comuni].Per assistenza, vedere i punti 1 e 2 in Funzione iniziale all'accensione.
2
Premere [ ] o [
] o [ ] fino a visualizzare [Cassetto buste] → premere [Cassetto buste].
] fino a visualizzare [Cassetto buste] → premere [Cassetto buste].
 ] o [
] o [ ] fino a visualizzare [Cassetto buste] → premere [Cassetto buste].
] fino a visualizzare [Cassetto buste] → premere [Cassetto buste].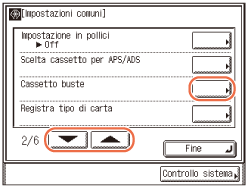
3
Premere [BUSTE 1] o [BUSTE 2].
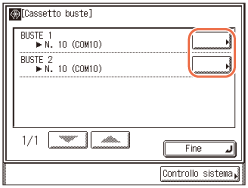
4
Premere [N. 10 (COM10)], [ISO-B5], [Monarch], [ISO-C5] o [DL] per selezionare il tipo di busta desiderato → premere [OK].
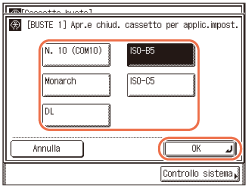
IMPORTANTE:
Verificare che il tipo di busta selezionato sia uguale al tipo di buste caricate nel cassetto.
Il modo selezionato viene impostato.
5
Premere  (Reset) per tornare alla schermata superiore.
(Reset) per tornare alla schermata superiore.
 (Reset) per tornare alla schermata superiore.
(Reset) per tornare alla schermata superiore.Identificazione del tipo di carta in una via di alimentazione
Per evitare problemi frequenti, è necessario specificare il tipo corretto per la carta caricata in ogni via di alimentazione. Usare questa impostazione per specificare il tipo di carta caricata in ogni cassetto.
|
IMPORTANTE
|
|
Assicurarsi che il tipo di carta definito sia corretto. Un'impostazione errata del tipo di carta può influire negativamente sulla qualità dell'immagine, danneggiare l'unità di fissaggio e provocare inceppamenti della carta.
Il numero di cassetti disponibili per la carta può variare in base alla configurazione della macchina.
|
|
NOTA
|
|
Per ulteriori informazioni sui tipi di carta disponibili per la macchina, vedere Tipi di carta accettati.
L'impostazione predefinita è ‘Comune’ per tutte le vie di alimentazione.
|
1
Premere  (Funzioni aggiuntive) → [Impostazioni comuni].
(Funzioni aggiuntive) → [Impostazioni comuni].
 (Funzioni aggiuntive) → [Impostazioni comuni].
(Funzioni aggiuntive) → [Impostazioni comuni].Per assistenza, vedere i punti 1 e 2 in Funzione iniziale all'accensione.
2
Premere [ ] o [
] o [ ] fino a visualizzare [Registra tipo di carta] → premere [Registra tipo di carta].
] fino a visualizzare [Registra tipo di carta] → premere [Registra tipo di carta].
 ] o [
] o [ ] fino a visualizzare [Registra tipo di carta] → premere [Registra tipo di carta].
] fino a visualizzare [Registra tipo di carta] → premere [Registra tipo di carta].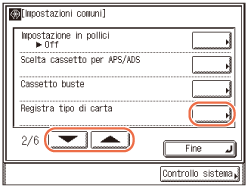
3
Selezionare la via di alimentazione desiderata.
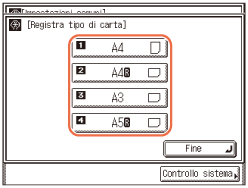
Le vie di alimentazione disponibili possono essere identificate con le icone seguenti:
|
|
|
: Cassetto 1
|
|
|
: Cassetto 2 (opzionale per il modello imageRUNNER 2520)
|
|
|
|
: Cassetto 3 (opzionale)
|
|
|
|
: Cassetto 4 (opzionale)
|
4
Premere [Comune  ], [Riciclata
], [Riciclata  ], [Colorata
], [Colorata  ] o [3 fori
] o [3 fori  ] per selezionare il tipo di carta desiderato → premere [OK].
] per selezionare il tipo di carta desiderato → premere [OK].
 ], [Riciclata
], [Riciclata  ], [Colorata
], [Colorata  ] o [3 fori
] o [3 fori  ] per selezionare il tipo di carta desiderato → premere [OK].
] per selezionare il tipo di carta desiderato → premere [OK].Il modo selezionato è impostato.
Ripetere i punti 3 e 4 per definire il tipo di carta per gli altri cassetti.
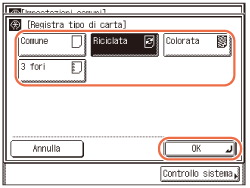
IMPORTANTE:
Verificare che il tipo di carta selezionato sia uguale al tipo di carta caricata nel cassetto.
5
Premere  (Reset) per tornare alla schermata superiore.
(Reset) per tornare alla schermata superiore.
 (Reset) per tornare alla schermata superiore.
(Reset) per tornare alla schermata superiore.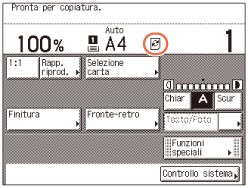
NOTA:
I tipi di carta registrati vengono indicati per ogni via di alimentazione con le icone corrispondenti del tipo di carta.
Consumo nel modo riposo
È possibile selezionare il livello di energia assorbita dalla macchina nel modo Riposo.
|
NOTA
|
|
Indipendentemente dall'impostazione, il livello di consumo è ‘Alto’ nel modo Riposo mentre la macchina elabora lavori (ad esempio quando riceve/inoltra fax).
L'impostazione predefinita è ‘Basso’.
|
1
Premere  (Funzioni aggiuntive) → [Impostazioni comuni].
(Funzioni aggiuntive) → [Impostazioni comuni].
 (Funzioni aggiuntive) → [Impostazioni comuni].
(Funzioni aggiuntive) → [Impostazioni comuni].Per assistenza, vedere i punti 1 e 2 in Funzione iniziale all'accensione.
2
Premere [ ] o [
] o [ ] fino a visualizzare [Consumo nel modo riposo] → premere [Consumo nel modo riposo].
] fino a visualizzare [Consumo nel modo riposo] → premere [Consumo nel modo riposo].
 ] o [
] o [ ] fino a visualizzare [Consumo nel modo riposo] → premere [Consumo nel modo riposo].
] fino a visualizzare [Consumo nel modo riposo] → premere [Consumo nel modo riposo].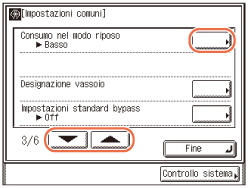
3
Premere [Basso] o [Alto] per selezionare l'impostazione desiderata → premere [OK].
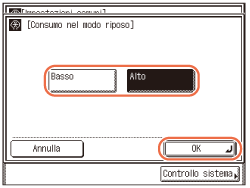
|
|
[Basso]: Il consumo nel modo Riposo è basso, ma richiede più tempo per ripristinarsi dal modo Riposo.
|
|
|
[Alto]: Il consumo nel modo Riposo è alto, ma richiede un tempo minore per ripristinarsi dal modo Riposo.
|
Il modo selezionato viene impostato.
4
Premere  (Reset) per tornare alla schermata superiore.
(Reset) per tornare alla schermata superiore.
 (Reset) per tornare alla schermata superiore.
(Reset) per tornare alla schermata superiore.Designazione vassoio
È possibile selezionare i vassoi di uscita da utilizzare per tipi di lavoro specifici. I vassoi di uscita sono indicati come Vassoio A e Vassoio B.
|
Accessori inseriti
|
Tipi di lavoro
|
Vassoi A e B
|
|
Inner Finisher-B1 e Inner
Finisher Additional Tray-B1 |
Copie:
(Copiatura)
Stampa supporto: Stampa:
(Vedere la guida del driver di stampa.)
Ricezione (RX):
Altro (ad esempio, stampa rapporto):
|
 |
|
Inner 2Way Tray-G1
|
 |
È possibile definire per più tipi di lavori ciascun vassoio di uscita. Se entrambi i vassoi sono abilitati per lo stesso tipo di lavoro, le stampe vengono consegnate al Vassoio A finché non si raggiunge il limite massimo.
|
IMPORTANTE
|
|
L'impostazione Designazione vassoio è disponibile solo quando l'Inner Finisher-B1 opzionale con l'Inner Finisher Additional Tray-B1 o Inner 2 Way Tray-G1 è collegato alla macchina.
L'Inner 2Way Tray-G1 deve essere abilitato prima dell'uso. (Altre impostazioni di sistema)
Se è collegato l'Inner Finisher Additional Tray-B1 o l'Inner 2Way Tray-G1 opzionale, occorre abilitare le funzioni per il vassoio B affinché la macchina possa consegnarvi le stampe.
|
|
NOTA
|
|
Le impostazioni predefinite sono:
Vassoio A: ‘On’ per tutti i tipi di lavori (tutti i tipi di stampe possono essere consegnati al vassoio A).
Vassoio B: ‘Off’ per tutti i tipi di lavori (il vassoio B è disabilitato).
|
1
Premere  (Funzioni aggiuntive) → [Impostazioni comuni].
(Funzioni aggiuntive) → [Impostazioni comuni].
 (Funzioni aggiuntive) → [Impostazioni comuni].
(Funzioni aggiuntive) → [Impostazioni comuni].Per assistenza, vedere i punti 1 e 2 in Funzione iniziale all'accensione.
2
Premere [ ] o [
] o [ ] fino a visualizzare [Designazione vassoio] → premere [Designazione vassoio].
] fino a visualizzare [Designazione vassoio] → premere [Designazione vassoio].
 ] o [
] o [ ] fino a visualizzare [Designazione vassoio] → premere [Designazione vassoio].
] fino a visualizzare [Designazione vassoio] → premere [Designazione vassoio].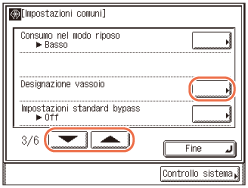
3
Premere [Copie], [Memoria], [Stampe], [Ricezione] (o [Fax]) o [Altro] per selezionare i tipi di lavoro desiderati per ogni vassoio di uscita → premere [OK].
I tipi di lavoro selezionati vengono evidenziati.
In base alla configurazione della macchina, la screenshot a sinistra può differire dalla visualizzazione effettiva.
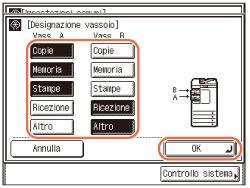
|
|
[Copie]:
|
Premere per impostare il vassoio per la gestione dei lavori di copiatura.
|
|
[Memoria]:
|
Premere per impostare il vassoio per la gestione delle stampe da un dispositivo di memoria USB.
|
|
|
[Stampe]:
|
Premere per impostare il vassoio per la gestione delle stampe tramite il driver stampante.
|
|
|
[Ricezione] (o [Fax]):
|
Premere per impostare il vassoio per la gestione di documenti I-fax/fax ricevuti.
|
|
|
[Altro]:
|
Premere per impostare il vassoio per la gestione delle stampe rapporti.
|
Il modo selezionato viene impostato.
IMPORTANTE:
[Memoria] viene visualizzato solo quando l'impostazione per l'utilizzo della stampa supporti è impostata su ‘On’. (Altre impostazioni di sistema)
[Ricezione] è visualizzato solo quando è attivata la funzione Invio (opzionale per imageRUNNER 2525/2520).
[Fax] viene visualizzato solo quando si verificano entrambe le condizioni seguenti:
- È inserito il componente opzionale Super G3 FAX Board-AG1.
- La funzione Invio non è attivata.
4
Premere  (Reset) per tornare alla schermata superiore.
(Reset) per tornare alla schermata superiore.
 (Reset) per tornare alla schermata superiore.
(Reset) per tornare alla schermata superiore.Carta standard per il bypass
È possibile impostare il formato e il tipo di carta predefinito per il bypass. Usare questa impostazione se si carica spesso carta dello stesso tipo e formato nel bypass.
|
NOTA
|
|
Per alimentare la carta dal bypass con la modalità APS/ADS, occorre abilitare il bypass per i tipi di lavoro desiderati. (Selezione carta automatica/Cambio automatico cassetto)
Per ulteriori informazioni sui tipi/formati di carta disponibili per la macchina, vedere Tipi di carta accettati.
L'impostazione predefinita è ‘Off’.
|
1
Premere  (Funzioni aggiuntive) → [Impostazioni comuni].
(Funzioni aggiuntive) → [Impostazioni comuni].
 (Funzioni aggiuntive) → [Impostazioni comuni].
(Funzioni aggiuntive) → [Impostazioni comuni].Per assistenza, vedere i punti 1 e 2 in Funzione iniziale all'accensione.
2
Premere [ ] o [
] o [ ] fino a visualizzare [Impostazioni standard bypass] → premere [Impostazioni standard bypass].
] fino a visualizzare [Impostazioni standard bypass] → premere [Impostazioni standard bypass].
 ] o [
] o [ ] fino a visualizzare [Impostazioni standard bypass] → premere [Impostazioni standard bypass].
] fino a visualizzare [Impostazioni standard bypass] → premere [Impostazioni standard bypass].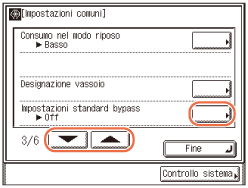
3
Premere [On] → [Memorizza].
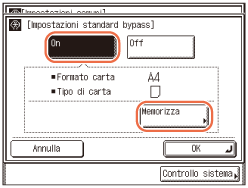
[Memorizza] viene attivato solo quando si preme [On].
4
Selezionare il formato di carta/tipo desiderato.
Per selezionare un formato di carta standard:
|
1
|
Selezionare il formato di carta desiderato → premere [Successivo].
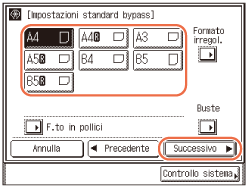 IMPORTANTE:
Verificare che l'impostazione del formato della carta sia corretta. Se il formato della carta caricata sul bypass e l'impostazione del formato della carta non corrispondono, può verificarsi un inceppamento della carta.
NOTA:
Per selezionare tra i formati Nord americani, premere [F.to in pollici].
|
|
2
|
Selezionare il tipo di carta desiderato → premere [OK].
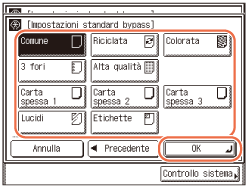 Il modo selezionato viene impostato.
IMPORTANTE:
Assicurarsi che il tipo di carta definito sia corretto. Un'impostazione errata del tipo di carta può influire negativamente sulla qualità dell'immagine, danneggiare l'unità di fissaggio e provocare inceppamenti della carta.
NOTA:
È possibile selezionare [Lucidi] solo quando viene selezionato [A4] come formato.
Se è selezionato [Lucidi] o [Etichette], non sarà possibile selezionare Rotazione, Sfalsamento o Pinzatura come modo Finitura.
|
Per selezionare un formato di carta non standard:
|
1
|
Premere [Formato irregol.].
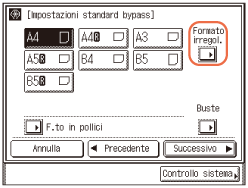 |
|
2
|
Premere [X] → specificare la lunghezza sull'asse orizzontale della carta mediante i tasti numerici.
La lunghezza orizzontale può essere impostata tra 148 mm e 432 mm.
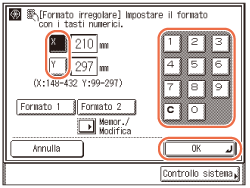 |
|
3
|
Premere [Y] → specificare la lunghezza sull'asse verticale della carta mediante i tasti numerici.
La lunghezza verticale può essere impostata tra 99 mm e 297 mm.
|
|
4
|
Premere [OK].
IMPORTANTE:
Verificare che l'impostazione del formato della carta sia corretta. Se il formato della carta caricata sul bypass e l'impostazione del formato della carta non corrispondono, può verificarsi un inceppamento della carta.
NOTA:
In caso di errore nell'immissione del numeri, premere
 (Azzera) → immettere i numeri corretti. (Azzera) → immettere i numeri corretti.Quando si immettono i numeri in millimetri, è anche possibile utilizzare
 - -  (tasti numerici) e (tasti numerici) e  (Azzera) sul pannello di controllo. (Azzera) sul pannello di controllo.Per immettere i valori in pollici, premere [Pollici]. (Immissione dei valori in pollici)
Quando si immette la lunghezza in pollici, occorre immettere un trattino basso (_) tra il numero intero e la frazione.
È possibile premere [Formato 1] o [Formato 2] per specificare il formato se i valori per gli assi orizzontale e verticale sono già stati registrati. (Registrazione di formati di carta non standard)
|
|
5
|
Premere [Successivo].
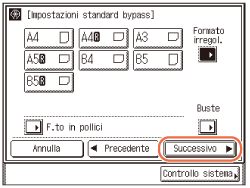 |
|
6
|
Selezionare il tipo di carta desiderato → premere [OK].
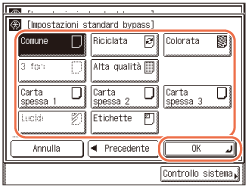 Il modo selezionato viene impostato.
IMPORTANTE:
Assicurarsi che il tipo di carta definito sia corretto. Un'impostazione errata del tipo di carta può influire negativamente sulla qualità dell'immagine, danneggiare l'unità di fissaggio e provocare inceppamenti della carta.
NOTA:
Non è possibile selezionare [3 fori] e [Lucidi] per formati carta non standard.
|
Per selezionare un tipo di busta:
|
1
|
Premere [Buste].
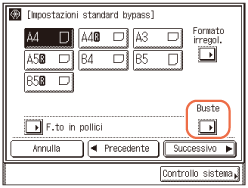 |
|
2
|
Selezionare il tipo di busta desiderato → premere [OK].
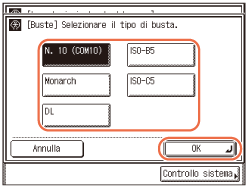 IMPORTANTE:
Verificare che l'impostazione del tipo di busta sia corretta. Se le buste caricate sul bypass e l'impostazione del tipo di busta non corrispondono, può verificarsi un inceppamento della carta.
|
|
3
|
Premere [OK].
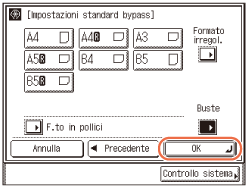 Il modo selezionato viene impostato.
|
5
Premere  (Reset) per tornare alla schermata superiore.
(Reset) per tornare alla schermata superiore.
 (Reset) per tornare alla schermata superiore.
(Reset) per tornare alla schermata superiore.Registrazione di formati di carta non standard
È possibile memorizzare le lunghezze orizzontali e verticali per i formati di carta non standard in modo da poter specificare le lunghezze con la semplice pressione di un tasto. (Carta standard per il bypass) Questa impostazione è utile se si utilizza spesso formato di carta non standard di più tipi.
1
Premere  (Funzioni aggiuntive) → [Impostazioni comuni].
(Funzioni aggiuntive) → [Impostazioni comuni].
 (Funzioni aggiuntive) → [Impostazioni comuni].
(Funzioni aggiuntive) → [Impostazioni comuni].Per assistenza, vedere i punti 1 e 2 in Funzione iniziale all'accensione.
2
Premere [ ] o [
] o [ ] fino a visualizzare [Registra formato irregolare] → premere [Registra formato irregolare].
] fino a visualizzare [Registra formato irregolare] → premere [Registra formato irregolare].
 ] o [
] o [ ] fino a visualizzare [Registra formato irregolare] → premere [Registra formato irregolare].
] fino a visualizzare [Registra formato irregolare] → premere [Registra formato irregolare].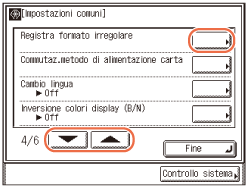
3
Specificare il formato di carta non standard:
|
1
|
Premere [Formato 1] o [Formato 2].
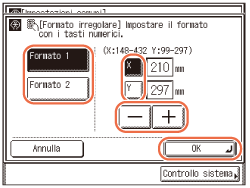 È possibile registrare due tipi di formati carta non standard.
|
|
2
|
Premere [X] → specificare la lunghezza sull'asse orizzontale della carta mediante [-] o [+].
La lunghezza orizzontale può essere impostata tra 148 mm e 432 mm.
|
|
3
|
Premere [Y] → specificare la lunghezza sull'asse verticale della carta mediante [-] o [+].
La lunghezza verticale può essere impostata tra 99 mm e 297 mm.
|
|
4
|
Premere [OK].
Ripetere questo punto per registrare o modificare un altro formato di carta non standard.
|
IMPORTANTE:
Verificare che l'impostazione del formato della carta sia corretta. Se il formato della carta caricata sul bypass e l'impostazione del formato della carta non corrispondono, può verificarsi un inceppamento della carta.
NOTA:
In caso di errore nell'immissione del numeri, premere  (Azzera) → immettere i numeri corretti.
(Azzera) → immettere i numeri corretti.
 (Azzera) → immettere i numeri corretti.
(Azzera) → immettere i numeri corretti.Quando si immettono i numeri in millimetri, è anche possibile utilizzare  -
-  (tasti numerici) e
(tasti numerici) e  (Azzera) sul pannello di controllo.
(Azzera) sul pannello di controllo.
 -
-  (tasti numerici) e
(tasti numerici) e  (Azzera) sul pannello di controllo.
(Azzera) sul pannello di controllo.Per immettere i valori in pollici, premere [Pollici]. (Immissione dei valori in pollici)
Quando si immette la lunghezza in pollici, occorre immettere un trattino basso (_) tra il numero intero e la frazione.
4
Premere  (Reset) per tornare alla schermata superiore.
(Reset) per tornare alla schermata superiore.
 (Reset) per tornare alla schermata superiore.
(Reset) per tornare alla schermata superiore.Selezione del metodo di alimentazione della carta
È possibile specificare se la velocità di stampa è prioritaria per il lavoro o se stampare su un lato specifico del foglio. Tale impostazione è utile per l'esecuzione di stampe a una facciata o fronte-retro su fogli prestampati (ad esempio, fogli che riportano logo o disegni già stampati) senza capovolgere la carta caricata nella via di alimentazione.
|
NOTA
|
|
L'impostazione predefinita è ‘Velocità’ per tutte le vie di alimentazione.
|
1
Premere  (Funzioni aggiuntive) → [Impostazioni comuni].
(Funzioni aggiuntive) → [Impostazioni comuni].
 (Funzioni aggiuntive) → [Impostazioni comuni].
(Funzioni aggiuntive) → [Impostazioni comuni].Per assistenza, vedere i punti 1 e 2 in Funzione iniziale all'accensione.
2
Premere [ ] o [
] o [ ] fino a visualizzare [Commutaz.metodo di alimentazione carta] → premere [Commutaz.metodo di alimentazione carta].
] fino a visualizzare [Commutaz.metodo di alimentazione carta] → premere [Commutaz.metodo di alimentazione carta].
 ] o [
] o [ ] fino a visualizzare [Commutaz.metodo di alimentazione carta] → premere [Commutaz.metodo di alimentazione carta].
] fino a visualizzare [Commutaz.metodo di alimentazione carta] → premere [Commutaz.metodo di alimentazione carta].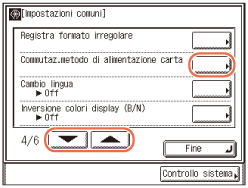
3
Premere [Velocità] o [Lato stampa] per selezionare il metodo di alimentazione carta desiderato → premere [OK].

|
|
[Velocità]:
|
Se si alimentano stampe su una facciata o fronte/retro nella macchina, il metodo di consegna della carta all'interno della macchina cambia, influendo sulla velocità di stampa. Per ottimizzare la velocità di stampa, caricare la carta manualmente come indicato di seguito:
Stampa a una facciata
Caricare la carta a faccia in su in un cassetto carta oppure a faccia in giù nel bypass. Il lato a faccia in su nel cassetto e il lato a faccia in giù nel bypass sono i lati su cui avviene la stampa. Stampa fronte-retro
Caricare la carta a faccia in giù in un cassetto carta oppure a faccia in su nel bypass. Il lato a faccia in giù nel cassetto e il lato a faccia in giù nel bypass sono i lati su cui avviene la prima stampa. |
|
[Lato stampa]:
|
Se si seleziona [Lato stampa], il lato della carta a faccia in giù nel cassetto carta è sempre quello stampato per prima, indipendentemente dalle stampe su una facciata o fronte/retro. (Il lato a faccia in su è quello stampato per primo per il bypass.) Tuttavia, la velocità di stampa viene ridotta quando si eseguono stampe su un lato.
|
Il modo selezionato viene impostato.
4
Premere  (Reset) per tornare alla schermata superiore.
(Reset) per tornare alla schermata superiore.
 (Reset) per tornare alla schermata superiore.
(Reset) per tornare alla schermata superiore.Modifica della lingua sul display
È possibile cambiare la lingua visualizzata sul display del pannello tattile.
|
NOTA
|
|
L'impostazione predefinita è ‘Off’.
|
1
Premere  (Funzioni aggiuntive) → [Impostazioni comuni].
(Funzioni aggiuntive) → [Impostazioni comuni].
 (Funzioni aggiuntive) → [Impostazioni comuni].
(Funzioni aggiuntive) → [Impostazioni comuni].Per assistenza, vedere i punti 1 e 2 in Funzione iniziale all'accensione.
2
Premere [ ] o [
] o [ ] fino a visualizzare [Cambio lingua] → premere [Cambio lingua].
] fino a visualizzare [Cambio lingua] → premere [Cambio lingua].
 ] o [
] o [ ] fino a visualizzare [Cambio lingua] → premere [Cambio lingua].
] fino a visualizzare [Cambio lingua] → premere [Cambio lingua].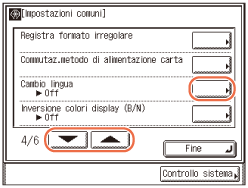
3
Specificare la lingua prescelta:
|
1
|
Premere [On].
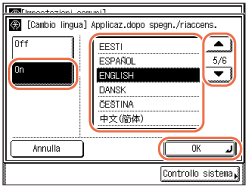 È possibile cambiare la lingua solo quando si preme [On].
|
|
2
|
Premere [
 ] o [ ] o [ ] fino a visualizzare la lingua desiderata nell'elenco → selezionare la lingua desiderata. ] fino a visualizzare la lingua desiderata nell'elenco → selezionare la lingua desiderata. |
|
3
|
Premere [OK].
|
4
Premere [Cambio lingua].
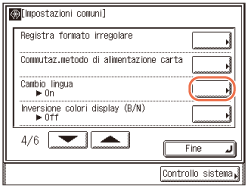
5
Premere [Off] → [OK].
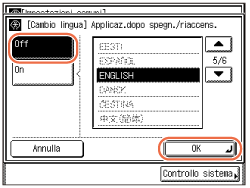
IMPORTANTE:
Se l'impostazione di Cambio lingua è impostata su ‘On’, alcuni caratteri saranno esclusi e non potranno essere immessi. Per immettere tutti i caratteri impostare Cambio lingua su ‘Off’.
6
Riavviare la macchina.
Spegnere la macchina, attendere per almeno 10 secondi e riaccenderla.
La schermata superiore viene visualizzata nella lingua selezionata.
Inversione del contrasto del display
Nella modalità Inversione colori display, le aree chiare e scure vengono invertite sul display del pannello tattile. Utilizzare questa modalità quando risulta difficile vedere il display.
|
NOTA
|
|
L'impostazione predefinita è ‘Off’.
|
1
Premere  (Funzioni aggiuntive) → [Impostazioni comuni].
(Funzioni aggiuntive) → [Impostazioni comuni].
 (Funzioni aggiuntive) → [Impostazioni comuni].
(Funzioni aggiuntive) → [Impostazioni comuni].Per assistenza, vedere i punti 1 e 2 in Funzione iniziale all'accensione.
2
Premere [ ] o [
] o [ ] fino a visualizzare [Inversione colori display (B/N)] → premere [Inversione colori display (B/N)].
] fino a visualizzare [Inversione colori display (B/N)] → premere [Inversione colori display (B/N)].
 ] o [
] o [ ] fino a visualizzare [Inversione colori display (B/N)] → premere [Inversione colori display (B/N)].
] fino a visualizzare [Inversione colori display (B/N)] → premere [Inversione colori display (B/N)].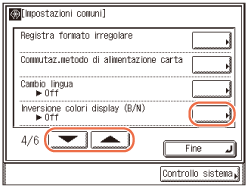
3
Premere [On] o [Off] per attivare o disattivare il modo → premere [OK].
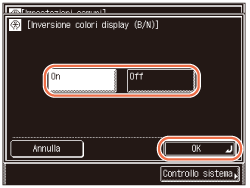
Il modo selezionato è impostato.
4
Premere  (Reset) per tornare alla schermata superiore.
(Reset) per tornare alla schermata superiore.
 (Reset) per tornare alla schermata superiore.
(Reset) per tornare alla schermata superiore.Visualizzazione di un prompt di messaggio errore alimentatore
Se l'alimentatore non è pulito, la macchina effettuerà la scansione riproducendo sulle stampe anche le tracce di polvere e sporco. È possibile impostare la macchina per richiedere la pulizia dell'area di scansione quando viene rilevata la presenza di striature o macchie.
|
IMPORTANTE
|
|
Questo modo è disponibile solo quando la macchina è dotata di alimentatore (opzionale per imageRUNNER 2525/2520).
|
|
NOTA
|
|
Il prompt del messaggio di errore alimentatore appare quando gli originali vengono posizionati nell'alimentatore.
L'impostazione predefinita è ‘On’.
|
1
Premere  (Funzioni aggiuntive) → [Impostazioni comuni].
(Funzioni aggiuntive) → [Impostazioni comuni].
 (Funzioni aggiuntive) → [Impostazioni comuni].
(Funzioni aggiuntive) → [Impostazioni comuni].Per assistenza, vedere i punti 1 e 2 in Funzione iniziale all'accensione.
2
Premere [ ] o [
] o [ ] fino a visualizzare [Messaggio errore alimentatore sporco] → premere [Messaggio errore alimentatore sporco].
] fino a visualizzare [Messaggio errore alimentatore sporco] → premere [Messaggio errore alimentatore sporco].
 ] o [
] o [ ] fino a visualizzare [Messaggio errore alimentatore sporco] → premere [Messaggio errore alimentatore sporco].
] fino a visualizzare [Messaggio errore alimentatore sporco] → premere [Messaggio errore alimentatore sporco].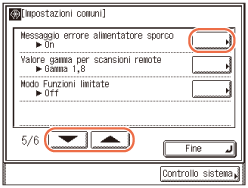
3
Premere [On] o [Off] per abilitare o disabilitare il prompt messaggio errore alimentatore → premere [OK].
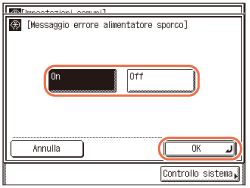
Il modo selezionato viene impostato.
4
Premere  (Reset) per tornare alla schermata superiore.
(Reset) per tornare alla schermata superiore.
 (Reset) per tornare alla schermata superiore.
(Reset) per tornare alla schermata superiore.Impostazione del Valore gamma per scansioni remote
È possibile impostare il valore gamma utilizzato durante la scansione di documenti a colori nel computer in rete. Selezionare un valore di gamma adatto alle impostazioni del computer per poter riprodurre le scansioni sul display del computer nel modo più vicino all'originale.
|
NOTA
|
|
Per ulteriori informazioni sulla funzione Scansione remota, vedere lla guida in Color Network ScanGear.
L'impostazione predefinita è ‘Gamma 1.8’.
|
1
Premere  (Funzioni aggiuntive) → [Impostazioni comuni].
(Funzioni aggiuntive) → [Impostazioni comuni].
 (Funzioni aggiuntive) → [Impostazioni comuni].
(Funzioni aggiuntive) → [Impostazioni comuni].Per assistenza, vedere i punti 1 e 2 in Funzione iniziale all'accensione.
2
Premere [ ] o [
] o [ ] fino a visualizzare [Valore gamma per scansioni remote] → premere [Valore gamma per scansioni remote].
] fino a visualizzare [Valore gamma per scansioni remote] → premere [Valore gamma per scansioni remote].
 ] o [
] o [ ] fino a visualizzare [Valore gamma per scansioni remote] → premere [Valore gamma per scansioni remote].
] fino a visualizzare [Valore gamma per scansioni remote] → premere [Valore gamma per scansioni remote].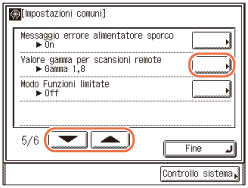
3
Premere [Gamma 1,0], [Gamma 1,4], [Gamma 1,8] o [Gamma 2,2] per selezionare il valore gamma desiderato → premere [OK].
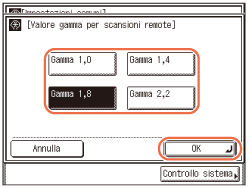
Il modo selezionato viene impostato.
4
Premere  (Reset) per tornare alla schermata superiore.
(Reset) per tornare alla schermata superiore.
 (Reset) per tornare alla schermata superiore.
(Reset) per tornare alla schermata superiore.Impostazione del Modo Funzioni limitate
I modi di finitura possono spesso provocare problemi dovuti alla complessità funzionale. È possibile limitare manualmente l'uso di tali modalità di finitura per evitare l'eventuale ripetersi dei problemi.
|
IMPORTANTE
|
|
Il Modo Funzioni limitate è disponibile solo quando il componente opzionale Inner Finisher-B1 è inserito nella macchina.
|
|
NOTA
|
|
L'impostazione predefinita è ‘Off’.
|
1
Premere  (Funzioni aggiuntive) → [Impostazioni comuni].
(Funzioni aggiuntive) → [Impostazioni comuni].
 (Funzioni aggiuntive) → [Impostazioni comuni].
(Funzioni aggiuntive) → [Impostazioni comuni].Per assistenza, vedere i punti 1 e 2 in Funzione iniziale all'accensione.
2
Premere [ ] o [
] o [ ] fino a visualizzare [Modo Funzioni limitate] → premere [Modo Funzioni limitate].
] fino a visualizzare [Modo Funzioni limitate] → premere [Modo Funzioni limitate].
 ] o [
] o [ ] fino a visualizzare [Modo Funzioni limitate] → premere [Modo Funzioni limitate].
] fino a visualizzare [Modo Funzioni limitate] → premere [Modo Funzioni limitate].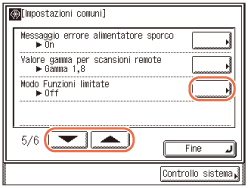
3
Premere [On] o [Off] per attivare o disattivare il modo → premere [OK].
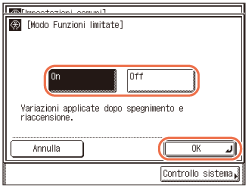
Il modo selezionato viene impostato.
4
Riavviare la macchina.
Spegnere la macchina, attendere per almeno 10 secondi e riaccenderla.
Selezione della carta B5/EXEC
Specificare B5 o EXEC quando la carta di tali formati è caricata nei cassetti carta.
|
NOTA
|
|
L'impostazione predefinita è ‘B5’.
|
1
Premere  (Funzioni aggiuntive) → [Impostazioni comuni].
(Funzioni aggiuntive) → [Impostazioni comuni].
 (Funzioni aggiuntive) → [Impostazioni comuni].
(Funzioni aggiuntive) → [Impostazioni comuni].Per assistenza, vedere i punti 1 e 2 in Funzione iniziale all'accensione.
2
Premere [ ] o [
] o [ ] fino a visualizzare [Selezione carta B5/EXEC] → premere [Selezione carta B5/EXEC].
] fino a visualizzare [Selezione carta B5/EXEC] → premere [Selezione carta B5/EXEC].
 ] o [
] o [ ] fino a visualizzare [Selezione carta B5/EXEC] → premere [Selezione carta B5/EXEC].
] fino a visualizzare [Selezione carta B5/EXEC] → premere [Selezione carta B5/EXEC].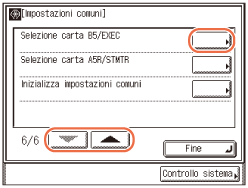
3
Premere [B5] o [EXEC] per selezionare il formato di carta desiderato → premere [OK].
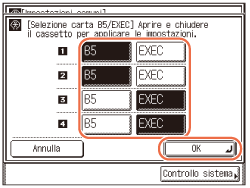
Le vie di alimentazione disponibili possono essere identificate con le icone seguenti:
|
|
|
: Cassetto 1
|
|
|
: Cassetto 2 (opzionale per il modello imageRUNNER 2520)
|
|
|
|
: Cassetto 3 (opzionale)
|
|
|
|
: Cassetto 4 (opzionale)
|
4
Aprire il cassetto carta e quindi richiuderlo.
Il modo selezionato viene impostato.
5
Premere  (Reset) per tornare alla schermata superiore.
(Reset) per tornare alla schermata superiore.
 (Reset) per tornare alla schermata superiore.
(Reset) per tornare alla schermata superiore.Selezione della carta A5R/STMTR
Specificare A5R o STMTR quando la carta di tali formati è caricata nei cassetti carta.
|
NOTA
|
|
L'impostazione predefinita è ‘A5R’.
|
1
Premere  (Funzioni aggiuntive) → [Impostazioni comuni].
(Funzioni aggiuntive) → [Impostazioni comuni].
 (Funzioni aggiuntive) → [Impostazioni comuni].
(Funzioni aggiuntive) → [Impostazioni comuni].Per assistenza, vedere i punti 1 e 2 in Funzione iniziale all'accensione.
2
Premere [ ] o [
] o [ ] fino a visualizzare [Selezione carta A5R/STMTR] → premere [Selezione carta A5R/STMTR].
] fino a visualizzare [Selezione carta A5R/STMTR] → premere [Selezione carta A5R/STMTR].
 ] o [
] o [ ] fino a visualizzare [Selezione carta A5R/STMTR] → premere [Selezione carta A5R/STMTR].
] fino a visualizzare [Selezione carta A5R/STMTR] → premere [Selezione carta A5R/STMTR].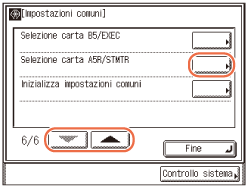
3
Premere [A5R] or [STMTR] per selezionare il formato di carta desiderato → premere [OK].
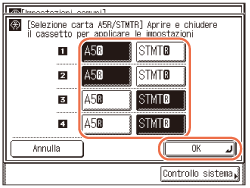
Le vie di alimentazione disponibili possono essere identificate con le icone seguenti:
|
|
|
: Cassetto 1
|
|
|
: Cassetto 2 (opzionale per il modello imageRUNNER 2520)
|
|
|
|
: Cassetto 3 (opzionale)
|
|
|
|
: Cassetto 4 (opzionale)
|
4
Aprire il cassetto carta e quindi richiuderlo.
Il modo selezionato viene impostato.
5
Premere  (Reset) per tornare alla schermata superiore.
(Reset) per tornare alla schermata superiore.
 (Reset) per tornare alla schermata superiore.
(Reset) per tornare alla schermata superiore.Ripristino dei valori predefiniti per le impostazioni comuni
È possibile ripristinare tutte le Impostazioni comuni ai valori predefiniti di fabbrica.
|
NOTA
|
|
Il ripristino delle Impostazioni comuni ai valori predefiniti non cambia la lingua visualizzata nel display del pannello tattile. (Modifica della lingua sul display)
|
1
Premere  (Funzioni aggiuntive) → [Impostazioni comuni].
(Funzioni aggiuntive) → [Impostazioni comuni].
 (Funzioni aggiuntive) → [Impostazioni comuni].
(Funzioni aggiuntive) → [Impostazioni comuni].Per assistenza, vedere i punti 1 e 2 in Funzione iniziale all'accensione.
2
Premere [ ] o [
] o [ ] fino a visualizzare [Inizializza impostazioni comuni] → premere [Inizializza impostazioni comuni].
] fino a visualizzare [Inizializza impostazioni comuni] → premere [Inizializza impostazioni comuni].
 ] o [
] o [ ] fino a visualizzare [Inizializza impostazioni comuni] → premere [Inizializza impostazioni comuni].
] fino a visualizzare [Inizializza impostazioni comuni] → premere [Inizializza impostazioni comuni].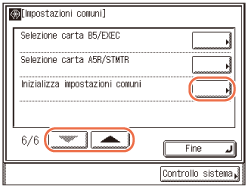
3
Premere [Sì] per ripristinare le impostazioni predefinite.
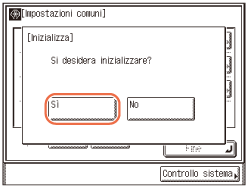
Per uscire, premere [No].
4
Premere  (Reset) per tornare alla schermata superiore.
(Reset) per tornare alla schermata superiore.
 (Reset) per tornare alla schermata superiore.
(Reset) per tornare alla schermata superiore.