Cancellazione di ombre/bordi (Cancellazione bordi)
I modi Cancellazione bordo eliminano le ombre e le righe che altrimenti apparirebbero sulle copie quando si riproducono determinati tipi di originale. Questa sezione descrive i tre modi Cancellazione bordo disponibili.
|
IMPORTANTE
|
|
È possibile impostare solo uno dei tre modi di Cancellazione bordo alla volta. L'attivazione di un modo annulla il precedente.
È possibile impostare i modi di Cancellazione bordo solo per i formati originali visualizzati sul display del pannello tattile.
|
|
NOTA
|
|
È possibile impostare originali dei formati seguenti: A4, A4R, A3, A5 o A5R.
|
Cancellazione bordi originale
Il modo Cancellazione bordi originale cancella i bordi scuri e le cornici che appaiono attorno alla copia se il formato dell'originale è più piccolo del formato carta selezionato. Si può usare questo modo anche per creare un bordo bianco intorno alla copia.
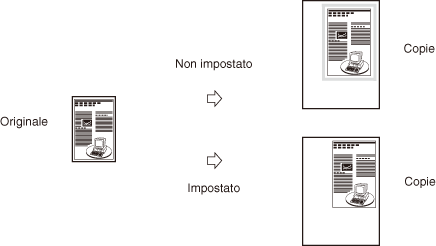
|
IMPORTANTE
|
|
Il modo Cancellazione bordi originale non può essere usato con i modi Combinazione immagine, Copiatura docum.identità o Originali di formato diverso.
|
Cancellazione bordi libro
Il modo Cancellazione bordi libro cancella i bordi scuri nonché la riga centrale e la cornice che compaiono quando si copiano le pagine contrapposte di un originale rilegato su un unico foglio.
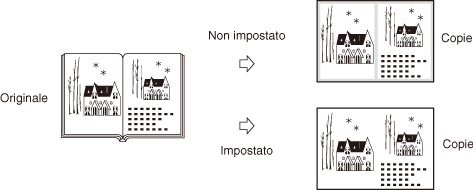
|
IMPORTANTE
|
|
Posizionare l'originale rilegato da copiare sul vetro del piano di copiatura.
Il modo Cancellazione bordi libro non può essere usato con i modi Combinazione immagine, Copiatura docum.identità o Originali di formato diverso.
|
Cancellazione margine di rilegatura
Il modo Cancellazione margine rilegatura cancella le ombre dai fori di rilegatura sugli originali.
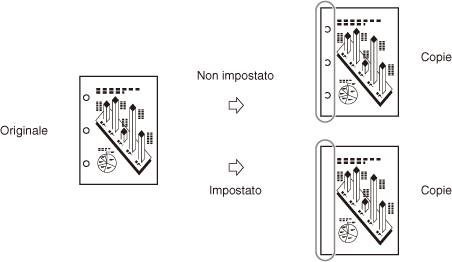
|
IMPORTANTE
|
|
Non posizionare originali con fori di rilegatura nell'alimentatore. In caso contrario si potrebbero danneggiare gli originali.
Il modo Cancellazione marg. rilegat. non può essere utilizzato con i modi Libro a Fronte-retro, Separazione su due pagine, Copiatura docum.identità, Originali formati misti o Opuscolo.
|
Cancellazione bordi originale
1
Posizionare gli originali → premere [Funzioni speciali] → [Cancellazione bordi].
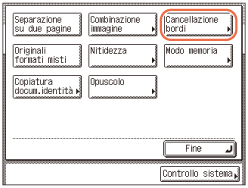
2
Premere [Cancellazione bordi originale] → [Successivo].
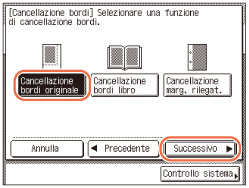
3
Selezionare il formato originale → premere [Successivo].
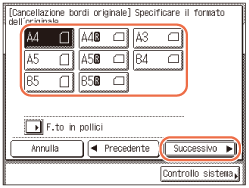
IMPORTANTE:
È possibile impostare il modo Cancellazione bordi originale solo per i formati originali visualizzati sul display del pannello tattile.
NOTA:
Per selezionare un formato in pollici, premere [F.to in pollici].
4
Premere [-] o [+] per impostare la larghezza di cancellazione bordi.
NOTA:
L'impostazione predefinita è ‘4 mm’. È possibile regolare la larghezza di cancellazione bordi tra 1 mm e 50 mm.
Quando si immettono i valori in millimetri, è anche possibile utilizzare  -
-  (tasti numerici) e
(tasti numerici) e  (Azzera) sul pannello di controllo.
(Azzera) sul pannello di controllo.
 -
-  (tasti numerici) e
(tasti numerici) e  (Azzera) sul pannello di controllo.
(Azzera) sul pannello di controllo.Per immettere i valori in pollici, vedere Configurazione delle impostazioni di base della macchina.
Per impostare la stessa larghezza per tutti i quattro bordi:
|
1
|
Premere [-] o [+] per impostare la larghezza di cancellazione bordi → premere [OK].
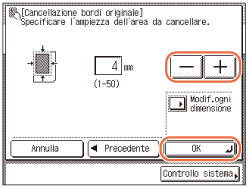 |
Per impostare le larghezze superiore, inferiore, sinistra e destra in modo indipendente:
|
1
|
Premere [Modif.ogni dimensione].
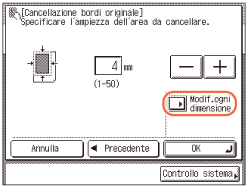 |
|
2
|
Selezionare il bordo per cui impostare la larghezza di cancellazione → premere [-] o [+] per impostare le rispettive larghezze di cancellazione bordi → premere [OK].
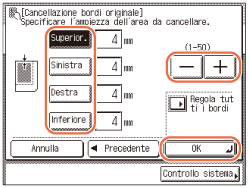 [Superior.], [Sinistra], [Destra] e [Inferiore] sul display si riferiscono alle posizioni degli originali quando vengono collocati sul piano di copiatura o nell'alimentatore.
NOTA:
Per ritornare alla schermata per l'impostazione della stessa larghezza per tutti i quattro bordi, premere [Regola tutti i bordi].
|
5
Premere [Fine].
Il display torna alla schermata superiore.
6
Specificare la quantità di copie desiderata (da 1 a 999) tramite  -
-  (tasti numerici).
(tasti numerici).
 -
-  (tasti numerici).
(tasti numerici).7
Premere  (Avvio).
(Avvio).
 (Avvio).
(Avvio).Viene avviata la copiatura.
|
NOTA
|
|
Per annullare questa impostazione, premere [Funzioni speciali] → [Cancellazione bordi] → [Annulla].
Per annullare tutte le impostazioni e ritornare alle impostazioni standard, premere
 (Reset). (Reset). |
Cancellazione bordi libro
1
Posizionare l'originale sul vetro del piano di copiatura → premere [Funzioni speciali] → [Cancellazione bordi].
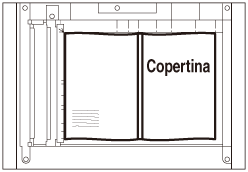
Per informazioni, vedere Cancellazione bordi originale.
2
Premere [Cancellazione bordi libro] → [Successivo].
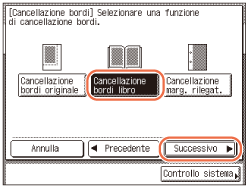
3
Selezionare la dimensione dell'originale rilegato aperto → premere [Successivo].

IMPORTANTE:
È possibile impostare il modo Cancellazione bordi libro solo per i formati originali visualizzati sul display del pannello tattile.
NOTA:
Per selezionare un formato in pollici, premere [F.to in pollici].
4
Premere [-] o [+] per impostare le larghezze di cancellazione bordi.
NOTA:
Le impostazioni predefinite sono ‘4 mm’ per ciascun lato e ‘10 mm’ per il centro. È possibile regolare la larghezza di cancellazione del riquadro da 1 mm a 50 mm.
Quando si immettono i valori in millimetri, è anche possibile utilizzare  -
-  (tasti numerici) e
(tasti numerici) e  (Azzera) sul pannello di controllo.
(Azzera) sul pannello di controllo.
 -
-  (tasti numerici) e
(tasti numerici) e  (Azzera) sul pannello di controllo.
(Azzera) sul pannello di controllo.Per immettere i valori in pollici, vedere Configurazione delle impostazioni di base della macchina.
Per impostare la stessa larghezza per tutti i quattro bordi:
|
1
|
Premere [Centro] e/o [Lati] → premere [-] o [+] per impostare le rispettive larghezze di cancellazione bordi → premere [OK].
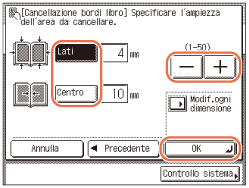 |
Per impostare le larghezze superiore, inferiore, centrale, sinistra e destra in modo indipendente:
|
1
|
Premere [Modif.ogni dimensione].
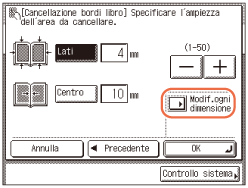 |
|
2
|
Selezionare il bordo per cui impostare la larghezza di cancellazione → premere [-] o [+] per impostare le rispettive larghezze di cancellazione bordi → premere [OK].
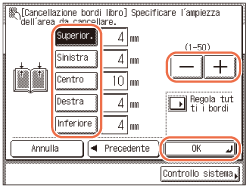 Per cancellare i bordi scuri sul lato sinistro, selezionare [Destra].
Per cancellare i bordi scuri sul lato destro, selezionare [Sinistra].
NOTA:
Per ritornare alla schermata per l'impostazione della stessa larghezza per tutti i quattro bordi, premere [Regola tutti i bordi].
|
5
Premere [Fine].
Il display torna alla schermata superiore.
6
Specificare la quantità di copie desiderata (da 1 a 999) tramite  -
-  (tasti numerici).
(tasti numerici).
 -
-  (tasti numerici).
(tasti numerici).7
Premere  (Avvio).
(Avvio).
 (Avvio).
(Avvio).Viene avviata la copiatura.
NOTA:
Per annullare questa impostazione, premere [Funzioni speciali] → [Cancellazione bordi] → [Annulla].
Per annullare tutte le impostazioni e ritornare alle impostazioni standard, premere  (Reset).
(Reset).
 (Reset).
(Reset).Cancellazione margine di rilegatura
Questo modo cancella le ombre dai fori di rilegatura sugli originali.
1
Posizionare l'originale sul vetro del piano di copiatura → premere [Funzioni speciali] → [Cancellazione bordi].
Per informazioni, vedere il punto 1 in Cancellazione bordi originale.
2
Premere [Cancellazione marg. rilegat.] → [Successivo].

3
Selezionare il lato in cui si trovano i fori di rilegatura → premere [Successivo].
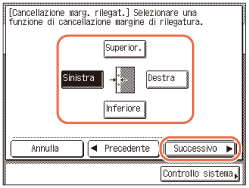
[Superior.], [Sinistra], [Destra] e [Inferiore] sul display si riferiscono alle posizioni degli originali quando vengono collocati sul piano di copiatura.
4
Premere [-] o [+] per impostare la larghezza di cancellazione bordi → premere [OK] → [Fine].
Il display torna alla schermata superiore.
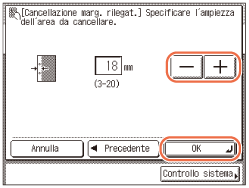
NOTA:
L'impostazione predefinita è '18 mm'. È possibile regolare la larghezza di cancellazione del riquadro da 3 mm a 20 mm.
Quando si immettono i valori in millimetri, è anche possibile utilizzare  -
-  (tasti numerici) e
(tasti numerici) e  (Azzera) sul pannello di controllo.
(Azzera) sul pannello di controllo.
 -
-  (tasti numerici) e
(tasti numerici) e  (Azzera) sul pannello di controllo.
(Azzera) sul pannello di controllo.Per immettere i valori in pollici, vedere Configurazione delle impostazioni di base della macchina.
5
Specificare la quantità di copie desiderata (da 1 a 999) tramite  -
-  (tasti numerici).
(tasti numerici).
 -
-  (tasti numerici).
(tasti numerici).6
Premere  (Avvio).
(Avvio).
 (Avvio).
(Avvio).Viene avviata la copiatura.
NOTA:
Per annullare questa impostazione, premere [Funzioni speciali] → [Cancellazione bordi] → [Annulla].
Per annullare tutte le impostazioni e ritornare alle impostazioni standard, premere  (Reset).
(Reset).
 (Reset).
(Reset).