Configurazione del server LDAP
Se le informazioni su un server LDAP (Lightweight Directory Access Protocol) sono registrate sulla macchina, è possibile cercare indirizzi e-mail e numeri di fax tramite il server LDAP. Gli indirizzi e-mail e i numeri di fax ricevuti attraverso il server possono essere specificati come destinazioni o essere memorizzati nella Rubrica.
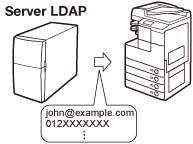
|
NOTA
|
|
La macchina permette di utilizzare i seguenti server LDAP:
Windows 2000 Server con Active Directory
Windows Server 2003 con Active Directory
Windows Server 2008 con Active Directory
Lotus Notes da R5 a R8
Per maggiori informazioni, contattare un rivenditore autorizzato Canon.
È possibile specificare fino a cinque server LDAP.
|
Registrazione del server LDAP
Specificare le informazioni rilevanti del server LDAP, come il nome e l'indirizzo del server.
1
Premere  (Funzioni aggiuntive) → [Impostaz. sistema].
(Funzioni aggiuntive) → [Impostaz. sistema].
 (Funzioni aggiuntive) → [Impostaz. sistema].
(Funzioni aggiuntive) → [Impostaz. sistema].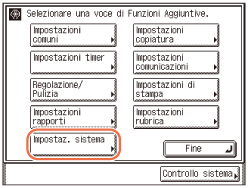
2
Premere [ ] o [
] o [ ] fino a visualizzare [Registra server LDAP] → premere [Registra server LDAP].
] fino a visualizzare [Registra server LDAP] → premere [Registra server LDAP].
 ] o [
] o [ ] fino a visualizzare [Registra server LDAP] → premere [Registra server LDAP].
] fino a visualizzare [Registra server LDAP] → premere [Registra server LDAP].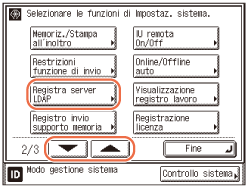
3
Premere [Registra].
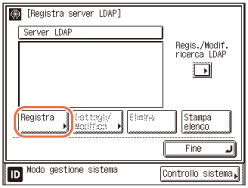
4
Specificare le informazioni sul server LDAP.
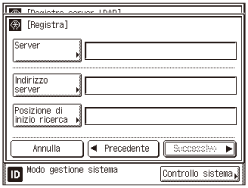
|
1
|
Premere [Server] → immettere il nome del server → premere [OK].
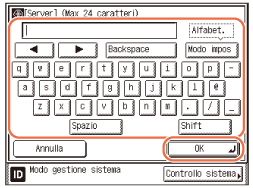 |
|
2
|
Premere [Indirizzo server] → immettere l'indirizzo del server → premere [OK].
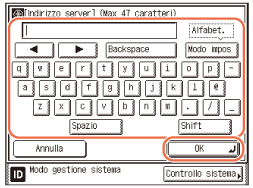 NOTA:
Se <Informazioni accesso> è impostato su 'Usare (auten. protezione)'per il server LDAP e Ricerca DNS inversa (funzione che ricerca il nome host a partire dall'indirizzo IP) non è supportato, immettere un nome host invece di un indirizzo IP.
|
|
3
|
Premere [Posizione di inizio ricerca] → immettere la posizione da cui avviare la ricerca → premere [OK].
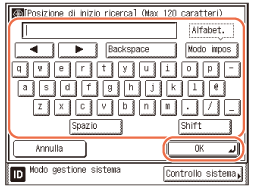 Immettere la posizione da cui avviare la ricerca secondo il tipo di server LDAP in uso o come descritto di seguito. Questo campo può essere lasciato vuoto.
NOTA:
Se si utilizza Windows 2000 Server, Windows Server 2003 o Windows Server 2008 con Active Directory:
Aggiungere “DC=” a ogni serie di caratteri separata da punti nel nome dominio di Active Directory e separare ciascuna serie di caratteri con una virgola.
Esempio: se il nome di dominio di Active Directory è <team1.salesdept.canon.co.jp>: DC=team1, DC=salesdept, DC=canon, DC=co, DC=jp
Se si utilizza Lotus Notes Domino R5 o versione successiva:
Immettere il parametro dn (Distinguished Name) del nodo nella struttura directory, per esempio “ou=team1”, “ou=salesdept”, “o=canon” o “c=jp”.
Se il server LDAP è di versione 3, non occorre specificare [Posizione di inizio ricerca] (se la versione LDAP è la 3, la macchina recupera le impostazioni dal server e imposta la posizione di inizio ricerca automaticamente). Se il server LDAP è di versione 2, occorre specificare [Posizione di inizio ricerca].
|
5
Premere [Successivo].
6
Premere [Numero porta] → immettere un numero di porta con  -
-  (tasti numerici).
(tasti numerici).
 -
-  (tasti numerici).
(tasti numerici).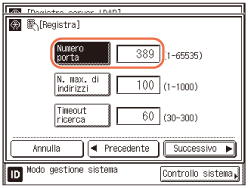
7
Premere [N. max. di indirizzi] → immettere il numero massimo di indirizzi da cercare con  -
-  (tasti numerici).
(tasti numerici).
 -
-  (tasti numerici).
(tasti numerici).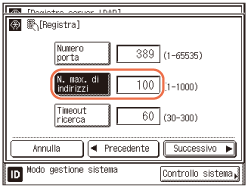
8
Premere [Timeout ricerca] → immettere il tempo di timeout, in secondi, con  -
-  (tasti numerici).
(tasti numerici).
 -
-  (tasti numerici).
(tasti numerici).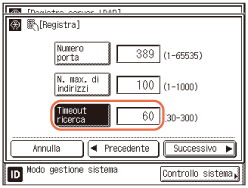
IMPORTANTE:
In funzione di condizioni quali metodi di autenticazione utilizzati, il timeout può essere inferiore a quanto stabilito.
9
Premere [Successivo].
10
Selezionare [Non usare], [Usare] o [Usare (auten. protezione)] per <Informazioni accesso>.
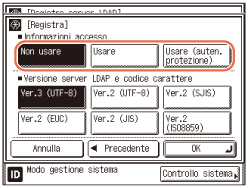
NOTA:
[Usare (auten. protezione)] può essere selezionato solo se il server LDAP funziona su Windows 2000 Server, Windows Server 2003 o Windows Server 2008 con Active Directory.
Se è stato immesso un indirizzo IP al punto 4 e la Ricerca DNS inversa (funzione che ricerca il nome host a partire dall'indirizzo IP) non è supportata, selezionare [Non usare] o [Usare].
Se <Informazioni accesso> è impostato su 'Usare (auten. protezione)' e se Impostazioni data & ora in Impostazioni timer (nella schermata Funzioni aggiuntive) è diversa dalle impostazioni orarie del server LDAP, la macchina potrebbe non essere in grado di connettersi al server LDAP.
Se è selezionato [Non usare]:
|
1
|
Selezionare la Versione server LDAP e codice carattere → premere [OK].
Selezionare la versione LDAP e il codice carattere secondo l'ambiente LDAP. 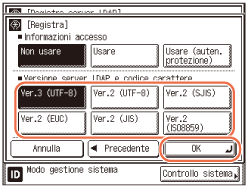 |
Se è selezionato [Usare]:
|
1
|
Selezionare la versione LDAP e il codice carattere secondo l'ambiente LDAP → premere [Successivo].
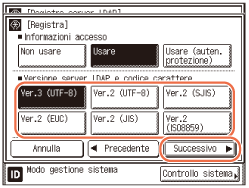 |
|
2
|
Premere [Utente] → immettere il nome utente secondo il tipo di server LDAP in uso → premere [OK].
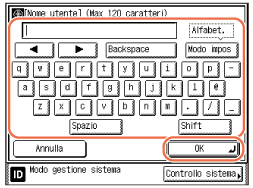 NOTA:
Se si utilizza Windows 2000 Server, Windows Server 2003 o Windows Server 2008 con Active Directory:
Premere [Utente] → immettere “nome dominio Windows/nome utente Windows”.
Esempio: se <team1> è il nome dominio Windows e <user1> è il nome utente Windows:team1/user1
Se si utilizza Lotus Notes Domino R5 o versione successiva:
Premere [Utente] → immettere il parametro dn (Distinguished Name) dell'utente, per esempio “cn=admin”, “ou=team1” o “ou=salesdept”.
|
|
3
|
Premere [Password] → immettere la password → premere [OK].
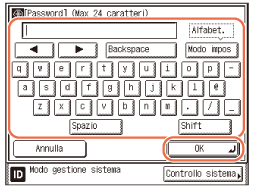 Dopo aver premuto [OK], la password immessa viene visualizzata con asterischi (********) nella schermata Registra.
|
|
4
|
Selezionare [On] o [Off] per <Visualizz. scherm. autenticaz.>.
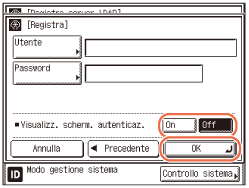 [On]: durante la ricerca di informazioni sul server, viene visualizzata una finestra di dialogo con le informazioni di accesso anche se non è richiesta una password.
[Off]: durante la ricerca di informazioni sul server, la finestra di dialogo con le informazioni di accesso non viene visualizzata.
|
|
5
|
Premere [OK].
|
NOTA:
Se è attivato Invio autorizzato, <Trasfer. inform.autentic. invio> viene visualizzato nella parte superiore della schermata Registra. Premere [On] per utilizzare lo stesso nome utente e password come dati di accesso per Invio autorizzato, oppure [Off] per utilizzare nome utente e password registrati in questa fase.
Se è selezionato [Usare (auten. protezione)]:
|
1
|
Premere [Successivo].
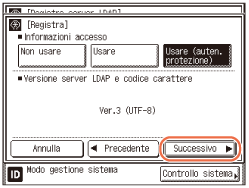 |
|
2
|
Premere [Utente] → immettere un nome utent → premere [OK].
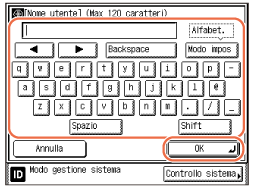 Esempio: se il nome utente di Windows è <user1 >:
user1 |
|
3
|
Premere [Password] → immettere la password → premere [OK].
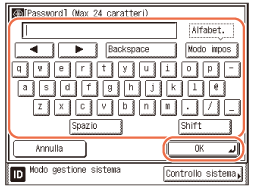 Dopo aver premuto [OK], la password immessa viene visualizzata con asterischi (********) nella schermata Registra.
|
|
4
|
Premere [Nome dominio] → immettere un nome dominio → premere [OK].
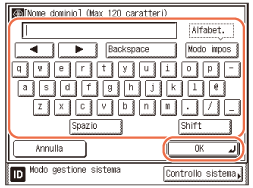 Immettere il nome della struttura directory di Active Directory, per esempio <team1.salesdept.canon.co.jp>.
|
|
5
|
Selezionare [On] o [Off] per <Visualizz. scherm. autenticaz.>.
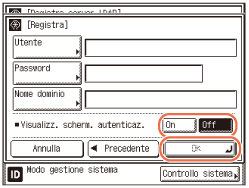 [On]: durante la ricerca di informazioni sul server, viene visualizzata una finestra di dialogo con le informazioni di accesso anche se non è richiesta una password.
[Off]: durante la ricerca di informazioni sul server, la finestra di dialogo con le informazioni di accesso non viene visualizzata.
|
|
6
|
Premere [OK].
NOTA:
Se è attivato Invio autorizzato, <Trasfer. inform.autentic. invio> viene visualizzato nella parte superiore della schermata Registra. Premere [On] per utilizzare lo stesso nome utente e password come dati di accesso per Invio autorizzato, oppure [Off] per utilizzare nome utente e password registrati in questa fase.
|
11
Premere  (Reset) per tornare alla schermata superiore.
(Reset) per tornare alla schermata superiore.
 (Reset) per tornare alla schermata superiore.
(Reset) per tornare alla schermata superiore.Modifica delle impostazioni del server LDAP
È possibile modificare le impostazioni di un server LDAP memorizzato.
1
Premere  (Funzioni aggiuntive) → [Impostaz. sistema].
(Funzioni aggiuntive) → [Impostaz. sistema].
 (Funzioni aggiuntive) → [Impostaz. sistema].
(Funzioni aggiuntive) → [Impostaz. sistema].Per informazioni, vedere il punto 1 in Registrazione del server LDAP.
2
Premere [ ] o [
] o [ ] fino a visualizzare [Registra server LDAP] → premere [Registra server LDAP].
] fino a visualizzare [Registra server LDAP] → premere [Registra server LDAP].
 ] o [
] o [ ] fino a visualizzare [Registra server LDAP] → premere [Registra server LDAP].
] fino a visualizzare [Registra server LDAP] → premere [Registra server LDAP].Per assistenza, edere il punto 2 in Registrazione del server LDAP.
3
Selezionare il server LDAP per il quale modificare le impostazioni → premere [Dettagli/Modifica].
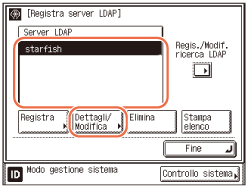
4
Modificare le impostazioni necessarie → premere [OK].
Per informazioni su ogni impostazione, vedere Registrazione del server LDAP.
5
Premere  (Reset) per tornare alla schermata superiore.
(Reset) per tornare alla schermata superiore.
 (Reset) per tornare alla schermata superiore.
(Reset) per tornare alla schermata superiore.Eliminazione del server LDAP
È possibile eliminare un server LDAP memorizzato.
1
Premere  (Funzioni aggiuntive) → [Impostaz. sistema].
(Funzioni aggiuntive) → [Impostaz. sistema].
 (Funzioni aggiuntive) → [Impostaz. sistema].
(Funzioni aggiuntive) → [Impostaz. sistema].Per informazioni, vedere il punto 1 in Registrazione del server LDAP.
2
Premere [ ] o [
] o [ ] fino a visualizzare [Registra server LDAP] → premere [Registra server LDAP].
] fino a visualizzare [Registra server LDAP] → premere [Registra server LDAP].
 ] o [
] o [ ] fino a visualizzare [Registra server LDAP] → premere [Registra server LDAP].
] fino a visualizzare [Registra server LDAP] → premere [Registra server LDAP].Per assistenza, edere il punto 2 in Registrazione del server LDAP.
3
Selezionare il server LDAP da eliminare → premere [Elimina].
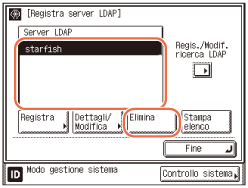
4
Premere [Sì].
Se non si desidera eliminare il server LDAP, premere [No].
Il server LDAP selezionato viene eliminato.
5
Premere  (Reset) per tornare alla schermata superiore.
(Reset) per tornare alla schermata superiore.
 (Reset) per tornare alla schermata superiore.
(Reset) per tornare alla schermata superiore.Registrazione/Modifica degli attributi di ricerca LDAP
È possibile registrare o modificare gli attributi di ricerca LDAP.
1
Premere  (Funzioni aggiuntive) → [Impostaz. sistema].
(Funzioni aggiuntive) → [Impostaz. sistema].
 (Funzioni aggiuntive) → [Impostaz. sistema].
(Funzioni aggiuntive) → [Impostaz. sistema].Per informazioni, vedere il punto 1 in Registrazione del server LDAP.
2
Premere [ ] o [
] o [ ] fino a visualizzare [Registra server LDAP] → premere [Registra server LDAP].
] fino a visualizzare [Registra server LDAP] → premere [Registra server LDAP].
 ] o [
] o [ ] fino a visualizzare [Registra server LDAP] → premere [Registra server LDAP].
] fino a visualizzare [Registra server LDAP] → premere [Registra server LDAP].Per assistenza, edere il punto 2 in Registrazione del server LDAP.
3
Premere [Regis./Modif. ricerca LDAP].
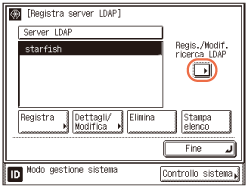
4
Registrare o modificare gli attributi di ricerca LDAP.
Per registrare un attributo di ricerca:
|
1
|
Premere [Non regis.1] o [Non regis.2] → [Registra/Modifica].
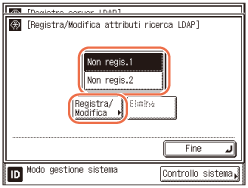 |
|
2
|
Premere [Nome da visualizzare] → immettere il nome da visualizzare → premere [OK].
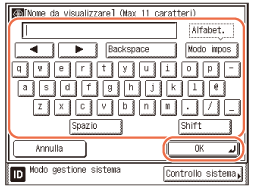 |
|
3
|
Premere [Nome attributo] → immettere un nome di attributo → premere [OK].
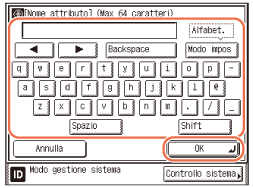 |
|
4
|
Premere [OK].
|
Per modificare un attributo di ricerca:
|
1
|
Selezionare l'attributo di ricerca da modificare → premere [Registra/Modifica].
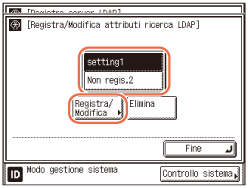 |
|
2
|
Premere [Nome da visualizzare] → modificare il nome da visualizzare → premere [OK].
|
|
3
|
Premere [Nome attributo] → modificare il nome dominio → premere [OK].
|
|
4
|
Premere [OK].
|
Per eliminare una categoria di ricerca:
|
1
|
Selezionare l'attributo di ricerca da eliminare → premere [Elimina].
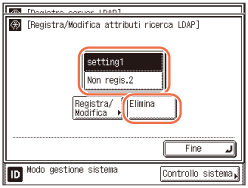 |
|
2
|
Premere [Sì].
|
5
Premere  (Reset) per tornare alla schermata superiore.
(Reset) per tornare alla schermata superiore.
 (Reset) per tornare alla schermata superiore.
(Reset) per tornare alla schermata superiore.Stampa delle impostazioni del server LDAP
È possibile stampare le impostazioni di un server LDAP.
1
Premere  (Funzioni aggiuntive) → [Impostaz. sistema].
(Funzioni aggiuntive) → [Impostaz. sistema].
 (Funzioni aggiuntive) → [Impostaz. sistema].
(Funzioni aggiuntive) → [Impostaz. sistema].Per informazioni, vedere il punto 1 in Registrazione del server LDAP.
2
Premere [ ] o [
] o [ ] fino a visualizzare [Registra server LDAP] → premere [Registra server LDAP].
] fino a visualizzare [Registra server LDAP] → premere [Registra server LDAP].
 ] o [
] o [ ] fino a visualizzare [Registra server LDAP] → premere [Registra server LDAP].
] fino a visualizzare [Registra server LDAP] → premere [Registra server LDAP].Per assistenza, edere il punto 2 in Registrazione del server LDAP.
3
Premere [Stampa elenco].
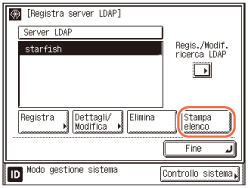
NOTA:
L'elenco dei server LDAP registrati può essere stampato solo se è caricata carta A3, A4 o A4R (comune, riciclata o a colori) nelle alimentazioni per le quali le impostazioni di Altro in Scelta cassetto per APS/ADS di Impostazioni comuni (schermata Funzioni aggiuntive) sono impostate su ‘On’ (Configurazione delle impostazioni di base della macchina)
4
Premere [Sì].
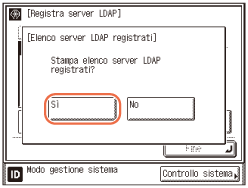
L'elenco delle impostazioni del server LDAP viene stampato.
5
Premere  (Reset) per tornare alla schermata superiore.
(Reset) per tornare alla schermata superiore.
 (Reset) per tornare alla schermata superiore.
(Reset) per tornare alla schermata superiore.