Eingeben von allgemeinen Einstellungen
Sie können die für den Systembetrieb wesentlichen Einstellungen eingeben.
|
HINWEIS
|
|
Das Menü “Allgemeine Einstellungen” besteht aus mehreren Seiten. Mit [
 ] oder [ ] oder [ ] können Sie durch die Optionen blättern, die Sie einstellen möchten. ] können Sie durch die Optionen blättern, die Sie einstellen möchten. |
Initiale Funktion beim Einschalten
Sie können die Standardhauptanzeige festlegen, die z. B. angezeigt wird, wenn Sie das System einschalten.
|
HINWEIS
|
|
Die Standardeinstellungen sind wie folgt:
Wählen Sie die initiale Funktion: ‘Kopie’
Anzeige Systemmonitor als Initialfunktion einstellen: ‘Aus’
[Gerät] als Standard für Anz. Systemmonitor einst.: ‘Ein’
|
1
Betätigen Sie  (Zusatzfunktionen).
(Zusatzfunktionen).
 (Zusatzfunktionen).
(Zusatzfunktionen).Das Menü “Zusatzfunktionen” wird angezeigt.
2
Betätigen Sie [Allgemeine Einstellungen].
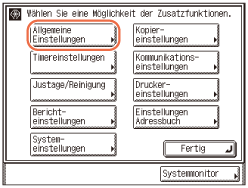
3
Betätigen Sie [Initiale Funktion].

4
Wählen Sie die Einstellungen für die standardmäßige Hauptanzeige → betätigen Sie [OK].
Je nach Systemkonfiguration kann sich der links abgebildete Screenshot von der tatsächlichen Anzeige unterscheiden.
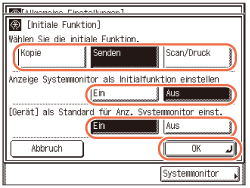
<Wählen Sie die initiale Funktion.>
Betätigen Sie [Kopie], [Senden](oder [Fax]) oder [Scan/Druck] zur Auswahl der initialen Funktion.
Betätigen Sie [Kopie], [Senden](oder [Fax]) oder [Scan/Druck] zur Auswahl der initialen Funktion.
WICHTIG:
Um die Senden-Funktion mit dem imageRUNNER 2525/2520 zu verwenden, muss die Funktion beim optionalen Color Send Kit-Y1 aktiviert sein.
[Fax] wird nur angezeigt, wenn die beiden folgenden Bedingungen erfüllt sind:
- Die optionale Super G3 Faxkarte AG1 ist installiert.
- Die Senden-Funktion ist nicht aktiviert.
<Anzeige Systemmonitor als Initialfunktion einstellen>
|
|
[Ein]:
|
Betätigen Sie diese Taste, um den Systemmonitor standardmäßig als Hauptanzeige einzustellen.
|
|
[Aus]:
|
Betätigen Sie diese Taste, um die Hauptanzeige der ausgewählten Funktion (Kopie, Senden oder Scan/Druck) standardmäßig als Hauptanzeige einzustellen.
|
<[Gerät] als Standard für Anz. Systemmonitor einst.>
|
|
[Ein]:
|
Betätigen Sie diese Taste, um die Anzeige Gerätestatus als Standardanzeige von Systemmonitor einzustellen. (Die Anzeige Gerätestatus erscheint, wenn Sie die Taste [Systemmonitor] betätigen.)
|
|
[Aus]:
|
Betätigen Sie diese Taste, um die Anzeige Kopierstatus als Standardanzeige von Systemmonitor einzustellen.
|
Der ausgewählte Modus wird eingestellt.
5
Betätigen Sie  (Rückstellung), um zur Hauptanzeige zurückzukehren.
(Rückstellung), um zur Hauptanzeige zurückzukehren.
 (Rückstellung), um zur Hauptanzeige zurückzukehren.
(Rückstellung), um zur Hauptanzeige zurückzukehren.Standardanzeige nach der automatischen Rückstellung
Sie können wählen, ob nach dem Aktivieren des Modus “Automatische Rückstellung” wieder die Standard-Hauptanzeige oder die Hauptanzeige der ausgewählten Funktion auf dem Display angezeigt werden soll.
|
HINWEIS
|
|
Weitere Informationen zum Modus "Automatische Rückstellung" finden Sie unter Zeit bis zur automatischen Rückstellung.
Die Standardeinstellung ist ‘Initiale Funktion’.
|
1
Betätigen Sie  (Zusatzfunktionen) → [Allgemeine Einstellungen] → [Einstell.der automatischen Rückstellung].
(Zusatzfunktionen) → [Allgemeine Einstellungen] → [Einstell.der automatischen Rückstellung].
 (Zusatzfunktionen) → [Allgemeine Einstellungen] → [Einstell.der automatischen Rückstellung].
(Zusatzfunktionen) → [Allgemeine Einstellungen] → [Einstell.der automatischen Rückstellung].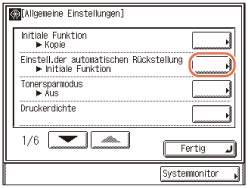
2
Wählen Sie [Initiale Funktion] oder [Ausgewählte Funktion] → betätigen Sie [OK].
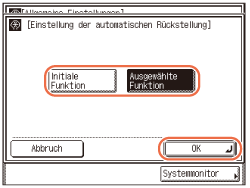
|
|
[Initiale Funktion]:
|
Betätigen Sie diese Taste, um wieder die Hauptanzeige der initialen Funktion auf dem Display anzuzeigen. (Initiale Funktion beim Einschalten)
Beispiel) Initiale Funktion: [Scan/Druck], Display: jede Kopieranzeige Durch den Modus “Automatische Rückstellung” erscheint auf dem Display wieder die Hauptanzeige (Scan/Druck). |
|
[Ausgewählte Funktion]:
|
Drücken Sie diese Taste, um auf dem Display wieder die Hauptanzeige der Funktion anzuzeigen, die bei Aktivierung des Modus “Automatische Rückstellung” auf dem Display erscheint.
Beispiel) Initiale Funktion: [Scan/Druck], Display: jede Kopieranzeige Durch den Modus “Automatische Rückstellung” erscheint auf dem Display wieder die Hauptanzeige (Kopie). |
Der ausgewählte Modus ist eingestellt.
3
Betätigen Sie  (Rückstellung), um zur Hauptanzeige zurückzukehren.
(Rückstellung), um zur Hauptanzeige zurückzukehren.
 (Rückstellung), um zur Hauptanzeige zurückzukehren.
(Rückstellung), um zur Hauptanzeige zurückzukehren.Einstellen des Tonersparmodus
Im “Tonersparmodus” können Sie die Einstellung für den Tonerverbrauch beim Drucken auswählen. Verwenden Sie diese Einstellung, wenn Sie Toner sparen und die Lebensdauer der Tonerpatrone verlängern möchten.
|
WICHTIG
|
|
Diese Einstellung gilt nicht für Druckaufträge, die über einen Druckertreiber vom Computer weitergeleitet werden. Zum Einsparen von Toner beim Drucken über einen Computer aktivieren Sie die Einstellung “Toner sparen” in den Einstellungen für “Druckqualität”. (Anpassen der Einstellungen)
|
|
HINWEIS
|
|
Die Standardeinstellung ist ‘Aus’.
|
1
Betätigen Sie  (Zusatzfunktionen) → [Allgemeine Einstellungen] → [Tonersparmodus].
(Zusatzfunktionen) → [Allgemeine Einstellungen] → [Tonersparmodus].
 (Zusatzfunktionen) → [Allgemeine Einstellungen] → [Tonersparmodus].
(Zusatzfunktionen) → [Allgemeine Einstellungen] → [Tonersparmodus].
2
Wählen Sie [Hoch], [Niedrig] oder [Aus] → betätigen Sie [OK].

HINWEIS:
Die Auswahl der Option ‘Hoch’ kann sich auf die Druckqualität auswirken. Wenn Sie eine Verschlechterung der Druckqualität feststellen, setzen Sie diesen Modus auf ‘Aus’.
Der ausgewählte Modus wird eingestellt.
3
Betätigen Sie  (Rückstellung), um zur Hauptanzeige zurückzukehren.
(Rückstellung), um zur Hauptanzeige zurückzukehren.
 (Rückstellung), um zur Hauptanzeige zurückzukehren.
(Rückstellung), um zur Hauptanzeige zurückzukehren.Einstellen der Druckdichte
Sie können die Dichte für Ihre Ausdrucke einstellen. Verwenden Sie diese Einstellung, wenn Sie einen Dichteunterschied zwischen dem Bild auf dem Original und im Ausdruck feststellen.
|
WICHTIG
|
|
Diese Einstellung gilt nicht für Druckaufträge, die über einen Druckertreiber vom Computer weitergeleitet werden. Zum Einstellen der Dichte bei der Druckausgabe aus einem Computer verwenden Sie die Einstellungen “Dichte” in den Einstellungen für “Druckqualität”. (Anpassen der Einstellungen)
|
|
HINWEIS
|
|
Die Standardeinstellung ist ‘±0’, in der Mitte auf einer Skala von ‘-4’ bis ‘+4’.
|
1
Betätigen Sie  (Zusatzfunktionen) → [Allgemeine Einstellungen] → [Druckerdichte].
(Zusatzfunktionen) → [Allgemeine Einstellungen] → [Druckerdichte].
 (Zusatzfunktionen) → [Allgemeine Einstellungen] → [Druckerdichte].
(Zusatzfunktionen) → [Allgemeine Einstellungen] → [Druckerdichte].
2
Betätigen Sie [Hell] oder [Dunkel], um die gewünschte Dichte auf der Skala einzustellen → betätigen Sie [OK].
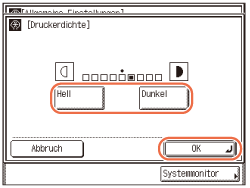
Der ausgewählte Modus ist eingestellt.
3
Betätigen Sie  (Rückstellung), um zur Hauptanzeige zurückzukehren.
(Rückstellung), um zur Hauptanzeige zurückzukehren.
 (Rückstellung), um zur Hauptanzeige zurückzukehren.
(Rückstellung), um zur Hauptanzeige zurückzukehren.Eingeben von Werten in Inch
Im Modus “Eingabe in Inch” können Sie Inch (Zoll) oder Millimeter als Maßeinheit auswählen. In diesem Modus erscheint die Taste für die Umrechnung der Werte von Millimeter in Inch (Zoll) (oder umgekehrt) in den verschiedenen Anzeigen für die Zahleneingabe.
|
HINWEIS
|
|
Die Standardeinstellung ist ‘Aus’.
|
1
Betätigen Sie  (Zusatzfunktionen) → [Allgemeine Einstellungen].
(Zusatzfunktionen) → [Allgemeine Einstellungen].
 (Zusatzfunktionen) → [Allgemeine Einstellungen].
(Zusatzfunktionen) → [Allgemeine Einstellungen].Hilfe finden Sie in den Schritten 1 und 2 unter Initiale Funktion beim Einschalten.
2
Betätigen Sie [ ] oder [
] oder [ ], bis [Eingabe in Inch] angezeigt wird → betätigen Sie [Eingabe in Inch].
], bis [Eingabe in Inch] angezeigt wird → betätigen Sie [Eingabe in Inch].
 ] oder [
] oder [ ], bis [Eingabe in Inch] angezeigt wird → betätigen Sie [Eingabe in Inch].
], bis [Eingabe in Inch] angezeigt wird → betätigen Sie [Eingabe in Inch].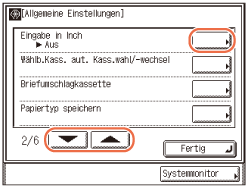
3
Betätigen Sie [Ein] oder [Aus] → betätigen Sie [OK].
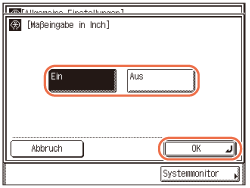
[Ein]: Betätigen Sie diese Taste, um den Modus “Eingabe in Inch” zu aktivieren.
[Aus]: Betätigen Sie diese Taste, um den Modus “Eingabe in Inch” zu deaktivieren.
Der ausgewählte Modus ist eingestellt.
4
Betätigen Sie  (Rückstellung), um zur Hauptanzeige zurückzukehren.
(Rückstellung), um zur Hauptanzeige zurückzukehren.
 (Rückstellung), um zur Hauptanzeige zurückzukehren.
(Rückstellung), um zur Hauptanzeige zurückzukehren.Automatische Papierwahl/Automatischer Kassettenwechsel
Das System verfügt über die Funktionen für die automatische Papierwahl (APS) und den automatischen Kassettenwechsel (ADS).
APS: Das System wählt automatisch das passende Papierformat (Papierquelle) auf Grundlage des zu druckenden Seiten- oder Bildformats. Beim Kopieren wird die Papierquelle z. B. automatisch auf Grundlage des Formats des Originals und der Zoomfaktor-Einstellung ausgewählt.
Automatischer Kassettenwechsel: Wenn der Papiervorrat in einer Papierzufuhr (Kassette) während des Kopiervorgangs erschöpft ist, wählt das System automatisch eine andere Papierzufuhr (Kassette), in die Papier des gleichen Formats eingelegt ist, und beginnt mit der Papierzufuhr.
Die Einstellung “Wählb.Kass. aut. Kass.wahl/-wechsel” legt fest, welche Papierzufuhr (beispielsweise die Stapelablage und Papierkassette 1/2/3/4) für einen bestimmten Zweck (z. B. Kopieren, Drucken, Empfangen (EM) und andere Auftragstypen) verwendet wird. Die Einstellung kann separat für alle Auftragstypen (mit Ausnahme von Sendeaufträgen (SE)) vorgenommen werden und ist besonders nützlich, wenn Sie eine unterschiedliche Papierzufuhr für verschiedene Zwecke verwenden möchten.
|
WICHTIG
|
|
Die Anzahl der verfügbaren Papierzufuhren hängt von der Systemkonfiguration ab.
|
|
HINWEIS
|
|
Die Standardeinstellungen sind ‘Aus’ für die Stapelablage und ‘Ein’ für die anderen Papierkassetten.
|
1
Betätigen Sie  (Zusatzfunktionen) → [Allgemeine Einstellungen].
(Zusatzfunktionen) → [Allgemeine Einstellungen].
 (Zusatzfunktionen) → [Allgemeine Einstellungen].
(Zusatzfunktionen) → [Allgemeine Einstellungen].Hilfe finden Sie in den Schritten 1 und 2 unter Initiale Funktion beim Einschalten.
2
Betätigen Sie [ ] oder [
] oder [ ], bis [Wählb.Kass. aut. Kass.wahl/-wechsel] angezeigt wird → betätigen Sie [Wählb.Kass. aut. Kass.wahl/-wechsel].
], bis [Wählb.Kass. aut. Kass.wahl/-wechsel] angezeigt wird → betätigen Sie [Wählb.Kass. aut. Kass.wahl/-wechsel].
 ] oder [
] oder [ ], bis [Wählb.Kass. aut. Kass.wahl/-wechsel] angezeigt wird → betätigen Sie [Wählb.Kass. aut. Kass.wahl/-wechsel].
], bis [Wählb.Kass. aut. Kass.wahl/-wechsel] angezeigt wird → betätigen Sie [Wählb.Kass. aut. Kass.wahl/-wechsel].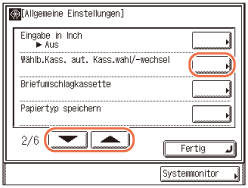
3
Betätigen Sie [Kopie], [Drucker], [Empfangen](oder [Fax]) oder [Andere].
Je nach Systemkonfiguration kann sich der links abgebildete Screenshot von der tatsächlichen Anzeige unterscheiden.

|
|
[Kopie]:
|
Betätigen Sie diese Taste zur Auswahl der Papierzufuhr bzw. Kassetten, die für Kopieraufträge verwendet werden sollen.
|
|
[Drucker]:
|
Betätigen Sie diese Taste zur Auswahl der Papierzufuhr bzw. Kassetten, die für Druckaufträge verwendet werden sollen.
|
|
|
[Empfang] (oder [Fax]):
|
Betätigen Sie diese Taste zur Auswahl der Papierzufuhr bzw. Kassetten, die für Empfangsaufträge (EM) (Druckausgabe von I-Faxen oder herkömmlichen Faxmitteilungen) verwendet werden sollen.
|
|
|
[Andere]:
|
Betätigen Sie diese Taste zur Auswahl der Papierzufuhr bzw. Kassetten, die zum Drucken von Berichten wie z. B. der Adressbuchliste, der Anwenderdatenliste usw. verwendet werden sollen.
|
WICHTIG:
[Empfangen] wird angezeigt, wenn die Senden-Funktion (optional für imageRUNNER 2525/2520) aktiviert wurde.
[Fax] wird nur angezeigt, wenn die beiden folgenden Bedingungen erfüllt sind:
- Die optionale Super G3 Faxkarte AG1 ist installiert.
- Die Senden-Funktion ist nicht aktiviert.
4
Betätigen Sie [Ein] oder [Aus] für die Stapelablage und die Papierkassetten → betätigen Sie [OK].

Die verfügbaren Papierzufuhren lassen sich anhand der folgenden Symbole erkennen:
|
|
|
: Stapelablage
|
|
|
: Kassette 1
|
|
|
|
: Kassette 2 (optional für den imageRUNNER 2520)
|
|
|
|
: Kassette 3 (optional)
|
|
|
|
: Kassette 4 (optional)
|
|
|
[Ein]
|
: Betätigen Sie diese Taste, um die Papierzufuhr für den ausgewählten Auftragstyp zu aktivieren.
|
|
|
[Aus]
|
: Betätigen Sie diese Taste, um die Papierzufuhr für den ausgewählten Auftragstyp zu deaktivieren.
|
HINWEIS:
Sie können nicht alle Papierkassetten gleichzeitig deaktivieren. Mindestens eine Papierkassette muss aktiviert sein.
Der ausgewählte Modus wird eingestellt.
5
Berühren Sie  (Rückstellung), um zum Hauptbildschirm zurückzukehren.
(Rückstellung), um zum Hauptbildschirm zurückzukehren.
 (Rückstellung), um zum Hauptbildschirm zurückzukehren.
(Rückstellung), um zum Hauptbildschirm zurückzukehren.Erkennen des Umschlagtyps in Papierkassette 2
Sie können die Papierkassette 2 als Briefumschlagkassette verwenden, wenn die optionale Briefumschlagzuführung D1 daran angebracht ist. (Briefumschlagzuführung D1) Die Einstellung “Briefumschlagkassette” legt den Typ der Briefumschläge fest, die in die Papierkassette eingelegt sind.
|
HINWEIS
|
|
Weitere Informationen zu den Briefumschlagtypen, die für das System zur Verfügung stehen, finden Sie unter Geeignetes Druck-/Kopiermaterial.
Die Standardeinstellung ist ‘Nr.10 (COM10)’ für [UMSCHLAG 1] und [UMSCHLAG 2].
|
1
Betätigen Sie  (Zusatzfunktionen) → [Allgemeine Einstellungen].
(Zusatzfunktionen) → [Allgemeine Einstellungen].
 (Zusatzfunktionen) → [Allgemeine Einstellungen].
(Zusatzfunktionen) → [Allgemeine Einstellungen].Hilfe finden Sie in den Schritten 1 und 2 unter Initiale Funktion beim Einschalten.
2
Betätigen Sie [ ] oder [
] oder [ ], bis [Briefumschlagkassette] angezeigt wird → betätigen Sie [Briefumschlagkassette].
], bis [Briefumschlagkassette] angezeigt wird → betätigen Sie [Briefumschlagkassette].
 ] oder [
] oder [ ], bis [Briefumschlagkassette] angezeigt wird → betätigen Sie [Briefumschlagkassette].
], bis [Briefumschlagkassette] angezeigt wird → betätigen Sie [Briefumschlagkassette].
3
Betätigen Sie [BRIEF 1] oder [BRIEF 2].

4
Betätigen Sie [Nr.10 (COM10)], [ISO-B5], [Monarch], [ISO-C5] oder [DL] zur Auswahl des gewünschten Briefumschlagtyps → betätigen Sie [OK].
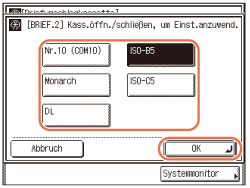
WICHTIG:
Vergewissern Sie sich, ob der ausgewählte Briefumschlagtyp mit dem in die Kassette eingelegten Briefumschlagtyp übereinstimmt.
Der ausgewählte Modus ist eingestellt.
5
Betätigen Sie  (Rückstellung), um zur Hauptanzeige zurückzukehren.
(Rückstellung), um zur Hauptanzeige zurückzukehren.
 (Rückstellung), um zur Hauptanzeige zurückzukehren.
(Rückstellung), um zur Hauptanzeige zurückzukehren.Erkennen des Papiertyps in einer Papierzufuhr
Zur Vermeidung häufiger Störungen sollten Sie den richtigen Papiertyp für das Papier angeben, das in jede Papierzufuhr eingelegt ist. Verwenden Sie diese Einstellung zur Angabe des Papiertyps, das in die einzelnen Papierkassetten eingelegt ist.
|
WICHTIG
|
|
Vergewissern Sie sich, ob der Papiertyp korrekt eingestellt ist. Ein falsch eingestellter Papiertyp kann sich nachteilig auf die Bildqualität auswirken, die Fixiereinheit beschädigen und zu Papierstaus führen.
Die Anzahl der verfügbaren Papierkassetten hängt von der Systemkonfiguration ab.
|
|
HINWEIS
|
|
Weitere Informationen zu den Papiertypen, die für das System zur Verfügung stehen, finden Sie unter Geeignetes Druck-/Kopiermaterial.
Die Standardeinstellung ist ‘Normalpapier’ für alle Papierzufuhren.
|
1
Betätigen Sie  (Zusatzfunktionen) → [Allgemeine Einstellungen].
(Zusatzfunktionen) → [Allgemeine Einstellungen].
 (Zusatzfunktionen) → [Allgemeine Einstellungen].
(Zusatzfunktionen) → [Allgemeine Einstellungen].Hilfe finden Sie in den Schritten 1 und 2 unter Initiale Funktion beim Einschalten.
2
Betätigen Sie [ ] oder [
] oder [ ], bis [Papiertyp speichern] angezeigt wird → betätigen Sie [Papiertyp speichern].
], bis [Papiertyp speichern] angezeigt wird → betätigen Sie [Papiertyp speichern].
 ] oder [
] oder [ ], bis [Papiertyp speichern] angezeigt wird → betätigen Sie [Papiertyp speichern].
], bis [Papiertyp speichern] angezeigt wird → betätigen Sie [Papiertyp speichern].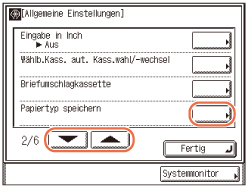
3
Wählen Sie die gewünschte Papierzufuhr.

Die verfügbaren Papierzufuhren lassen sich anhand der folgenden Symbole erkennen:
|
|
|
: Kassette 1
|
|
|
: Kassette 2 (optional für den imageRUNNER 2520)
|
|
|
|
: Kassette 3 (optional)
|
|
|
|
: Kassette 4 (optional)
|
4
Betätigen Sie [Normalpapier  ], [Recyclingpapier
], [Recyclingpapier  ], [Farbe
], [Farbe  ] oder [3er- Lochung
] oder [3er- Lochung  ] zur Auswahl des gewünschten Papiertyps → betätigen Sie [OK].
] zur Auswahl des gewünschten Papiertyps → betätigen Sie [OK].
 ], [Recyclingpapier
], [Recyclingpapier  ], [Farbe
], [Farbe  ] oder [3er- Lochung
] oder [3er- Lochung  ] zur Auswahl des gewünschten Papiertyps → betätigen Sie [OK].
] zur Auswahl des gewünschten Papiertyps → betätigen Sie [OK].Der ausgewählte Modus wird eingestellt.
Wiederholen Sie die Schritte 3 und 4, um den Papiertyp für die anderen Kassetten einzustellen.
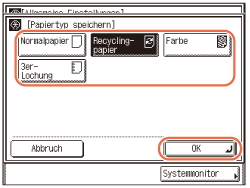
WICHTIG:
Vergewissern Sie sich, ob der ausgewählte Papiertyp mit dem Papiertyp übereinstimmt, der in die ausgewählte Papierzufuhr eingelegt ist.
5
Betätigen Sie  (Rückstellung), um zur Hauptanzeige zurückzukehren.
(Rückstellung), um zur Hauptanzeige zurückzukehren.
 (Rückstellung), um zur Hauptanzeige zurückzukehren.
(Rückstellung), um zur Hauptanzeige zurückzukehren.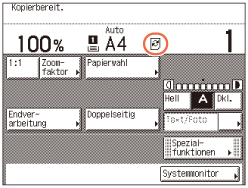
HINWEIS:
Die gespeicherten Papiertypen werden für jede Papierzufuhr mit den entsprechenden Symbolen für den Papiertyp angezeigt.
Energieverbrauch im Schlafmodus
Sie können die Höhe des Energieverbrauchs durch das System wählen, das sich im Schlafmodus befindet.
|
HINWEIS
|
|
Unabhängig von der Einstellung ist der Energieverbrauch im Schlafmodus ‘Hoch’, solange das System Aufträge verarbeitet (wie z. B. beim Empfangen/Weiterleiten von Faxmitteilungen).
Die Standardeinstellung ist ‘Niedrig’.
|
1
Betätigen Sie  (Zusatzfunktionen) → [Allgemeine Einstellungen].
(Zusatzfunktionen) → [Allgemeine Einstellungen].
 (Zusatzfunktionen) → [Allgemeine Einstellungen].
(Zusatzfunktionen) → [Allgemeine Einstellungen].Hilfe finden Sie in den Schritten 1 und 2 unter Initiale Funktion beim Einschalten.
2
Betätigen Sie [ ] oder [
] oder [ ], bis [Energieverbrauch im Schlafmodus] angezeigt wird → betätigen Sie [Energieverbrauch im Schlafmodus].
], bis [Energieverbrauch im Schlafmodus] angezeigt wird → betätigen Sie [Energieverbrauch im Schlafmodus].
 ] oder [
] oder [ ], bis [Energieverbrauch im Schlafmodus] angezeigt wird → betätigen Sie [Energieverbrauch im Schlafmodus].
], bis [Energieverbrauch im Schlafmodus] angezeigt wird → betätigen Sie [Energieverbrauch im Schlafmodus].
3
Betätigen Sie [Niedrig] oder [Hoch] zur Auswahl der gewünschten Einstellung → betätigen Sie [OK].

|
|
[Niedrig]: Der Energieverbrauch im Schlafmodus ist niedrig; es dauert jedoch länger, bis das System aus dem Schlafmodus hochfährt.
|
|
|
[Hoch]: Der Energieverbrauch im Schlafmodus ist hoch; es dauert jedoch weniger lange, bis das System aus dem Schlafmodus hochfährt.
|
Der ausgewählte Modus wird eingestellt.
4
Betätigen Sie  (Rückstellung), um zur Hauptanzeige zurückzukehren.
(Rückstellung), um zur Hauptanzeige zurückzukehren.
 (Rückstellung), um zur Hauptanzeige zurückzukehren.
(Rückstellung), um zur Hauptanzeige zurückzukehren.Fachzuweisung
Sie können den Ausgabefächern des Systems bestimmte Auftragstypen zuweisen. Die Ausgabefächer werden durch Fach A und Fach B angezeigt.
|
Zusatzausstattung
|
Auftragstypen
|
Fächer A und B
|
|
Finisher (intern) B1 und Zusätzliches Finisherfach B1
|
Kopie:
(Kopieren)
Mediendruck: Druck:
(Siehe die Hilfe zum Druckertreiber.)
Empfangen (EM):
Andere (z. B. Berichtdruck):
|
 |
|
Internes Zusatzausgabefach G1
|
 |
Jedes der Ausgabefächer kann für mehrere Auftragstypen vorgesehen werden. Wenn beide Ausgabefächer für den gleichen Auftragstyp aktiviert sind, werden die Ausdrucke in Fach A ausgegeben, bis seine Höhenbegrenzung erreicht ist.
|
WICHTIG
|
|
Die Einstellung “Fachzuweisung” ist nur verfügbar, wenn der optionale Finisher (intern) B1 mit dem Zusätzlichen Finisherfach B1 oder dem Internen Zusatzausgabefach G1 am System angebracht ist.
Das Internes Zusatzausgabefach G1 muss vor der Verwendung aktiviert werden. (Weitere Systemeinstellungen)
Wenn das optionale Zusätzliches Finisherfach B1 oder das Internes Zusatzausgabefach G1 installiert ist, müssen Sie die Funktionen für Fach B so aktivieren, dass das System Drucke darin ausgeben kann.
|
|
HINWEIS
|
|
Die Standardeinstellungen sind wie folgt:
Fach A: ‘Ein’ für alle Auftragstypen (Alle verschiedenen Ausdrucke lassen sich in Fach A ausgeben.)
Fach B: ‘Aus’ für alle Auftragstypen (Fach B ist deaktiviert.)
|
1
Betätigen Sie  (Zusatzfunktionen) → [Allgemeine Einstellungen].
(Zusatzfunktionen) → [Allgemeine Einstellungen].
 (Zusatzfunktionen) → [Allgemeine Einstellungen].
(Zusatzfunktionen) → [Allgemeine Einstellungen].Hilfe finden Sie in den Schritten 1 und 2 unter Initiale Funktion beim Einschalten.
2
Betätigen Sie [ ] oder [
] oder [ ], bis [Fachzuweisung] angezeigt wird → betätigen Sie [Fachzuweisung].
], bis [Fachzuweisung] angezeigt wird → betätigen Sie [Fachzuweisung].
 ] oder [
] oder [ ], bis [Fachzuweisung] angezeigt wird → betätigen Sie [Fachzuweisung].
], bis [Fachzuweisung] angezeigt wird → betätigen Sie [Fachzuweisung].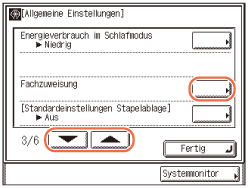
3
Betätigen Sie [Kopie], [Speicher], [Drucker], [Empfang](oder [Fax]) oder [Andere] zur Auswahl der gewünschten Auftragstypen für jedes Ausgabefach → betätigen Sie [OK].
Die ausgewählten Auftragstypen sind markiert.
Je nach Systemkonfiguration kann sich der links abgebildete Screenshot von der tatsächlichen Anzeige unterscheiden.
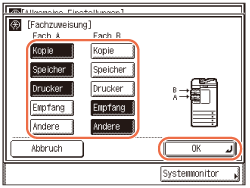
|
|
[Kopie]:
|
Betätigen Sie diese Taste zur Auswahl des Fachs für Druckaufträge.
|
|
[Speicher]:
|
Betätigen Sie diese Taste zur Auswahl des Fachs für Ausdrucke aus dem Speicher des USB-Geräts.
|
|
|
[Drucker]:
|
Betätigen Sie diese Taste zur Auswahl des Fachs für Ausdrucke über den Druckertreiber.
|
|
|
[Empfang] (oder [Fax]):
|
Betätigen Sie diese Taste zur Auswahl des Fachs für eingehende I-Fax-/Fax-Dokumente.
|
|
|
[Andere]:
|
Betätigen Sie diese Taste zur Auswahl des Fachs für den Ausdruck von Berichten.
|
Der ausgewählte Modus ist eingestellt.
WICHTIG:
[Speicher] wird nur dann angezeigt, wenn die Einstellung “Mediumdruck verwenden” auf ‘Ein’ gesetzt ist. (Weitere Systemeinstellungen)
[Empfangen] wird angezeigt, wenn die Senden-Funktion (optional für imageRUNNER 2525/2520) aktiviert wurde.
[Fax] wird nur angezeigt, wenn die beiden folgenden Bedingungen erfüllt sind:
- Die optionale Super G3 Faxkarte AG1 ist installiert.
- Die Senden-Funktion ist nicht aktiviert.
4
Betätigen Sie  (Rückstellung), um zur Hauptanzeige zurückzukehren.
(Rückstellung), um zur Hauptanzeige zurückzukehren.
 (Rückstellung), um zur Hauptanzeige zurückzukehren.
(Rückstellung), um zur Hauptanzeige zurückzukehren.Standardformat für die Stapelablage
Sie können das Standardpapierformat und den Standardpapiertyp für die Stapelablage festlegen. Verwenden Sie diese Einstellung, wenn Sie häufig Papier des gleichen Formats und Typs in die Stapelablage einlegen.
|
HINWEIS
|
|
Für die Zufuhr von Papier aus der Stapelablage im APS/ADS-Modus muss die Stapelablage für die gewünschten Auftragstypen aktiviert sein. (Automatische Papierwahl/Automatischer Kassettenwechsel)
Weitere Informationen zu den Papierformaten/-typen, die für das System zur Verfügung stehen, finden Sie unter Geeignetes Druck-/Kopiermaterial.
Die Standardeinstellung ist ‘Aus’.
|
1
Betätigen Sie  (Zusatzfunktionen) → [Allgemeine Einstellungen].
(Zusatzfunktionen) → [Allgemeine Einstellungen].
 (Zusatzfunktionen) → [Allgemeine Einstellungen].
(Zusatzfunktionen) → [Allgemeine Einstellungen].Hilfe finden Sie in den Schritten 1 und 2 unter Initiale Funktion beim Einschalten.
2
Betätigen Sie [ ] oder [
] oder [ ], bis [Standardeinstellungen Stapelablage] angezeigt wird → betätigen Sie [Standardeinstellungen Stapelablage].
], bis [Standardeinstellungen Stapelablage] angezeigt wird → betätigen Sie [Standardeinstellungen Stapelablage].
 ] oder [
] oder [ ], bis [Standardeinstellungen Stapelablage] angezeigt wird → betätigen Sie [Standardeinstellungen Stapelablage].
], bis [Standardeinstellungen Stapelablage] angezeigt wird → betätigen Sie [Standardeinstellungen Stapelablage].
3
Betätigen Sie [Ein] → [Speichern].

[Speichern] ist nur nach dem Betätigen von [Ein] aktiviert.
4
Wählen Sie das gewünschte Papierformat/den gewünschten Papiertyp aus.
Wenn Sie ein Standardpapierformat auswählen möchten:
|
1
|
Wählen Sie das gewünschte Papierformat aus → drücken Sie [Weiter].
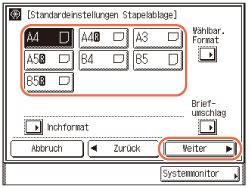 WICHTIG:
Stellen Sie sicher, dass die Papierformateinstellung korrekt ist. Wenn das in die Stapelablage eingelegte Papier und die Papierformateinstellung nicht übereinstimmen, kann es zu einem Papierstau kommen.
HINWEIS:
Zur Auswahl eines nordamerikanischen (US) Papierformats betätigen Sie [Inchformat].
|
|
2
|
Wählen Sie den gewünschten Papiertyp aus → betätigen Sie [OK].
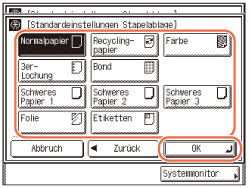 Der ausgewählte Modus ist eingestellt.
WICHTIG:
Vergewissern Sie sich, ob der Papiertyp korrekt eingestellt ist. Ein falsch eingestellter Papiertyp kann sich nachteilig auf die Bildqualität auswirken, die Fixiereinheit beschädigen und zu Papierstaus führen.
HINWEIS:
[Folie] kann nur bei Auswahl von [A4] als Papierformat ausgewählt werden.
Wenn [Folie] oder [Etiketten] ausgewählt ist, können Sie den Endverarbeitungsmodus Drehen, Versetzen oder Heften nicht verwenden.
|
Wenn Sie ein Sonderpapierformat auswählen möchten:
|
1
|
Betätigen Sie [Wählbar. Format].
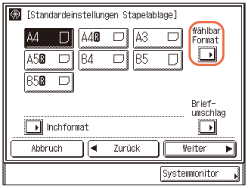 |
|
2
|
Betätigen Sie [X] → geben Sie die Länge entlang der horizontalen Achse des Papiers mit den Zahlentasten ein.
Die horizontale Länge kann von 148 mm bis 432 mm eingestellt werden.
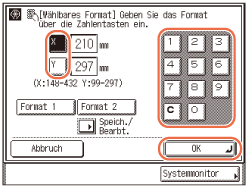 |
|
3
|
Betätigen Sie [Y] → geben Sie die Länge entlang der vertikalen Achse des Papiers mit den Zahlentasten ein.
Die vertikale Länge kann von 99 mm bis 297 mm eingestellt werden.
|
|
4
|
Betätigen Sie [OK].
WICHTIG:
Stellen Sie sicher, dass die Papierformateinstellung korrekt ist. Wenn das in die Stapelablage eingelegte Papier und die Papierformateinstellung nicht übereinstimmen, kann es zu einem Papierstau kommen.
HINWEIS:
Wenn Sie bei der Zahleneingabe einen Fehler machen, betätigen Sie die Taste
 (Löschen) → geben Sie die richtige Nummer ein. (Löschen) → geben Sie die richtige Nummer ein.Bei der Eingabe von Zahlen in Millimetern können Sie auch
 - -  (Zahlentasten) und (Zahlentasten) und  (Löschen) auf dem Bedienfeld verwenden. (Löschen) auf dem Bedienfeld verwenden.Zur Eingabe von Werten in Zoll betätigen Sie [Inch]. (Eingeben von Werten in Inch)
Bei der Eingabe der Länge in Inch muss ein Unterstrich (_) zwischen der Ganzzahl und einem Bruch eingegeben werden.
Zur Angabe des Papierformats können Sie [Format 1] oder [Format 2] betätigen, wenn die Werte für die horizontale und vertikale Länge zuvor gespeichert wurden. (Speichern von Sonderpapierformaten)
|
|
5
|
Betätigen Sie [Weiter].
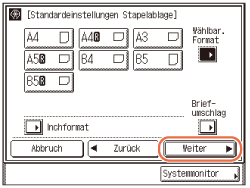 |
|
6
|
Wählen Sie den gewünschten Papiertyp aus → betätigen Sie [OK].
 Der ausgewählte Modus wird eingestellt.
WICHTIG:
Vergewissern Sie sich, ob der Papiertyp korrekt eingestellt ist. Ein falsch eingestellter Papiertyp kann sich nachteilig auf die Bildqualität auswirken, die Fixiereinheit beschädigen und zu Papierstaus führen.
HINWEIS:
[3er- Lochung] und [Folie] können für ein Sonderpapierformat nicht ausgewählt werden.
|
Wenn Sie einen Briefumschlagtyp auswählen möchten:
|
1
|
Betätigen Sie [Briefumschlag].
 |
|
2
|
Wählen Sie den gewünschten Umschlagtyp aus → betätigen Sie [OK].
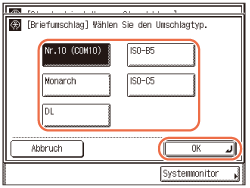 WICHTIG:
Stellen Sie sicher, dass die Umschlagarteinstellung korrekt ist. Wenn die in die Stapelablage eingelegten Umschläge und die Umschlagarteinstellung nicht übereinstimmen, kann es zu einem Papierstau kommen.
|
|
3
|
Betätigen Sie [OK].
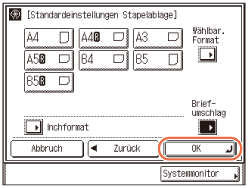 Der ausgewählte Modus ist eingestellt.
|
5
Betätigen Sie  (Rückstellung), um zur Hauptanzeige zurückzukehren.
(Rückstellung), um zur Hauptanzeige zurückzukehren.
 (Rückstellung), um zur Hauptanzeige zurückzukehren.
(Rückstellung), um zur Hauptanzeige zurückzukehren.Speichern von Sonderpapierformaten
Sie können die horizontale und vertikale Länge für Sonderpapierformate speichern, damit Sie die jeweilige Länge durch einfaches Betätigen einer Taste eingeben können. (Standardformat für die Stapelablage) Diese Einstellung ist nützlich, wenn Sie häufig unterschiedliche Sonderpapierformate verwenden.
1
Betätigen Sie  (Zusatzfunktionen) → [Allgemeine Einstellungen].
(Zusatzfunktionen) → [Allgemeine Einstellungen].
 (Zusatzfunktionen) → [Allgemeine Einstellungen].
(Zusatzfunktionen) → [Allgemeine Einstellungen].Hilfe finden Sie in den Schritten 1 und 2 unter Initiale Funktion beim Einschalten.
2
Betätigen Sie [ ] oder [
] oder [ ], bis [Wählbares Format speichern] angezeigt wird → betätigen Sie [Wählbares Format speichern].
], bis [Wählbares Format speichern] angezeigt wird → betätigen Sie [Wählbares Format speichern].
 ] oder [
] oder [ ], bis [Wählbares Format speichern] angezeigt wird → betätigen Sie [Wählbares Format speichern].
], bis [Wählbares Format speichern] angezeigt wird → betätigen Sie [Wählbares Format speichern].
3
Geben Sie das gewünschte Sonderpapierformat an:
|
1
|
Betätigen Sie [Format 1] oder [Format 2].
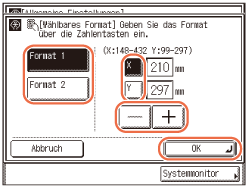 Sie können zwei unterschiedliche Sonderpapierformate speichern.
|
|
2
|
Betätigen Sie [X] → geben Sie die Länge entlang der horizontalen Achse des Papiers mit [-] oder [+] ein.
Die horizontale Länge kann von 148 mm bis 432 mm eingestellt werden.
|
|
3
|
Betätigen Sie [Y] → geben Sie die Länge entlang der vertikalen Achse des Papiers mit [-] oder [+] ein.
Die vertikale Länge kann von 99 mm bis 297 mm eingestellt werden.
|
|
4
|
Betätigen Sie [OK].
Wiederholen Sie diesen Schritt, um ein anderes Sonderpapierformat zu speichern oder zu bearbeiten.
|
WICHTIG:
Stellen Sie sicher, dass die Papierformateinstellung korrekt ist. Wenn das in die Stapelablage eingelegte Papier und die Papierformateinstellung nicht übereinstimmen, kann es zu einem Papierstau kommen.
HINWEIS:
Wenn Sie bei der Zahleneingabe einen Fehler machen, betätigen Sie die Taste  (Löschen) → geben Sie die richtige Nummer ein.
(Löschen) → geben Sie die richtige Nummer ein.
 (Löschen) → geben Sie die richtige Nummer ein.
(Löschen) → geben Sie die richtige Nummer ein.Bei der Eingabe von Zahlen in Millimetern können Sie auch  -
-  (Zahlentasten) und
(Zahlentasten) und  (Löschen) auf dem Bedienfeld verwenden.
(Löschen) auf dem Bedienfeld verwenden.
 -
-  (Zahlentasten) und
(Zahlentasten) und  (Löschen) auf dem Bedienfeld verwenden.
(Löschen) auf dem Bedienfeld verwenden.Zur Eingabe von Werten in Zoll betätigen Sie [Inch]. (Eingeben von Werten in Inch)
Bei der Eingabe der Länge in Inch muss ein Unterstrich (_) zwischen der Ganzzahl und einem Bruch eingegeben werden.
4
Betätigen Sie  (Rückstellung), um zur Hauptanzeige zurückzukehren.
(Rückstellung), um zur Hauptanzeige zurückzukehren.
 (Rückstellung), um zur Hauptanzeige zurückzukehren.
(Rückstellung), um zur Hauptanzeige zurückzukehren.Auswählen der Papierzufuhrmethode
Sie können einstellen, ob die Druckgeschwindigkeit für den jeweiligen Auftrag vorrangig ist oder ob eine bestimmte Papierseite bedruckt werden soll. Diese Einstellung ist nützlich, wenn Sie ein- oder doppelseitige Ausdrucke auf vorgedrucktem Papier (Papier mit aufgedruckten Logos oder Mustern) erstellen möchten, ohne das Papier umdrehen zu müssen, das in eine Papierzufuhr eingelegt ist.
|
HINWEIS
|
|
Die Standardeinstellung ist ‘Geschwindig.’ für alle Papierzufuhren.
|
1
Betätigen Sie  (Zusatzfunktionen) → [Allgemeine Einstellungen].
(Zusatzfunktionen) → [Allgemeine Einstellungen].
 (Zusatzfunktionen) → [Allgemeine Einstellungen].
(Zusatzfunktionen) → [Allgemeine Einstellungen].Hilfe finden Sie in den Schritten 1 und 2 unter Initiale Funktion beim Einschalten.
2
Betätigen Sie [ ] oder [
] oder [ ], bis [Umschalten der Papierzufuhrmethode] angezeigt wird → betätigen Sie [Umschalten der Papierzufuhrmethode].
], bis [Umschalten der Papierzufuhrmethode] angezeigt wird → betätigen Sie [Umschalten der Papierzufuhrmethode].
 ] oder [
] oder [ ], bis [Umschalten der Papierzufuhrmethode] angezeigt wird → betätigen Sie [Umschalten der Papierzufuhrmethode].
], bis [Umschalten der Papierzufuhrmethode] angezeigt wird → betätigen Sie [Umschalten der Papierzufuhrmethode].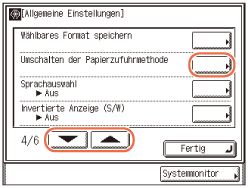
3
Betätigen Sie [Geschwindig.] oder [Vorr. Drucks.], um die gewünschte Papiereinzugsmethode auszuwählen → betätigen Sie [OK].

|
|
[Geschwindig.]:
|
Bei der Zufuhr von ein- oder doppelseitigen Drucken in das System ändert sich die Methode für die Papierausgabe im System, was sich auf die Druckgeschwindigkeit auswirkt. Zur Erhöhung der Druckgeschwindigkeit sollten Sie das Papier wie folgt einlegen:
Einseitiger Druck
Legen Sie das Papier mit der Druckfläche nach oben in eine Papierkassette oder mit der Druckfläche nach unten in die Stapelanlage. Die zu bedruckenden Seiten sind die Seiten, die in der Papierkassette nach oben liegen, bzw. die Seiten, die in der Stapelablage nach unten liegen. Doppelseitiger Druck
Legen Sie das Papier mit der Druckfläche nach unten in eine Papierkassette oder mit der Druckfläche nach oben in die Stapelanlage. Die Seiten, die zuerst bedruckt werden, sind die Seiten, die in der Papierkassette nach unten liegen, bzw. die Seiten, die in der Stapelablage nach oben liegen. |
|
[Vorr. Drucks.]:
|
Bei Auswahl von [Vorr. Drucks.] wird immer die Seite des Papiers, die in der Papierkassette nach unten liegt, zuerst bedruckt, und zwar unabhängig davon, ob es sich um ein- oder doppelseitige Drucke handelt. (Bei der Stapelablage wird die Seite, die nach oben liegt, zuerst bedruckt.) Bei einseitigen Drucken wird jedoch die Druckgeschwindigkeit eingebüßt.
|
Der ausgewählte Modus wird eingestellt.
4
Betätigen Sie  (Rückstellung), um zur Hauptanzeige zurückzukehren.
(Rückstellung), um zur Hauptanzeige zurückzukehren.
 (Rückstellung), um zur Hauptanzeige zurückzukehren.
(Rückstellung), um zur Hauptanzeige zurückzukehren.Ändern der Sprache auf dem Display
Sie können die auf dem Touchscreen-Display angezeigte Sprache ändern.
|
HINWEIS
|
|
Die Standardeinstellung ist ‘Aus’.
|
1
Betätigen Sie  (Zusatzfunktionen) → [Allgemeine Einstellungen].
(Zusatzfunktionen) → [Allgemeine Einstellungen].
 (Zusatzfunktionen) → [Allgemeine Einstellungen].
(Zusatzfunktionen) → [Allgemeine Einstellungen].Hilfe finden Sie in den Schritten 1 und 2 unter Initiale Funktion beim Einschalten.
2
Betätigen Sie [ ] oder [
] oder [ ], bis [Sprachauswahl] angezeigt wird → betätigen Sie [Sprachauswahl].
], bis [Sprachauswahl] angezeigt wird → betätigen Sie [Sprachauswahl].
 ] oder [
] oder [ ], bis [Sprachauswahl] angezeigt wird → betätigen Sie [Sprachauswahl].
], bis [Sprachauswahl] angezeigt wird → betätigen Sie [Sprachauswahl].
3
Geben Sie die gewünschte Sprache an:
|
1
|
Betätigen Sie [Ein].
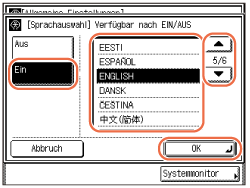 Die Sprache kann nur nach Betätigen von [Ein] geändert werden.
|
|
2
|
Betätigen Sie [
 ] oder [ ] oder [ ], bis die gewünschte Sprache in der Liste angezeigt wird → wählen Sie die gewünschte Sprache. ], bis die gewünschte Sprache in der Liste angezeigt wird → wählen Sie die gewünschte Sprache. |
|
3
|
Betätigen Sie [OK].
|
4
Betätigen Sie [Sprachauswahl].

5
Betätigen Sie [Aus] → [OK].
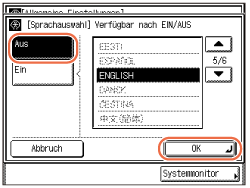
WICHTIG:
Wenn die Einstellung “Sprachauswahl” auf ‘Ein’ eingestellt ist, stehen manche Zeichen nicht zur Eingabe zur Verfügung. Zur Eingabe aller Zeichen stellen Sie die Einstellung “Sprachauswahl” auf ‘Aus’.
6
Starten Sie das System neu.
Schalten Sie das System aus, warten Sie mindestens 10 Sekunden und schalten Sie es wieder ein.
Die Hauptanzeige erscheint in der ausgewählten Sprache.
Invertieren der Anzeige
Im Modus “Invertierte Anzeige” werden die hellen und dunklen Bereiche auf dem Touchscreen-Display invertiert angezeigt. Verwenden Sie diesen Modus, wenn Sie Schwierigkeiten haben, die auf dem Display angezeigten Inhalte zu erkennen.
|
HINWEIS
|
|
Die Standardeinstellung ist ‘Aus’.
|
1
Betätigen Sie  (Zusatzfunktionen) → [Allgemeine Einstellungen].
(Zusatzfunktionen) → [Allgemeine Einstellungen].
 (Zusatzfunktionen) → [Allgemeine Einstellungen].
(Zusatzfunktionen) → [Allgemeine Einstellungen].Hilfe finden Sie in den Schritten 1 und 2 unter Initiale Funktion beim Einschalten.
2
Betätigen Sie [ ] oder [
] oder [ ], bis [Invertierte Anzeige (S/W)] angezeigt wird → betätigen Sie [Invertierte Anzeige (S/W)].
], bis [Invertierte Anzeige (S/W)] angezeigt wird → betätigen Sie [Invertierte Anzeige (S/W)].
 ] oder [
] oder [ ], bis [Invertierte Anzeige (S/W)] angezeigt wird → betätigen Sie [Invertierte Anzeige (S/W)].
], bis [Invertierte Anzeige (S/W)] angezeigt wird → betätigen Sie [Invertierte Anzeige (S/W)].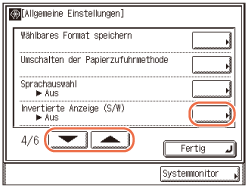
3
Betätigen Sie [Ein] oder [Aus], um den Modus zu aktivieren bzw. zu deaktivieren → betätigen Sie [OK].
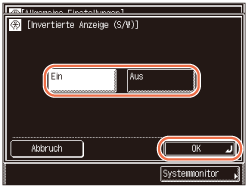
Der ausgewählte Modus wird eingestellt.
4
Betätigen Sie  (Rückstellung), um zur Hauptanzeige zurückzukehren.
(Rückstellung), um zur Hauptanzeige zurückzukehren.
 (Rückstellung), um zur Hauptanzeige zurückzukehren.
(Rückstellung), um zur Hauptanzeige zurückzukehren.Anzeigen einer Einzugsfehlermeldung
Wenn der Einzug nicht sauber ist, scannt und druckt das System u. U. Bilder von Staub- und Schmutzpartikeln mit. Sie können das System so einstellen, dass Sie zur Reinigung des Scanbereichs aufgefordert werden, wenn das System Streifen oder Flecken erkennt.
|
WICHTIG
|
|
Dieser Modus ist nur dann verfügbar, wenn das System mit dem Einzug ausgestattet ist (optional für den imageRUNNER 2525/2520).
|
|
HINWEIS
|
|
Die Einzugsfeldermeldung wird beim Einlegen von Originalen in den Einzug angezeigt.
Die Standardeinstellung ist ‘Ein’.
|
1
Betätigen Sie  (Zusatzfunktionen) → [Allgemeine Einstellungen].
(Zusatzfunktionen) → [Allgemeine Einstellungen].
 (Zusatzfunktionen) → [Allgemeine Einstellungen].
(Zusatzfunktionen) → [Allgemeine Einstellungen].Hilfe finden Sie in den Schritten 1 und 2 unter Initiale Funktion beim Einschalten.
2
Betätigen Sie [ ] oder [
] oder [ ], bis [Fehl. bei verschmutzter Zufuhr anzeigen] angezeigt wird → betätigen Sie [Fehl. bei verschmutzter Zufuhr anzeigen].
], bis [Fehl. bei verschmutzter Zufuhr anzeigen] angezeigt wird → betätigen Sie [Fehl. bei verschmutzter Zufuhr anzeigen].
 ] oder [
] oder [ ], bis [Fehl. bei verschmutzter Zufuhr anzeigen] angezeigt wird → betätigen Sie [Fehl. bei verschmutzter Zufuhr anzeigen].
], bis [Fehl. bei verschmutzter Zufuhr anzeigen] angezeigt wird → betätigen Sie [Fehl. bei verschmutzter Zufuhr anzeigen].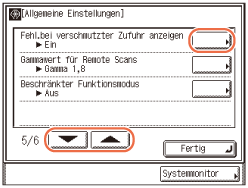
3
Betätigen Sie [Ein] oder [Aus], um die Einzugsfehlermeldung zu aktivieren bzw. zu deaktivieren → betätigen Sie [OK].
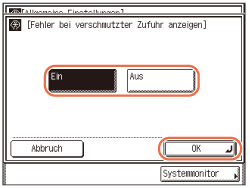
Der ausgewählte Modus wird eingestellt.
4
Betätigen Sie  (Rückstellung), um zur Hauptanzeige zurückzukehren.
(Rückstellung), um zur Hauptanzeige zurückzukehren.
 (Rückstellung), um zur Hauptanzeige zurückzukehren.
(Rückstellung), um zur Hauptanzeige zurückzukehren.Einstellen des Gammawerts für Remote Scanjobs
Sie können den Gammawert einstellen, der beim Einscannen von farbigen Dokumenten in Ihren Computer im Netzwerk verwendet werden soll. Wählen Sie einen Gammawert, der für Ihre Computereinstellungen am besten geeignet ist, damit sich die Scans möglichst originalgetreu auf dem Computerbildschirm reproduzieren lassen.
|
HINWEIS
|
|
Weitere Informationen zur Funktion “Remote Scan” finden Sie in der Hilfe zum Color Network ScanGear.
Die Standardeinstellung ist ‘Gamma 1,8’.
|
1
Betätigen Sie  (Zusatzfunktionen) → [Allgemeine Einstellungen].
(Zusatzfunktionen) → [Allgemeine Einstellungen].
 (Zusatzfunktionen) → [Allgemeine Einstellungen].
(Zusatzfunktionen) → [Allgemeine Einstellungen].Hilfe finden Sie in den Schritten 1 und 2 unter Initiale Funktion beim Einschalten.
2
Betätigen Sie [ ] oder [
] oder [ ], bis [Gammawert für Remote Scans] angezeigt wird → betätigen Sie [Gammawert für Remote Scans].
], bis [Gammawert für Remote Scans] angezeigt wird → betätigen Sie [Gammawert für Remote Scans].
 ] oder [
] oder [ ], bis [Gammawert für Remote Scans] angezeigt wird → betätigen Sie [Gammawert für Remote Scans].
], bis [Gammawert für Remote Scans] angezeigt wird → betätigen Sie [Gammawert für Remote Scans].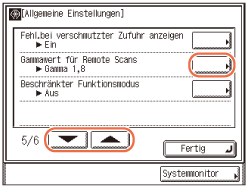
3
Betätigen Sie [Gamma 1,0], [Gamma 1,4], [Gamma 1,8] oder [Gamma 2,2] zur Auswahl des gewünschten Gammawerts → betätigen Sie [OK].

Der ausgewählte Modus wird eingestellt.
4
Betätigen Sie  (Rückstellung), um zur Hauptanzeige zurückzukehren.
(Rückstellung), um zur Hauptanzeige zurückzukehren.
 (Rückstellung), um zur Hauptanzeige zurückzukehren.
(Rückstellung), um zur Hauptanzeige zurückzukehren.Einstellen des beschränkten Funktionsmodus
Aufgrund ihrer funktionalen Komplexität kann die Verwendung der Endverarbeitungsmodi manchmal Probleme verursachen. Sie können die Verwendung dieser Endverarbeitungsmodi manuell einschränken, um ggf. das erneute Auftreten von Problemen zu vermeiden.
|
WICHTIG
|
|
Der “Beschränkte Funktionsmodus” steht nur zur Verfügung, wenn der optionale Finisher (intern) B1 im System installiert ist.
|
|
HINWEIS
|
|
Die Standardeinstellung ist ‘Aus’.
|
1
Betätigen Sie  (Zusatzfunktionen) → [Allgemeine Einstellungen].
(Zusatzfunktionen) → [Allgemeine Einstellungen].
 (Zusatzfunktionen) → [Allgemeine Einstellungen].
(Zusatzfunktionen) → [Allgemeine Einstellungen].Hilfe finden Sie in den Schritten 1 und 2 unter Initiale Funktion beim Einschalten.
2
Betätigen Sie [ ] oder [
] oder [ ], bis [Beschränkter Funktionsmodus] angezeigt wird → betätigen Sie [Beschränkter Funktionsmodus].
], bis [Beschränkter Funktionsmodus] angezeigt wird → betätigen Sie [Beschränkter Funktionsmodus].
 ] oder [
] oder [ ], bis [Beschränkter Funktionsmodus] angezeigt wird → betätigen Sie [Beschränkter Funktionsmodus].
], bis [Beschränkter Funktionsmodus] angezeigt wird → betätigen Sie [Beschränkter Funktionsmodus].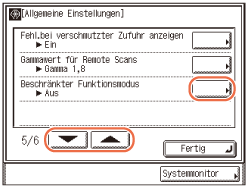
3
Betätigen Sie [Ein] oder [Aus], um den Modus zu aktivieren bzw. zu deaktivieren → betätigen Sie [OK].

Der ausgewählte Modus wird eingestellt.
4
Starten Sie das System neu.
Schalten Sie das System aus, warten Sie mindestens 10 Sekunden und schalten Sie es wieder ein.
Angeben der B5/EXEC Papierwahl
Geben Sie B5 oder EXEC an, wenn Papier dieses Formats in die Papierkassetten eingelegt ist.
|
HINWEIS
|
|
Die Standardeinstellung ist ‘B5’.
|
1
Betätigen Sie  (Zusatzfunktionen) → [Allgemeine Einstellungen].
(Zusatzfunktionen) → [Allgemeine Einstellungen].
 (Zusatzfunktionen) → [Allgemeine Einstellungen].
(Zusatzfunktionen) → [Allgemeine Einstellungen].Hilfe finden Sie in den Schritten 1 und 2 unter Initiale Funktion beim Einschalten.
2
Betätigen Sie [ ] oder [
] oder [ ], bis [B5/EXEC Papierwahl] angezeigt wird → betätigen Sie [B5/EXEC Papierwahl].
], bis [B5/EXEC Papierwahl] angezeigt wird → betätigen Sie [B5/EXEC Papierwahl].
 ] oder [
] oder [ ], bis [B5/EXEC Papierwahl] angezeigt wird → betätigen Sie [B5/EXEC Papierwahl].
], bis [B5/EXEC Papierwahl] angezeigt wird → betätigen Sie [B5/EXEC Papierwahl].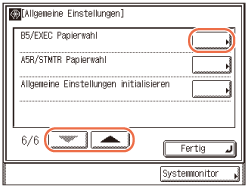
3
Betätigen Sie [B5] oder [EXEC] für jede Papierzufuhr, um das gewünschte Papierformat auszuwählen → betätigen Sie [OK].
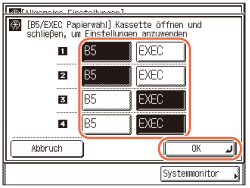
Die verfügbaren Papierzufuhren lassen sich anhand der folgenden Symbole erkennen:
|
|
|
: Kassette 1
|
|
|
: Kassette 2 (optional für den imageRUNNER 2520)
|
|
|
|
: Kassette 3 (optional)
|
|
|
|
: Kassette 4 (optional)
|
4
Öffnen Sie die Papierkassette und schließen Sie sie dann.
Der ausgewählte Modus wird eingestellt.
5
Betätigen Sie  (Rückstellung), um zur Hauptanzeige zurückzukehren.
(Rückstellung), um zur Hauptanzeige zurückzukehren.
 (Rückstellung), um zur Hauptanzeige zurückzukehren.
(Rückstellung), um zur Hauptanzeige zurückzukehren.Angeben von A5R/STMTR-Papier
Geben Sie A5R oder STMTR an, wenn Papier dieses Formats in die Papierkassetten eingelegt ist.
|
HINWEIS
|
|
Die Standardeinstellung ist ‘A5R’.
|
1
Betätigen Sie  (Zusatzfunktionen) → [Allgemeine Einstellungen].
(Zusatzfunktionen) → [Allgemeine Einstellungen].
 (Zusatzfunktionen) → [Allgemeine Einstellungen].
(Zusatzfunktionen) → [Allgemeine Einstellungen].Hilfe finden Sie in den Schritten 1 und 2 unter Initiale Funktion beim Einschalten.
2
Betätigen Sie [ ] oder [
] oder [ ], bis [A5R/STMTR Papierwahl] angezeigt wird → betätigen Sie [A5R/STMTR Papierwahl].
], bis [A5R/STMTR Papierwahl] angezeigt wird → betätigen Sie [A5R/STMTR Papierwahl].
 ] oder [
] oder [ ], bis [A5R/STMTR Papierwahl] angezeigt wird → betätigen Sie [A5R/STMTR Papierwahl].
], bis [A5R/STMTR Papierwahl] angezeigt wird → betätigen Sie [A5R/STMTR Papierwahl].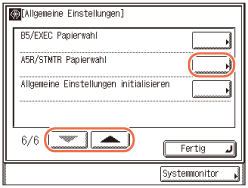
3
Betätigen Sie [A5R] oder [STMTR] für jede Papierzufuhr, um das gewünschte Papierformat auszuwählen → betätigen Sie [OK].
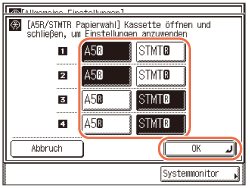
Die verfügbaren Papierzufuhren lassen sich anhand der folgenden Symbole erkennen:
|
|
|
: Kassette 1
|
|
|
: Kassette 2 (optional für den imageRUNNER 2520)
|
|
|
|
: Kassette 3 (optional)
|
|
|
|
: Kassette 4 (optional)
|
4
Öffnen Sie die Papierkassette und schließen Sie sie dann.
Der ausgewählte Modus wird eingestellt.
5
Betätigen Sie  (Rückstellung), um zur Hauptanzeige zurückzukehren.
(Rückstellung), um zur Hauptanzeige zurückzukehren.
 (Rückstellung), um zur Hauptanzeige zurückzukehren.
(Rückstellung), um zur Hauptanzeige zurückzukehren.Zurücksetzen der allgemeinen Einstellungen auf ihre Standardeinstellungen
Sie können die allgemeinen Einstellungen wieder auf ihre werkseitigen Standardeinstellungen zurücksetzen.
|
HINWEIS
|
|
Durch das Zurücksetzen der allgemeinen Einstellungen auf ihre Standardeinstellungen wird die auf dem Touchscreen-Display angezeigte Sprache nicht geändert. (Ändern der Sprache auf dem Display)
|
1
Betätigen Sie  (Zusatzfunktionen) → [Allgemeine Einstellungen].
(Zusatzfunktionen) → [Allgemeine Einstellungen].
 (Zusatzfunktionen) → [Allgemeine Einstellungen].
(Zusatzfunktionen) → [Allgemeine Einstellungen].Hilfe finden Sie in den Schritten 1 und 2 unter Initiale Funktion beim Einschalten.
2
Betätigen Sie [ ] oder [
] oder [ ], bis [Allgemeine Einstellungen initialisieren] angezeigt wird → betätigen Sie [Allgemeine Einstellungen initialisieren].
], bis [Allgemeine Einstellungen initialisieren] angezeigt wird → betätigen Sie [Allgemeine Einstellungen initialisieren].
 ] oder [
] oder [ ], bis [Allgemeine Einstellungen initialisieren] angezeigt wird → betätigen Sie [Allgemeine Einstellungen initialisieren].
], bis [Allgemeine Einstellungen initialisieren] angezeigt wird → betätigen Sie [Allgemeine Einstellungen initialisieren].
3
Betätigen Sie [Ja], um die Standardeinstellungen wiederherzustellen.

Zum Verlassen betätigen Sie [Nein].
4
Betätigen Sie  (Rückstellung), um zur Hauptanzeige zurückzukehren.
(Rückstellung), um zur Hauptanzeige zurückzukehren.
 (Rückstellung), um zur Hauptanzeige zurückzukehren.
(Rückstellung), um zur Hauptanzeige zurückzukehren.