Mehrere Originale auf ein Blatt
Mit diesem Modus können Sie zwei oder vier Originale automatisch verkleinern, damit sie auf eine Seite oder beide Seiten eines ausgewähltes Papierformats passen. Darüber hinaus können Sie im Modus “ID Karte Kopie” die beiden Seiten einer ID-Karte (eines Ausweises) auf eine Seite Papier kopieren.
Kopie 2 auf 1- und 4 auf 1-Kopie (Übersicht)
In diesem Modus können Sie zwei oder vier Originale sowie doppelseitige Originale oder die gegenüberliegenden Seiten eines Buchs automatisch verkleinern, damit sie auf eine Seite oder beide Seiten des ausgewählten Papierformats passen.
Kopie “2 auf 1”
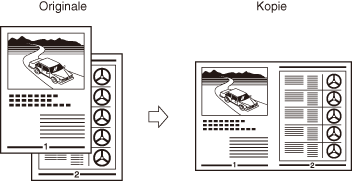
Kopie “4 auf 1”
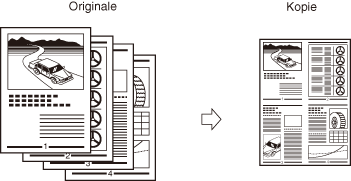
|
WICHTIG
|
|
Der Kombinationsmodus “2 auf 1” bzw. “4 auf 1” kann nicht in Verbindung mit dem Modus “Automatische Papierwahl”, “Seitentrennung”, “Originalrahmenlöschung”, “Buchrahmenlöschung”, “Unterschiedliche Originalformate” oder “Broschüre” verwendet werden.
Sonderpapierformate und Umschläge können nicht für die Kombinationsmodi “2 auf 1” oder “4 auf 1” verwendet werden.
|
|
HINWEIS
|
|
Der Verkleinerungsmaßstab wird automatisch so eingestellt, dass die Originale auf das ausgewählte Papierformat passen. Nach Einstellung des Kombinationsmodus “2 auf 1” oder “4 auf 1” können Sie den Abbildungsmaßstab nicht ändern.
|
ID Karte Kopie
Im Modus “ID Karte Kopie” können Sie die beiden Seiten einer ID-Karte (eines Ausweises) in Originalgröße auf eine Seite Papier kopieren.
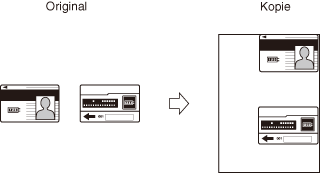
|
WICHTIG
|
|
Der Modus “ID Karte Kopie” kann nicht mit dem Modus “Automatische Papierwahl”, “Doppelseitige Kopie” oder “Rahmenlöschung” kombiniert werden.
|
|
HINWEIS
|
|
Bei Verwendung dieser Funktion müssen Sie die Karte auf das Vorlagenglas legen.
In diesem Modus wird der Zoomfaktor automatisch auf 100% eingestellt. Sie können den Abbildungsmaßstab bzw. Zoomfaktor nicht ändern.
Der Modus “ID Karte Kopie” kann mit A4- oder A4R-Papier verwendet werden.
|
Erstellen von Kopien 2 auf 1 oder 4 auf 1 (Übersicht)
1
Legen Sie die Originale ein/auf → betätigen Sie [Spezialfunktionen] → [Übersicht].
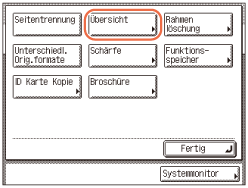
2
Wählen Sie das Originalformat → betätigen Sie [Weiter].
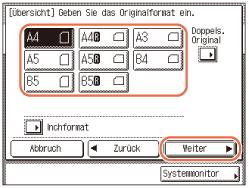
WICHTIG:
Sie können den Modus “Übersicht” nur für die Originalpapierformate einstellen, die auf dem Touchscreen-Display angezeigt werden.
HINWEIS:
Um das Papierformat in Zoll (Inch) zu wählen, betätigen Sie [Inchformat].
Beim Kopieren von doppelseitigen Originalen:
|
1
|
Betätigen Sie [Doppels. Original].
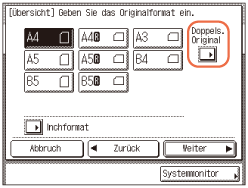 HINWEIS:
[Doppels. Original] ist nur dann verfügbar, wenn das System mit dem Einzug ausgestattet ist (optional für den imageRUNNER 2525/2520).
|
|
2
|
Wählen Sie den Typ des doppelseitigen Originals → betätigen Sie [OK].
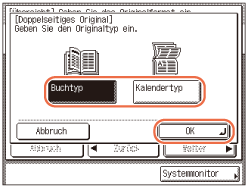 [Buchtyp]: Die Vorder- und Rückseiten des Originals haben die gleiche Ausrichtung von oben nach unten.
[Kalendertyp]: Die Vorder- und Rückseiten des Originals haben die umgekehrte Ausrichtung von oben nach unten.
|
|
3
|
Betätigen Sie [Weiter].
|
3
Wählen Sie die gewünschte Übersichtsfunktion → betätigen Sie [Weiter].
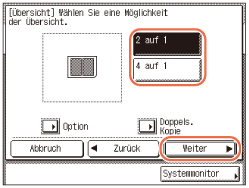
HINWEIS:
Um die Bildreihenfolge festzulegen, wählen Sie die gewünschte Reihenfolge, bevor Sie [Weiter] drücken (Wenn Sie die Bildreihenfolge angeben möchten:) Wenn Sie die Bildreihenfolge durch Betätigen von [Option] nicht ändern, werden die Bilder wie folgt kopiert:
'2 auf 1': Links → Rechts
'4 auf 1': Oben links → Oben rechts → Unten links → Unten rechts.
Wenn Sie doppelseitige Kopien erstellen möchten:
|
1
|
Betätigen Sie [Doppels. Kopie].
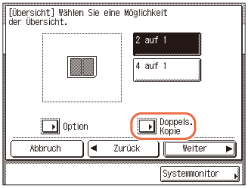 |
|
2
|
Wählen Sie den Typ der doppelseitigen Kopie → betätigen Sie [OK].
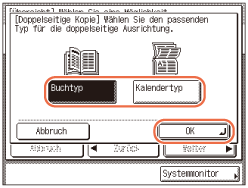 [Buchtyp]: Die Vorder- und Rückseiten der Kopie haben die gleiche Ausrichtung von oben nach unten.
[Kalendertyp]: Die Vorder- und Rückseiten der Kopie haben die umgekehrte Ausrichtung von oben nach unten.
|
|
3
|
Betätigen Sie [Weiter].
|
Wenn Sie die Bildreihenfolge angeben möchten:
|
1
|
Betätigen Sie [Option].
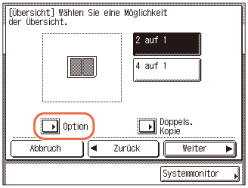 |
|
2
|
Wählen Sie die Bildreihenfolge aus → betätigen Sie [Fertig] → [Weiter].
Bei Auswahl von [2 auf 1] erscheint die unten abgebildete Anzeige.
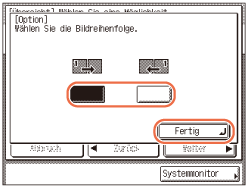 Bei Auswahl von [4 auf 1] erscheint die unten abgebildete Anzeige.
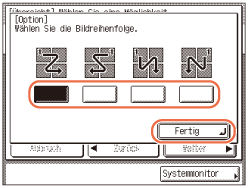 |
4
Wählen Sie das gewünschte Papierformat → betätigen Sie [OK] → [Fertig].
Die Anzeige zeigt wieder den Hauptbildschirm.
5
Geben Sie die gewünschte Kopienanzahl (von 1 bis 999) mit  -
-  (Zahlentasten) ein.
(Zahlentasten) ein.
 -
-  (Zahlentasten) ein.
(Zahlentasten) ein.6
Betätigen Sie  (Start).
(Start).
 (Start).
(Start).Wenn sich das Original auf dem Vorlagenglas befindet, befolgen Sie die Anweisungen, die auf dem Touchscreen-Display angezeigt werden → betätigen Sie einmal  (Start) für jedes Original. Betätigen Sie nach Abschluss des Scanvorgangs die Taste [Fertig].
(Start) für jedes Original. Betätigen Sie nach Abschluss des Scanvorgangs die Taste [Fertig].
 (Start) für jedes Original. Betätigen Sie nach Abschluss des Scanvorgangs die Taste [Fertig].
(Start) für jedes Original. Betätigen Sie nach Abschluss des Scanvorgangs die Taste [Fertig].Der Kopiervorgang wird gestartet.
Wenn Sie Kopien im Modus “Sortieren”, “Heften” oder “Versetzen + Sortieren” erstellen, wird der Kopiervorgang erst nach dem Scannen aller Seiten gestartet. Andernfalls wird der Kopiervorgang gestartet, wenn genug Seiten zum Erstellen von Kopien im Übersichtsmodus “2 auf 1” oder “4 auf 1” eingescannt wurden.
HINWEIS:
Um diese Einstellung abzubrechen bzw. zu stornieren, betätigen Sie [Spezialfunktionen] → [Übersicht] → [Abbruch].
Um alle Einstellungen abzubrechen bzw. zu stornieren und das System wieder auf die Standardeinstellungen zu setzen, betätigen Sie  (Rückstellung).
(Rückstellung).
 (Rückstellung).
(Rückstellung).Erstellen von ID Karte Kopien
1
Betätigen Sie [Spezialfunktionen] → [ID Karte Kopie].
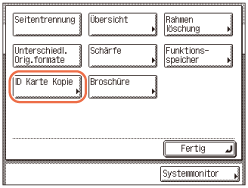
2
Wählen Sie den Layouttyp → betätigen Sie [Weiter].
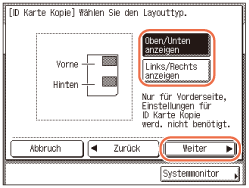
3
Wählen Sie die Papierzufuhr → betätigen Sie [OK] → [Fertig].
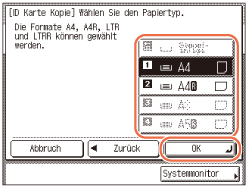
Wählen Sie das Format des Papiers, das in eine Papierkassette oder in die Stapelablage eingelegt ist.
4
Geben Sie die gewünschte Kopienanzahl (von 1 bis 999) mit  -
-  (Zahlentasten) ein.
(Zahlentasten) ein.
 -
-  (Zahlentasten) ein.
(Zahlentasten) ein.5
Betätigen Sie  (Start).
(Start).
 (Start).
(Start).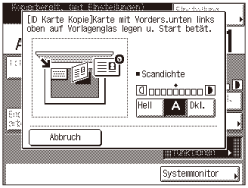
Die Anzeige oben erscheint.
6
Legen Sie die ID-Karte (den Ausweis) auf das Vorlagenglas → betätigen Sie  (Start).
(Start).
 (Start).
(Start).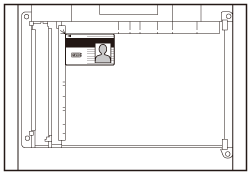
Legen Sie die ID-Karte an der oberen linken Ecke des Vorlagenglases an, wie oben abgebildet.
7
Drehen Sie ID Karte um, und legen Sie diese auf das Vorlagenglas → betätigen Sie  (Start).
(Start).
 (Start).
(Start).Anweisungen zum Anlegen der ID-Karte finden Sie unter Schritt 6.
Dann wird die andere Seite der ID-Karte gescannt und der Kopiervorgang gestartet.