Löschen von Schatten/Löschen von Linien (Löschung)
Der Modus “Löschung” dient zum Löschen von Schatten und Linien, die beim Kopieren bestimmter Originale auftreten können. In diesem Abschnitt werden die drei verfügbaren Rahmenlöschung-Modi beschrieben.
|
WICHTIG
|
|
Es kann jeweils nur einer der drei Rahmenlöschung-Modi eingestellt werden. Bei Auswahl eines Modus wird der zuvor eingestellte Modus annulliert.
Sie können die Löschungsmodi nur für die Originalformate einstellen, die auf dem Touchscreen-Display angezeigt werden.
|
|
HINWEIS
|
|
Sie können die folgenden Originalformate auswählen: A4, A4R, A3, A5 oder A5R.
|
Originalrahmenlöschung
Der Modus “Originalrahmenlöschung” dient zum Entfernen der dunklen Ränder und Randlinien, die um das kopierte Bild zu sehen sind, wenn das Original kleiner als das ausgewählte Papierformat ist. Sie können diesen Modus auch zum Erstellen eines weißen Rands um die Kopie (Kopienrand) verwenden.
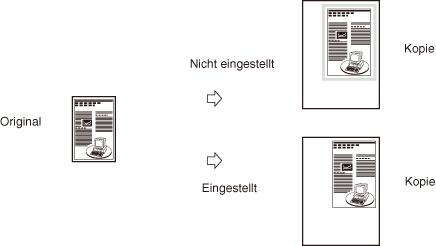
|
WICHTIG
|
|
Der Modus “Originalrahmenlöschung” kann nicht in Verbindung mit dem Modus “Übersicht”, “ID Karte Kopie” oder “Unterschiedliche Originalformate” verwendet werden.
|
Buchrahmenlöschung
Der Modus “Buchrahmenlöschung” dient zum Entfernen dunkler Ränder wie Mittel- und Konturlinien, die beim Kopieren von gegenüberliegenden Seiten in einem gebundenen Original auf ein Blatt Papier zu sehen sind.
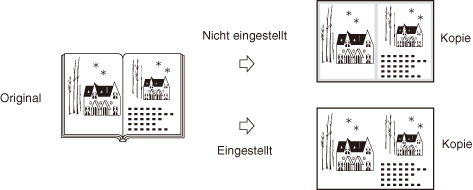
|
WICHTIG
|
|
Legen Sie das zu kopierende gebundene Original auf das Vorlagenglas.
Der Modus “Buchrahmenlöschung” kann nicht in Verbindung mit dem Modus “Übersicht”, “ID Karte Kopie” oder “Unterschiedliche Originalformate” verwendet werden.
|
Bindungslöschung
Der Modus “Bindungslöschung” löscht Schatten aus Heftlöchern auf Originalen.
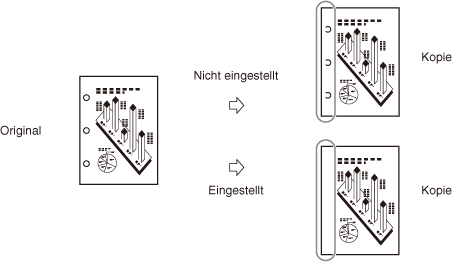
|
WICHTIG
|
|
Legen Sie keine Originale mit Heftlöchern in den Einzug. Dadurch können die Originale beschädigt werden.
Der Modus “Bindungslöschung” kann nicht in Verbindung mit dem Modus “Buch auf doppelseitig”, “Seitentrennung”, “ID Karte Kopie”, “Unterschiedliche Originalformate” oder “Broschüre” verwendet werden.
|
Originalrahmenlöschung
1
Legen Sie die Originale ein/auf → betätigen Sie [Spezialfunktionen] → [Rahmen löschung].
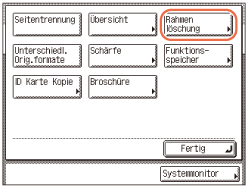
2
Betätigen Sie [Originalrahmenlöschung] → [Weiter].
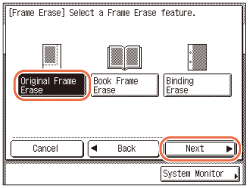
3
Wählen Sie das Originalformat → betätigen Sie [Weiter].
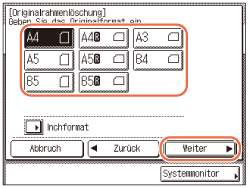
WICHTIG:
Sie können den Modus “Originalrahmenlöschung” nur für die Originalpapierformate einstellen, die auf dem Touchscreen-Display angezeigt werden.
HINWEIS:
Um das Papierformat in Zoll (Inch) zu wählen, betätigen Sie [Inchformat].
4
Betätigen Sie [-] oder [+], um die Löschungsbreite einzustellen.
HINWEIS:
Die Standardeinstellung ist ‘4 mm’. Sie können die Löschungsbreite auf einen Wert zwischen 1 mm und 50 mm einstellen.
Bei der Eingabe von Werten in Millimetern können Sie auch  -
-  (Zahlentasten) und
(Zahlentasten) und  (Löschen) auf dem Bedienfeld verwenden.
(Löschen) auf dem Bedienfeld verwenden.
 -
-  (Zahlentasten) und
(Zahlentasten) und  (Löschen) auf dem Bedienfeld verwenden.
(Löschen) auf dem Bedienfeld verwenden.Nähere Informationen zur Eingabe von Werten in Inch (Zoll) finden Sie unter Konfigurieren der Grundeinstellungen des Systems.
Wenn Sie die gleiche Breite für alle vier Ränder einstellen möchten:
|
1
|
Betätigen Sie [-] oder [+], um die Löschungsbreite einzustellen → betätigen Sie [OK].
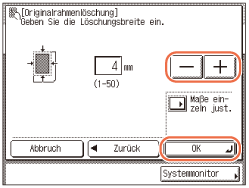 |
Wenn Sie den oberen, linken, rechten und unteren Rand separat einstellen möchten:
|
1
|
Betätigen Sie [Maße einzeln just.].
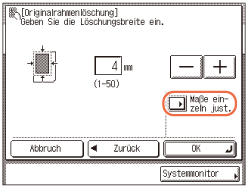 |
|
2
|
Wählen Sie die Seite, für welche die Löschungsbreite eingestellt werden soll → betätigen Sie [-] oder [+], um die entsprechende Löschungsbreite einzustellen → betätigen Sie [OK].
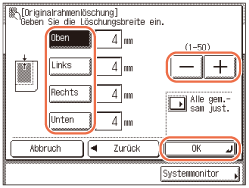 [Oben], [Links], [Rechts] und [Unten] im Display beziehen sich auf die Positionen Ihrer Originale, wenn Sie sie auf das Vorlagenglas oder in den Einzug legen.
HINWEIS:
Um zur Anzeige für die Einstellung der gleichen Breite für alle vier Ränder zurückzukehren, betätigen Sie [Alle gem.- sam just.].
|
5
Betätigen Sie [Fertig].
Die Anzeige zeigt wieder den Hauptbildschirm.
6
Geben Sie die gewünschte Kopienanzahl (von 1 bis 999) mit  -
-  (Zahlentasten) ein.
(Zahlentasten) ein.
 -
-  (Zahlentasten) ein.
(Zahlentasten) ein.7
Betätigen Sie  (Start).
(Start).
 (Start).
(Start).Der Kopiervorgang wird gestartet.
|
HINWEIS
|
|
Um diese Einstellung abzubrechen bzw. zu stornieren, betätigen Sie [Spezialfunktionen] → [Löschung] → [Abbruch].
Um alle Einstellungen abzubrechen bzw. zu stornieren und das System wieder auf die Standardeinstellungen zu setzen, betätigen Sie
 (Rückstellung). (Rückstellung). |
Buchrahmenlöschung
1
Legen Sie das Original auf das Vorlagenglas → betätigen Sie [Spezialfunktionen] → [Löschung].
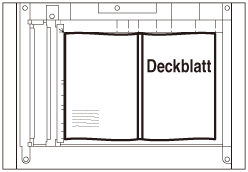
Hilfe finden Sie unter Originalrahmenlöschung
2
Betätigen Sie [Buchrahmenlöschung] → [Weiter].
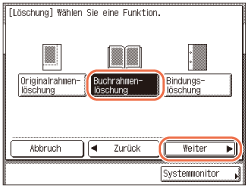
3
Wählen Sie das Format des gebundenen Originals im geöffneten Zustand aus → betätigen Sie [Weiter].
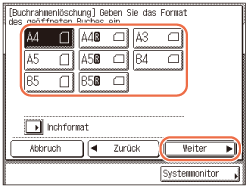
WICHTIG:
Sie können den Modus “Buchrahmenlöschung” nur für die Originalpapierformate einstellen, die auf dem Touchscreen-Display angezeigt werden.
HINWEIS:
Um das Papierformat in Zoll (Inch) zu wählen, betätigen Sie [Inchformat].
4
Betätigen Sie [-] oder [+], um die Löschungsbreiten einzustellen.
HINWEIS:
Die Standardeinstellungen sind ‘4 mm’ für jede Seite und ‘10 mm’ für die Mitte. Sie können die Löschungsbreite zwischen 1 mm und 50 mm festlegen.
Bei der Eingabe von Werten in Millimetern können Sie auch  -
-  (Zahlentasten) und
(Zahlentasten) und  (Löschen) auf dem Bedienfeld verwenden.
(Löschen) auf dem Bedienfeld verwenden.
 -
-  (Zahlentasten) und
(Zahlentasten) und  (Löschen) auf dem Bedienfeld verwenden.
(Löschen) auf dem Bedienfeld verwenden.Nähere Informationen zur Eingabe von Werten in Inch (Zoll) finden Sie unter Konfigurieren der Grundeinstellungen des Systems.
Wenn Sie die gleiche Breite für alle vier Ränder einstellen möchten:
|
1
|
Betätigen Sie [Mitte] und/oder [Seiten] → betätigen Sie [-] oder [+], um die entsprechende Löschungsbreite einzustellen → betätigen Sie [OK].
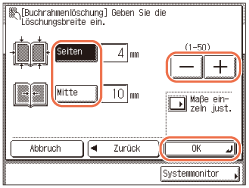 |
Wenn Sie den oberen, linken, mittleren, rechten und unteren Rand separat einstellen möchten:
|
1
|
Betätigen Sie [Maße ein- zeln just.].
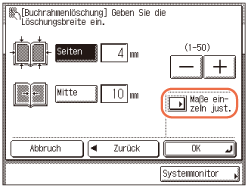 |
|
2
|
Wählen Sie die Seite, für welche die Löschungsbreite eingestellt werden soll → betätigen Sie [-] oder [+], um die entsprechende Löschungsbreite einzustellen → betätigen Sie [OK].
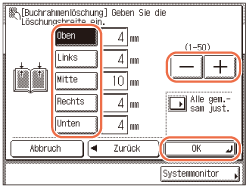 Um dunkle Ränder auf der linken Seite zu löschen, wählen Sie [Rechts].
Um dunkle Ränder auf der rechten Seite zu löschen, wählen Sie [Links].
HINWEIS:
Um zur Anzeige für die Einstellung der gleichen Breite für alle vier Ränder zurückzukehren, betätigen Sie [Alle gem.- sam just.].
|
5
Betätigen Sie [Fertig].
Die Anzeige zeigt wieder den Hauptbildschirm.
6
Geben Sie die gewünschte Kopienanzahl (von 1 bis 999) mit  -
-  (Zahlentasten) ein.
(Zahlentasten) ein.
 -
-  (Zahlentasten) ein.
(Zahlentasten) ein.7
Betätigen Sie  (Start).
(Start).
 (Start).
(Start).Der Kopiervorgang wird gestartet.
HINWEIS:
Um diese Einstellung abzubrechen bzw. zu stornieren, betätigen Sie [Spezialfunktionen] → [Löschung] → [Abbruch].
Um alle Einstellungen abzubrechen bzw. zu stornieren und das System wieder auf die Standardeinstellungen zu setzen, betätigen Sie  (Rückstellung).
(Rückstellung).
 (Rückstellung).
(Rückstellung).Bindungslöschung
Dieser Modus löscht Schatten aus Heftlöchern auf Originalen.
1
Legen Sie das Original auf das Vorlagenglas → betätigen Sie [Spezialfunktionen] → [Löschung].
Hilfe finden Sie in Schritt 1 unter Originalrahmenlöschung
2
Betätigen Sie [Bindungslöschung] → [Weiter].
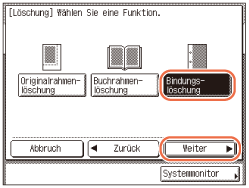
3
Wählen Sie die Seite, auf der sich die Heftlöcher befinden → betätigen Sie [Weiter].
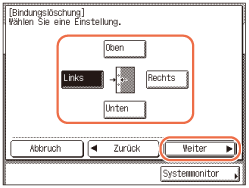
[Oben], [Links], [Rechts] und [Unten] im Display beziehen sich auf die Positionen Ihrer Originale, wenn Sie sie auf das Vorlagenglas legen.
4
Betätigen Sie [-] oder [+], um die Löschungsbreite einzustellen → betätigen Sie [OK] → [Fertig].
Die Anzeige zeigt wieder den Hauptbildschirm.
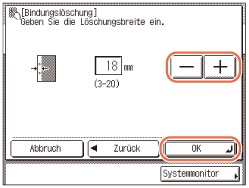
HINWEIS:
Die Standardeinstellung ist ‘18 mm’. Sie können die Löschungsbreite zwischen 3 mm und 20 mm festlegen.
Bei der Eingabe von Werten in Millimetern können Sie auch  -
-  (Zahlentasten) und
(Zahlentasten) und  (Löschen) auf dem Bedienfeld verwenden.
(Löschen) auf dem Bedienfeld verwenden.
 -
-  (Zahlentasten) und
(Zahlentasten) und  (Löschen) auf dem Bedienfeld verwenden.
(Löschen) auf dem Bedienfeld verwenden.Nähere Informationen zur Eingabe von Werten in Inch (Zoll) finden Sie unter Konfigurieren der Grundeinstellungen des Systems.
5
Geben Sie die gewünschte Kopienanzahl (von 1 bis 999) mit  -
-  (Zahlentasten) ein.
(Zahlentasten) ein.
 -
-  (Zahlentasten) ein.
(Zahlentasten) ein.6
Betätigen Sie  (Start).
(Start).
 (Start).
(Start).Der Kopiervorgang wird gestartet.
HINWEIS:
Um diese Einstellung abzubrechen bzw. zu stornieren, betätigen Sie [Spezialfunktionen] → [Löschung] → [Abbruch].
Um alle Einstellungen abzubrechen bzw. zu stornieren und das System wieder auf die Standardeinstellungen zu setzen, betätigen Sie  (Rückstellung).
(Rückstellung).
 (Rückstellung).
(Rückstellung).