Verwalten von Schlüsselpaaren und digitalen Zertifikaten über einen Webbrowser
Schlüsselpaare und digitale Zertifikate können zu Sicherheitszwecken verwendet werden, beispielsweise für die IEEE802.1X-Port-basierte Authentisierung und die TLS-Kommunikation.
Sie können Schlüsselpaare und digitale Zertifikate über die Remote UI verwenden, indem Sie sie in folgende Typen einteilen:
Schlüssel und Zertifikat
Bei der portbasierten IEEE802.1X-Authentifizierung ist ein Schlüsselpaar (oder ein privater Schlüssel und ein Zertifikat) im PKCS#12-Format erforderlich, um die EAP-TLS-Methode auf dem Client-System zu aktivieren. Wenn Sie über einen Webbrowser (Remote UI) sicher auf das System zugreifen möchten, generieren Sie ein Schlüsselpaar und verwenden Sie es für die TLS-Kommunikation. Es können bis zu 3 Schlüsselpaare registriert werden.
CA-Zertifikat
CA-Zertifikate werden verwenden, um die digitalen Zertifikate zu verifizieren, die von anderen Systemen, wie z. B. Servern, Clientcomputern usw. gesendet werden. Es können bis zu 10 CA-Zertifikate (einschließlich dem vorinstallierten CA-Zertifikat) registriert werden.
Dieser Abschnitt legt den Schwerpunkt auf die Installation und Registrierung der Schlüsselpaare und digitalen Zertifikate von einem Computer im Netzwerk. Anweisungen zur Generierung eines Schlüsselpaares zur TLS-Kommunikation finden Sie unter Einrichten des Systems für Ihre Netzwerkumgebung.
|
WICHTIG
|
|
Zertifikate müssen die folgenden Anforderungen erfüllen:
Format: X.509 Version 1 oder Version 3 (DER encoded binary)
Signaturalgorithmus: SHA1-RSA, SHA256-RSA, SHA384-RSA*, SHA512-RSA*, MD5-RSA oder MD2-RSA (Für CA-Zertifikate ist auch SHA1-DSA zulässig)
Schlüssellänge: 512, 1.024, 2.048 oder 4.096 Bit (RSA)/2.048 oder 3.072 Bit (DSA)
Dateierweiterung: ‘.p12’ oder ‘.pfx’ (für Schlüsselpaardateien)/‘.cer’ oder ‘.der’ (für CA-Zertifikatdateien)
* SHA384-RSA und SHA512-RSA werden nur unterstützt, wenn die Schlüssellänge mindestens 1.024 Bit beträgt.
Das System verwendet keine Zertifikatsperrliste (Certificate Revocation List, CRL) zur Verifizierung der digitalen Zertifikate.
Die Zertifikateinstellungen erscheinen nur, wenn sich die Remote UI im Systemmanagermodus befindet.
|
Installieren und Registrieren von Schlüsseln und Zertifikaten
Installieren Sie, wie unten beschrieben, ein Schlüsselpaar (oder einen privaten Schlüssel und ein Zertifikat) im System. Sie können auch das Schlüsselpaar registrieren oder nicht benötigte Schlüsselpaardateien löschen.
1
Klicken Sie auf [Zus.funk.] → [Einstellungen] im Menü [Zus.funk.].
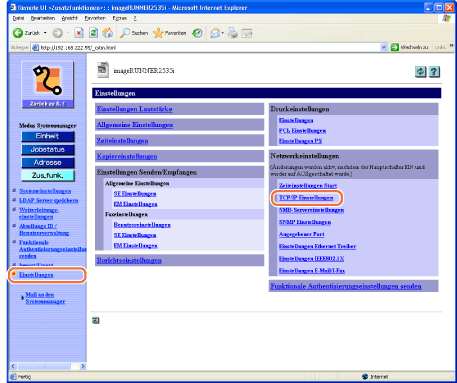
Die Seite Einstellungen wird angezeigt.
2
Klicken Sie auf der in Schritt 1 gezeigten Seite auf [TCP/IP Einstellungen].
Die Seite TCP/IP Einstellungen wird angezeigt.
3
Blättern Sie auf der Seite nach unten, bis [Einstellungen Zertifikat] erscheint → klicken Sie auf [Einstellungen Schlüssel und Zertifikat].
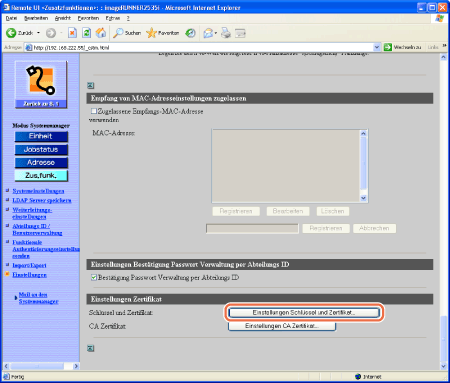
Die Seite Einstellungen Schlüssel und Zertifikat wird angezeigt.
4
Klicken Sie auf [Schlüssel und Zertifikat speichern].
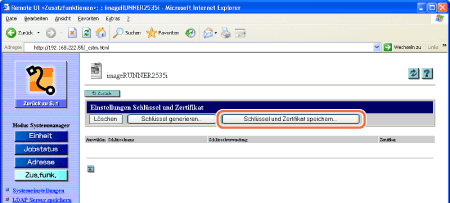
Die Seite Schlüssel und Zertifikat speichern wird angezeigt.
HINWEIS:
Wenn Sie mit dem System ein TLS-Schlüsselpaar generieren möchten, klicken Sie auf [Schlüssel generieren] → geben Sie die erforderlichen Informationen auf der angezeigten Seite ein → klicken Sie auf [OK]. Weitere Informationen finden Sie unter Einrichten des Systems für Ihre Netzwerkumgebung.
5
Wählen Sie die Funktion aus.
So installieren Sie neue Schlüssel und Zertifikate:
|
1
|
Klicken Sie auf [Installieren].
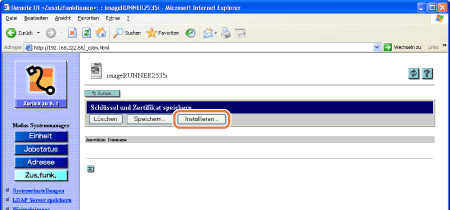 Die Seite Schlüssel und Zertifikat installieren wird angezeigt.
|
|
2
|
Klicken Sie auf [Durchsuchen] → wählen Sie die zu installierende Schlüsselpaardatei → klicken Sie auf [Installation starten].
 Die Remote UI beginnt mit der Installation des Schlüssels und des Zertifikats. Wenn diese abgeschlossen ist, kehrt die Anzeige zur Seite Schlüssel und Zertifikat speichern zurück.
WICHTIG:
Maximal können 24 Zeichen als Dateiname eingegeben werden (einschließlich der Dateinamenerweiterung ‘.p12’ oder ‘.pfx’).
|
So registrieren Sie neue Schlüssel und Zertifikate:
|
1
|
Klicken Sie auf [
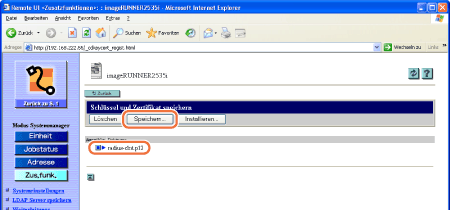 |
|
2
|
Geben Sie den Namen des Schlüssels und as Passwort ein (jeweils bis zu 24 Zeichen) → klicken Sie auf [OK].
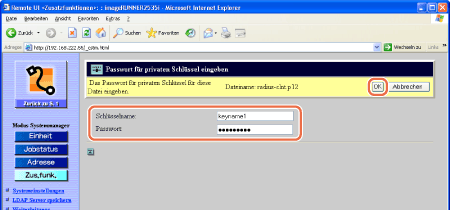 Die Remote UI beginnt mit der Registrierung des Schlüssels und des Zertifikats. Wenn diese abgeschlossen ist, kehrt die Anzeige zur Seite Schlüssel und Zertifikat speichern zurück.
|
So löschen Sie installierte (nicht registrierte) Schlüssel und Zertifikate:
|
1
|
Klicken Sie auf [
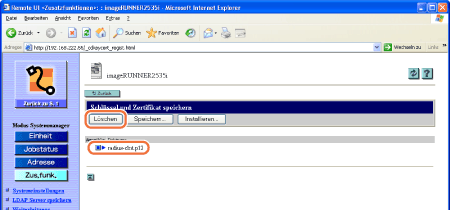 Die ausgewählte Datei wird gelöscht.
|
6
Starten Sie das System neu.
Schalten Sie das System aus, warten Sie mindestens 10 Sekunden und schalten Sie es wieder ein.
Löschen von Schlüsseln und Zertifikaten
Schlüsselpaare verlieren ihre Gültigkeit, wenn das Zertifikat ausläuft oder wenn die Datei beschädigt wird. In diesem Fall können Sie nicht benötigte Schlüsselpaardateien wie unten beschrieben löschen.
1
Klicken Sie auf [Zus.funk.] → [Einstellungen] im Menü [Zus.funk.].
Beziehen Sie sich ggf. auf die in Schritt 1 unter Installieren und Registrieren von Schlüsseln und Zertifikaten abgebildeten Bildschirmanzeige.
Die Seite Einstellungen wird angezeigt.
2
Klicken Sie auf der in Schritt 1 gezeigten Seite auf [TCP/IP Einstellungen].
Beziehen Sie sich ggf. auf die in Schritt 1 unter Installieren und Registrieren von Schlüsseln und Zertifikaten abgebildeten Bildschirmanzeige.
Die Seite TCP/IP Einstellungen wird angezeigt.
3
Blättern Sie auf der Seite nach unten, bis [Einstellungen Zertifikat] erscheint → klicken Sie auf [Einstellungen Schlüssel und Zertifikat].
Zur Unterstützung beachten Sie die Abbildung in Schritt 3 unter Installieren und Registrieren von Schlüsseln und Zertifikaten.
Die Seite Einstellungen Schlüssel und Zertifikat wird angezeigt.
4
Klicken Sie auf [ ] (Auswahl) neben dem Schlüsselpaar, das Sie löschen möchten → [Löschen].
] (Auswahl) neben dem Schlüsselpaar, das Sie löschen möchten → [Löschen].
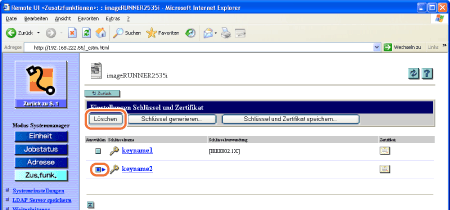
Das ausgewählte Schlüsselpaar wird gelöscht.
HINWEIS:
Wenn Sie die Details eines Zertifikats anzeigen möchten klicken Sie auf [ ] (Zertifikat).
] (Zertifikat).
Sie können ein Schlüsselpaar möglicherweise nicht löschen. Überprüfen Sie in diesem Fall, ob das Schlüsselpaar verwendet wird (angezeigt unter <Schlüsselverwendung>) und führen Sie folgende Schritte durch:
Wenn das Schlüsselpaar für TLS verwendet wird, deaktivieren Sie die TLS-Einstellungen für E-Mails/I-Faxe und die Remote UI. (Einrichten des Systems für Ihre Netzwerkumgebung, Schutz des Systems vor unbefugtem Zugriff)
Wenn das Schlüsselpaar für die IEEE802.1X-Authentisierung verwendet wird, registrieren Sie ein neues Schlüsselpaar und legen Sie es als Standardschlüssel fest. (Einbinden des Systems in ein TCP/IP-Netzwerk) Wenn das Schlüsselpaar auf ‘Aus’ zurückgesetzt wurde, kann es gelöscht werden.
5
Starten Sie das System neu.
Schalten Sie das System aus, warten Sie mindestens 10 Sekunden und schalten Sie es wieder ein.
Installieren und Registrieren von CA-Zertifikaten
Installieren Sie CA-Zertifikate im System wie unten beschrieben. Sie können CA-Zertifikate auch registrieren oder nicht benötigte Zertifikatdateien löschen.
1
Klicken Sie auf [Zus.funk.] → [Einstellungen] im Menü [Zus.funk.].
Beziehen Sie sich ggf. auf die in Schritt 1 unter Installieren und Registrieren von Schlüsseln und Zertifikaten abgebildeten Bildschirmanzeige.
Die Seite Einstellungen wird angezeigt.
2
Klicken Sie auf der in Schritt 1 gezeigten Seite auf [TCP/IP Einstellungen].
Beziehen Sie sich ggf. auf die in Schritt 1 unter Installieren und Registrieren von Schlüsseln und Zertifikaten abgebildeten Bildschirmanzeige.
Die Seite TCP/IP Einstellungen wird angezeigt.
3
Blättern Sie auf der Seite nach unten, bis [Einstellungen Zertifikat] erscheint → klicken Sie auf [Einstellungen CA Zertifikat].
Zur Unterstützung beachten Sie die Abbildung in Schritt 3 unter Installieren und Registrieren von Schlüsseln und Zertifikaten.
Die Seite Einstellungen CA Zertifikat wird angezeigt.
4
Klicken Sie auf [CA Zertifikat speichern].
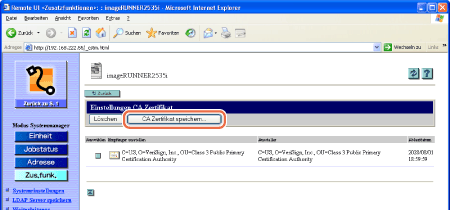
Die Seite CA Zertifikat speichern wird angezeigt.
5
Wählen Sie die Funktion aus.
So installieren Sie neue CA-Zertifikate:
|
1
|
Klicken Sie auf [Installieren].
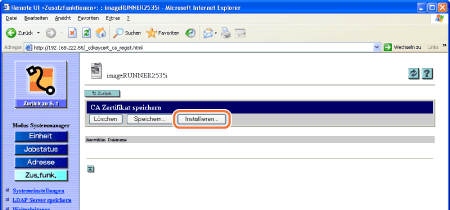 Die Seite CA Zertifikat installieren wird angezeigt.
|
|
2
|
Klicken Sie auf [Durchsuchen] → wählen Sie das zu installierende CA-Zertifikat → klicken Sie auf [Installation starten].
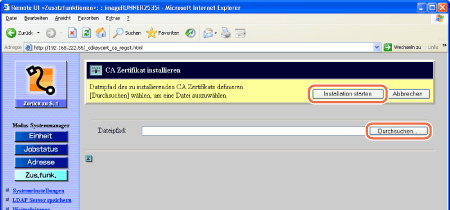 Die Remote UI beginnt mit der Installation des CA-Zertifikats. Wenn diese abgeschlossen ist, kehrt die Anzeige zur Seite CA Zertifikat speichern zurück.
WICHTIG:
Maximal können 24 Zeichen als Dateiname eingegeben werden (einschließlich der Dateinamenerweiterung ‘.cer’ oder ‘.der’).
|
So registrieren Sie CA-Zertifikate:
|
1
|
Klicken Sie auf [
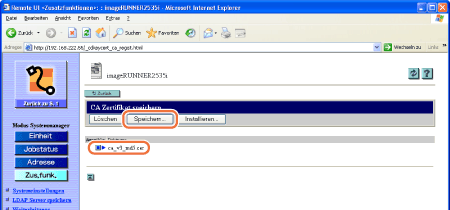 Die Remote UI beginnt mit der Registrierung des CA-Zertifikats. Wenn diese abgeschlossen ist, kehrt die Anzeige zur Seite CA Zertifikat speichern zurück.
|
So löschen Sie installierte (nicht registrierte) CA-Zertifikate:
|
1
|
Klicken Sie auf [
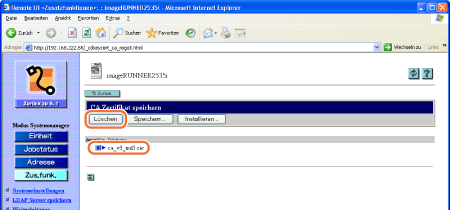 Die ausgewählte Datei wird gelöscht.
|
6
Starten Sie das System neu.
Schalten Sie das System aus, warten Sie mindestens 10 Sekunden und schalten Sie es wieder ein.
Löschen von CA-Zertifikaten
CA-Zertifikate verlieren ihre Gültigkeit, wenn das Zertifikat ausläuft oder wenn die Datei beschädigt wird. In diesem Fall können Sie nicht benötigte Dateien wie unten beschrieben löschen.
1
Klicken Sie auf [Zus.funk.] → [Einstellungen] im Menü [Zus.funk.].
Beziehen Sie sich ggf. auf die in Schritt 1 unter Installieren und Registrieren von Schlüsseln und Zertifikaten abgebildeten Bildschirmanzeige.
Die Seite Einstellungen wird angezeigt.
2
Klicken Sie auf der in Schritt 1 gezeigten Seite auf [TCP/IP Einstellungen].
Beziehen Sie sich ggf. auf die in Schritt 1 unter Installieren und Registrieren von Schlüsseln und Zertifikaten abgebildeten Bildschirmanzeige.
Die Seite TCP/IP Einstellungen wird angezeigt.
3
Blättern Sie auf der Seite nach unten, bis [Einstellungen Zertifikat] erscheint → klicken Sie auf [Einstellungen CA Zertifikat].
Zur Unterstützung beachten Sie die Abbildung in Schritt 3 unter Installieren und Registrieren von Schlüsseln und Zertifikaten.
Die Seite Einstellungen CA Zertifikat wird angezeigt.
4
Klicken Sie auf [ ] (Auswahl) neben dem CA-Zertifikat, das Sie löschen möchten → [Löschen].
] (Auswahl) neben dem CA-Zertifikat, das Sie löschen möchten → [Löschen].
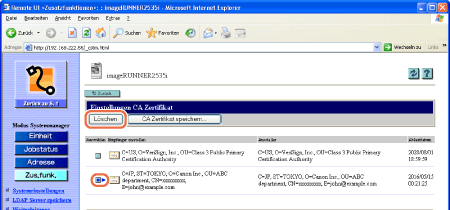
Das ausgewählte CA-Zertifikat wird gelöscht.
HINWEIS:
Wenn Sie die Details eines Zertifikats anzeigen möchten klicken Sie auf [ ] (Zertifikat).
] (Zertifikat).
5
Starten Sie das System neu.
Schalten Sie das System aus, warten Sie mindestens 10 Sekunden und schalten Sie es wieder ein.