Verwalten der Abteilungs-IDs und Benutzer-IDs
Sie können über die Remote UI die Einstellungen der Abteilungs-ID-Verwaltung und der Benutzerverwaltung festlegen.
|
WICHTIG
|
|
Stellen Sie sicher, dass die Benutzerverwaltung deaktiviert ist, wenn der optionale Kontrollzähler F1 an das System angeschlossen ist.
Die Einstellungen für die Verwaltung per Abteilungs ID und die Benutzerverwaltung können nur festgelegt werden, wenn sich die Remote UI im Systemmanagermodus befindet.
|
Akivieren der Verwaltung per Abteilungs-ID und Benutzerverwaltung
Abhängig von Ihren Wünschen können Sie die Verwaltung per Abteilungs-ID oder die Benutzerverwaltung oder beide aktivieren.
|
WICHTIG
|
|
Stellen Sie sicher, dass die Systemmanager-ID und das Systempasswort im Systemmanagermodus für die Anmeldung bei der Remote UI korrekt eingestellt sind, bevor Sie die Verwaltung per Abteilungs ID aktivieren. (So legen Sie die Systemmanager ID und das System-Passwort fest:)
Registrieren Sie mindestens eine Abteilungs-ID/Benutzer-ID, bevor Sie die Abteilungs ID/Benutzerverwaltung aktivieren. (Verwalten der Abteilungs-IDs, Verwalten per Anwender-ID)
Registrieren Sie zunächst eine Benutzer-ID als Systemmanager und registrieren Sie dann andere Benutzer-IDs als Endbenutzer, bevor Sie die Anwenderverwaltung aktivieren. (So registrieren Sie eine neue Benutzer-ID:)
|
1
Klicken Sie auf [Zus.funk.] → wählen Sie im Menü [Zus.funk.] den Eintrag [Abteilungs ID / Benutzerverwaltung].
HINWEIS:
Die Liste der Abteilungs-IDs wechselt durch Anklicken von [Listenansicht ändern] zur Liste der Benutzer-IDs. Die Schaltfläche [Listenansicht ändern] erscheint, wenn sowohl die Verwaltung per Abteilungs-ID als auch die Benutzerverwaltung aktiviert sind und für jeden Modus mindestens eine ID registriert ist.
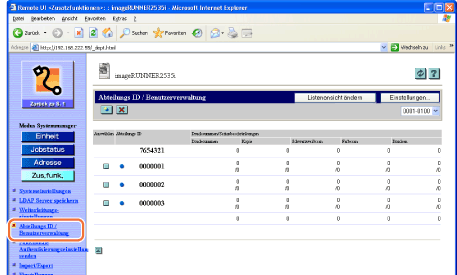
Auf der vorangegangenen Seite wird die Liste der Abteilungs-IDs angezeigt.
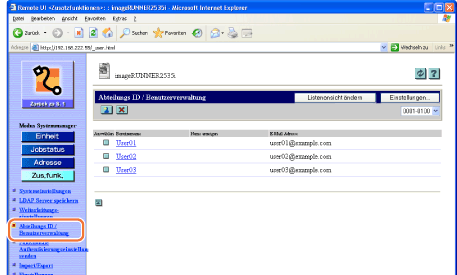
Auf der vorangegangenen Seite wird die Liste der Benutzer-IDs angezeigt.
2
Klicken Sie auf der in Schritt 1 gezeigten Seite auf [Einstellungen...].
Die Seite “Einstellungen Abteilungs ID/Benutzerverwaltung” wird angezeigt.
3
Aktivieren Sie das Kontrollkästchen [Abteilungs-ID-Verwaltung aktivieren] und/oder [Benutzerverwaltung aktivieren], und legen Sie die notwendigen Einstellungen fest → klicken Sie auf [OK].
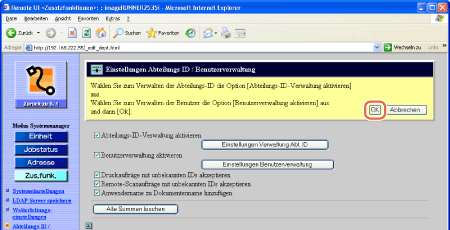
Die Einstellungen sind wie folgt:
|
|
Abteilungs-ID-Verwaltung aktivieren:
|
Aktivieren Sie dieses Kontrollkästchen, um die Verwaltung per Abteilungs-ID zu aktivieren. Wenn es aktiviert ist, müssen die Anwender ihre Abteilungs-ID und das Passwort eingeben (wenn es eingestellt ist), um sich beim System oder Remote UI anzumelden.
|
WICHTIG:
Stellen Sie sicher, dass mindestens eine Abteilungs-ID registriert ist, bevor Sie dieses Kontrollkästchen aktivieren.
|
|
Einstellungen Verwaltung Abt. ID:
|
Klicken Sie auf diese Schaltfläche, um eine Abteilungs-ID zu registrieren. (Verwalten der Abteilungs-IDs)
|
|
Benutzerverwaltung aktivieren:
|
Aktivieren Sie dieses Kontrollkästchen, um die Benutzerverwaltung zu aktivieren. Wenn es aktiviert ist, müssen die Anwender ihre Anwender-ID und das Passwort eingeben (wenn es eingestellt ist), um sich beim System oder Remote UI anzumelden.
|
WICHTIG:
Stellen Sie sicher, dass mindestens eine Benutzer-ID registriert ist, bevor Sie dieses Kontrollkästchen aktivieren.
|
|
Einstellungen Benutzerverwaltung:
|
Klicken Sie auf diese Schaltfläche, um eine Benutzer-ID zu registrieren. (Verwalten per Anwender-ID)
|
|
Druckaufträge mit unbekannten IDs akzeptieren:
|
Aktivieren Sie dieses Kontrollkästchen, damit das System Druckaufträge von unbekannten IDs annimmt.
|
|
|
Remote-Scanaufträge mit unbekannten IDs akzeptieren:
|
Aktivieren Sie dieses Kontrollkästchen, damit das System Remote Scan-Aufträge annimmt.
|
|
|
Anwendername zu Dokumentenname hinzufügen:
|
Aktivieren Sie diese Kontrollkästchen, um die Anwender-ID zum Namen des gesendeten Dokuments hinzuzufügen.
|
|
|
Alle Summen löschen:
|
Klicken Sie diese Schaltfläche an, um die Zählerstände aller Abteilungs-IDs auf Null zurückzusetzen.
|
|
HINWEIS
|
|
Die oben aufgeführten Einstellungen sind auch über das Bedienfeld des Systems verfügbar. Weitere Informationen zur jeweiligen Einstellung finden Sie unter Schutz des Systems vor unbefugtem Zugriff.
|
Verwalten der Abteilungs-IDs
Sie können die Verwaltungs-IDs speichern, bearbeiten oder löschen.
1
Klicken Sie auf [Zus.funk.] → wählen Sie im Menü [Zus.funk.] den Eintrag [Abteilungs ID / Benutzerverwaltung].
HINWEIS:
Die Liste der Abteilungs-IDs wechselt durch Anklicken von [Listenansicht ändern] zur Liste der Benutzer-IDs. Die Schaltfläche [Listenansicht ändern] erscheint, wenn sowohl die Verwaltung per Abteilungs-ID als auch die Anwenderverwaltung aktiviert sind und für jeden Modus mindestens eine ID registriert ist.
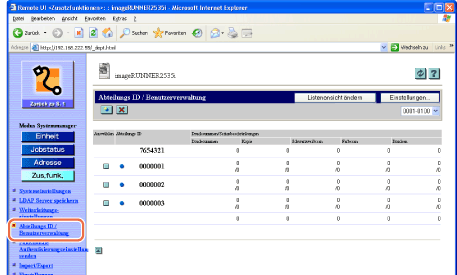
Auf der vorangegangenen Seite wird die Liste der Abteilungs-IDs angezeigt.
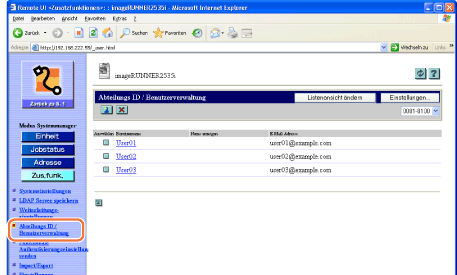
Auf der vorangegangenen Seite wird die Liste der Benutzer-IDs angezeigt.
2
Bearbeiten Sie die Abteilungs ID.
So registrieren Sie eine neue Abteilungs-ID:
HINWEIS:
Sie können bis zu 1.000 Abteilungs-IDs speichern.
|
1
|
Klicken Sie auf der in Schritt 1 gezeigten Seite auf [Einstellungen...].
Die Seite “Einstellungen Abteilungs ID/Benutzerverwaltung” wird angezeigt.
|
||||||||||
|
2
|
Klicken Sie auf [Einstellungen Verwaltung Abt. ID].
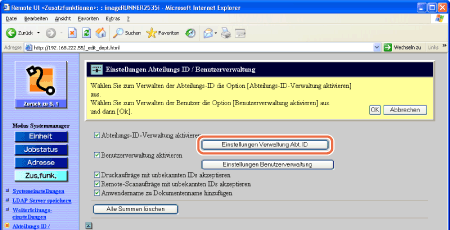 Die Seite “Neue Abteilung speichern” wird angezeigt.
Sie können die Seite “Neue Abteilung speichern” auch durch Anklicken von [
|
||||||||||
|
3
|
Legen Sie die notwendigen Einstellungen auf der Seite “Neue Abteilung speichern” fest → klicken Sie auf [OK].
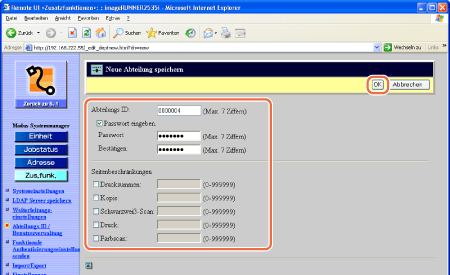 Die Einstellungen sind wie folgt:
WICHTIG:
Registrieren Sie keine neue Abteilungs-ID, wenn der optionale Kontrollzähler F1 am System angebracht ist.
HINWEIS:
Die oben aufgeführten Einstellungen sind auch über das Bedienfeld des Systems verfügbar. Weitere Informationen zur jeweiligen Einstellung finden Sie unter Schutz des Systems vor unbefugtem Zugriff.
Sie können für die Abteilungs-ID eine Zeichenfolge mit bis zu sieben Stellen speichern. Wenn Sie weniger als sieben Stellen eingeben, fügt das System automatisch vorangestellte Nullen hinzu.
Beispiel: Wenn <321> eingegeben wird, wird die Abteilungs-ID als <0000321> angezeigt. <Drucksummen> entspricht der Summe von <Kopie> und <Druck>.
|
So bearbeiten Sie die Abteilungs-ID:
|
1
|
Klicken Sie in der in Schritt 1 gezeigten Liste der Abteilungs-IDs auf [
Die Seite “Abteilungs ID bearbeiten” wird angezeigt.
|
|
2
|
Bearbeiten Sie die Einstellungen nach Bedarf → klicken Sie auf [OK].
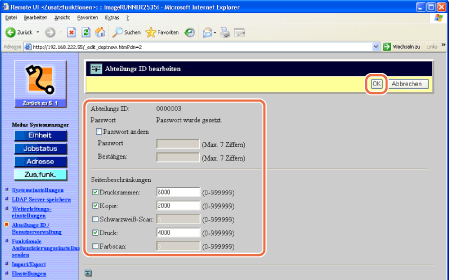 |
So löschen Sie die Abteilungs-ID:
|
1
|
Klicken Sie in der in Schritt 1 gezeigten Liste der Abteilungs-IDs auf [
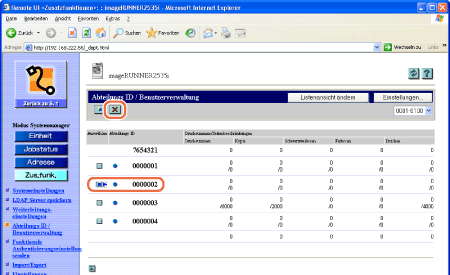 Die ausgewählte Abteilungs-ID wird gelöscht.
WICHTIG:
Löschen Sie keine Abteilungs-ID, wenn der optionale Kontrollzähler F1 am System angebracht ist.
|
Verwalten per Anwender-ID
Sie können die Benutzer-IDs speichern, bearbeiten oder löschen.
|
WICHTIG
|
|
Registrieren Sie zunächst eine Benutzer-ID als Systemmanager und registrieren Sie dann andere Benutzer-IDs als Endbenutzer, bevor Sie die Anwenderverwaltung aktivieren.
Wenn die Benutzertypen aller Benutzer-IDs auf 'Anwender' (Endbenutzer) gesetzt sind, wird jeder Benutzer als Systemmanager betrachtet und kann sich im Modus Systemmanager beim System und Remote UI anmelden.
Wenn Sie sowohl die Verwaltung per Abteilungs-ID als auch die Anwenderverwaltung aktivieren, achten Sie darauf, dass Sie jeder Anwender-ID eine Abteilungs-ID (und das Passwort für die Abteilungs-ID) zuweisen. Anwender können sich beim System und Remote UI anmelden, indem sie die Anwender-ID eingeben, die zu einer Abteilungs-ID gehört.
Benutzer-IDs können nur über die Remote UI registriert, bearbeitet oder gelöscht werden während die Benutzerverwaltung sowohl über das Bedienfeld des Systems als auch über die Remote UI aktiviert und deaktiviert werden kann.
|
1
Klicken Sie auf [Zus.funk.] → wählen Sie im Menü [Zus.funk.] den Eintrag [Abteilungs ID / Benutzerverwaltung].
Beziehen Sie sich ggf. auf die in Schritt 1 unter Verwalten der Abteilungs-IDs abgebildeten Bildschirmanzeige.
2
Bearbeiten Sie die Benutzer-IDs.
So registrieren Sie eine neue Benutzer-ID:
HINWEIS:
Sie können bis zu 1.000 Anwender-IDs speichern.
|
1
|
Klicken Sie auf der in Schritt 1 unter Verwalten der Abteilungs-IDs gezeigten Seite auf [Einstellungen...].
Die Seite “Einstellungen Abteilungs ID/Benutzerverwaltung” wird angezeigt.
|
||||||||||||||||||||||
|
2
|
Klicken Sie auf [Einstellungen Benutzerverwaltung].
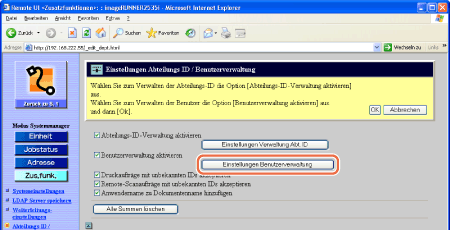 Die Seite “Neuen Benutzer speichern” wird angezeigt.
Sie können die Seite “Neuen Benutzer speichern” auch durch Anklicken von [
|
||||||||||||||||||||||
|
3
|
Legen Sie die notwendigen Einstellungen auf der Seite “Neuen Benutzer speichern” fest → klicken Sie auf [OK].
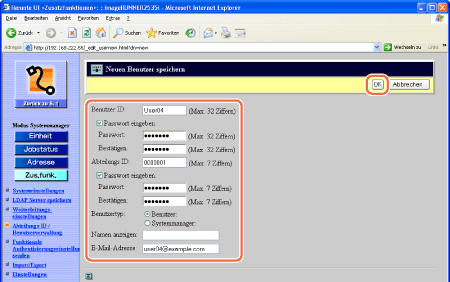 Die Einstellungen sind wie folgt:
WICHTIG:
Wenn Sie sowohl die Verwaltung per Abteilungs-ID als auch die Anwenderverwaltung aktivieren, achten Sie darauf, dass Sie jeder Anwender-ID eine Abteilungs-ID (und das Passwort für die Abteilungs-ID) zuweisen. Anwender können sich beim System und Remote UI anmelden, indem sie die Anwender-ID eingeben, die zu einer Abteilungs-ID gehört.
WICHTIG:
Registrieren Sie keine neue Benutzer-ID, wenn der optionale Kontrollzähler F1 am System angebracht ist.
Die oben aufgeführten Einstellungen können nur über die Remote UI festgelegt werden.
|
So bearbeiten Sie die Benutzer-ID:
|
1
|
Klicken Sie in der der Liste der Benutzer-IDs (sieh Schritt 1 unter Verwalten der Abteilungs-IDs) auf die Benutzer-ID, die Sie bearbeiten möchten.
Die Seite Benutzer bearbeiten wird angezeigt.
|
|
2
|
Bearbeiten Sie die Einstellungen nach Bedarf → klicken Sie auf [OK].
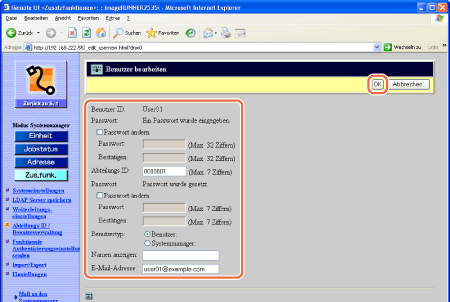 |
So löschen Sie die Benutzer-ID:
|
1
|
Klicken Sie auf [
Beziehen Sie sich ggf. auf die in Schritt 1 unter Verwalten der Abteilungs-IDs abgebildeten Bildschirmanzeige.
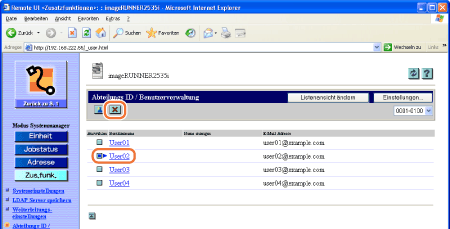 Die ausgewählte Benutzer-ID wird gelöscht.
WICHTIG:
Löschen Sie keine Benutzer-ID, wenn der optionale Kontrollzähler F1 am System angebracht ist.
|