Einrichtung der Kommunikationsumgebung
Legen Sie die SNMP-Einstellungen (Simple Network Management Protocol) und die entsprechenden Port-Einstellungen fest, um die Systemeinstellungen von einem Computer im Netzwerk zu durchsuchen und zu konfigurieren.
Dieses System unterstützt SNMPv1 und SNMPv3 mit verbesserten Sicherheits- und Authentifizierungsfunktionen. Sie können je nach Ihren Anforderungen SNMPv1 und SNMPv3 gleichzeitig aktivieren.
|
WICHTIG
|
|
Führen Sie die erste Konfiguration der Einstellungen über das Bedienfeld des Systems durch. Nach Konfigurieren der Einstellungen können Sie erforderliche Änderungen über das Remote UI vornehmen. Anweisungen finden Sie im Verwenden der Remote UI.
An “SNMP Einstellungen” und “Canon Anschluss-Einstellungen” vorgenommene Änderungen werden beim Neustart des Systems aktiv. Um das System neu zu starten, schalten Sie das System aus, warten mindestens 10 Sekunden und schalten es dann wieder ein. Anweisungen zum Ein- und Ausschalten des Systems finden Sie in Kapitel 2, “Vor Inbetriebnahme des Systems”, im Anwenderhandbuch.
Wenn Sie einen Canon-Druckertreiber- bzw. ein Utility-Programm verwenden möchten, aktivieren Sie sowohl für [SNMP v. 1 verwenden] als auch für [Canon Anschluss-Einstellungen] die Einstellung ‘Ein’ (nur für IPv4).
Sie können Einschränkungen bezüglich der IP- und/oder MAC-Adressen von Computern vorgeben, mit denen Einstellungen des Systems geändert oder abgefragt werden können. Falls Sie Einschränkungen für diese IP-Adressen einrichten, können Anwender nur solche Systemeinstellungen mit dem Remote UI ändern oder abfragen, die von den Einschränkungen ausgenommen sind, unabhängig von den SNMP- und Porteinstellungen. Weiter Details finden Sie unter Zugriffsbeschränkung für Netzwerkcomputer.
Die Einstellungen für SNMPv3 können nur über Remote UI festgelegt werden. (Anpassen der Einstellungen)
Die Einstellungen für SNMPv3 können nur spezifiziert werden, wenn die TLS-Kommunikation aktiviert ist. In den folgenden Abschnitten finden Sie Informationen zu den TLS-Kommunikationseinstellungen.
|
|
HINWEIS
|
|
Anweisungen zur Eingabe von Zeichen über die Bildschirmtastatur finden Sie unter Grundlegende Operationen.
|
1
Betätigen Sie  (Zusatzfunktionen) → [Systemeinstellungen] → [Netzwerkeinstellungen].
(Zusatzfunktionen) → [Systemeinstellungen] → [Netzwerkeinstellungen].
 (Zusatzfunktionen) → [Systemeinstellungen] → [Netzwerkeinstellungen].
(Zusatzfunktionen) → [Systemeinstellungen] → [Netzwerkeinstellungen].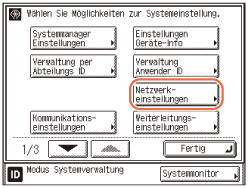
2
Betätigen Sie [SNMP Einstellungen].
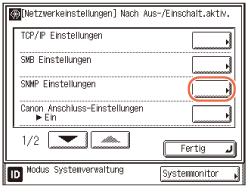
3
Wählen Sie, ob Sie SNMP verwenden möchten oder nicht.
Wenn Sie die Systemeinstellungen über einen Computer einrichten oder durchsuchen möchten:
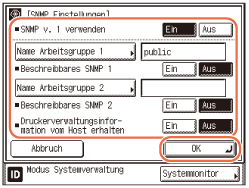
|
1
|
Betätigen Sie [Ein] für <SNMP v. 1 verwenden>.
|
|
2
|
Um den Community-Namen zu ändern, betätigen Sie [Name Arbeitsgruppe 1] oder [Name Arbeitsgruppe 2] → geben Sie den Community-Namen über die Bildschirmtastatur ein → betätigen Sie [OK].
|
|
3
|
Bei Aktivierung [Ein] der Option [Beschreibbares SNMP 1] oder [Beschreibbares SNMP 2] können die Computer im Netzwerk auf das System zugreifen und seine Einstellungen ändern.
|
|
4
|
Falls Sie Windows Vista/7 verwenden und [Standard-TCP/IP-Port] als Druckertreiberport eingerichtet haben, und die SNMP-Portüberwachungsfunktion aktivieren wollen, um Druckerverwaltungsinformation wie z.B. über Anwendungsprotokolle und Druckeranschlüsse automatisch abzurufen, wählen Sie unter <Druckerverwaltungsinformation vom Host erhalten> die Option [Ein]. Anderenfalls wählen Sie [Aus].
|
|
5
|
Betätigen Sie [OK].
|
WICHTIG:
Wenn Sie SNMPv3 verwenden wollen, legen Sie die Einstellungen über die Remote UI fest. Die Einstellungen für SNMPv3 können nur über die Remote UI festgelegt werden. (Anpassen der Einstellungen)
Wenn ein Ändern bzw. Abfragen von Systemeinstellungen mit Utilities, die Informationen per SNMP abrufen, gesperrt sein soll:
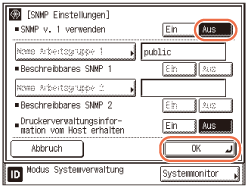
|
1
|
Betätigen Sie [Aus] für <SNMP v. 1 verwenden> → [OK].
|
WICHTIG:
Wenn Sie SNMP nicht verwenden wollen, deaktivieren Sie SNMPv3 unbedingt ebenfalls über die Remote UI. (Anpassen der Einstellungen)
4
Betätigen Sie [Canon Anschluss-Einstellungen].
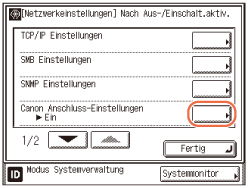
Wenn Sie die Systemeinstellungen über einen Computer einrichten oder durchsuchen möchten:
|
1
|
Betätigen Sie [Ein] → [OK].
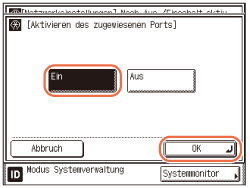 |
Wenn Sie die Systemeinstellungen nicht über einen Computer einrichten oder durchsuchen möchten:
|
1
|
Betätigen Sie [Aus] → [OK].
|
5
Starten Sie das System neu.
Schalten Sie das System aus, warten Sie mindestens 10 Sekunden und schalten Sie es wieder ein.