Zugriffsbeschränkung für Netzwerkcomputer
Das Beschränken des unbefugten Zugriffs auf das System ist in einem digitalisierten Büro in Bezug auf höchste Datensicherheit von herausragender Bedeutung. Um das System vor unbefugtem Zugriff zu schützen, können Sie IP-Adressen und/oder MAC-Adressen verwenden.
|
WICHTIG
|
|
An “Bereichseinstellungen IP-Adresse” und “Einstellungen Empfang MAC-Adresse” vorgenommene Änderungen werden beim Neustart des Systems aktiv. Um das System neu zu starten, schalten Sie das System aus, warten mindestens 10 Sekunden und schalten es dann wieder ein. Anweisungen zum Ein- und Ausschalten des Systems finden Sie in Kapitel 2, “Vor Inbetriebnahme des Systems”, im Anwenderhandbuch.
|
Festlegen des IP-Adressenbereichs
Sie können den Zugriff auf das System steuern, indem Sie IP-Adressen oder einen IP-Adressen-Bereich festlegen. Das System kann so eingestellt werden, dass der Zugriff durch Akzeptieren oder Ablehnen der IP-Adressen oder des IP-Adressen-Bereichs gefiltert wird.
|
WICHTIG
|
|
Sobald Sie die IP-Adressen oder IP-Adressbereiche mit Zugriffsbeschränkung festlegen, können Sie über die Remote UI die Systemeinstellungen ausschließlich von Computern einrichten oder durchsuchen, deren IP-Adressen zugelassen sind.
Sobald Sie die IP-Adressen oder IP-Adressbereiche mit Zugriffsbeschränkung festlegen, empfängt das System die Druck-, Fax- und Remote-Scanjobs nur von Computern mit den zugelassenen IP-Adressen.
|
Einrichten des IPv4-Adressbereichs
1
Betätigen Sie  (Zusatzfunktionen) → [Systemeinstellungen] → [Netzwerkeinstellungen].
(Zusatzfunktionen) → [Systemeinstellungen] → [Netzwerkeinstellungen].
 (Zusatzfunktionen) → [Systemeinstellungen] → [Netzwerkeinstellungen].
(Zusatzfunktionen) → [Systemeinstellungen] → [Netzwerkeinstellungen].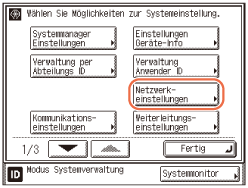
2
Betätigen Sie [TCP/IP Einstellungen] → [Einstellungen IPv4] → [Bereichseinstellungen IP-Adresse].
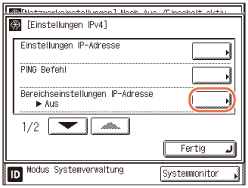
3
Wählen Sie, ob die IP-Adressen beschränkt werden sollen oder nicht.
Wenn Sie den Zugriff (z. B. Druck- oder Faxjobs) von Computern beschränken möchten, indem Sie eine IP-Adresse oder einen IP-Adressen-Bereich festlegen:
|
1
|
Betätigen Sie [Ein] → [Einstellungen].
 |
|
2
|
Fahren Sie mit Schritt 4 fort.
|
Wenn Sie den Zugriff (z. B. Druckjobs) von Computern nicht beschränken möchten, indem Sie eine IP-Adresse oder einen IP-Adressen-Bereich festlegen:
|
1
|
Betätigen Sie [Aus] → [OK].
|
|
2
|
Fahren Sie mit Schritt 8 fort.
|
4
Betätigen Sie [Speichern].
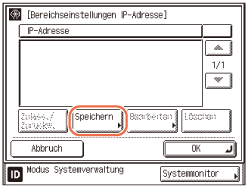
5
Legen Sie die IP-Adresse (oder den IP-Adressenbereich) fest, die/der zugelassen oder gesperrt werden soll.
Wenn Sie eine einzelne IPv4-Adresse zulassen oder sperren möchten:
|
1
|
Betätigen Sie [Einzeladresse] → geben Sie die gewünschte IPv4-Adresse mit
 - -  (Zahlentasten) ein → betätigen Sie [OK]. (Zahlentasten) ein → betätigen Sie [OK].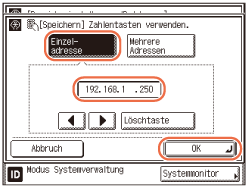 |
Wenn Sie einen IPv4-Adressenbereich zulassen oder sperren möchten:
|
1
|
Betätigen Sie [Mehrere Adressen] → betätigen Sie [Erste Adresse] → geben Sie die erste IPv4-Adresse im Bereich mit
 - -  (Zahlentasten) ein → betätigen Sie [Letzte Adresse] → geben Sie die letzte IPv4-Adresse im Bereich ein → betätigen Sie [OK]. (Zahlentasten) ein → betätigen Sie [Letzte Adresse] → geben Sie die letzte IPv4-Adresse im Bereich ein → betätigen Sie [OK].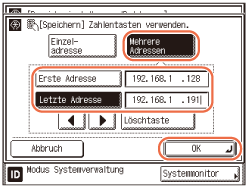 WICHTIG:
Sie können bis zu 10 IPv4-Adressen oder IPv4-Adressenbereiche speichern.
Die IPv4-Adresse <0.0.0.0> ist nicht zulässig.
Der Wert von [Erste Adresse] unter [Mehrere Adressen] muss kleiner oder gleich dem Wert von [Letzte Adresse] sein.
|
6
Wählen Sie die IP-Adresse bzw. den IP-Adressenbereich aus, die/den Sie zulassen bzw. sperren möchten → betätigen Sie [Zulss./ Zurckw.].
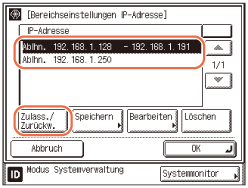
[Zulss.]: Lässt den Zugriff auf das System von den angegebenen IPv4-Adressen oder dem IPv4-Adressenbereich zu.
[Ablhn.]: Lehnt den Zugriff auf das System von den angegebenen IPv4-Adressen oder dem IPv4-Adressenbereich ab.
WICHTIG:
Wenn die Verwendung eines Anwendungsprotokolls auf Ihrem System nicht gestattet ist, ist keine Verwendung möglich, auch nachdem die IPv4-Adresse auf dem System zugelassen wurde. Konfigurieren Sie die Einstellungen zum Zulassen des Protokolls auf Ihrem System.
HINWEIS:
Wenn Sie eine IPv4-Adresse oder einen IPv4-Adressenbereich löschen möchten, wählen Sie die Adresse oder den Adressbereich im Bildschirm “Bereichseinstellungen IP-Adresse” → betätigen Sie [Löschen] → betätigen Sie [Ja], um zu löschen.
Wenn Sie eine IPv4-Adresse oder einen IPv4-Adressenbereich bearbeiten möchten, wählen Sie die Adresse oder den Adressbereich im Bildschirm “Bereichseinstellungen IP-Adresse” → betätigen Sie [Bearbeiten] → bearbeiten Sie die Adresse oder den Adressbereich auf die gleiche Art wie bei der Registrierung → betätigen Sie [OK].
7
Betätigen Sie [OK] → [OK].
8
Starten Sie das System neu.
Schalten Sie das System aus, warten Sie mindestens 10 Sekunden und schalten Sie es wieder ein.
Einrichten des IPv6-Adressbereichs
1
Betätigen Sie  (Zusatzfunktionen) → [Systemeinstellungen] → [Netzwerkeinstellungen].
(Zusatzfunktionen) → [Systemeinstellungen] → [Netzwerkeinstellungen].
 (Zusatzfunktionen) → [Systemeinstellungen] → [Netzwerkeinstellungen].
(Zusatzfunktionen) → [Systemeinstellungen] → [Netzwerkeinstellungen].Hilfe finden Sie in Schritt 1 unter Einrichten des IPv4-Adressbereichs
2
Betätigen Sie [TCP/IP Einstellungen] → [Einstellungen IPv6].

3
Betätigen Sie [ ] bzw. [
] bzw. [ ], bis [Bereichseinstellungen IP-Adresse] erscheint → betätigen Sie [Bereichseinstellungen IP-Adresse].
], bis [Bereichseinstellungen IP-Adresse] erscheint → betätigen Sie [Bereichseinstellungen IP-Adresse].
 ] bzw. [
] bzw. [ ], bis [Bereichseinstellungen IP-Adresse] erscheint → betätigen Sie [Bereichseinstellungen IP-Adresse].
], bis [Bereichseinstellungen IP-Adresse] erscheint → betätigen Sie [Bereichseinstellungen IP-Adresse].
4
Wählen Sie, ob die IP-Adressen beschränkt werden sollen oder nicht.
Wenn Sie den Zugriff (z. B. Druck- oder Faxjobs) von Computern beschränken möchten, indem Sie eine IP-Adresse oder einen IP-Adressen-Bereich festlegen:
|
1
|
Betätigen Sie [Ein] → [Einstellungen].
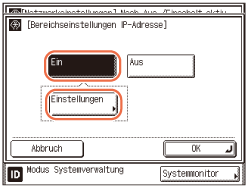 |
|
2
|
Fahren Sie mit Schritt 5 fort.
|
Wenn Sie den Zugriff (z. B. Druckjobs) von Computern nicht beschränken möchten, indem Sie eine IP-Adresse oder einen IP-Adressen-Bereich festlegen:
|
1
|
Betätigen Sie [Aus] → [OK].
|
|
2
|
Fahren Sie mit Schritt 9 fort.
|
5
Betätigen Sie [Spch.].
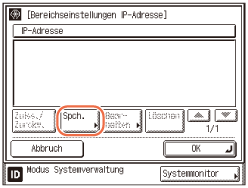
6
Legen Sie die IP-Adresse, den IP-Adressenbereich oder die Präfixadresse fest, die/der zugelassen oder gesperrt werden soll.
Wenn Sie eine einzelne IPv6-Adresse zulassen oder sperren möchten:
|
1
|
Betätigen Sie [Einzeladresse].
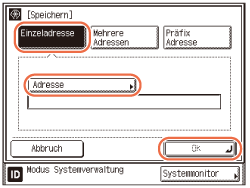 |
|
2
|
Betätigen Sie [Adresse] → geben Sie die gewünschte IPv6-Adresse ein → betätigen Sie [OK].
|
|
3
|
Betätigen Sie [OK].
|
Wenn Sie einen IPv6-Adressenbereich zulassen oder sperren möchten:
|
1
|
Betätigen Sie [Mehrere Adressen].
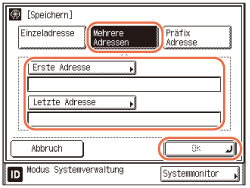 |
|
2
|
Betätigen Sie [Erste Adresse] → geben Sie die erste IPv6-Adresse des Bereichs ein → betätigen Sie [OK].
|
|
3
|
Betätigen Sie [Letzte Adresse] → geben Sie die letzte IPv6-Adresse des Bereichs ein → betätigen Sie [OK].
|
|
4
|
Betätigen Sie [OK].
|
Wenn Sie den Präfix oder die Präfixlänge für die IPv6-Adresse festlegen möchten:
|
1
|
Betätigen Sie [Präfix Adresse].
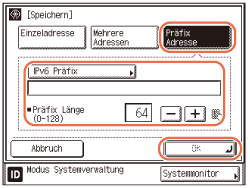 |
|
2
|
Betätigen Sie [IPv6 Präfix] → geben Sie den Präfixwert für die IPv6-Adresse ein → betätigen Sie [OK].
|
|
3
|
Geben Sie die Präfixlänge ein → betätigen Sie [OK].
|
WICHTIG:
Insgesamt zehn IPv6-Adressen, Adressbereiche bzw. Adresspräfixe können eingerichtet werden.
Als IPv6-Adresse kann keine Multicast-Adresse oder eine Adresse aus Nullen verwendet werden.
Bei Eingabe von ‘0’ in [Präfix Länge] sind keine IPv6-Adressen zulässig.
Bei Eingabe von ‘128’ in [Präfix Länge] sind die IPv6-Adressen des Systems nicht zulässig.
Stellen Sie bei der Eingabe eines Adressen sicher, dass die eingegebene Zahl in [Erste Adresse] kleiner als die Zahl in [Letzte Adresse] ist.
7
Wählen Sie die IP-Adresse bzw. den IP-Adressenbereich aus, die/den Sie zulassen bzw. sperren möchten → betätigen Sie [Zulss./ Zurckw.].
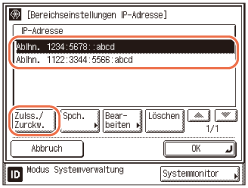
|
|
[Zulss.]:
|
Lässt den Zugriff auf das System von den angegebenen IPv6-Adressen oder dem IPv6-Adressenbereich zu.
|
|
[Ablhn.]:
|
Lehnt den Zugriff auf das System von den angegebenen IPv6-Adressen oder dem IPv6-Adressenbereich ab.
|
WICHTIG:
Wenn die Verwendung eines Anwendungsprotokolls auf Ihrem System nicht gestattet ist, ist keine Verwendung möglich, auch nachdem die IPv6-Adresse auf dem System zugelassen wurde. Konfigurieren Sie die Systemeinstellungen, um das Protokoll zuzulassen.
HINWEIS:
Wenn Sie eine IPv6-Adresse oder einen IPv6-Adressenbereich löschen möchten, wählen Sie die Adresse oder den Adressbereich im Bildschirm “Bereichseinstellungen IP-Adresse” → betätigen Sie [Löschen] → betätigen Sie [Ja], um zu löschen.
Wenn Sie eine IPv6-Adresse oder einen IPv6-Adressenbereich bearbeiten möchten, wählen Sie die Adresse oder den Adressbereich im Bildschirm “Bereichseinstellungen IP-Adresse” → betätigen Sie [Bearbeiten] → bearbeiten Sie die Adresse oder den Adressbereich auf die gleiche Art wie bei der Registrierung → betätigen Sie [OK].
8
Betätigen Sie [OK] → [OK].
9
Starten Sie das System neu.
Schalten Sie das System aus, warten Sie mindestens 10 Sekunden und schalten Sie es wieder ein.
Festlegen des MAC-Adressenfilters
Wenn das System mit einem IPv4-Netzwerk verbunden ist, können Sie die MAC-Adressenfilterfunktion verwenden, um das System vor unbefugten Zugriff zu schützen.
|
WICHTIG
|
|
Für diese Funktion können bis zu zehn MAC-Adressen eingerichtet werden.
|
1
Betätigen Sie  (Zusatzfunktionen) → [Systemeinstellungen] → [Netzwerkeinstellungen].
(Zusatzfunktionen) → [Systemeinstellungen] → [Netzwerkeinstellungen].
 (Zusatzfunktionen) → [Systemeinstellungen] → [Netzwerkeinstellungen].
(Zusatzfunktionen) → [Systemeinstellungen] → [Netzwerkeinstellungen].Hilfe finden Sie in Schritt 1 unter Einrichten des IPv4-Adressbereichs
2
Betätigen Sie [TCP/IP Einstellungen].

3
Betätigen Sie [ ] bzw. [
] bzw. [ ], bis [Einstellungen Empfang MAC-Adresse] erscheint → betätigen Sie [Einstellungen Empfang MAC-Adresse].
], bis [Einstellungen Empfang MAC-Adresse] erscheint → betätigen Sie [Einstellungen Empfang MAC-Adresse].
 ] bzw. [
] bzw. [ ], bis [Einstellungen Empfang MAC-Adresse] erscheint → betätigen Sie [Einstellungen Empfang MAC-Adresse].
], bis [Einstellungen Empfang MAC-Adresse] erscheint → betätigen Sie [Einstellungen Empfang MAC-Adresse].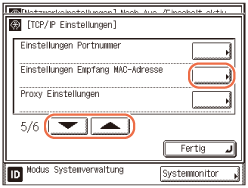
4
Wählen Sie, ob Sie den MAC-Adressenfilter verwenden möchten.
Wenn ein Filter für MAC-Adressen eingerichtet werden soll:
|
1
|
Betätigen Sie [Ein] für <Einst. verwenden>.
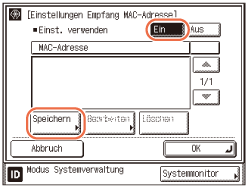 |
|
2
|
Betätigen Sie [Speichern].
|
|
3
|
Fahren Sie mit Schritt 5 fort.
|
WICHTIG:
Wenn Sie unter <Einst. verwenden> die Option [Ein] gewählt haben, kann nur über MAC-Adressen auf das System zugegriffen werden, die in Schritt 5 festgelegt werden. Stellen Sie sicher, dass Sie die korrekten MAC-Adressen vorliegen haben, bevor Sie sie in das System eingeben. Wenn Sie eine falsche MAC-Adresse eingeben, können Sie nicht über das Netzwerk auf das System zugreifen.
Wenn Sie den Filter für MAC-Adressen deaktivieren möchten:
|
1
|
Betätigen Sie [Aus] für <Einst. verwenden>.
|
|
2
|
Fahren Sie mit Schritt 6 fort.
|
5
Betätigen Sie [C] → legen Sie die MAC-Adressen fest, die für den Zugriff zugelassen sind → betätigen Sie [OK].
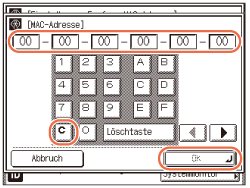
6
Betätigen Sie [OK].
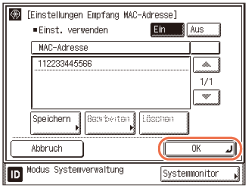
HINWEIS:
Wenn Sie eine MAC-Adresse löschen möchten, wählen Sie die MAC-Adresse “Einstellungen Empfang MAC-Adresse” → betätigen Sie [Löschen] → betätigen Sie [Ja], um zu löschen.
Wenn Sie eine MAC-Adresse bearbeiten möchten, wählen Sie die MAC-Adresse im Bildschirm “Einstellungen Empfang MAC-Adresse” → betätigen Sie [Bearbeiten] → bearbeiten Sie die Adresse, wie Sie es vom Speichern kennen → betätigen Sie [OK].
7
Starten Sie das System neu.
Schalten Sie das System aus, warten Sie mindestens 10 Sekunden und schalten Sie es wieder ein.