Einrichten des LDAP-Servers
Wenn die Informationen eines LDAP-Servers (Lightweight Directory Access Protocol) am System registriert wurden, können Sie über den LDAP-Server nach E-Mail-Adressen und Faxnummern suchen. E-Mail-Adressen und Faxnummern, die über den Server ermittelt wurden, können als Ziele verwendet oder im Adressbuch gespeichert werden.
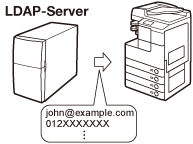
|
HINWEIS
|
|
Die folgenden LDAP-Servertypen können mit diesem System verwendet werden:
Windows 2000 Server mit Active Directory
Windows Server 2003 mit Active Directory
Windows Server 2008 mit Active Directory
Lotus Notes R5 bis R8
Weitere Informationen erhalten Sie bei Ihrem autorisierten Canon Servicepartner.
Sie können bis zu fünf LDAP-Server registrieren.
|
Speichern des LDAP-Servers
Legen Sie die erforderlichen Informationen des LDAP-Servers fest, wie z. B. Servername und Adresse.
1
Betätigen Sie  (Zusatzfunktionen) → [Systemeinstellungen].
(Zusatzfunktionen) → [Systemeinstellungen].
 (Zusatzfunktionen) → [Systemeinstellungen].
(Zusatzfunktionen) → [Systemeinstellungen].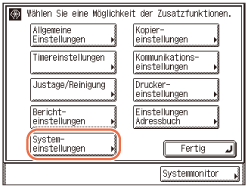
2
Betätigen Sie [ ] bzw. [
] bzw. [ ], bis [LDAP Server speichern] erscheint → betätigen Sie [LDAP Server speichern].
], bis [LDAP Server speichern] erscheint → betätigen Sie [LDAP Server speichern].
 ] bzw. [
] bzw. [ ], bis [LDAP Server speichern] erscheint → betätigen Sie [LDAP Server speichern].
], bis [LDAP Server speichern] erscheint → betätigen Sie [LDAP Server speichern].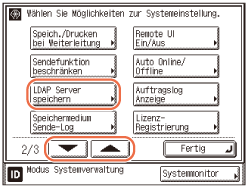
3
Betätigen Sie [Speichern].
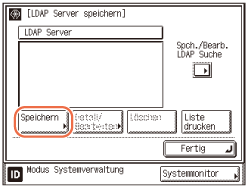
4
Geben Sie die LDAP-Serverinformationen ein.
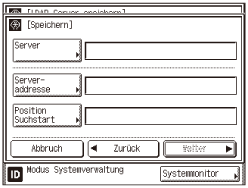
|
1
|
Betätigen Sie [Server] → geben Sie einen Servernamen ein → betätigen Sie [OK].
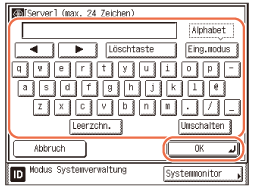 |
|
2
|
Betätigen Sie [Serveradresse] → geben Sie die Serveradresse ein → betätigen Sie [OK].
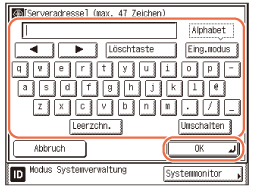 HINWEIS:
Wenn <Login Information> für den LDAP-Server auf ‘Verw.(Sicherheitsauthent.)’ gesetzt wurde und rDNS (Reverse DNS Lookup, eine Funktion, die den Hostnamen über die IP-Adresse ermittelt) nicht unterstützt wird, geben Sie anstelle der IP-Adresse den Hostnamen ein.
|
|
3
|
Betätigen Sie [Position Suchstart] → geben Sie die Position an, an der die Suche starten soll → betätigen Sie [OK].
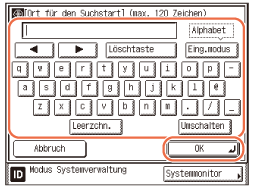 Geben Sie die Startposition für die Suche entsprechend dem LDAP-Servertyp an, den Sie verwenden, oder wie unten beschrieben. Sie können dieses Feld leer lassen.
HINWEIS:
Wenn Sie Windows 2000 Server, Windows Server 2003 oder Windows Server 2008 mit Active Directory verwenden:
Fügen Sie für jede punktgetrennte Zeichenfolge im Active Directory-Domainnamen "DC=" hinzu und trennen Sie die einzelnen Zeichenfolgen mit einem Komma.
Beispiel: Wenn <team1.salesdept.canon.co.jp> der Domainname in Active Directory ist: DC=team1, DC=salesdept, DC=canon, DC=co, DC=jp
Wenn Sie Lotus Notes Domino R5 oder höher verwenden:
Geben Sie den vollqualifizierten Namen (Distinguished Name) des Knotens in der Verzeichnisstruktur ein, z. B. “ou=team1”, “ou=salesdept”, “o=canon” oder “c=jp”.
Wenn Sie einen LDAP-Server 3 verwenden, müssen Sie [Position Suchstart] nicht angeben. (Bei LDAP Version 3 erhält das System die Einstellungen automatisch über den Server und setzt die Position für den Suchstart.) Wenn Sie einen LDAP-Server 2 verwenden, müssen Sie [Position Suchstart] angeben.
|
5
Betätigen Sie [Weiter].
6
Betätigen Sie [Portnummer] → geben Sie eine Portnummer mit  -
-  (Zahlentasten) ein.
(Zahlentasten) ein.
 -
-  (Zahlentasten) ein.
(Zahlentasten) ein.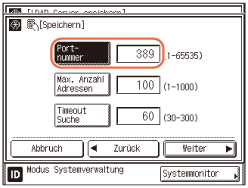
7
Betätigen Sie [Max. Anzahl Adressen] → geben Sie die maximale Anzahl der zu suchenden Adressen über  -
-  (Zahlentasten) ein.
(Zahlentasten) ein.
 -
-  (Zahlentasten) ein.
(Zahlentasten) ein.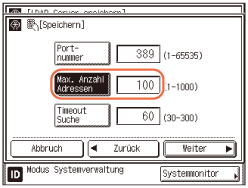
8
Betätigen Sie [Timeout Suche] → geben Sie eine Timeout-Zeit in Sekunden mit  -
-  (Zahlentasten) ein.
(Zahlentasten) ein.
 -
-  (Zahlentasten) ein.
(Zahlentasten) ein.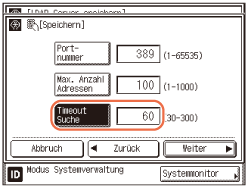
WICHTIG:
Abhängig von den Bedingungen, wie z. B. den verwendeten Authentisierungsverfahren, kann die Timeout-Zeit kürzer als angegeben ausfallen.
9
Betätigen Sie [Weiter].
10
Wählen Sie [Nicht verwenden], [Verwenden] oder [Verw.(Sicherheitsauthent.)] für <Login Information>.
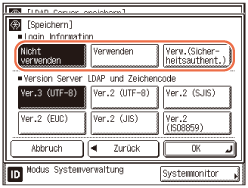
HINWEIS:
[Verw.(Sicherheitsauthent.)] kann nur gewählt werden, wenn der LDAP-Server auf Windows 2000 Server, Windows Server 2003 oder Windows Server 2008 mit Active Directory läuft.
Wenn Sie in Schritt 4 eine IP-Adresse angegeben haben und rDNS Lookup (eine Funktion, die den Hostnamen über die IP-Adresse sucht) wird nicht unterstützt, wählen Sie entweder [Nicht verwenden] oder [Verwenden].
Wenn <Login Information> auf ‘Verw.(Sicherheitsauthent.)’ gesetzt ist und die Datums- und Zeiteinstellungen in den Timereinstellungen (über die Zusatzfunktionen) von den Zeiteinstellungen des LDAP-Servers abweichen, kann sich das System möglicherweise nicht mit dem LDAP-Server verbinden.
Wenn [Nicht verwenden] gewählt wurde:
|
1
|
Wählen Sie die Version Server LDAP und Zeichencode → betätigen Sie [OK].
Wählen Sie die LDAP-Version und den Zeichencode entsprechend der LDAP-Serverumgebung. 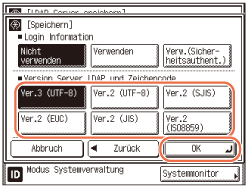 |
Wenn [Verwenden] gewählt wurde:
|
1
|
Wählen Sie die LDAP-Version und den Zeichencode entsprechend der LDAP-Serverumgebung → betätigen Sie [Weiter].
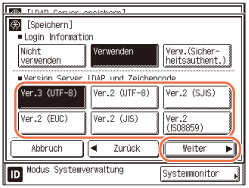 |
|
2
|
Betätigen Sie [Anwender] → geben Sie den Anmeldenamen des Anwenders entsprechend dem verwendeten LDAP-Servers ein → betätigen Sie [OK].
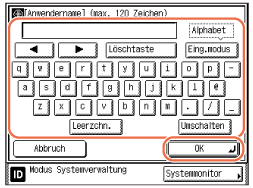 HINWEIS:
Wenn Sie Windows 2000 Server, Windows Server 2003 oder Windows Server 2008 mit Active Directory verwenden:
Betätigen Sie [Anwender] → geben Sie den "Windows-Domainnamen/Windows Benutzernamen" ein.
Beispiel: Wenn <team1> der Windows-Domainname und <user1> der Windows-Benutzername ist: team1/user1
Wenn Sie Lotus Notes Domino R5 oder höher verwenden:
Betätigen Sie [Anwender] → geben Sie den vollqualifizierten Namen (dn, Distinguished Name) des Anwenders ein, z. B. “cn=admin”, “ou=team1”, oder “ou=salesdept”.
|
|
3
|
Betätigen Sie [Passwort] → geben Sie ein Passwort ein → betätigen Sie [OK].
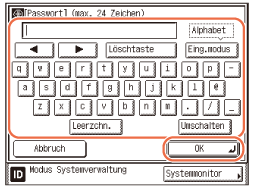 Nachdem Sie [OK] gedrückt haben, wird das eingegebene Passwort im Anmeldebildschirm mit Sternchen (********) angezeigt.
|
|
4
|
Wählen Sie [Ein] oder [Aus] für <Authent.bildschirm anzeigen>.
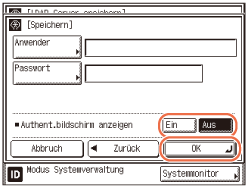 [Ein]: Wenn Sie auf dem Server nach Daten suchen möchten, wird ein Anmeldedialogfeld angezeigt, auch wenn kein Passwort eingegeben werden muss.
[Aus]: Wenn Sie auf dem Server nach Daten suchen möchten, wird kein Anmeldedialogfeld angezeigt.
|
|
5
|
Betätigen Sie [OK].
|
HINWEIS:
Wenn Autorisiertes Senden aktiviert ist, wird <Sende-Auth.info übernehmen.> im oberen Bereich des Bildschirms Speichern angezeigt. Betätigen Sie [Ein], um den gleichen Anwendernamen und das gleiche Passwort als Anmeldeinformationen für Autorisiertes Senden zu verwenden, oder [Aus], um den in diesem Schritt registrierten Anwendernamen und das Passwort zu verwenden.
Wenn [Verw.(Sicherheitsauthent.)] gewählt wurde:
|
1
|
Betätigen Sie [Weiter].
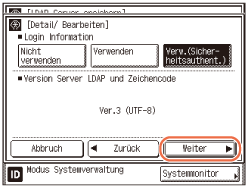 |
|
2
|
Betätigen Sie [Anwender] → geben Sie einen Anwendernamen ein → betätigen Sie [OK].
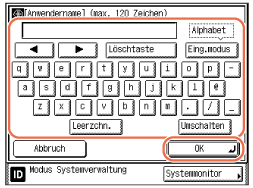 Beispiel: Wenn der Windows-Anwendername <user1> lautet:
user1 |
|
3
|
Betätigen Sie [Passwort] → geben Sie ein Passwort ein → betätigen Sie [OK].
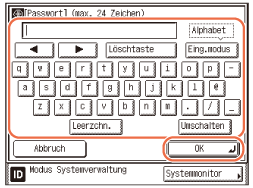 Nachdem Sie [OK] gedrückt haben, wird das eingegebene Passwort im Anmeldebildschirm mit Sternchen (********) angezeigt.
|
|
4
|
Betätigen Sie [Domänname] → geben Sie einen Domainnamen ein → betätigen Sie [OK].
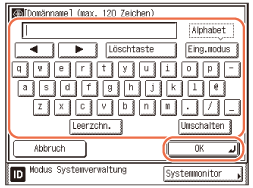 Geben Sie den Verzeichnisstrukturnamen für Active Directory ein, z. B. <team1.salesdept.canon.co.jp>.
|
|
5
|
Wählen Sie [Ein] oder [Aus] für <Authent.bildschirm anzeigen>.
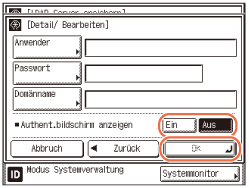 [Ein]: Wenn Sie auf dem Server nach Daten suchen möchten, wird ein Anmeldedialogfeld angezeigt, auch wenn kein Passwort eingegeben werden muss.
[Aus]: Wenn Sie auf dem Server nach Daten suchen möchten, wird kein Anmeldedialogfeld angezeigt.
|
|
6
|
Betätigen Sie [OK].
HINWEIS:
Wenn Autorisiertes Senden aktiviert ist, wird <Sende-Auth.info übernehmen.> im oberen Bereich des Bildschirms Speichern angezeigt. Betätigen Sie [Ein], um den gleichen Anwendernamen und das gleiche Passwort als Anmeldeinformationen für Autorisiertes Senden zu verwenden, oder [Aus], um den in diesem Schritt registrierten Anwendernamen und das Passwort zu verwenden.
|
11
Berühren Sie  (Rückstellung), um zum Hauptbildschirm zurückzukehren.
(Rückstellung), um zum Hauptbildschirm zurückzukehren.
 (Rückstellung), um zum Hauptbildschirm zurückzukehren.
(Rückstellung), um zum Hauptbildschirm zurückzukehren.Ändern der LDAP-Servereinstellungen
Sie können die Einstellungen für einen gespeicherten LDAP-Server ändern.
1
Betätigen Sie  (Zusatzfunktionen) → [Systemeinstellungen].
(Zusatzfunktionen) → [Systemeinstellungen].
 (Zusatzfunktionen) → [Systemeinstellungen].
(Zusatzfunktionen) → [Systemeinstellungen].Hilfe finden Sie in Schritt 1 unter Speichern des LDAP-Servers
2
Betätigen Sie [ ] bzw. [
] bzw. [ ], bis [LDAP Server speichern] erscheint → betätigen Sie [LDAP Server speichern].
], bis [LDAP Server speichern] erscheint → betätigen Sie [LDAP Server speichern].
 ] bzw. [
] bzw. [ ], bis [LDAP Server speichern] erscheint → betätigen Sie [LDAP Server speichern].
], bis [LDAP Server speichern] erscheint → betätigen Sie [LDAP Server speichern].Hilfe finden Sie in Schritt 2 unter Speichern des LDAP-Servers.
3
Wählen Sie den LDAP-Server, dessen Einstellungen Sie ändern möchten → betätigen Sie [Detail/ Bearbeiten].
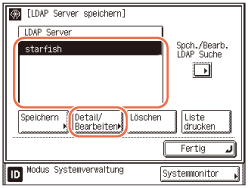
4
Ändern Sie die gewünschten Einstellungen → betätigen Sie [OK].
Einzelheiten zu den einzelnen Einstellungen siehe Speichern des LDAP-Servers.
5
Berühren Sie  (Rückstellung), um zum Hauptbildschirm zurückzukehren.
(Rückstellung), um zum Hauptbildschirm zurückzukehren.
 (Rückstellung), um zum Hauptbildschirm zurückzukehren.
(Rückstellung), um zum Hauptbildschirm zurückzukehren.Löschen eines LDAP-Servers
Sie können einen gespeicherten LDAP-Server löschen.
1
Betätigen Sie  (Zusatzfunktionen) → [Systemeinstellungen].
(Zusatzfunktionen) → [Systemeinstellungen].
 (Zusatzfunktionen) → [Systemeinstellungen].
(Zusatzfunktionen) → [Systemeinstellungen].Hilfe finden Sie in Schritt 1 unter Speichern des LDAP-Servers
2
Betätigen Sie [ ] bzw. [
] bzw. [ ], bis [LDAP Server speichern] erscheint → betätigen Sie [LDAP Server speichern].
], bis [LDAP Server speichern] erscheint → betätigen Sie [LDAP Server speichern].
 ] bzw. [
] bzw. [ ], bis [LDAP Server speichern] erscheint → betätigen Sie [LDAP Server speichern].
], bis [LDAP Server speichern] erscheint → betätigen Sie [LDAP Server speichern].Hilfe finden Sie in Schritt 2 unter Speichern des LDAP-Servers.
3
Wählen Sie den LDAP-Server, den Sie löschen möchten → betätigen Sie [Löschen].
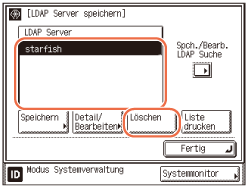
4
Betätigen Sie [Ja].
Wenn Sie den LDAP-Server nicht löschen möchten, wählen Sie [Nein].
Der ausgewählte LDAP-Server wird gelöscht.
5
Berühren Sie  (Rückstellung), um zum Hauptbildschirm zurückzukehren.
(Rückstellung), um zum Hauptbildschirm zurückzukehren.
 (Rückstellung), um zum Hauptbildschirm zurückzukehren.
(Rückstellung), um zum Hauptbildschirm zurückzukehren.Registrieren/Bearbeiten von LDAP-Suchattributen
Sie können die LDAP-Suchattribute registrieren oder bearbeiten.
1
Betätigen Sie  (Zusatzfunktionen) → [Systemeinstellungen].
(Zusatzfunktionen) → [Systemeinstellungen].
 (Zusatzfunktionen) → [Systemeinstellungen].
(Zusatzfunktionen) → [Systemeinstellungen].Hilfe finden Sie in Schritt 1 unter Speichern des LDAP-Servers
2
Betätigen Sie [ ] bzw. [
] bzw. [ ], bis [LDAP Server speichern] erscheint → betätigen Sie [LDAP Server speichern].
], bis [LDAP Server speichern] erscheint → betätigen Sie [LDAP Server speichern].
 ] bzw. [
] bzw. [ ], bis [LDAP Server speichern] erscheint → betätigen Sie [LDAP Server speichern].
], bis [LDAP Server speichern] erscheint → betätigen Sie [LDAP Server speichern].Hilfe finden Sie in Schritt 2 unter Speichern des LDAP-Servers.
3
Betätigen Sie [Spch./Bearb. LDAP Suche].
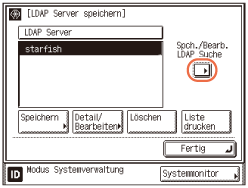
4
Speichern oder bearbeiten Sie die LDAP-Suchattribute.
Wenn Sie ein Suchattribut registrieren möchten:
|
1
|
Betätigen Sie [N.gesp. 1] oder [N.gesp. 2] → [Speichern/Bearbeiten].
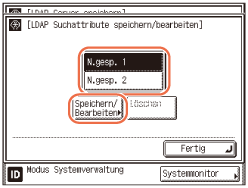 |
|
2
|
Betätigen Sie [Name anzeigen] → geben Sie den Namen ein, der angezeigt werden soll → betätigen Sie [OK].
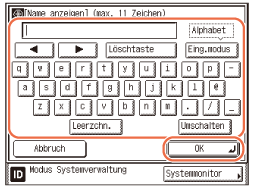 |
|
3
|
Betätigen Sie [Attributname] → geben Sie den Attributnamen ein → betätigen Sie [OK].
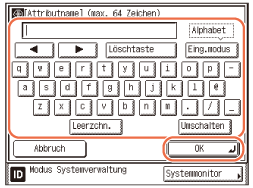 |
|
4
|
Betätigen Sie [OK].
|
Wenn Sie ein Suchattribut bearbeiten möchten:
|
1
|
Wählen Sie das Suchattribut, das Sie ändern möchten → betätigen Sie [Speichern/Bearbeiten].
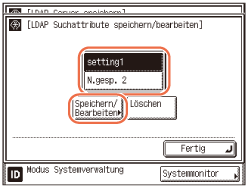 |
|
2
|
Betätigen Sie [Name anzeigen] → geben Sie den Namen ein, der angezeigt werden soll → betätigen Sie [OK].
|
|
3
|
Betätigen Sie [Attributname] → bearbeiten Sie den Attributnamen → betätigen Sie [OK].
|
|
4
|
Betätigen Sie [OK].
|
Wenn Sie eine Suchkategorie löschen möchten:
|
1
|
Wählen Sie das Suchattribut, das Sie löschen möchten → betätigen Sie [Löschen].
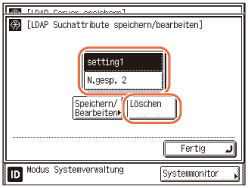 |
|
2
|
Betätigen Sie [Ja].
|
5
Berühren Sie  (Rückstellung), um zum Hauptbildschirm zurückzukehren.
(Rückstellung), um zum Hauptbildschirm zurückzukehren.
 (Rückstellung), um zum Hauptbildschirm zurückzukehren.
(Rückstellung), um zum Hauptbildschirm zurückzukehren.Drucken der LDAP-Servereinstellungen
Sie können die LDAP-Servereinstellungen ausdrucken.
1
Betätigen Sie  (Zusatzfunktionen) → [Systemeinstellungen].
(Zusatzfunktionen) → [Systemeinstellungen].
 (Zusatzfunktionen) → [Systemeinstellungen].
(Zusatzfunktionen) → [Systemeinstellungen].Hilfe finden Sie in Schritt 1 unter Speichern des LDAP-Servers
2
Betätigen Sie [ ] bzw. [
] bzw. [ ], bis [LDAP Server speichern] erscheint → betätigen Sie [LDAP Server speichern].
], bis [LDAP Server speichern] erscheint → betätigen Sie [LDAP Server speichern].
 ] bzw. [
] bzw. [ ], bis [LDAP Server speichern] erscheint → betätigen Sie [LDAP Server speichern].
], bis [LDAP Server speichern] erscheint → betätigen Sie [LDAP Server speichern].Hilfe finden Sie in Schritt 2 unter Speichern des LDAP-Servers.
3
Betätigen Sie [Liste drucken].
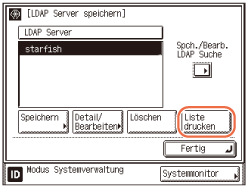
HINWEIS:
Die Liste gespeicherter LDAP-Server kann nur gedruckt werden, wenn Papier vom Format A3, A4 oder A4R (Normalpapier, Recyclingpapier oder Farbpapier) in den Papierkassetten eingelegt wurde, deren Einstellungen unter “Andere” in “Wählb.Kass. aut. Kass.wahl/-wechsel” in “Allgemeine Einstellungen” (Bildschirm “Zusatzfunktionen”) auf ‘Ein’ gesetzt wurden. (Konfigurieren der Grundeinstellungen des Systems)
4
Betätigen Sie [Ja].
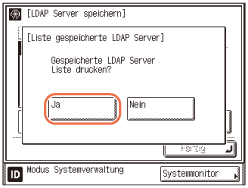
Die Liste mit den LDAP-Servereinstellungen wird gedruckt.
5
Berühren Sie  (Rückstellung), um zum Hauptbildschirm zurückzukehren.
(Rückstellung), um zum Hauptbildschirm zurückzukehren.
 (Rückstellung), um zum Hauptbildschirm zurückzukehren.
(Rückstellung), um zum Hauptbildschirm zurückzukehren.