Speichern der Weiterleitungseinstellungen
Sie können das System so einrichten, dass empfangene Fax-/I-Fax-Dokumente an andere Systeme oder den Dateiserver weitergleitet werden. Wenn ein empfangenes Dokument den Bedingungen für die Weiterleitung entspricht, wird es an den angegebene Empfänger weitergeleitet. In diesem Abschnitt erfahren Sie mehr über die Bedingungen für die Weiterleitung und wie Sie Weiterleitungsempfänger speichern, ändern und löschen können.
Umgang mit Dokumenten unter Weiterleitungseinstellungen
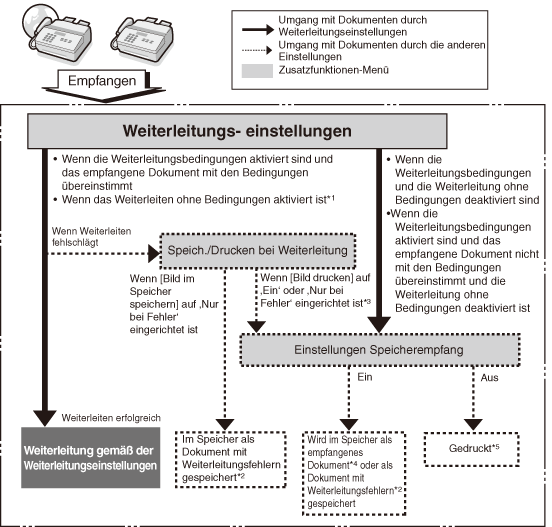
|
*1 Wenn "Weiterleit. ohne Bed". aktiviert ist, werden alle empfangenen Dokumente, die nicht die Weiterleitungsbedingungen erfüllen, an das Ziel weitergeleitet, das für "Weiterleit. ohne Bed". ausgewählt ist.
*2 Über die Bildschirme "I-Fax Status Weiterleitungsfehler" oder "Fax Status Weiterleitungsfehler"” auf dem Systemmonitor können I-Fax-/Fax-Dokumente mit Weiterleitungsfehlern im Speicher bestätigt, gelöscht, gedruckt und an die Empfänger weitergeleitet werden, die in den Zielwahltasten oder im Adressbuch gespeichert sind. (Prüfen / Ändern des Status der Dokumente im Speicher) Tritt jedoch ein Weiterleitungsfehler auf, wenn der Speicherempfangsmodus auf ‘Ein’ gesetzt ist, so wird der Weiterleitungsfehler auf dem Bildschirm für Weiterleitungsfehler angezeigt, wenn der Speicherempfangsmodus auf ‘Aus’ gesetzt wird.
*3 Wenn "Bild drucken" unter "Speich./Drucken bei Weiterleitung" auf ‘Nur bei Fehler’ gesetzt ist, werden Dokumente mit Weiterleitungsfehler ausgedruckt. Wenn "Bild drucken" unter "Speich./Drucken bei Weiterleitung" in den Systemeinstellungen auf ‘Ein’ eingerichtet ist, werden alle weitergeleiteten Dokumente gedruckt (auch die mit Weiterleitungsfehlern). Ist jedoch der Speicherempfang auf ‘Ein’ gesetzt, werden weitergeleitete Dokumente gedruckt, wenn der Speicherempfang auf ‘Aus’ gesetzt wird.
*4 Über die Bildschirme "I-Fax Speicherempfangsdokument" (I-Fax) oder “EM Auftragsstatus” (Fax) können gespeicherte Dokumente bestätigt, gelöscht und an die Empfänger weitergeleitet werden, die in den Zielwahltasten oder im Adressbuch gespeichert sind. (Prüfen / Ändern des Status der Dokumente im Speicher)
*5 Wenn bei einem Papierstau oder bei fehlendem Papier/Toner Dokumente empfangen werden, werden sie gedruckt, sobald der Papierstau behoben, Papier eingelegt oder Toner nachgefüllt wurde.
|
|
WICHTIG
|
|
Diese Einstellung ist nur verfügbar, wenn die Senden-Funktion (optional für imageRUNNER 2525/2520) aktiviert wurde oder die optionale Super G3 Faxkarte AG1 im System installiert wurde.
Wenn die Einstellung “Sprachauswahl” auf ‘Ein’ eingestellt ist, stehen manche Zeichen nicht zur Eingabe zur Verfügung. Zur Eingabe aller Zeichen stellen Sie die Einstellung “Sprachauswahl” auf ‘Aus’. (Konfigurieren der Grundeinstellungen des Systems)
Wenn es zu einem Stromausfall kommt oder wenn das System ausgeschaltet wird, während das System das weiterzuleitende Dokument empfängt, werden die empfangenen Dokumente nicht an das angegebene Ziel weitergeleitet. Diese Dokumente werden gedruckt, nachdem das System eingeschaltet wurde.
|
|
HINWEIS
|
|
Maximal können zwölf Weiterleitungseinstellungen gespeichert werden: zehn mit Weiterleitungsbedingungen sowie eine Fax- und eine I-Fax-Weiterleitung ohne Bedingungen.
Sie können entscheiden, ob I-Fax-/Fax-Dokumente mit Weiterleitungsfehlern ausgedruckt und ob sie gespeichert werden sollen. (Umgang mit Weiterleitungsdokumenten)
Wenn “Bild drucken” und “Speicherempfang” auf ‘Aus’ und “Bild im Speicher speichern” auf ‘Nicht speichern’ gesetzt sind, gehen die empfangenen Dokumente bei einem Weiterleitungsfehler verloren.
Anweisungen zur Eingabe von Zeichen über die Bildschirmtastatur finden Sie unter Grundlegende Operationen.
|
Speichern der Weiterleitungseinstellungen
1
Betätigen Sie  (Zusatzfunktionen) → [Systemeinstellungen] → [Weiterleit.einstell.].
(Zusatzfunktionen) → [Systemeinstellungen] → [Weiterleit.einstell.].
 (Zusatzfunktionen) → [Systemeinstellungen] → [Weiterleit.einstell.].
(Zusatzfunktionen) → [Systemeinstellungen] → [Weiterleit.einstell.].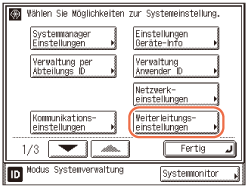
2
Betätigen Sie [Speichern].
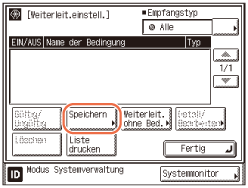
3
Betätigen Sie [Name der Bedingung].
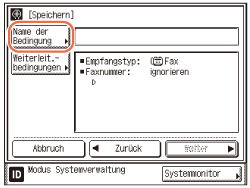
4
Geben Sie einen Namen für die Weiterleitungsbedingung ein → betätigen Sie [OK].
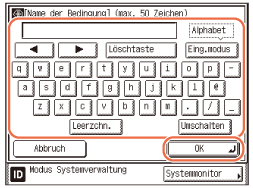
Der Name der Bedingung kann aus bis zu 50 Zeichen bestehen.
5
Betätigen Sie [Weiterleit.- bedingungen].
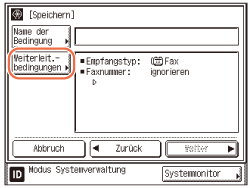
6
Betätigen Sie [Fax] oder [I-Fax] → [Weiter].
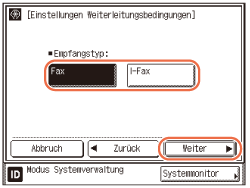
Dieser Schritt ist nur notwendig, wenn die Senden-Funkti (optional für imageRUNNER 2525/2520) aktiviert wurde und die optionale Super G3 Faxkarte AG1 im System installiert wurde.
7
Stellen Sie die Weiterleitungsbedingungen ein.
Wenn die Senden-Funktion (optional für imageRUNNER 2525/2520) nicht aktiviert wurde und die Super G3 Faxkarte AG1 im System installiert wurde oder der Empfangstyp ‘Fax’ gewählt wurde:
|
1
|
Betätigen Sie die Drop-Down-Liste “Faxnummer” → wählen Sie die Weiterleitungsbedingung.
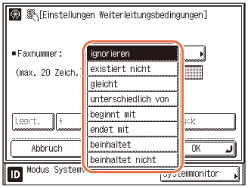 Folgende Weiterleitungsbedingungen sind verfügbar:
|
|
2
|
Geben Sie das Weiterleitungskriterium mit
 - -  (Zahlentasten) ein → betätigen Sie [OK]. (Zahlentasten) ein → betätigen Sie [OK].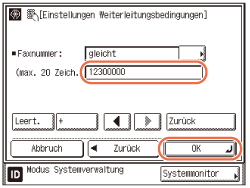 [Leert.]: Betätigen Sie hier, um ein Leerzeichen zwischen den Ziffern einzufügen.
[+]: Betätigen Sie diese Taste, um ein "+" zwischen der Ländervorwahl und der Faxnummer einzufügen.
[
 ] [ ] [ ]: Drücken Sie hier, um den Cursor zu verschieben. ]: Drücken Sie hier, um den Cursor zu verschieben.[Löschtaste]: Betätigen Sie diese Taste, um die Zahl links neben dem Cursor zu löschen.
Wenn Sie ein Kriterium der Weiterleitungsbedingungen ändern möchten, ohne die Weiterleitungsbedingung in der Faxnummern-Dropdownliste zu ändern, betätigen Sie
 (Löschen) → geben Sie ein neues Kriterium ein → betätigen Sie [OK]. (Löschen) → geben Sie ein neues Kriterium ein → betätigen Sie [OK].Sie können bis zu 20 Zeichen für das Faxnummern-Weiterleitungskriterium eingeben. Folgende Zeichen sind zulässig: 0 bis 9, [Leert.], [+].
HINWEIS:
Wenn ‘ignorieren’ oder ‘existiert nicht’ als Weiterleitungsbedingung gewählt wurden, können Sie keine Kriterien eingeben.
|
Wenn die Senden-Funktion (optional für imageRUNNER 2525/2520) aktiviert wurde und die Super G3 Faxkarte AG1 nicht im System installiert wurde oder der Empfangstyp ‘I-Fax’ gewählt wurde:
|
1
|
Drücken Sie auf die Dropdownliste “Empfänger”, “Von” oder “Betreff”.
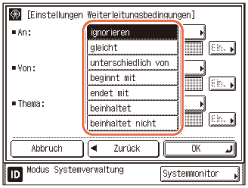 Folgende Weiterleitungsbedingungen sind verfügbar:
|
|
2
|
Stellen Sie die Weiterleitungsbedingungen ein → betätigen Sie [Ein.].
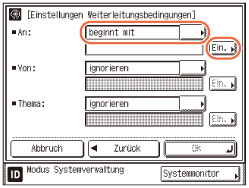 |
|
3
|
Geben Sie das Weiterleitungskriterium ein → betätigen Sie [OK].
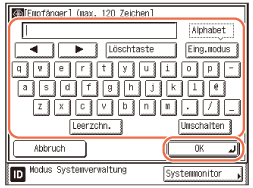 |
|
4
|
Wiederholen Sie diesen Schritt gegebenenfalls für die andere(n) Dropdownliste(n).
Wenn Sie die Kriterien der Weiterleitungsbedingungen ändern möchten, ohne die Weiterleitungsbedingung für Empfänger, Von und Betreff in den Dropdownlisten zu ändern, betätigen Sie [Ein.] neben dem Kriterium, das Sie ändern möchten → geben Sie das neue Kriterium ein → betätigen Sie [OK]. Sie können bis zu 120 Zeichen für den Empfänger und 128 Zeichen für Von oder Betreff eingeben.
|
|
5
|
Nachdem die Einstellung abgeschlossen ist, betätigen Sie die Taste [OK].
HINWEIS:
Wenn ‘ignorieren’ als Weiterleitungsbedingung gewählt wurde, können Sie keine Kriterien eingeben.
|
8
Betätigen Sie [Weiter].
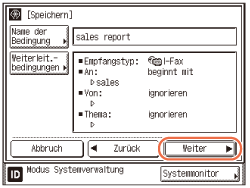
9
Betätigen Sie [Weiterleit.- empfänger].
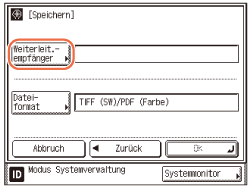
10
Wählen Sie einen Empfänger aus → betätigen Sie [OK].
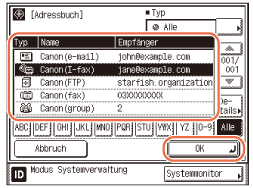
Betätigen Sie die alphanumerischen Tasten (z.B. [ABC]), um die einzelnen Tasten für jeden Buchstaben oder jede Ziffer anzuzeigen. Sie können einen Buchstaben oder eine Nummer wählen, um die Anzeige auf einen bestimmten Bereich zu beschränken. Betätigen Sie [Alle], um wieder zur vollständigen Adressliste zurückzukehren.
Wenn der gewünschte Empfänger nicht angezeigt wird, betätigen Sie [ ] oder [
] oder [ ], um zum gewünschten Empfänger zu gelangen.
], um zum gewünschten Empfänger zu gelangen.
 ] oder [
] oder [ ], um zum gewünschten Empfänger zu gelangen.
], um zum gewünschten Empfänger zu gelangen.Über die Dropdownliste “Typ” können Sie steuern, welcher Empfängertyp in der Ergebnisliste angezeigt werden soll.
Es können nicht mehrere Empfänger gleichzeitig gewählt werden. Um an mehrere Empfänger gleichzeitig weiterzuleiten, wählen Sie eine Gruppenadresse.
HINWEIS:
Um die detaillierten Informationen zu einem gewählten Empfänger anzuzeigen, wählen Sie den Empfänger → betätigen Sie [Details].
Um einen Weiterleitungsempfänger auszuwählen, müssen Sie die Empfänger zunächst im Adressbuch speichern. (Einfaches und schnelles Festlegen der Empfänger)
11
Betätigen Sie [Dateiformat].
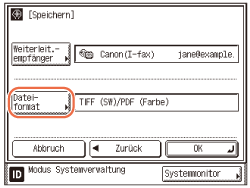
Wenn eine der folgenden Situationen zutrifft, sind die Schritte 11 und 12 nicht notwendig:
Als Weiterleitungsempfänger wurde eine Faxnummer angegeben.
Als Weiterleitungsempfänger wurde eine I-Fax-Adresse angegeben.
Beim imageRUNNER 2525/2520 ist die Senden-Funktion beim optionalen Color Send Kit-Y1 nicht aktiviert.
12
Wählen Sie das Dateiformat des Dokuments, das Sie weiterleiten möchten → betätigen Sie [Fertig].
Wenn Sie in Schritt 6 [Fax] als Empfangstyp gewählt haben:
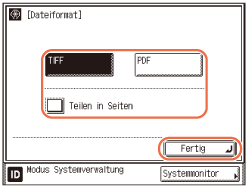
Wenn Sie mehrere Bilder haben, die Sie voneinander trennen und als einzelne Dateien (jeweils eine Seite) senden möchten, betätigen Sie [Teilen in Seiten].
Wenn Sie mehrere Bilder haben, die Sie als eine Datei senden möchten, ohne sie voneinander zu trennen, betätigen Sie [Teilen in Seiten] nicht.
Dateiformate:
[TIFF]: Leitet die Datei im TIFF-Format (S/W) weiter.
[PDF]: Leitet die Datei im PDF-Format weiter, unabhängig vom Farbmodus.
Wenn Sie in Schritt 6 [I-Fax] als Empfangstyp gewählt haben:
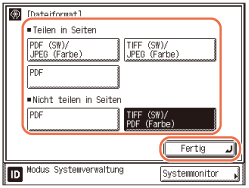
<Teilen in Seiten>:
Wenn das empfangene Dokument aus 2 oder mehr Seiten besteht, werden diese in einzelne Dateien getrennt, die jeweils aus nur einer Seite bestehen.
Mit dieser Option können Sie zwischen den folgenden drei Dateiformaten wählen:
[PDF (SW)/JPEG (Farbe)]: Leitet die Datei im PDF-(SW) oder JPEG (Farbe)-Format weiter.
[TIFF (SW)/JPEG (Farbe)]: Leitet die Datei im TIFF-(SW) oder JPEG (Farbe)-Format weiter.
[PDF]: Leitet die Datei im PDF-Format weiter, unabhängig vom Farbmodus.
<Nicht teilen in Seiten>
Das empfangene Dokument wird weitergeleitet, ohne dass es in einzelne Seiten getrennt wird.
Mit dieser Option können Sie zwischen den folgenden beiden Dateiformaten wählen:
[PDF]: Leitet die Datei im PDF-Format weiter, unabhängig vom Farbmodus.
[TIFF (SW)/PDF (Farbe)]: Leitet die Datei im TIFF(SW)- oder PDF (Farbe)-Format weiter.
HINWEIS:
Dokumente werden in dem Farbmodus (SW oder Farbe) weitergeleitet, in dem sie empfangen wurden.
Um eine TIFF- oder JPEG-Datei anzuzeigen, wird eine Software benötigt, die TIFF oder JPEG unterstützt (z. B. Imaging for Windows).
Um eine PDF-Datei anzuzeigen, benötigen Sie Adobe Reader/Adobe Acrobat Reader.
13
Betätigen Sie [OK].
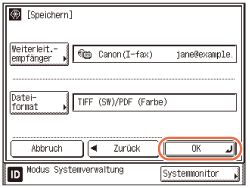
14
Berühren Sie  (Rückstellung), um zum Hauptbildschirm zurückzukehren.
(Rückstellung), um zum Hauptbildschirm zurückzukehren.
 (Rückstellung), um zum Hauptbildschirm zurückzukehren.
(Rückstellung), um zum Hauptbildschirm zurückzukehren.Einrichten der Weiterleitung ohne Bedingungen
Sie können die Weiterleitungsempfänger für ein empfangenes Dokument speichern, wenn die Weiterleitungseinstellungen des empfangenen Dokuments nicht registriert sind oder wenn das empfangene Dokument nicht allen festgelegten Weiterleitungsbedingungen entspricht.
|
HINWEIS
|
|
Weiterleitungsempfänger können nacheinander gespeichert werden, abhängig vom Empfangstyp des empfangenen Dokuments.
|
1
Betätigen Sie  (Zusatzfunktionen) → [Systemeinstellungen] → [Weiterleit.einstell.].
(Zusatzfunktionen) → [Systemeinstellungen] → [Weiterleit.einstell.].
 (Zusatzfunktionen) → [Systemeinstellungen] → [Weiterleit.einstell.].
(Zusatzfunktionen) → [Systemeinstellungen] → [Weiterleit.einstell.].Hilfe finden Sie in Schritt 1 unter Speichern der Weiterleitungseinstellungen
2
Betätigen Sie [Weiterleit. ohne Bed.].
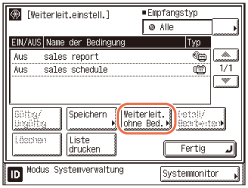
3
Drücken Sie auf die Dropdownliste “Empfangstyp” → wählen Sie [Fax] oder [I-Fax].
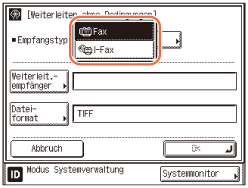
Dieser Schritt ist nur notwendig, wenn die Senden-Funkti (optional für imageRUNNER 2525/2520) aktiviert wurde und die optionale Super G3 Faxkarte AG1 im System installiert wurde.
4
Betätigen Sie [Weiterleit.- empfänger].
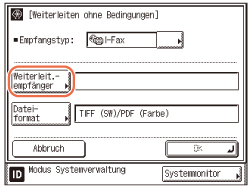
5
Wählen Sie den Weiterleitungsempfänger → betätigen Sie [OK].
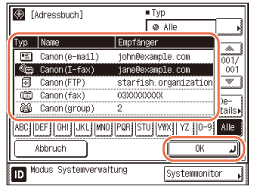
Betätigen Sie die alphanumerischen Tasten (z.B. [ABC]), um die einzelnen Tasten für jeden Buchstaben oder jede Ziffer anzuzeigen. Sie können einen Buchstaben oder eine Nummer wählen, um die Anzeige auf einen bestimmten Bereich zu beschränken. Betätigen Sie [Alle], um wieder zur vollständigen Adressliste zurückzukehren.
Wenn der gewünschte Empfänger nicht angezeigt wird, betätigen Sie [ ] oder [
] oder [ ], um zum gewünschten Empfänger zu gelangen.
], um zum gewünschten Empfänger zu gelangen.
 ] oder [
] oder [ ], um zum gewünschten Empfänger zu gelangen.
], um zum gewünschten Empfänger zu gelangen.Über die Dropdownliste “Typ” können Sie steuern, welcher Empfängertyp in der Ergebnisliste angezeigt werden soll.
Es können nicht mehrere Empfänger gleichzeitig gewählt werden.
HINWEIS:
Um die detaillierten Informationen zu einem gewählten Empfänger anzuzeigen, wählen Sie den Empfänger → betätigen Sie [Details].
Um einen Weiterleitungsempfänger auszuwählen, müssen Sie die Empfänger zunächst im Adressbuch speichern. (Einfaches und schnelles Festlegen der Empfänger)
6
Betätigen Sie [Dateiformat].
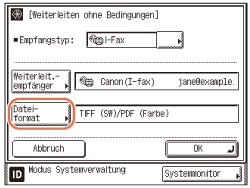
Wenn eine der folgenden Situationen zutrifft, sind die Schritte 6 und 7 nicht notwendig:
Als Weiterleitungsempfänger wurde eine Faxnummer angegeben.
Als Weiterleitungsempfänger wurde eine I-Fax-Adresse angegeben.
Beim imageRUNNER 2525/2520 ist die Senden-Funktion beim optionalen Color Send Kit-Y1 nicht aktiviert.
7
Wählen Sie das Dateiformat des Dokuments, das Sie weiterleiten möchten → betätigen Sie [Fertig].
Wenn Sie in Schritt 3 [Fax] als Empfangstyp gewählt haben:
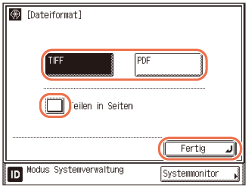
Wenn Sie mehrere Bilder haben, die Sie voneinander trennen und als einzelne Dateien (jeweils eine Seite) senden möchten, betätigen Sie [Teilen in Seiten].
Wenn Sie mehrere Bilder haben, die Sie als eine Datei senden möchten, ohne sie voneinander zu trennen, betätigen Sie [Teilen in Seiten] nicht.
Dateiformate:
[TIFF]: Leitet Bilder im TIFF-Format weiter. Leitet die Datei im TIFF-Format (S/W) weiter.
[PDF]: Leitet die Datei im PDF-Format weiter. Leitet die Datei im PDF-Format weiter, unabhängig vom Farbmodus.
Wenn Sie in Schritt 3 [I-Fax] als Empfangstyp gewählt haben:
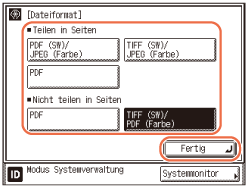
<Teilen in Seiten>:
Wenn das empfangene Dokument aus 2 oder mehr Seiten besteht, werden diese in einzelne Dateien getrennt, die jeweils aus nur einer Seite bestehen.
Mit dieser Option können Sie zwischen den folgenden drei Dateiformaten wählen:
[PDF (SW)/JPEG (Farbe)]: Leitet die Datei im PDF-(SW) oder JPEG (Farbe)-Format weiter.
[TIFF (SW)/JPEG (Farbe)]: Leitet die Datei im TIFF-(SW) oder JPEG (Farbe)-Format weiter.
[PDF]: Leitet die Datei im PDF-Format weiter, unabhängig vom Farbmodus.
<Nicht teilen in Seiten>
Das empfangene Dokument wird weitergeleitet, ohne dass es in einzelne Seiten getrennt wird.
Mit dieser Option können Sie zwischen den folgenden beiden Dateiformaten wählen:
[PDF]: Leitet die Datei im PDF-Format weiter, unabhängig vom Farbmodus.
[TIFF (SW)/PDF (Farbe)]: Leitet die Datei im TIFF(SW)- oder PDF (Farbe)-Format weiter.
HINWEIS:
Dokumente werden in dem Farbmodus (SW oder Farbe) weitergeleitet, in dem sie empfangen wurden.
Um eine TIFF-Datei anzuzeigen, wird eine Software benötigt, die TIFF unterstützt (z. B. Imaging for Windows).
Um eine PDF-Datei anzuzeigen, benötigen Sie Adobe Reader/Adobe Acrobat Reader.
8
Betätigen Sie [OK].
9
Berühren Sie  (Rückstellung), um zum Hauptbildschirm zurückzukehren.
(Rückstellung), um zum Hauptbildschirm zurückzukehren.
 (Rückstellung), um zum Hauptbildschirm zurückzukehren.
(Rückstellung), um zum Hauptbildschirm zurückzukehren.Überprüfen/Ändern der Weiterleitungseinstellungen
Sie können die gespeicherten Weiterleitungseinstellungen überprüfen oder ändern.
1
Betätigen Sie  (Zusatzfunktionen) → [Systemeinstellungen] → [Weiterleit.einstell.].
(Zusatzfunktionen) → [Systemeinstellungen] → [Weiterleit.einstell.].
 (Zusatzfunktionen) → [Systemeinstellungen] → [Weiterleit.einstell.].
(Zusatzfunktionen) → [Systemeinstellungen] → [Weiterleit.einstell.].Hilfe finden Sie in Schritt 1 unter Speichern der Weiterleitungseinstellungen
2
Wählen Sie die Weiterleitungseinstellung, deren Einstellungen Sie überprüfen möchten → betätigen Sie [Detail/ Bearbeiten].
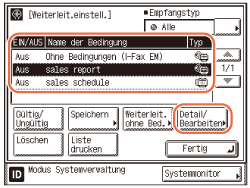
Wenn die gewünschte Weiterleitungseinstellung nicht angezeigt wird, betätigen Sie [ ] oder [
] oder [ ], um zur gewünschten Weiterleitungseinstellung zu gelangen.
], um zur gewünschten Weiterleitungseinstellung zu gelangen.
 ] oder [
] oder [ ], um zur gewünschten Weiterleitungseinstellung zu gelangen.
], um zur gewünschten Weiterleitungseinstellung zu gelangen.3
Überprüfen oder ändern Sie die Weiterleitungseinstellungen → betätigen Sie [OK].
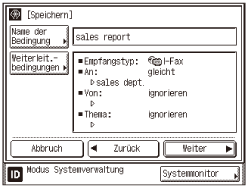
HINWEIS:
Anweisungen zum Ändern von Weiterleitungseinstellungen finden Sie unter Speichern der Weiterleitungseinstellungen.
4
Berühren Sie  (Rückstellung), um zum Hauptbildschirm zurückzukehren.
(Rückstellung), um zum Hauptbildschirm zurückzukehren.
 (Rückstellung), um zum Hauptbildschirm zurückzukehren.
(Rückstellung), um zum Hauptbildschirm zurückzukehren.Weiterleitung ein-/ausschalten
Sie können einstellen, ob empfangene Dokumente weitergeleitet werden sollen.
1
Betätigen Sie  (Zusatzfunktionen) → [Systemeinstellungen] → [Weiterleit.einstell.].
(Zusatzfunktionen) → [Systemeinstellungen] → [Weiterleit.einstell.].
 (Zusatzfunktionen) → [Systemeinstellungen] → [Weiterleit.einstell.].
(Zusatzfunktionen) → [Systemeinstellungen] → [Weiterleit.einstell.].Hilfe finden Sie in Schritt 1 unter Speichern der Weiterleitungseinstellungen
2
Wählen Sie die gewünschte Weiterleitungseinstellung → betätigen Sie [Gültig/Ungültig].
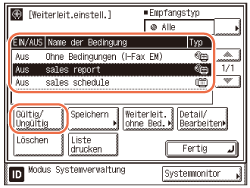
<Ein>: Ein empfangenes Dokument wird an den angegebenen Empfänger weitergeleitet, wenn es den den Bedingungen für die Weiterleitung entspricht.
<Aus>: Ein empfangenes Dokument wird nicht an den angegebenen Empfänger weitergeleitet, wenn es den den Bedingungen für die Weiterleitung entspricht.
Wenn die gewünschte Weiterleitungseinstellung nicht angezeigt wird, betätigen Sie [ ] oder [
] oder [ ], um zur gewünschten Weiterleitungseinstellung zu gelangen.
], um zur gewünschten Weiterleitungseinstellung zu gelangen.
 ] oder [
] oder [ ], um zur gewünschten Weiterleitungseinstellung zu gelangen.
], um zur gewünschten Weiterleitungseinstellung zu gelangen.Zum Abbrechen der Weiterleitung betätigen Sie [Gültig/Ungültig] erneut.
Die ausgewählte Weiterleitungsbedingung wird aktiviert.
HINWEIS:
Sie können entscheiden, ob I-Fax-/Fax-Dokumente mit Weiterleitungsfehlern ausgedruckt und ob sie gespeichert werden sollen. (Umgang mit Weiterleitungsdokumenten)
3
Berühren Sie  (Rückstellung), um zum Hauptbildschirm zurückzukehren.
(Rückstellung), um zum Hauptbildschirm zurückzukehren.
 (Rückstellung), um zum Hauptbildschirm zurückzukehren.
(Rückstellung), um zum Hauptbildschirm zurückzukehren.Löschen der Weiterleitungseinstellungen
Sie können die gespeicherten Weiterleitungseinstellungen löschen.
1
Betätigen Sie  (Zusatzfunktionen) → [Systemeinstellungen] → [Weiterleit.einstell.].
(Zusatzfunktionen) → [Systemeinstellungen] → [Weiterleit.einstell.].
 (Zusatzfunktionen) → [Systemeinstellungen] → [Weiterleit.einstell.].
(Zusatzfunktionen) → [Systemeinstellungen] → [Weiterleit.einstell.].Hilfe finden Sie in Schritt 1 unter Speichern der Weiterleitungseinstellungen
2
Wählen Sie die Weiterleitungseinstellung, die Sie löschen möchten → betätigen Sie [Löschen].
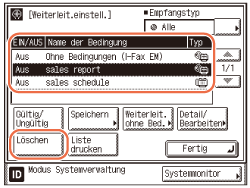
Wenn die gewünschte Weiterleitungseinstellung nicht angezeigt wird, betätigen Sie [ ] oder [
] oder [ ], um zur gewünschten Weiterleitungseinstellung zu gelangen.
], um zur gewünschten Weiterleitungseinstellung zu gelangen.
 ] oder [
] oder [ ], um zur gewünschten Weiterleitungseinstellung zu gelangen.
], um zur gewünschten Weiterleitungseinstellung zu gelangen.3
Betätigen Sie [Ja].
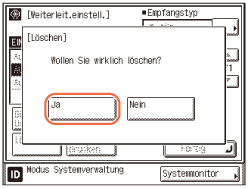
Um das Löschen der Weiterleitungseinstellung abzubrechen, betätigen Sie [Nein].
Die ausgewählte Weiterleitungsbedingung wird gelöscht.
4
Berühren Sie  (Rückstellung), um zum Hauptbildschirm zurückzukehren.
(Rückstellung), um zum Hauptbildschirm zurückzukehren.
 (Rückstellung), um zum Hauptbildschirm zurückzukehren.
(Rückstellung), um zum Hauptbildschirm zurückzukehren.Drucken der Weiterleitungseinstellungen
Sie können eine Liste der gespeicherten Weiterleitungseinstellungen drucken.
1
Betätigen Sie  (Zusatzfunktionen) → [Systemeinstellungen] → [Weiterleit.einstell.].
(Zusatzfunktionen) → [Systemeinstellungen] → [Weiterleit.einstell.].
 (Zusatzfunktionen) → [Systemeinstellungen] → [Weiterleit.einstell.].
(Zusatzfunktionen) → [Systemeinstellungen] → [Weiterleit.einstell.].Hilfe finden Sie in Schritt 1 unter Speichern der Weiterleitungseinstellungen
2
Betätigen Sie [Liste drucken].
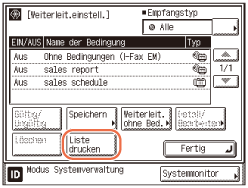
HINWEIS:
Die Weiterleitungseinstellungen können nur gedruckt werden, wenn Papier vom Format A3, A4 oder A4R (Normalpapier oder Recyclingpapier) in den Papierkassetten eingelegt wurde, deren Einstellungen unter "Andere" in "Wählb.Kass. aut. Kass.wahl/-wechsel" in "Allgemeine Einstellungen" (Bildschirm "Zusatzfunktionen") auf ‘Ein’ gesetzt wurden. (Konfigurieren der Grundeinstellungen des Systems)
3
Betätigen Sie [Ja].
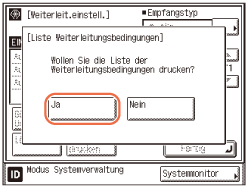
Zum Abbrechen des Druckvorgangs betätigen Sie [Nein].
Die Weiterleitungseinstellungen werden gedruckt.
4
Berühren Sie  (Rückstellung), um zum Hauptbildschirm zurückzukehren.
(Rückstellung), um zum Hauptbildschirm zurückzukehren.
 (Rückstellung), um zum Hauptbildschirm zurückzukehren.
(Rückstellung), um zum Hauptbildschirm zurückzukehren.