| e-Anleitung | |
|---|---|
| e-Anleitung | |
|---|---|
|
WICHTIG
|
|
Um mit dem imageRUNNER 2525/252 Daten an einen FTP-Server zu senden, muss beim optionalen Color Send Kit-Y1 die Senden-Funktion aktiviert sein.
Samba 2.2.8a oder höher wird nicht unterstützt.
Um Daten vom System an einen Netzwerkserver zu senden, müssen Sie über das Bedienfeld eine Adresse eingeben. Anleitungen zum Eingeben von Empfängeradressen finden Sie unter Dokumente senden.
Abhängig von Ihrer Netzwerkumgebung müssen Sie möglicherweise den PASV-Modus aktivieren, um gescannte Dokumente an einen FTP-Server zu senden. Näheres über die Einstellung des PASV-Modus finden Sie unter Einstellen des PASV-Modus für FTP. Wenden Sie sich an Ihren Netzwerkadministrator, um zu erfahren, ob der PASV-Modus erforderlich ist.
Um gescannte Dokumente an einen iW Document Manager-Ordner zu senden, müssen Sie die FTP-Erweiterung aktivieren. Näheres über die Einrichtung finden Sie unter Einrichten der FTP-Erweiterung.
Die in diesem Abschnitt beschriebenen Schritte gelten für eine beispielhafte FTP-Server-Einrichtung. Abhängig von der Umgebung kann der tatsächliche Ablauf abweichen.
|
|
HINWEIS
|
|
Sie können Daten auch über ein TCP/IP-Netzwerk an folgende Ziele senden:
Freigegebener Windows-Ordner (Windows 2000/XP/Vista/7/Server 2003/Server 2008)
Freigegebener Samba-Ordner (UNIX/Linux)
Freigegebener Mac OS X-Ordner
Weitere Informationen finden Sie unter Einrichten des Dateiservers (Dateifreigabe).
|
|
WICHTIG
|
|
Es wird empfohlen, dass der FTP-Server von einem Netzwerkadministrator konfiguriert wird.
Um ein Windows-System als FTP-Server nutzen zu können, müssen die unten angegebenen IIS-Versionen installiert werden. Wenn IIS nicht auf Ihrem Computer installiert ist, müssen Sie ISS für der Eingabe dieser Einstellungen installieren. Nähere Informationen zur Installation finden Sie in den Handbüchern zum Betriebssystem.
Windows 2000 Server: Microsoft Internetinformationsdienste 5.0 (IIS 5.0)
Windows XP Professional: Microsoft Internetinformationsdienste 5.1 (IIS 5.1)
Windows Server 2003: Microsoft Internetinformationsdienste 6.0 (IIS 6.0)
Windows Vista/Server 2008: Microsoft Internetinformationsdienste 7.0 (IIS 7.0)
Windows 7/Server 2008 R2: Microsoft Internetinformationsdienste 7.5 (IIS 7.5)
Windows XP Home Edition, Windows Vista Starter Edition, Windows Vista Home Basic, Windows Vista Home Premium, Windows 7 Starter Edition, Windows 7 Home Basic und Windows Vista Home Premium können nicht als FTP-Server verwendet werden.
Die Benutzerauthentisierung für den Zugriff auf FTP-Server erfolgt über das Referenzieren der lokalen Kontodatenbank Windows 2000/XP/Vista/7/Server 2003/Server 2008, die als FTP-Server verwendet wird. Daher ist es nicht möglich, das Konto eines Domainanwenders zu nutzen, der sich bei Windows 2000/XP/Vista/7/Server 2003/Server 2008 angemeldet hat, um Daten direkt vom System an FTP-Server in anderen Domains zu schicken.
In diesem Abschnitt wird beschrieben, wie Sie das Standardbasisverzeichnis unter [Standard-FTP-Site] nutzen (nur für Windows 2000/XP/Vista/Server 2003/Server 2008). Für die Verwendung anderer Einstellungen öffnen Sie die FTP-Site und das Basisverzeichnis, wie in der IIS-Dokumentation beschrieben.
IIS 7.5 verfügt nicht über [Standard-FTP-Site]. Informationen über das Einrichten eines FTP-Servers über IIS 7.5 finden Sie in der IIS-Dokumentation.
|
|
HINWEIS
|
|
Wenn hierbei in Windows Vista/Server 2008 das Dialogfeld [Benutzerkontensteuerung] angezeigt wird, klicken Sie auf [Weiter].
Wenn hierbei in Windows 7/Server 2008 R2 das Dialogfeld [Benutzerkontensteuerung] angezeigt wird, klicken Sie auf [Ja].
|
|
1
|
Klicken Sie in der Windows-Taskleiste auf [Start] → zeigen Sie auf [Programme] → zeigen Sie auf [Verwaltung] → klicken Sie auf [Internetdienst-Manager].
|
|
1
|
Klicken Sie in der Windows-Taskleiste auf [Start] → klicken Sie auf [Systemsteuerung].
|
|
2
|
Klicken Sie auf [Leistung und Wartung] → [Verwaltung] → [Internetinformationsdienste].
|
|
1
|
Klicken Sie in der Windows-Taskleiste auf [Start] → klicken Sie mit der rechten Maustaste auf [Computer] → klicken Sie auf [Verwalten].
|
|
2
|
Klicken Sie doppelt auf [Dienste und Anwendungen].
|
|
3
|
Klicken Sie doppelt auf [Internetinformationsdienste (IIS) 6.0-Manager].
|
|
1
|
Klicken Sie in der Windows-Taskleiste auf [Start] → zeigen Sie auf [Verwaltung] → klicken Sie auf [Internetinformationsdienste-Manager] ([Internetinformationsdienste (IIS) 6.0-Manager] für Windows Server 2008).
|
|
1
|
Klicken Sie mit der rechten Maustaste auf das Symbol [Standard-FTP-Site] → klicken Sie auf [Eigenschaften].
|
|
2
|
Klicken Sie im Dialogfeld [Eigenschaften der Standard-FTP-Site] auf das Register [Sicherheitskonten], um das Blatt [Sicherheitskonten] zu öffnen.
|
|
3
|
Deaktivieren Sie [Anonyme Verbindungen zulassen].
|
|
4
|
Klicken Sie auf das Register [Basisverzeichnis], um das Blatt [Basisverzeichnis] anzuzeigen → wählen Sie [Lesen] und [Schreiben] unter [Verzeichnis der FTP-Site].
|
|
5
|
Klicken Sie auf [OK], um das Dialogfeld [Eigenschaften der Standard-FTP-Site] zu schließen.
|
|
1
|
Klicken Sie doppelt auf das Symbol [FTP-Sites] → klicken Sie mit der rechten Maustaste auf das Symbol [Standard-FTP-Site] → klicken Sie auf [Eigenschaften].
|
|
2
|
Klicken Sie im Dialogfeld [Eigenschaften der Standard-FTP-Site] auf das Register [Sicherheitskonten], um das Blatt [Sicherheitskonten] zu öffnen.
|
|
3
|
Deaktivieren Sie [Anonyme Verbindungen zulassen].
|
|
4
|
Klicken Sie auf das Register [Basisverzeichnis], um das Blatt [Basisverzeichnis] anzuzeigen → wählen Sie [Lesen] und [Schreiben].
|
|
5
|
Klicken Sie auf [OK], um das Dialogfeld [Eigenschaften der Standard-FTP-Site] zu schließen.
|
|
1
|
Klicken Sie mit der rechten Maustaste auf das Symbol [Arbeitsplatz] auf dem Desktop → klicken Sie auf [Eigenschaften].
|
|
2
|
Klicken Sie auf das Register [Netzwerkidentifikation], um das Blatt [Netzwerkidentifikation] anzuzeigen → bestätigen Sie den [Vollständigen Computernamen].
|
|
3
|
Klicken Sie auf [Abbruch], um das Dialogfeld [Systemeigenschaften] zu schließen.
|
|
1
|
Klicken Sie in der Windows-Taskleiste auf [Start] → klicken Sie mit der rechten Maustaste auf [Arbeitsplatz] → klicken Sie auf [Eigenschaften].
|
|
2
|
Klicken Sie auf das Register [Computername], um das Blatt [Computername] anzuzeigen → bestätigen Sie [Vollständiger Computernamen].
|
|
3
|
Klicken Sie auf [Abbruch], um das Dialogfeld zu schließen.
|
|
1
|
Klicken Sie in der Windows-Taskleiste auf [Start] → klicken Sie mit der rechten Maustaste auf [Computer] → klicken Sie auf [Eigenschaften] → bestätigen Sie [Vollständiger Computername].
|
|
2
|
Schließen Sie das Fenster [System].
|
|
1
|
Klicken Sie bei Windows 2000 mit der rechten Maustaste auf das Symbol [Arbeitsplatz] auf dem Desktop → klicken Sie auf [Verwalten].
Klicken Sie bei Windows XP/Server 2003 in der Windows-Taskleiste auf [Start] → klicken Sie mit der rechten Maustaste auf [Arbeitsplatz] → klicken Sie auf [Verwalten].
Klicken Sie bei Windows Vista/7/Server 2008 in der Windows-Taskleiste auf [Start] → klicken Sie mit der rechten Maustaste auf [Computer] → klicken Sie auf [Verwalten].
|
|
2
|
Klicken Sie unter [Systemprogramme] ([Konfiguration] bei Windows Server 2008) doppelt auf [Lokale Benutzer und Gruppen] → Klicken Sie mit der rechten Maustaste auf den Ordner [Benutzer] → klicken Sie auf [Neuer Benutzer].
|
|
3
|
Geben Sie im Dialogfeld [Neuer Benutzer] unter [Benutzername] den Benutzernamen ein → geben Sie unter [Passwort] das Kennwort ein → geben Sie unter [Kennwort bestätigen] das Kennwort erneut ein.
Für Windows 7
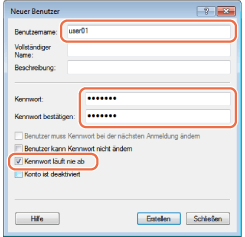 Geben Sie einen Benutzernamen mit maximal 20 alphanumerischen Zeichen und ein Kennwort mit maximal 24 (14 für Windows 2000) alphanumerischen Zeichen ein.
|
|
4
|
Deaktivieren Sie [Benutzer muss Kennwort bei der nächsten Anmeldung ändern.].
|
|
5
|
Wählen Sie [Kennwort läuft nie ab].
|
|
6
|
Bestätigen Sie die Einstellungen → klicken Sie auf [Erstellen].
|
|
7
|
Klicken Sie auf [Schließen], um das Dialogfeld [Neuer Benutzer] zu schließen.
|
|
8
|
Schließen Sie das Fenster [Computerverwaltung].
|
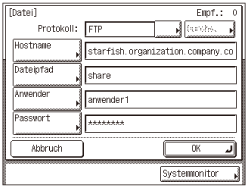
|
WICHTIG
|
|
Um den [Vollständigen Computernamen], der in Schritt 4 bestätigt wurde, als Hostnamen für [Hostname] zu verwenden (siehe Beispiel oben), müssen Sie einen DNS-Server verwenden. (Dies gilt auch, wenn sich das System und der FTP-Server im selben Subnet befinden.) Wenn kein DNS-Server verfügbar ist, sollte der Hostename der IP-Adresse des FTP-Servers entsprechen.
Es können max. 47 alphanumerische Zeichen für [Hostname] und 120 Zeichen für [Dateipfad] im Berührungs-Anzeigefeld eingegeben werden.
Wenn Sie die Sprache des Touch Panels ändern, werden [Hostname] und [Dateipfad] möglicherweise nicht mehr korrekt angezeigt.
|
|
HINWEIS
|
|
Anleitungen zum Eingeben von Empfängeradressen finden Sie unter Dokumente senden.
|
|
WICHTIG
|
|
UNIX-Anwender müssen Solaris 2.6 oder höher installieren, um den Computer als FTP-Server zu nutzen. Linux-Anwender müssen Red Hat Linux 7.2 oder höher installieren, um den Computer als FTP-Server zu nutzen.
Bei einigen Umgebungen sind möglicherweise detaillierte Einstellungen erforderlich, um FTP nutzen zu können. Einzelheiten erfahren Sie bei Ihrem Netzwerkadministrator.
|
|
|
[Hostname]:
|
starfish
|
|
[Domain]:
|
organization.company.com
|
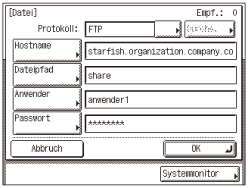
|
|
Dropdownliste “Protokoll”:
|
FTP
|
|
[Hostname]:
|
starfish.organization.company.com
|
|
|
[Dateipfad]:
|
Geben Sie einen der folgenden Einträge ein:
share (bei relativem Pfad) /home/hsato/share (bei absolutem Pfad) |
|
|
[Anwender]:
|
Anwendername, wie in Schritt 2 eingegeben
|
|
|
[Passwort]:
|
Kennwort für diesen Anwender
|
|
WICHTIG
|
|
Um den [Vollständigen Computernamen], der in Schritt 4 bestätigt wurde, als Hostnamen für [Hostname] zu verwenden (siehe Beispiel oben), müssen Sie einen DNS-Server verwenden. (Dies gilt auch, wenn sich das System und der FTP-Server im selben Subnet befinden.) Wenn kein DNS-Server verfügbar ist, sollte der Hostename der IP-Adresse des FTP-Servers entsprechen.
Es können max. 47 alphanumerische Zeichen für [Hostname] und 120 Zeichen für [Dateipfad] im Berührungs-Anzeigefeld eingegeben werden.
Wenn Sie die Sprache des Touch Panels ändern, werden [Hostname] und [Dateipfad] möglicherweise nicht mehr korrekt angezeigt.
|
|
HINWEIS
|
|
Anweisungen zum Eingeben von Empfängeradressen finden Sie unter Dokumente senden.
|
|
HINWEIS
|
|
Die folgenden Abläufe beziehen sich auf Mac OS X Version 10.5. Die Abläufe können je nach Mac OS X-Version variieren.
|
|
1
|
Klicken Sie auf das Apple-Symbol oben links im Bildschirm → [Systemeinstellungen].
|
|
2
|
Klicken Sie auf das [Freigabe]-Symbol in den [Systemeinstellungen].
|
|
3
|
Wählen Sie [Dateifreigabe] → bestätigen Sie [Optionen].
|
|
4
|
Wählen Sie [Dateien und Ordner mit FTP freigeben] → klicken Sie auf [Fertig].
|
|
5
|
Klicken Sie auf der Symbolleiste auf [Alle anzeigen].
|
|
1
|
Klicken Sie auf das [Konten]-Symbol in den [Systemeinstellungen].
|
|
2
|
Klicken Sie auf [+], um ein neues Konto zu erstellen.
|
|
3
|
Geben Sie einen Anwendernamen und ein Kennwort mit maximal 24 alphanumerischen Zeichen ein.
|
|
4
|
Klicken Sie auf [Konto erstellen].
|
|
5
|
Schließen Sie das Fenster [Konten].
|
|
1
|
Klicken Sie auf den freigegebenen Ordner, den Sie in Schritt 4 erstellt haben → wählen Sie im Menü [Datei] die Option [Info zeigen].
|
|
2
|
Wählen Sie im Fenster [<Ordnername> Info] unter [Allgemein] die Option [Freigegebener Ordner].
|
|
3
|
Klicken Sie auf das Sperrsymbol unten im Fenster, um die Änderungen in [Freigaben & Rechte] durchzuführen.
|
|
4
|
Geben Sie Ihr Systempasswort im Abfragedialogfeld ein → klicken Sie auf [OK].
|
|
5
|
Klicken Sie auf [+] → wählen Sie das Konto, das Sie in Schritt 3 erstellt haben, aus der Liste unter [Neuen Benutzer oder Gruppe wählen] → klicken Sie auf [Auswahl].
|
|
6
|
Legen Sie die Rechte für den Anwender fest.
HINWEIS:
Um Dateien an den freigegebenen Ordner zu senden, muss der Anwender über Schreibzugriff verfügen.
|
|
7
|
Schließen Sie das Fenster [<Odernername> Info].
|
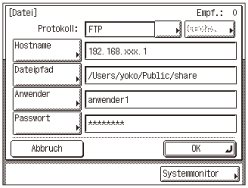
|
|
Dropdownliste “Protokoll”:
|
FTP
|
|
[Hostname]:
|
IP-Adresse von Macintosh
|
|
|
[Dateipfad]:
|
Geben Sie den absoluten Pfad des Ordners an, an den die Dateien gesendet werden:
/Users/yoko/Public/share |
|
|
[Anwender]:
|
Anwendername, wie in Schritt 3 eingegeben
|
|
|
[Passwort]:
|
Kennwort für diesen Anwender
|
|
HINWEIS
|
|
Wenn iW Gateway verwendet wird, ist ein FTP-Server für den Empfang von Daten vom System erforderlich.
|
|
1
|
Klicken Sie auf [Zus. funk.] der Remote UI → [Import/Export] im Menü [Zus.funk.].
|
|
2
|
Klicken Sie auf [Import].
|
|
3
|
Aktivieren Sie das Kontrollkästchen für das [Adressbuch].
|
|
4
|
Klicken Sie auf [Durchsuchen] → wählen Sie die Datei, die Sie importieren wollen → Klicken Sie auf [OK].
|
|
5
|
Geben Sie das Verschlüsselungspasswort ein und klicken Sie dann auf [Import starten].
|
|
6
|
Klicken Sie auf [OK].
WICHTIG:
Wenn Sie die Sprache des Touch Panels ändern, werden [Hostname] und [Dateipfad] möglicherweise nicht mehr korrekt angezeigt.
HINWEIS:
Anleitungen zum Eingeben von Empfängeradressen finden Sie unter Dokumente senden.
|
