Einrichten des Dateiservers (Dateifreigabe)
Um Daten vom System an einen Netzwerkcomputer zu senden, müssen Sie die Einstellungen des Computers festlegen, der die Daten empfangen soll.
In diesem Abschnitt wird die Konfiguration eines freigegebenen Ordners beschrieben.
In diesem Abschnitt wird die Konfiguration eines freigegebenen Ordners beschrieben.
|
WICHTIG
|
|
Der Dateiserver sollte von einem Netzwerkadministrator konfiguriert werden.
Um Daten vom System an einen Netzwerkserver zu senden, müssen Sie über das Bedienfeld eine Adresse eingeben. Anleitungen zum Eingeben von Empfängeradressen finden Sie unter Dokumente senden.
Um gescannte Dokumente an einen freigegebenen Windows-Ordner zu senden, müssen Sie die Dateisendefunktion des Systems aktivieren. Weitere Informationen finden Sie unter Einrichten der Dateisendefunktion des Systems (SMB Einstellungen).
Die in diesem Abschnitt angegebenen Schritte beschreiben die Vorgehensweise bei der Konfiguration eines Beispiels für einen freigegebenen Ordner. Abhängig von der Umgebung kann die tatsächliche Konfiguration abweichen.
Um mit dem imageRUNNER 2525/2520 Daten an einen freigegebenen Ordner zu senden, muss beim optionalen Color Send Kit-Y1 die Senden-Funktion aktiviert sein.
IPv6 wird nicht unterstützt.
|
|
HINWEIS
|
|
Sie können Daten auch über ein TCP/IP-Netzwerk an einen FTP-Server senden. Weitere Informationen finden Sie unter Einrichten des Dateiservers (FTP).
Wenn hierbei in Windows Vista/Server 2008 das Dialogfeld [Benutzerkontensteuerung] angezeigt wird, klicken Sie auf [Weiter].
Wenn hierbei in Windows 7/Server 2008 R2 das Dialogfeld [Benutzerkontensteuerung] angezeigt wird, klicken Sie auf [Ja].
|
Bestätigen des Computernamens und der notwendigen Komponenten für die Dateifreigabe (Windows 2000/XP/Vista/7/Server 2003/Server 2008)
|
HINWEIS
|
|
Die Anzahl der Anwender oder Clients, die auf einen Server mit Windows 2000/XP/Vista/7/Server 2003/Server 2008 zugreifen können, ist beschränkt. Wenn diese Anzahl von Anwendern oder Clients erreicht ist, können an den Server mit Windows 2000/XP/Vista/7/Server 2003/Server 2008 keine Daten mehr gesendet werden.
|
1
Melden Sie sich mit Administratorberechtigungen bei Windows an.
2
Bestätigen Sie den Computernamen.
Wenn Sie mit Windows 2000 arbeiten:
|
1
|
Klicken Sie mit der rechten Maustaste auf das Symbol [Arbeitsplatz] auf dem Desktop → klicken Sie auf [Verwalten], um das Dialogfeld [Computerverwaltung] zu öffnen.
|
|
2
|
Klicken Sie mit der rechten Maustaste auf das Symbol [Computerverwaltung (Lokal)] → klicken Sie auf [Eigenschaften].
|
|
3
|
Klicken Sie auf das Register [Netzwerkidentifikation], um das Blatt [Netzwerkidentifikation] anzuzeigen → bestätigen Sie die Einstellungen für [Computername].
|
|
4
|
Klicken Sie wiederholt auf [Abbruch], um alle Dialogfelder zu schließen.
|
Wenn Sie mit Windows XP/Server 2003 arbeiten:
|
1
|
Klicken Sie in der Windows-Taskleiste auf [Start], klicken Sie mit der rechten Maustaste auf [Arbeitsplatz] → klicken Sie auf [Eigenschaften].
|
|
2
|
Klicken Sie auf das Register [Computername], um das Registerblatt [Computername] aufzurufen.
|
|
3
|
Klicken Sie auf [Ändern] → [Mehr] im Dialogfeld [Computernamen ändern].
|
|
4
|
Bestätigen Sie im Dialogfeld [Computernamen ändern] im Feld [Computername] den Computernamen.
|
|
5
|
Klicken Sie wiederholt auf [Abbruch], um alle Dialogfelder zu schließen.
|
Wenn Sie mit Windows Vista/7/Server 2008 arbeiten:
|
1
|
Klicken Sie in der Windows-Taskleiste auf [Start], klicken Sie mit der rechten Maustaste auf [Computer] → klicken Sie auf [Eigenschaften].
|
|
2
|
Bestätigen Sie im Fenster [System] den Computernamen.
|
|
3
|
Schließen Sie das Fenster [System].
|
3
Bestätigen Sie die erforderlichen Komponenten für die Dateifreigabe.
Wenn Sie mit Windows 2000 arbeiten:
|
1
|
Klicken Sie mit der rechten Maustaste auf das Symbol [Netzwerkumgebung] auf dem Desktop → klicken Sie auf [Eigenschaften], um das Dialogfeld [Netzwerk- und DFÜ-Verbindung] zu öffnen.
|
|
2
|
Klicken Sie mit der rechten Maustaste auf das Symbol [LAN-Verbindung] → klicken Sie auf [Eigenschaften].
|
|
3
|
Stellen Sie sicher, dass alle unten aufgeführten Kontrollkästchen aktiviert sind. Markieren Sie deaktivierte Kontrollkästchen.
[Client für Microsoft-Netzwerke]
[Datei- und Druckerfreigabe für Microsoft-Netzwerke]
[Internetprotokoll (TCP/IP)]
|
|
4
|
Schließen Sie alle Dialogfelder.
|
Wenn Sie mit Windows XP arbeiten:
|
1
|
Klicken Sie in der Windows-Taskleiste auf [Start], klicken Sie mit der rechten Maustaste auf [Netzwerkumgebung] → klicken Sie auf [Eigenschaften].
|
|
2
|
Klicken Sie mit der rechten Maustaste auf [LAN-Verbindung] → klicken Sie auf [Eigenschaften].
|
|
3
|
Stellen Sie sicher, dass alle unten aufgeführten Kontrollkästchen aktiviert sind. Markieren Sie deaktivierte Kontrollkästchen.
[Client für Microsoft-Netzwerke]
[Datei- und Druckerfreigabe für Microsoft-Netzwerke]
[Internetprotokoll (TCP/IP)]
|
|
4
|
Schließen Sie alle Dialogfelder.
|
Wenn Sie mit Windows Vista/Server 2008 arbeiten:
|
1
|
Klicken Sie in der Windows-Taskleiste auf [Start], klicken Sie mit der rechten Maustaste auf [Netzwerk] → wählen Sie [Eigenschaften] aus.
|
|
2
|
Wählen Sie [Netzwerkverbindungen verwalten].
|
|
3
|
Klicken Sie mit der rechten Maustaste auf [LAN-Verbindung] → klicken Sie auf [Eigenschaften].
|
|
4
|
Stellen Sie sicher, dass alle unten aufgeführten Kontrollkästchen aktiviert sind. Markieren Sie deaktivierte Kontrollkästchen.
[Client für Microsoft-Netzwerke]
[Datei- und Druckerfreigabe für Microsoft-Netzwerke]
[Internetprotokoll Version 4 (TCP/IPv4)]
|
|
5
|
Schließen Sie alle Dialogfelder.
|
Wenn Sie mit Windows 7 arbeiten:
|
1
|
Betätigen Sie in der Windows-Taskleiste [Start] und dann [Systemsteuerung].
|
|
2
|
Betätigen Sie [Netzwerk und Internet].
|
|
3
|
Betätigen Sie [Netzwerk und Freigabecenter].
|
|
4
|
Betätigen Sie [LAN-Verbindung].
|
|
5
|
Betätigen Sie [Eigenschaften].
|
|
6
|
Stellen Sie sicher, dass alle unten aufgeführten Kontrollkästchen aktiviert sind. Markieren Sie deaktivierte Kontrollkästchen.
[Client für Microsoft-Netzwerke]
[Datei- und Druckerfreigabe für Microsoft-Netzwerke]
[Internetprotokoll Version 4 (TCP/IPv4)]
|
|
7
|
Schließen Sie alle Dialogfelder.
|
Wenn Sie mit Windows Server 2003 arbeiten:
|
1
|
Klicken Sie in der Windows-Taskleiste auf [Start] → klicken Sie auf [Systemsteuerung].
|
|
2
|
Wählen Sie [Netzwerkverbindungen].
|
|
3
|
Klicken Sie mit der rechten Maustaste auf [LAN-Verbindung] → klicken Sie auf [Eigenschaften].
|
|
4
|
Stellen Sie sicher, dass alle unten aufgeführten Kontrollkästchen aktiviert sind. Markieren Sie deaktivierte Kontrollkästchen.
[Client für Microsoft-Netzwerke]
[Datei- und Druckerfreigabe für Microsoft-Netzwerke]
[Internetprotokoll (TCP/IP)]
|
|
5
|
Schließen Sie alle Dialogfelder.
|
Wenn Sie mit Windows Server 2008 R2 arbeiten:
|
1
|
Klicken Sie in der Windows-Taskleiste auf [Start], klicken Sie mit der rechten Maustaste auf [Netzwerk] → wählen Sie [Eigenschaften] aus.
|
|
2
|
Betätigen Sie [LAN-Verbindung].
|
|
3
|
Betätigen Sie [Eigenschaften].
Stellen Sie sicher, dass alle unten aufgeführten Kontrollkästchen aktiviert sind. Markieren Sie deaktivierte Kontrollkästchen.
[Client für Microsoft-Netzwerke]
[Datei- und Druckerfreigabe für Microsoft-Netzwerke]
[Internetprotokoll Version 4 (TCP/IPv4)]
|
|
4
|
Schließen Sie alle Dialogfelder.
|
|
HINWEIS
|
|
Wenn Komponenten nicht installiert sind, installieren Sie diese anhand der folgenden Anleitung.
Klicken Sie auf [Installieren...], um das Dialogfeld [Netzwerkkomponententyp auswählen] aufzurufen.
Wenn [Client für Microsoft-Netzwerke] nicht installiert ist, wählen Sie [Client] und klicken Sie dann auf [Hinzufügen...].
Wenn [Datei- und Druckerfreigabe für Microsoft-Netzwerke] nicht installiert ist, wählen Sie [Dienst] und klicken Sie dann auf [Hinzufügen...].
Wenn [Internetprotokoll (TCP/IP)] ([Internetprotokoll Version 4 (TCP/IPv4)] für Windows Vista/7/Server 2008) nicht installiert ist, betätigen Sie [Protokoll] und dann [Hinzufügen...].
Wählen Sie die Komponente, die Sie installieren möchten, und klicken Sie auf [OK].
Wenn [Internetprotokoll (TCP/IP)] ([Internetprotokoll Version 4 (TCP/IPv4)] für Windows Vista/7/Server 2008) nicht installiert ist, müssen Sie eine IP-Adresse für Ihren Computer einrichten. Einzelheiten erfahren Sie bei Ihrem Netzwerkadministrator.
|
4
Starten Sie, falls erforderlich, den Computer neu.
Einrichten freigegebener Ordner
Sie können einen freigegebenen Ordner mit oder ohne Einschränkungen einrichten. Wenn Anwender, die für Computer registriert sind, über Zugriffsberechtigungen verfügen, können sie Ordner und Dateien handhaben.
Es gibt zwei Arten von Zugriffsberechtigungen:
Es gibt zwei Arten von Zugriffsberechtigungen:
Berechtigung auf Netzwerkebene
Hier werden Anwender kontrolliert, die über das Netzwerk auf freigegebene Ordner zugreifen.
Berechtigung auf lokaler Ebene
Hier werden Anwender kontrolliert, die über ihre Computer auf freigegebene Ordner zugreifen. Der Zugriff auf lokaler Ebene kann nur für Ordner eingerichtet werden, die sich auf den NTFS-formatierten Laufwerken befinden.

Einrichten freigegebener Ordner ohne Zugriffsbeschränkung (Windows 2000/XP/Server 2003)
In diesem Abschnitt finden Sie eine Anleitung zum Einrichten umfassender Kontrollberechtigungen für das Konto “Jeder”, sodass jeder Anwender auf den freigegebenen Ordner zugreifen kann.
1
Erstellen Sie einen neuen freigegebenen Ordner auf jedem Laufwerk.
Sie sollten den Ordner an einer Position erstellen, wo ihn Anwender leicht finden können, beispielsweise auf der ersten Ebene des Laufwerks C.
Beispiel: C:\share
Beispiel: C:\share
2
Klicken Sie mit der rechten Maustaste auf den erstellten Ordner.
3
Wählen Sie [Freigeben] ([Freigabe und Sicherheit...] für Windows Server 2003 und Windows XP), um das Dialogfeld [Eigenschaften von <Ordnername>] zu öffnen.
4
Aktivieren Sie die Dateifreigabe.
Wenn Sie mit Windows 2000/Server 2003 arbeiten:
|
1
|
Wählen Sie [Diesen Ordner freigeben].
|
Wenn Sie mit Windows XP arbeiten:
|
1
|
Klicken Sie auf [Klicken Sie hier, wenn Sie sich des Sicherheitsrisikos bewusst sind, aber Dateien dennoch freigeben möchten, ohne den Assistenten auszuführen.].
|
|
2
|
Wählen Sie im Dialogfeld [Dateifreigabe aktivieren] das Kontrollkästchen [Dateifreigabe einfach aktivieren] und klicken Sie auf [OK].
HINWEIS:
Die oben genannten Anweisung muss nur beim ersten Öffnen des Dialogfelds ausgeführt werden. Wenn Sie das Dialogfeld zum wiederholten Mal öffnen, fahren Sie mit dem nächsten Schritt fort.
|
5
Legen Sie die Berechtigung fest.
Wenn Sie mit Windows 2000/Server 2003 arbeiten:
|
1
|
Klicken Sie auf die Schaltfläche [Berechtigungen], um [Berechtigungen für <Ordnername>] zu öffnen.
|
|
2
|
Wählen Sie unter [Gruppen- oder Benutzernamen] die Option [Jeder] → wählen Sie unter [Zulassen] die Option [Uneingeschränkter Zugriff], um sie zu aktivieren.
HINWEIS:
Aktivieren Sie [Uneingeschränkter Zugriff], damit Sie die Daten, die mit diesem System gescannt werden, auf einem Computer (dem Dateiserver) speichern können.
|
|
3
|
Klicken Sie auf [OK], um das Dialogfeld [Berechtigungen für <Ordnername>] zu schließen.
|
|
4
|
Wenn das Register [Sicherheit] unter [Eigenschaften von <Ordnername>] angezeigt wird, klicken Sie auf das Register [Sicherheit], um die lokale Zugriffsberechtigung einzurichten. Anderenfalls können Sie mit Schritt 7 fortfahren.
HINWEIS:
In folgenden Fällen wird das Register [Sicherheit] nicht angezeigt:
Das Laufwerk, auf dem der freigegebene Ordner eingerichtet wurde, ist in FAT16 oder FAT32 formatiert.
Die einfache Dateifreigabe ist aktiviert.
|
|
5
|
Klicken Sie auf [Hinzufügen...], um das Dialogfeld [Benutzer oder Gruppen auswählen] zu öffnen.
|
|
6
|
Geben Sie “Jeder” ein.
|
|
Bei Windows 2000
|
Für Windows Server 2003
|
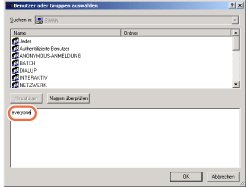 |
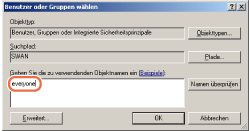 |
|
7
|
[Namen überprüfen] → stellen Sie sicher, dass Sie den korrekten Objektnamen eingegeben haben.
HINWEIS:
Wenn der Objektname falsch eingegeben wurde, wird das Dialogfeld [Name nicht gefunden] angezeigt. Klicken Sie in diesem Fall auf [Abbruch], um den Computernamen und den Benutzernamen zu überprüfen.
|
|
8
|
Klicken Sie auf [OK], um das Dialogfeld [Benutzer oder Gruppen auswählen] zu schließen.
|
|
9
|
Wählen Sie auf dem Blatt [Sicherheit] unter [Name] die Option [Jeder]. Wählen Sie unter [Zulassen] die Option [Uneingeschränkter Zugriff].
HINWEIS:
Aktivieren Sie [Uneingeschränkter Zugriff], damit Sie die Daten, die mit diesem System gescannt werden, auf einem Computer (dem Dateiserver) speichern können.
|
Wenn Sie mit Windows XP arbeiten:
|
1
|
Aktivieren Sie unter [Netzwerkfreigabe und -sicherheit] die Kontrollkästchen [Diesen Ordner im Netzwerk freigeben] und [Netzwerkbenutzer dürfen Dateien verändern].
|
6
Klicken Sie auf [OK], um das Dialogfeld [Eigenschaften von <Ordnername>] zu schließen.
7
Aktivieren Sie das Gastbenutzerkonto.
|
1
|
Klicken Sie mit der rechten Maustaste auf das Symbol [Arbeitsplatz] auf dem Desktop → klicken Sie auf [Verwalten], um das Fenster [Computerverwaltung] zu öffnen.
|
|
2
|
Klicken Sie unter [Systemprogramme] auf [Lokale Benutzer und Gruppen].
|
|
3
|
Klicken Sie doppelt auf [Gast].
|
|
4
|
Deaktivieren Sie [Konto ist deaktiviert], um das Gastbenutzerkonto zu aktivieren.
|
|
5
|
Klicken Sie auf [OK], um das Dialogfeld [Eigenschaften von Gast] zu schließen.
HINWEIS:
Dieser Schritt ist für Windows XP nicht erforderlich.
|
Einrichten freigegebener Ordner ohne Zugriffsbeschränkung (öffentlicher Ordner) (Windows Vista/7/Server 2008)
In Windows Vista/7/Server 2008 können Sie den speziellen Ordner “Öffentlicher Ordner” verwenden, in dem Dateien für Benutzer desselben Netzwerks freigegeben werden können. In diesem öffentlichen Ordner können Sie einen freigegebenen Ordner ohne Zugriffskontrolle einrichten. Sie können Dateien auf der ersten Ebene des öffentlichen Ordners speichern.
Für Windows Vista/Server 2008
1
Klicken Sie in der Windows-Taskleiste auf [Start], wählen Sie [Systemsteuerung].
2
Klicken Sie unter [Netzwerk und Internet] auf [Dateifreigabe einrichten].
3
Klicken Sie im Fenster [Netzwerk- und Freigabecenter] neben [Freigabe des öffentlichen Ordners] unter [Freigabe und Erkennung] auf den Pfeil nach unten.
4
Wählen sie [Freigabe einschalten, sodass jeder Benutzer mit Netzwerkzugriff Dateien öffnen, ändern und erstellen kann], und klicken Sie auf [Übernehmen].
Für Windows Vista
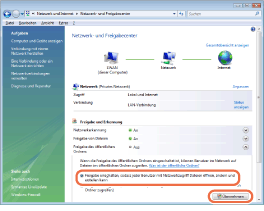
HINWEIS:
Wählen Sie nicht [Freigabe einschalten, sodass jeder Benutzer mit Netzwerkzugriff Dateien öffnen kann]. Andernfalls können Sie ein mit diesem System gescanntes Dokument nicht in einem freigegebenen Ordner speichern.
5
Klicken Sie neben [Kennwortgeschütztes Freigeben] unter [Freigabe und Erkennung] auf den Pfeil nach unten.
6
Klicken Sie auf [Kennwortgeschütztes Freigeben ausschalten] und dann auf [Übernehmen].
Für Windows Vista
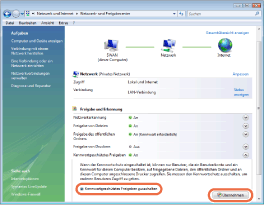
7
Zeigen Sie den öffentlichen Ordner im Windows Explorer o. ä. an.
8
Erstellen Sie einen neuen Ordner im öffentlichen Ordner.
Für Windows 7/Server 2008 R2
1
Klicken Sie in der Windows-Taskleiste auf [Start], wählen Sie [Systemsteuerung].
2
Klicken Sie auf [Heimnetzgruppen und Freigabeoptionen auswählen] unter [Netzwerk und Internet] und dann auf [Erweiterte Freigabeeinstellungen ändern].
3
Klicken Sie auf [Freigabe einschalten, sodass jeder Benutzer mit Netzwerkzugriff in Dateien in den Ordnern “Öffentlich” lesen und schreiben kann] unter [Freigabe des öffentlichen Ordners].
4
Klicken Sie auf [Kennwortgeschütztes Freigeben ausschalten] und auf [Kennwortgeschütztes Freigeben].
5
Klicken Sie auf [Änderungen speichern].
6
Zeigen Sie den öffentlichen Ordner im Windows Explorer o. ä. an.
7
Erstellen Sie einen neuen Ordner im öffentlichen Ordner.
Einrichten freigegebener Ordner mit Zugriffsbeschränkung (Windows 2000/XP/Server 2003)
Befolgen Sie die Anweisung unten, um eine Dateifreigabe mit Zugriffsbeschränkung einzurichten.
|
HINWEIS
|
|
Windows XP Home Edition unterstützt keine Dateifreigabe mit Zugriffsbeschränkung.
|
1
Erstellen Sie ein Benutzerkonto für den Zugriff auf einen freigegebenen Ordner.
HINWEIS:
Auch wenn Sie anhand der folgenden Anweisungen kein neues Konto erstellen, können Sie ein vorregistriertes Konto für Anwender erstellen, die auf den freigegebenen Ordner zugreifen dürfen. In diesem Fall müssen Sie ein Kennwort einrichten, sofern dies für das vorregistrierte Konto noch nicht geschehen ist. Sobald das Kennwort eingerichtet ist, wird der Benutzer bei der Anmeldung an einem Computer aufgefordert, dieses einzugeben.
Wenn Sie mit Windows 2000/Server 2003 arbeiten:
|
1
|
Klicken Sie mit der rechten Maustaste auf das Symbol [Arbeitsplatz] auf dem Desktop → klicken Sie auf [Verwalten], um das Dialogfeld [Computerverwaltung] zu öffnen.
|
|
2
|
Klicken Sie unter [Systemprogramme] doppelt auf [Lokale Benutzer und Gruppen].
|
|
3
|
Klicken Sie mit der rechten Maustaste auf den Ordner [Benutzer] → klicken Sie auf [Neuer Benutzer].
|
|
4
|
Richten Sie den Benutzer ein, der auf den freigegebenen Ordner zugreifen darf.
|
|
Für Windows Server 2003
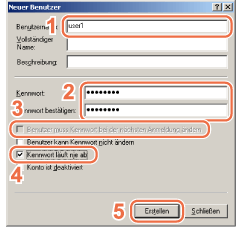 1. Geben Sie im Dialogfeld [Neuer Benutzer] unter [Benutzername] den Benutzernamen ein.
2. Geben Sie unter [Kennwort] das Kennwort ein → geben Sie das Passwort unter [Kennwort bestätigen] erneut ein → geben Sie einen Benutzernamen mit maximal 20 alphanumerischen Zeichen und ein Passwort mit maximal 14 alphanumerischen Zeichen ein.
3. Deaktivieren Sie [Benutzer muss Kennwort bei der nächsten Anmeldung ändern.].
4. Wählen Sie [Kennwort läuft nie ab]. Bestätigen Sie die Einstellungen.
5. Klicken Sie auf [Erstellen].
|
|
|
5
|
Schließen Sie das Fenster [Computerverwaltung].
|
Wenn Sie mit Windows XP arbeiten:
|
1
|
Klicken Sie in der Windows-Taskleiste auf [Start] → wählen Sie [Systemsteuerung].
|
|
2
|
Klicken Sie auf [Benutzerkonten].
|
|
3
|
Klicken Sie auf [Neues Konto erstellen] → geben Sie unter [Geben Sie einen Namen für das neue Konto ein] einen Benutzernamen ein und klicken Sie auf [Weiter].
 HINWEIS:
Der Benutzername kann nicht mehr als 20 alphanumerische Zeichen umfassen.
|
|
4
|
Wählen Sie [Eingeschränkt] → [Konto erstellen].
|
|
5
|
Klicken Sie auf den erstellten Benutzer → klicken Sie auf [Kennwort erstellen].
|
|
6
|
Geben Sie unter [Geben Sie ein neues Kennwort ein] und [Geben Sie das neue Kennwort zur Bestätigung erneut ein] ein Kennwort ein und klicken Sie auf [Kennwort erstellen].
 HINWEIS:
Das Kennwort kann nicht mehr als 14 alphanumerische Zeichen umfassen.
|
|
7
|
Schließen Sie das Dialogfeld [Benutzerkonten].
|
2
Erstellen Sie einen neuen freigegebenen Ordner auf jedem Laufwerk.
Sie sollten den Ordner an einer Position erstellen, wo ihn Anwender leicht finden können, beispielsweise auf der ersten Ebene des Laufwerks C.
Beispiel: C:\share
Beispiel: C:\share
3
Klicken Sie mit der rechten Maustaste auf den erstellten Ordner.
4
Klicken Sie auf [Freigabe und Sicherheit], um das Dialogfeld [Eigenschaften von <Ordnername>] zu öffnen.
5
Wählen Sie [Diesen Ordner freigeben].
6
Legen Sie die Berechtigung auf Netzwerkebene fest.
|
1
|
Klicken Sie auf die Schaltfläche [Berechtigungen], um [Berechtigungen für <Ordnername>] zu öffnen.
|
|
2
|
Klicken Sie auf [Hinzufügen...], um das Dialogfeld [Benutzer oder Gruppen auswählen] zu öffnen.
|
|
3
|
Geben Sie unter [Geben Sie die Namen der auszuwählenden Objekte ein] den [Computernamen]\[Anwendername] ein.
Für Windows XP
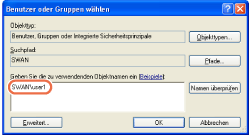 |
|
4
|
[Namen überprüfen]. Stellen Sie sicher, dass Sie den korrekten Objektnamen eingegeben haben.
HINWEIS:
Wenn der Objektname falsch eingegeben wurde, wird das Dialogfeld [Name nicht gefunden] angezeigt. Klicken Sie in diesem Fall auf [Abbruch], um den Computernamen und den Benutzernamen zu überprüfen.
|
|
5
|
Klicken Sie auf [OK], um das Dialogfeld [Benutzer oder Gruppen auswählen] zu schließen.
|
|
6
|
Wählen Sie in [Berechtigungen für <Ordnername>] unter [Gruppen- oder Benutzernamen] den Benutzer, für den Sie Berechtigungen einrichten möchten. Wählen Sie unter [Zulassen] die Option [Uneingeschränkter Zugriff].
HINWEIS:
Aktivieren Sie [Uneingeschränkter Zugriff], damit Sie die Daten, die mit diesem System gescannt werden, auf einem Computer (dem Dateiserver) speichern können.
|
|
7
|
Klicken Sie auf [OK], um das Dialogfeld [Berechtigungen für <Ordnername>] zu schließen.
|
|
8
|
Wenn das Register [Sicherheit] unter [Eigenschaften von <Ordnername>] angezeigt wird, klicken Sie auf das Register [Sicherheit], um die lokale Zugriffsberechtigung einzurichten. Anderenfalls können Sie mit Schritt 8 fortfahren.
HINWEIS:
In folgenden Fällen wird das Register [Sicherheit] nicht angezeigt:
Das Laufwerk, auf dem der freigegebene Ordner eingerichtet wurde, ist in FAT16 oder FAT32 formatiert.
Die einfache Dateifreigabe ist aktiviert.
|
7
Legen Sie die lokale Berechtigung fest.
Wenn das Laufwerk, auf dem der freigegebene Ordner erstellt wurde, in NTFS formatiert wurde, müssen Sie lokale Berechtigungen und Berechtigungen auf Netzwerkebene einrichten.
|
1
|
Klicken Sie auf [Hinzufügen...], um das Dialogfeld [Benutzer oder Gruppen auswählen] zu öffnen.
|
|
2
|
Geben Sie unter [Geben Sie die Namen der auszuwählenden Objekte ein] den [Computernamen]\[Anwendername] ein.
Für Windows XP
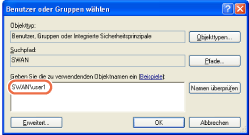 |
|
3
|
Klicken Sie auf [Namen überprüfen]. Stellen Sie sicher, dass Sie den korrekten Objektnamen eingegeben haben.
HINWEIS:
Wenn der Objektname falsch eingegeben wurde, wird das Dialogfeld [Name nicht gefunden] angezeigt. Klicken Sie in diesem Fall auf [Abbruch], um den Computernamen und den Benutzernamen zu überprüfen.
|
|
4
|
Klicken Sie auf [OK], um das Dialogfeld [Benutzer oder Gruppen auswählen] zu schließen.
|
|
5
|
Wählen Sie auf dem Blatt [Sicherheit] unter [Name] den Benutzer, dem Sie die Berechtigung zuweisen möchten. Wählen Sie unter [Zulassen] die Option [Uneingeschränkter Zugriff].
HINWEIS:
Aktivieren Sie [Uneingeschränkter Zugriff], damit Sie die Daten, die mit diesem System gescannt werden, auf einem Computer (dem Dateiserver) speichern können.
|
8
Klicken Sie auf [OK], um das Dialogfeld [Eigenschaften von <Ordnername>] zu schließen.
Einrichten freigegebener Ordner mit Zugriffsbeschränkung (Windows Vista/7/Server 2008)
Befolgen Sie die Anweisungen unten, um eine Dateifreigabe mit Zugriffsbeschränkung einzurichten.
1
Erstellen Sie ein Benutzerkonto für den Zugriff auf einen freigegebenen Ordner.
|
HINWEIS
|
|
Auch wenn Sie anhand der folgenden Anweisungen kein neues Konto erstellen, können Sie ein vorregistriertes Konto für Anwender erstellen, die auf den freigegebenen Ordner zugreifen dürfen. In diesem Fall müssen Sie ein Kennwort einrichten, sofern dies für das vorregistrierte Konto noch nicht geschehen ist. Sobald das Kennwort eingerichtet ist, wird der Benutzer bei der Anmeldung an einem Computer aufgefordert, dieses einzugeben.
|
|
1
|
Klicken Sie in der Windows-Taskleiste auf [Start], wählen Sie [Systemsteuerung].
|
|
2
|
Klicken Sie auf [Benutzerkonten hinzufügen/entfernen] unter [Benutzerkonten und Jugendschutz] ([Benutzerkonten] für Windows Vista/Server 2008).
|
|
3
|
Klicken Sie im Dialogfeld [Konten verwalten] auf [Neues Konto erstellen].
|
|
4
|
Wählen Sie im Dialogfeld [Neues Konto erstellen] den gewünschten Benutzernamen ein → wählen Sie [Standardbenutzer] und klicken Sie auf [Konto erstellen].
HINWEIS:
Der Benutzername kann nicht mehr als 20 alphanumerische Zeichen umfassen.
|
|
5
|
Klicken Sie auf den oben erstellten Benutzernamen → klicken Sie auf [Kennwort erstellen].
|
|
6
|
Geben Sie im Dialogfeld [Kennwort erstellen] das Kennwort in die beiden rot umrandeten Felder ein und klicken Sie auf [Kennwort erstellen].
Für Windows 7
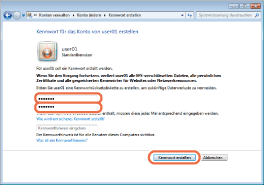 HINWEIS:
Das Kennwort kann nicht mehr als 14 alphanumerische Zeichen umfassen.
|
|
7
|
Schließen Sie das Dialogfeld [Konto ändern].
|
2
Erstellen Sie einen neuen freigegebenen Ordner auf jedem Laufwerk.
Sie sollten den Ordner an einer Position erstellen, wo ihn Anwender leicht finden können, beispielsweise auf der ersten Ebene des Laufwerks C.
Beispiel: C:\share
Beispiel: C:\share
3
Rechtsklicken Sie auf den erstellten Ordner → wählen Sie [Freigeben für] → [Bestimmte Personen] ([Freigabe...] für Windows Vista/Server 2008), um das Dialogfeld [Dateifreigabe] zu öffnen.
4
Klicken Sie links von [Hinzufügen...] auf den Pfeil nach unten → wählen Sie den Benutzer → klicken Sie auf [Hinzufügen...].
Für Windows 7
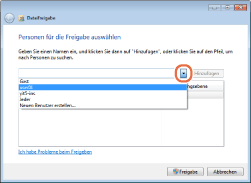
5
Wählen Sie den hinzugefügten Benutzer → wählen Sie [Lesen] oder [Lesen/Schreiben] ([Mitwirkender] oder [Mitbesitzer] für Windows Vista/Server 2008) → klicken Sie auf [Freigebe].
Für Windows 7
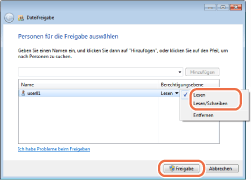
HINWEIS:
Zugriffsberechtigungen in Windows Vista/Server 2008:
Leser: Ein Leser kann freigegebene Dateien nur anzeigen.
Mitwirkender: Ein Mitwirkender kann freigegebene Dateien erstellen, ändern und löschen, darf jedoch die Zugriffsberechtigungen nicht verändern.
Mitbesitzer: Ein Mitbesitzer kann alle Dateioperationen vornehmen, darunter das Erstellen, Verändern und Löschen freigegebener Dateien und das Verändern der Zugriffsberechtigungen.
Zugriffsberechtigungen in Windows 7/Server 2008 R2:
Lesen: Anwender können die Inhalte von Ordnern und geöffneten Dateien und Ordnern einsehen.
Lesen/Schreiben: Anwender können neue Dateien und Ordner erstellen und Änderungen an freigegebenen Dateien vornehmen.
6
Klicken Sie auf [Fertig], um das Dialogfeld [Dateifreigabe] zu schließen.
Einrichten von freigegebenen Ordnern (Mac OS X)
|
HINWEIS
|
|
Samba 2.2.8a oder höher wird nicht unterstützt.
Die in diesem Abschnitt angegebenen Schritte basieren auf Mac OS X Version 10.5. Die Abläufe können je nach Mac OS X-Version variieren.
Bei einigen Umgebungen sind möglicherweise detaillierte Einstellungen erforderlich, um Samba nutzen zu können. Einzelheiten erfahren Sie bei Ihrem Netzwerkadministrator.
|
1
Melden Sie sich als Administrator bei Mac OS X an.
2
Starten Sie den Dateifreigabedienst unter Mac OS X.
|
1
|
Klicken Sie auf das Apple-Symbol oben links im Bildschirm → [Systemeinstellungen].
|
|
2
|
Klicken Sie auf das [Freigabe]-Symbol in den [Systemeinstellungen].
|
|
3
|
Wählen Sie [Dateifreigabe] → bestätigen Sie [Optionen].
|
|
4
|
Wählen Sie [Dateien und Ordner mit SMB freigeben] → klicken Sie auf [Fertig].
|
|
5
|
Klicken Sie auf der Symbolleiste auf [Alle anzeigen].
|
3
Legen Sie eine Konto für den Zugriff auf den freigegebenen Ordner fest.
|
1
|
Klicken Sie auf das [Konten]-Symbol in den [Systemeinstellungen].
|
|
2
|
Klicken Sie auf [+], um ein neues Konto zu erstellen.
|
|
3
|
Wählen Sie [Nur Freigabe] in [Neues Konto].
|
|
4
|
Geben Sie die Kontoinformationen ein, z. B. [Name] und [Passwort] → klicken Sie auf [Konto erstellen].
|
|
5
|
Schließen Sie das Fenster [Konten].
|
4
Erstellen Sie einen freigegebenen Ordner, an den die Dateien gesendet werden.
5
Ermöglichen Sie den Zugriff auf den freigegebenen Ordner.
|
1
|
Klicken Sie auf den freigegebenen Ordner, den Sie in Schritt 4 erstellt haben → wählen Sie im Menü [Datei] die Option [Info zeigen].
|
|
2
|
Wählen Sie im Fenster [<Ordnername> Info] unter [Allgemein] die Option [Freigegebener Ordner].
|
|
3
|
Klicken Sie auf das Sperrsymbol unten im Fenster, um die Änderungen in [Freigaben & Rechte] durchzuführen.
|
|
4
|
Geben Sie Ihr Systempasswort im Abfragedialogfeld ein → klicken Sie auf [OK].
|
|
5
|
Klicken Sie auf [+] → wählen Sie das Konto, das Sie in Schritt 3 erstellt haben, aus der Liste unter [Neuen Benutzer oder Gruppe wählen] → klicken Sie auf [Auswahl].
|
|
6
|
Legen Sie die Rechte für den Anwender fest.
HINWEIS:
Um Dateien an den freigegebenen Ordner zu senden, muss der Anwender über Schreibzugriff verfügen.
|
|
7
|
Schließen Sie das Fenster [<Odernername> Info].
|
Einrichten eines freigegebenen Ordners (Samba (UNIX/Linux))
|
HINWEIS
|
|
Samba 2.2.8a oder höher wird nicht unterstützt.
Bei einigen Umgebungen sind möglicherweise detaillierte Einstellungen erforderlich, um Samba nutzen zu können. Einzelheiten erfahren Sie bei Ihrem Netzwerkadministrator.
|
1
Melden Sie sich als Superuser an Ihrer Arbeitsstation an.
2
Richten Sie die Benutzer ein, die auf den freigegebenen Samba-Ordner zugreifen dürfen, sowie deren Kennwörter.
Geben Sie einen Benutzernamen mit maximal 24 alphanumerischen Zeichen und ein Kennwort mit maximal 14 alphanumerischen Zeichen ein.
Festlegen von Empfängern
Sobald der freigegebene Ordner bereit ist, können Sie darin Dokumente durchsuchen und speichern. Über das Bedienfeld des Systems legen Sie den freigegebenen Ordner als Ziel fest. Jede Tabelle in diesem Abschnitt gibt die Posten an, die Sie je nach Typ des von Ihnen erstellten freigegebenen Ordners festlegen sollten.
|
WICHTIG
|
|
Wenn Sie <Windows (SMB): Durchsuchen> verwenden, um die einzelnen Elemente festzulegen, tun Sie dies nach Ablauf der Startzeit. Weitere Einzelheiten über die Startzeiteneinstellungen finden Sie unter Einstellen der Startzeit.
Es können max. 47 alphanumerische Zeichen für [Hostname] und 120 Zeichen für [Dateipfad] im Berührungs-Anzeigefeld eingegeben werden.
Wenn Sie die Sprache des Touch Panels ändern, werden [Hostname] und [Dateipfad] möglicherweise nicht mehr korrekt angezeigt, oder Sie können die Verzeichnisse nicht durchsuchen.
Wenn die Sprache des Touch Panels von der Sprache des Netzwerkcomputers abweicht, werden [Hostname] und [Dateipfad] möglicherweise nicht mehr korrekt angezeigt, oder Sie können die Verzeichnisse nicht durchsuchen.
Wenn Sie Windows XP Home Edition verwenden, müssen Sie [Anwendername] und [Passwort] nicht festlegen.
|
|
HINWEIS
|
|
Anweisungen zum Eingeben von Empfängeradressen finden Sie unter Dokumente senden.
|
Dateifreigabe ohne Zugriffsbeschränkung (Windows 2000/XP/Vista/7/Server 2003/Server 2008)
Wenn Sie einen freigegebenen Ordner ohne Zugriffsbeschränkung als Ziel festlegen möchten, legen Sie die in der Tabelle unten angegebenen Elemente fest.
Einrichtungsbeispiel
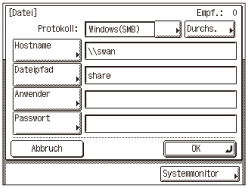
|
Einstellung
|
Beschreibung
|
Beispiel
|
|
Dropdownliste “Protokoll”
|
Windows (SMB)
|
|
|
Hostname
|
Computername, wie in Schritt 2 bestätigt Bestätigen des Computernamens und der notwendigen Komponenten für die Dateifreigabe (Windows 2000/XP/Vista/7/Server 2003/Server 2008).
|
Beispiel: \\swan (doppelter Backslash “\\” kann ausgelassen werden)
|
|
Dateipfad
|
Name des in Schritt 1 unter Einrichten freigegebener Ordner ohne Zugriffsbeschränkung (Windows 2000/XP/Server 2003) oder in Schritt 8 unter Einrichten freigegebener Ordner ohne Zugriffsbeschränkung (öffentlicher Ordner) (Windows Vista/7/Server 2008).
|
Beispiel: share
|
|
Anwender
|
Dieses Feld bleibt leer.
|
|
|
Passwort
|
Dieses Feld bleibt leer.
|
Dateifreigabe mit Zugriffsbeschränkung (Windows 2000/XP/Vista/7/Server 2003/Server 2008)
Wenn Sie einen freigegebenen Ordner mit Zugriffsbeschränkung als Ziel festlegen möchten, legen Sie die in der Tabelle unten angegebenen Elemente fest.
Einrichtungsbeispiel
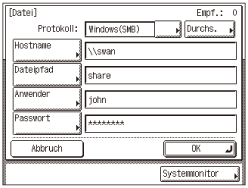
|
Einstellung
|
Beschreibung
|
Beispiel
|
|
Dropdownliste “Protokoll”
|
Windows (SMB)
|
|
|
Hostname
|
Computername, wie in Schritt 2 bestätigt Bestätigen des Computernamens und der notwendigen Komponenten für die Dateifreigabe (Windows 2000/XP/Vista/7/Server 2003/Server 2008).
|
Beispiel: \\swan (doppelter Backslash “\\” kann ausgelassen werden)
|
|
Dateipfad
|
Beispiel: share
|
|
|
Anwender
|
||
|
Passwort
|
Dateifreigabe (Mac OS X)
Wenn Sie einen Ordner auf einem Computer mit Mac OS X festlegen möchten, geben Sie die in der Tabelle unten angegebenen Elemente an.
Einrichtungsbeispiel

|
Einstellung
|
Beschreibung
|
Beispiel
|
|
Dropdownliste “Protokoll”
|
Windows (SMB)
|
|
|
Hostname
|
IP-Adresse von Macintosh
|
|
|
Dateipfad
|
Name des in Schritt 4 unter Einrichten von freigegebenen Ordnern (Mac OS X) erstellten Ordners.
|
Beispiel: \Users\share (wenn ein Ordner mit dem Namen “share” im Ordner “Basisordner” in “Benutzer” erstellt wurde)
|
|
Anwender
|
"Name" des in Schritt 3 unter Einrichten von freigegebenen Ordnern (Mac OS X) erstellten Kontos.
|
|
|
Passwort
|
"Passwort" des in Schritt 3 unter Einrichten von freigegebenen Ordnern (Mac OS X) erstellten Kontos.
|
|
Dateifreigabe (UNIX/Linux)
Wenn Sie einen Ordner auf einem Computer mit UNIX festlegen möchten, geben Sie die in der Tabelle unten angegebenen Elemente an.
Einrichtungsbeispiel
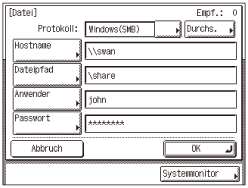
|
Einstellung
|
Beschreibung
|
Beispiel
|
|
Dropdownliste “Protokoll”
|
Windows (SMB)
|
|
|
Hostname
|
Computername des UNIX-Systems
|
Beispiel: \\swan (doppelter Backslash “\\” kann ausgelassen werden)
|
|
Dateipfad
|
Name des freigegebenen Ordners
|
Beispiel: \share
|
|
Anwender
|
In Schritt 2 unter Einrichten eines freigegebenen Ordners (Samba (UNIX/Linux)) eingegebener Anwendername.
|
|
|
Passwort
|
In Schritt 2 unter Einrichten eines freigegebenen Ordners (Samba (UNIX/Linux)) eingegebenes Passwort.
|
|