Einrichten der Verwaltung per Abteilungs-ID
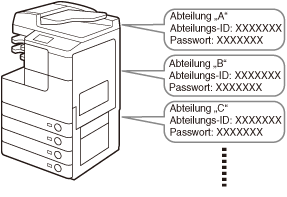
Wenn Sie für jede Abteilung eine Abteilungs-ID und ein Passwort registrieren, können Sie den Zugriff auf das System auf Mitarbeiter beschränken, die ihre Abteilungs-ID und das Passwort eingeben. Diese Funktion heißt “Verwaltung per Abteilungs ID”. Sie können Abteilungs IDs und Passwörter für bis zu 1.000 Abteilungen registrieren. Nutzen Sie die Verwaltung per Abteilungs ID, um mitverfolgen zu können, wie viele Seiten jede Abteilung kopiert, scannt und druckt.
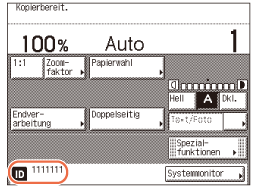 |
|
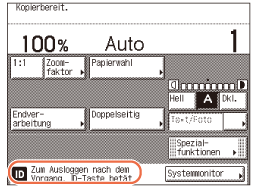 |
Hauptbildschirm bei aktivierter “Verwaltung per Abteilungs ID”
Für die Funktion Verwaltung per Abteilungs ID können Sie folgende Einstellungen vornehmen:
Registrierung von Abteilungs IDs und Passwörtern.
Seitenzahlgrenzen für Scan-, Druck- und Kopiervolumen.
Druck- und Scanaufträge von Computern mit unbekannten IDs werden angenommen bzw. zurückgewiesen.
Nachdem Sie die Einstellungen für die Verwaltung per Abteilungs-ID bearbeitet haben, betätigen Sie  (Log In/Out), um zum Bildschirm für die Eingabe von Abteilungs-ID und Passwort zurückzukehren.
(Log In/Out), um zum Bildschirm für die Eingabe von Abteilungs-ID und Passwort zurückzukehren.
 (Log In/Out), um zum Bildschirm für die Eingabe von Abteilungs-ID und Passwort zurückzukehren.
(Log In/Out), um zum Bildschirm für die Eingabe von Abteilungs-ID und Passwort zurückzukehren.
|
WICHTIG
|
|
Um den optionalen Kontrollzähler F1 zu verwenden, muss die Verwaltung per Abteilungs-ID aktiviert sein.
Wenn eine Kontrollkarte verwendet wird, keinesfalls das Passwort ändern. Wird das Passwort für die Abteilungs-ID geändert, wird die Kontrollkarte ungültig.
Wenn Sie sowohl die Verwaltung per Abteilungs-ID als auch die Verwaltung per Anwender-ID aktivieren, achten Sie darauf, dass Sie jeder Anwender-ID eine Abteilungs-ID (und das Passwort für die Abteilungs-ID) zuweisen. Anwender können sich beim System anmelden, indem sie die Anwender-ID eingeben, die zu einer Abteilungs-ID gehört. Anweisungen zum Registrieren von Anwender-IDs finden Sie unter Festlegen der Verwaltung per Abteilungs-ID und der Anwenderverwaltung.
|
|
HINWEIS
|
|
Wenn der optionale Kontrollzähler F1 am System angebracht ist, weichen einige Bildschirme von den in den folgenden Schritten für die Verwaltung per Abteilungs-ID gezeigten ab.
Die Standardeinstellung ist ‘Aus’.
|
Registrieren von Abteilungs-IDs, Passwörtern und Grenzen für das Druckvolumen
1
Betätigen Sie  (Zusatzfunktionen) → [Systemeinstellungen] → [Verwaltung per Abteilungs ID].
(Zusatzfunktionen) → [Systemeinstellungen] → [Verwaltung per Abteilungs ID].
 (Zusatzfunktionen) → [Systemeinstellungen] → [Verwaltung per Abteilungs ID].
(Zusatzfunktionen) → [Systemeinstellungen] → [Verwaltung per Abteilungs ID].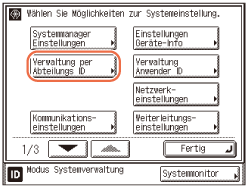
2
Berühren Sie [Ein] oder [Aus].
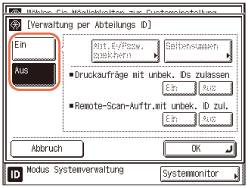
Wenn Sie die Verwaltung per Abteilungs-ID verwenden möchten:
|
1
|
Betätigen Sie [Ein].
|
|
2
|
Fahren Sie mit Schritt 3 fort.
|
Wenn Sie die Verwaltung per Abteilungs-ID nicht verwenden möchten:
|
1
|
Betätigen Sie [Aus].
|
|
2
|
Fahren Sie mit Schritt 11 fort.
|
3
Betätigen Sie [Abt.ID/Pssw. speichern].
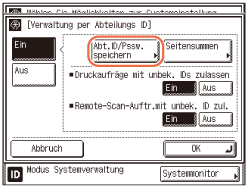
4
Betätigen Sie [Speichern].
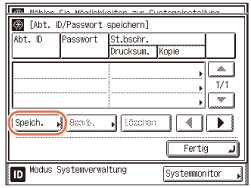
5
Geben Sie die Abteilungs-ID und das Passwort mit  -
-  (Zahlentasten) ein.
(Zahlentasten) ein.
 -
-  (Zahlentasten) ein.
(Zahlentasten) ein.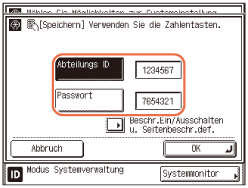
|
1
|
Betätigen Sie [Abteilungs ID] → und geben Sie die Abteilungs-ID ein.
|
|
2
|
Betätigen Sie [Passwort] → und geben Sie das Passwort ein.
Abteilungs-IDs oder Passwörter, die nur aus Nullen bestehen, z. B. <0000000>, können nicht gespeichert werden.
Wenn Sie weniger als sieben Stellen eingeben, speichert das System sie mit vorangestellten Nullen. Beispiel: Bei Eingabe von <02> oder <002> wird <0000002> gespeichert.
HINWEIS:
Wenn Sie sich bei der Eingabe einer Zahl geirrt haben, löschen Sie die Nummer durch Betätigen der Taste
 (Löschen) → geben Sie die richtige Zahl ein. (Löschen) → geben Sie die richtige Zahl ein.Wenn Sie kein Passwort festlegen möchten, können Sie das System einfach mit der Abteilungs-ID verwenden.
|
6
Wenn Sie das Druckvolumen begrenzen möchten, betätigen Sie [Beschr.Ein/Ausschalten u. Seitenbeschr.def.].
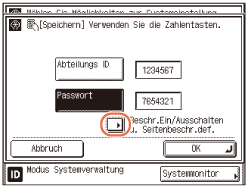
7
Drücken Sie unter der gewünschten Funktion auf [Ein].
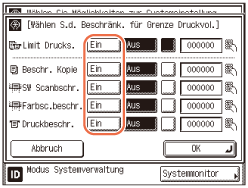
Wenn Sie keine Grenze für das Druckvolumen für die Funktion eingeben möchten, betätigen Sie [Aus].
HINWEIS:
<Limit Drucks.> ist die Summe von <Beschr. Kopie> und <Druckbeschr.>.
<SW Scanbschr.> ist nur verfügbar, wenn die Senden-Funktion (optional für imageRUNNER 2525/2520) aktiviert wurde oder die optionale Super G3 Faxkarte AG1 im System installiert wurde.
<Farbsc.beschr.> ist nur verfügbar, wenn die Senden-Funktion (optional für imageRUNNER 2525/2520) aktiviert wurde.
<Farbsc.beschr.> ist nur verfügbar, wenn die Senden-Funktion (optional für imageRUNNER 2525/2520) aktiviert wurde.
8
Betätigen Sie [ ] (Grenze Druckvolumen) neben [Ein]/[Aus] der gewünschten Funktion(en) → geben Sie die Grenzwerte für das Druckvolumen mit
] (Grenze Druckvolumen) neben [Ein]/[Aus] der gewünschten Funktion(en) → geben Sie die Grenzwerte für das Druckvolumen mit  -
-  (Zahlentasten) ein.
(Zahlentasten) ein.
 ] (Grenze Druckvolumen) neben [Ein]/[Aus] der gewünschten Funktion(en) → geben Sie die Grenzwerte für das Druckvolumen mit
] (Grenze Druckvolumen) neben [Ein]/[Aus] der gewünschten Funktion(en) → geben Sie die Grenzwerte für das Druckvolumen mit  -
-  (Zahlentasten) ein.
(Zahlentasten) ein.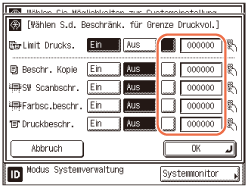
WICHTIG:
Falls die Grenze für das Scanvolumen erreicht wird, während ein Dokument vom Speicher oder direkt gesendet wird, stoppt das System den Sendevorgang.
Bei Zuführung über den optionalen Einzug stoppt das System einen laufenden Scanvorgang, wenn die festgelegte Grenze für das Scanvolumen erreicht wird. (Die Originale, die vor Erreichen der Grenze gescannt wurden, werden nicht zum Scan-Zählerstand addiert.)
HINWEIS:
Wenn Sie sich bei der Eingabe einer Zahl geirrt haben, löschen Sie die Nummer durch Betätigen der Taste  (Löschen) → geben Sie die richtige Zahl ein.
(Löschen) → geben Sie die richtige Zahl ein.
 (Löschen) → geben Sie die richtige Zahl ein.
(Löschen) → geben Sie die richtige Zahl ein.Die Seitenzahlgrenze kann auf 0 bis 999.999 Seiten festgelegt werden. Nach Erreichen einer Druckvolumengrenze ist Kopieren, Scannnen oder Drucken nicht mehr möglich.
Eine bedruckte Blattfläche wird als Seite gezählt. Bei einem zweiseitig bedruckten Blatt werden also zwei Seiten addiert.
9
Betätigen Sie [OK] → [OK].
10
Betätigen Sie [Fertig].
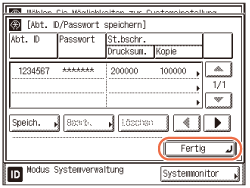
11
Betätigen Sie [OK].
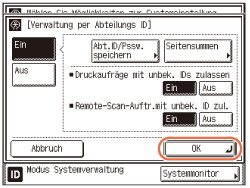
HINWEIS:
Wenn Sie in Schritt 2 [Ein] ausgewählt haben, wird “Verwaltung per Abteilungs ID” durch Betätigen von [OK] aktiviert.
12
Berühren Sie  (Rückstellung), um zum Hauptbildschirm zurückzukehren.
(Rückstellung), um zum Hauptbildschirm zurückzukehren.
 (Rückstellung), um zum Hauptbildschirm zurückzukehren.
(Rückstellung), um zum Hauptbildschirm zurückzukehren.Ändern von Passwörtern und Grenzen für das Druckvolumen
Sie können das gespeicherte Passwort und die Grenzen für das Druckvolumen ändern.
1
Betätigen Sie  (Zusatzfunktionen) → [Systemeinstellungen] → [Verwaltung per Abteilungs ID].
(Zusatzfunktionen) → [Systemeinstellungen] → [Verwaltung per Abteilungs ID].
 (Zusatzfunktionen) → [Systemeinstellungen] → [Verwaltung per Abteilungs ID].
(Zusatzfunktionen) → [Systemeinstellungen] → [Verwaltung per Abteilungs ID].Hilfe finden Sie in Schritt 1 unter Registrieren von Abteilungs-IDs, Passwörtern und Grenzen für das Druckvolumen
2
Betätigen Sie [Ein] → [Abt.ID/Pssw. speichern].

3
Betätigen Sie [ ] bzw. [
] bzw. [ ], um die Abteilungs-ID anzuzeigen, deren Passwort Sie ändern möchten → wählen Sie die Abteilungs-ID → betätigen Sie [Bearb.].
], um die Abteilungs-ID anzuzeigen, deren Passwort Sie ändern möchten → wählen Sie die Abteilungs-ID → betätigen Sie [Bearb.].
 ] bzw. [
] bzw. [ ], um die Abteilungs-ID anzuzeigen, deren Passwort Sie ändern möchten → wählen Sie die Abteilungs-ID → betätigen Sie [Bearb.].
], um die Abteilungs-ID anzuzeigen, deren Passwort Sie ändern möchten → wählen Sie die Abteilungs-ID → betätigen Sie [Bearb.].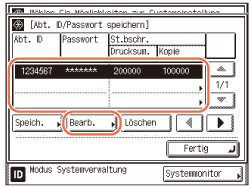
HINWEIS:
Halten Sie [ ] oder [
] oder [ ] gedrückt, um schnell und fortlaufend durch die verfügbaren Abteilungs-IDs zu blättern. Das fortlaufende Blättern ist hilfreich, wenn eine große Anzahl von Abteilungs-IDs registriert wurde.
] gedrückt, um schnell und fortlaufend durch die verfügbaren Abteilungs-IDs zu blättern. Das fortlaufende Blättern ist hilfreich, wenn eine große Anzahl von Abteilungs-IDs registriert wurde.
 ] oder [
] oder [ ] gedrückt, um schnell und fortlaufend durch die verfügbaren Abteilungs-IDs zu blättern. Das fortlaufende Blättern ist hilfreich, wenn eine große Anzahl von Abteilungs-IDs registriert wurde.
] gedrückt, um schnell und fortlaufend durch die verfügbaren Abteilungs-IDs zu blättern. Das fortlaufende Blättern ist hilfreich, wenn eine große Anzahl von Abteilungs-IDs registriert wurde.4
Geben Sie das neue Passwort (bis zu sieben Ziffern) mit  -
-  (Zahlentasten) ein.
(Zahlentasten) ein.
 -
-  (Zahlentasten) ein.
(Zahlentasten) ein.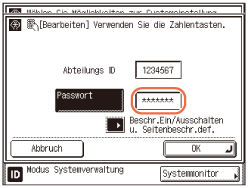
Passwörter, die nur aus Nullen bestehen, z. B. <0000000>, können nicht gespeichert werden. Wenn Sie weniger als sieben Stellen eingeben, speichert das System das Passwort mit vorangestellten Nullen.
Beispiel: Bei Eingabe von <02> oder <002> wird <0000002> gespeichert.
HINWEIS:
Wenn Sie sich bei der Eingabe des Passworts geirrt haben sollten, betätigen Sie  (Löschen) → geben Sie das richtige Passwort ein.
(Löschen) → geben Sie das richtige Passwort ein.
 (Löschen) → geben Sie das richtige Passwort ein.
(Löschen) → geben Sie das richtige Passwort ein.Sie können die Abteilungs-ID nicht ändern.
5
Wenn Sie die Druckvolumen-Begrenzung ändern oder einrichten möchten, betätigen Sie [Beschr.Ein/Ausschalten u. Seitenbeschr.def.].
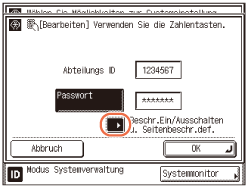
6
Ändern Sie gegebenenfalls die Druckvolumenbegrenzung.
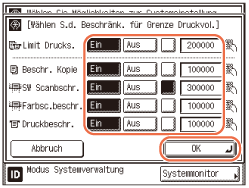
|
1
|
Drücken Sie unter der gewünschten Funktion auf [Ein].
|
|
2
|
Betätigen Sie [
 ] (Grenze Druckvolumen) neben [Ein]/[Aus] der gewünschten Funktion(en) → geben Sie die Grenzwerte für das Druckvolumen mit ] (Grenze Druckvolumen) neben [Ein]/[Aus] der gewünschten Funktion(en) → geben Sie die Grenzwerte für das Druckvolumen mit  - -  (Zahlentasten) ein. (Zahlentasten) ein. |
|
3
|
Betätigen Sie [OK] → [OK].
Wenn Sie keine Grenze für das Druckvolumen für die Funktion eingeben möchten, betätigen Sie unter dem Namen der gewünschten Funktion [Aus]. Die Druckvolumengrenze(n) für die gewählte(n) Funktion(en) werden eingerichtet.
|
HINWEIS:
Wenn Sie sich bei der Eingabe einer Zahl geirrt haben, löschen Sie die Nummer durch Betätigen der Taste  (Löschen) → geben Sie die richtige Zahl ein.
(Löschen) → geben Sie die richtige Zahl ein.
 (Löschen) → geben Sie die richtige Zahl ein.
(Löschen) → geben Sie die richtige Zahl ein.Die Seitenzahlgrenze kann auf 0 bis 999.999 Seiten festgelegt werden. Nach Erreichen einer Druckvolumengrenze ist Kopieren, Scannnen oder Drucken nicht mehr möglich.
Eine bedruckte Blattfläche wird als Seite gezählt. Bei einem zweiseitig bedruckten Blatt werden also zwei Seiten addiert.
7
Betätigen Sie [Fertig].

8
Betätigen Sie [OK].
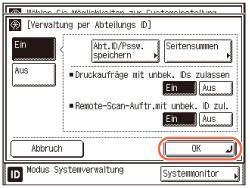
9
Berühren Sie  (Rückstellung), um zum Hauptbildschirm zurückzukehren.
(Rückstellung), um zum Hauptbildschirm zurückzukehren.
 (Rückstellung), um zum Hauptbildschirm zurückzukehren.
(Rückstellung), um zum Hauptbildschirm zurückzukehren.Löschen der Abteilungs-IDs und des Passworts
Sie können die Abteilungs ID und Ihr gespeichertes Passwort löschen.
|
HINWEIS
|
|
Falls die Verwaltung per Abteilungs ID über den optionalen Kontrollzähler F1 aktiviert wurde, können Sie die Abteilungs-ID nicht über die Touch Panel-Anzeige löschen.
|
1
Betätigen Sie  (Zusatzfunktionen) → [Systemeinstellungen] → [Verwaltung per Abteilungs ID].
(Zusatzfunktionen) → [Systemeinstellungen] → [Verwaltung per Abteilungs ID].
 (Zusatzfunktionen) → [Systemeinstellungen] → [Verwaltung per Abteilungs ID].
(Zusatzfunktionen) → [Systemeinstellungen] → [Verwaltung per Abteilungs ID].Hilfe finden Sie in Schritt 1 unter Registrieren von Abteilungs-IDs, Passwörtern und Grenzen für das Druckvolumen
2
Betätigen Sie [Ein] → [Abt.ID/Pssw. speichern].
3
Betätigen Sie [ ] bzw. [
] bzw. [ ], um die Abteilungs-ID anzuzeigen, die Sie löschen möchten → wählen Sie die Abteilungs-ID → betätigen Sie [Löschen].
], um die Abteilungs-ID anzuzeigen, die Sie löschen möchten → wählen Sie die Abteilungs-ID → betätigen Sie [Löschen].
 ] bzw. [
] bzw. [ ], um die Abteilungs-ID anzuzeigen, die Sie löschen möchten → wählen Sie die Abteilungs-ID → betätigen Sie [Löschen].
], um die Abteilungs-ID anzuzeigen, die Sie löschen möchten → wählen Sie die Abteilungs-ID → betätigen Sie [Löschen].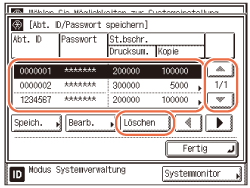
HINWEIS:
Halten Sie [ ] oder [
] oder [ ] gedrückt, um schnell und fortlaufend durch die verfügbaren Abteilungs-IDs zu blättern. Das fortlaufende Blättern ist hilfreich, wenn eine große Anzahl von Abteilungs-IDs registriert wurde.
] gedrückt, um schnell und fortlaufend durch die verfügbaren Abteilungs-IDs zu blättern. Das fortlaufende Blättern ist hilfreich, wenn eine große Anzahl von Abteilungs-IDs registriert wurde.
 ] oder [
] oder [ ] gedrückt, um schnell und fortlaufend durch die verfügbaren Abteilungs-IDs zu blättern. Das fortlaufende Blättern ist hilfreich, wenn eine große Anzahl von Abteilungs-IDs registriert wurde.
] gedrückt, um schnell und fortlaufend durch die verfügbaren Abteilungs-IDs zu blättern. Das fortlaufende Blättern ist hilfreich, wenn eine große Anzahl von Abteilungs-IDs registriert wurde.4
Betätigen Sie [Ja].
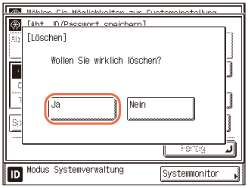
Wenn Sie die gewählte Abteilungs-ID und ihre Einstellungen nicht löschen möchten, betätigen Sie [Nein].
Die gewählte Abteilungs-ID und ihre Einstellungen werden gelöscht.
5
Betätigen Sie [Fertig].
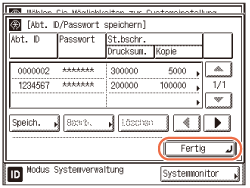
6
Betätigen Sie [OK].
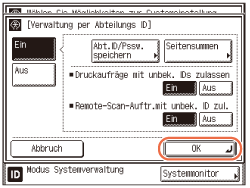
7
Berühren Sie  (Rückstellung), um zum Hauptbildschirm zurückzukehren.
(Rückstellung), um zum Hauptbildschirm zurückzukehren.
 (Rückstellung), um zum Hauptbildschirm zurückzukehren.
(Rückstellung), um zum Hauptbildschirm zurückzukehren.Prüfen und Drucken von Zählerinformationen
Sie können eine Liste mit Seitensummen für jede Abteilung anzeigen und ausdrucken.
1
Betätigen Sie  (Zusatzfunktionen) → [Systemeinstellungen] → [Verwaltung per Abteilungs ID].
(Zusatzfunktionen) → [Systemeinstellungen] → [Verwaltung per Abteilungs ID].
 (Zusatzfunktionen) → [Systemeinstellungen] → [Verwaltung per Abteilungs ID].
(Zusatzfunktionen) → [Systemeinstellungen] → [Verwaltung per Abteilungs ID].Hilfe finden Sie in Schritt 1 unter Registrieren von Abteilungs-IDs, Passwörtern und Grenzen für das Druckvolumen
2
Betätigen Sie [Ein] → [Seitensummen].
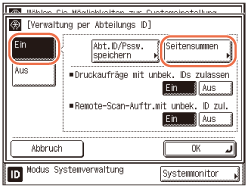
3
Prüfen oder drucken Sie die Seitensumme.
Wenn Sie lediglich die Zählerinformationen prüfen möchten:
|
1
|
Betätigen Sie [
 ] bzw. [ ] bzw. [ ], um die gewünschte Abteilungs-ID anzuzeigen → betätigen Sie [ ], um die gewünschte Abteilungs-ID anzuzeigen → betätigen Sie [ ] oder [ ] oder [ ], um die gewünschten Seitensummen anzuzeigen. ], um die gewünschten Seitensummen anzuzeigen.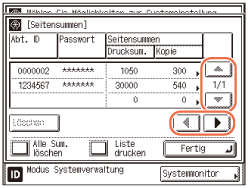 |
HINWEIS:
Halten Sie [ ] oder [
] oder [ ] gedrückt, um schnell und fortlaufend durch die verfügbaren Abteilungs-IDs zu blättern. Das fortlaufende Blättern ist hilfreich, wenn eine große Anzahl von Abteilungs-IDs registriert wurde.
] gedrückt, um schnell und fortlaufend durch die verfügbaren Abteilungs-IDs zu blättern. Das fortlaufende Blättern ist hilfreich, wenn eine große Anzahl von Abteilungs-IDs registriert wurde.
 ] oder [
] oder [ ] gedrückt, um schnell und fortlaufend durch die verfügbaren Abteilungs-IDs zu blättern. Das fortlaufende Blättern ist hilfreich, wenn eine große Anzahl von Abteilungs-IDs registriert wurde.
] gedrückt, um schnell und fortlaufend durch die verfügbaren Abteilungs-IDs zu blättern. Das fortlaufende Blättern ist hilfreich, wenn eine große Anzahl von Abteilungs-IDs registriert wurde.Die Druck-Seitensummen, die einem Druckauftrag ohne Abteilungs-ID zugeordnet sind (leer), entsprechen der Anzahl von Drucken von Computern, die keiner der gespeicherten Abteilungs-ID entsprechen. Diese Drucke sind Drucke mit unbekannter ID.
Die Scan-Seitensummen, die einem Scanauftrag ohne Abteilungs-ID zugeordnet sind (leer), entsprechen der Anzahl von Seiten, die von Computern gescannt wurden, die keiner der gespeicherten Abteilungs-ID entsprechen. Diese gescannten Seiten sind Netzwerkscans mit unbekannter ID.
Wenn Sie die angezeigte Liste betätigen wollen:
|
1
|
Betätigen Sie [Liste drucken].
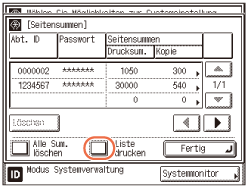 |
|
2
|
Betätigen Sie [Ja].
Wenn Sie die angezeigte Liste nicht drucken möchten, wählen Sie [Nein].
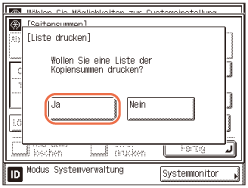 Der Druckvorgang wird gestartet.
|
HINWEIS:
Zum Abbrechen des Druckvorgangs betätigen Sie [Abbruch].
Um den Bildschirm zu schließen, während das System die Seitensummen druckt, betätigen Sie [Fertig].
Die Zählerinformationen können nur gedruckt werden, wenn Papier vom Format A3, A4 oder A4R (Normalpapier, Recyclingpapier oder Farbpapier) in den Papierkassetten eingelegt wurde, deren Einstellungen unter "Andere" in "Wählb.Kass. aut. Kass.wahl/-wechsel" in "Allgemeine Einstellungen" (Bildschirm "Zusatzfunktionen") auf ‘Ein’ gesetzt wurden. (Konfigurieren der Grundeinstellungen des Systems)
4
Betätigen Sie [Fertig].
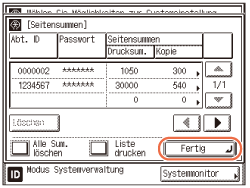
5
Betätigen Sie [OK].
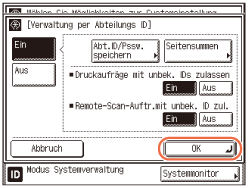
6
Berühren Sie  (Rückstellung), um zum Hauptbildschirm zurückzukehren.
(Rückstellung), um zum Hauptbildschirm zurückzukehren.
 (Rückstellung), um zum Hauptbildschirm zurückzukehren.
(Rückstellung), um zum Hauptbildschirm zurückzukehren.Zurücksetzen von Seitensummen
Sie können die Seitensummen aller Abteilungen oder ausgewählter Abteilungen zurücksetzen.
1
Betätigen Sie  (Zusatzfunktionen) → [Systemeinstellungen] → [Verwaltung per Abteilungs ID].
(Zusatzfunktionen) → [Systemeinstellungen] → [Verwaltung per Abteilungs ID].
 (Zusatzfunktionen) → [Systemeinstellungen] → [Verwaltung per Abteilungs ID].
(Zusatzfunktionen) → [Systemeinstellungen] → [Verwaltung per Abteilungs ID].Hilfe finden Sie in Schritt 1 unter Registrieren von Abteilungs-IDs, Passwörtern und Grenzen für das Druckvolumen
2
Betätigen Sie [Ein] → [Seitensummen].
Hilfe finden Sie in Schritt 2 unter Prüfen und Drucken von Zählerinformationen.
3
Betätigen Sie [Alle Sum. löschen].
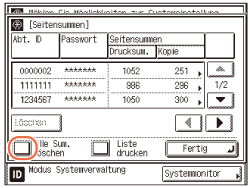
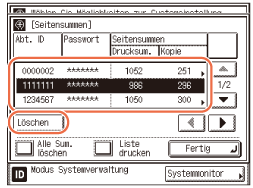
Um die Seitensummen für jede Abteilungs-ID zu löschen, betätigen Sie [ ] oder [
] oder [ ], um die gewünschte Abteilungs-ID anzuzeigen → wählen Sie die Abteilungs-ID → betätigen Sie [Löschen].
], um die gewünschte Abteilungs-ID anzuzeigen → wählen Sie die Abteilungs-ID → betätigen Sie [Löschen].
 ] oder [
] oder [ ], um die gewünschte Abteilungs-ID anzuzeigen → wählen Sie die Abteilungs-ID → betätigen Sie [Löschen].
], um die gewünschte Abteilungs-ID anzuzeigen → wählen Sie die Abteilungs-ID → betätigen Sie [Löschen].4
Betätigen Sie [Ja].
Wenn Sie die Seitensummen nicht löschen möchten, wählen Sie [Nein].
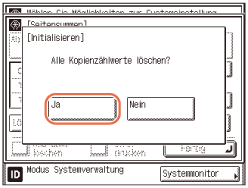
Die Meldung <Gelöscht.> wird für ca. zwei Sekunden auf dem Touch Panel angezeigt.
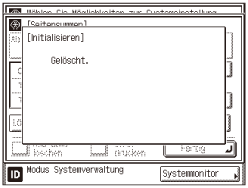
Die Seitensummen werden gelöscht.
5
Betätigen Sie [Fertig].
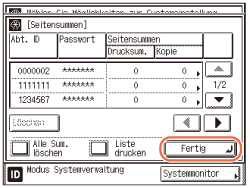
6
Betätigen Sie [OK].
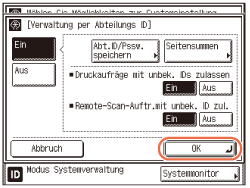
7
Berühren Sie  (Rückstellung), um zum Hauptbildschirm zurückzukehren.
(Rückstellung), um zum Hauptbildschirm zurückzukehren.
 (Rückstellung), um zum Hauptbildschirm zurückzukehren.
(Rückstellung), um zum Hauptbildschirm zurückzukehren.Annehmen von Druck- und Scanjobs mit unbekannten IDs
Sie können festlegen, ob Druck- und Netzwerk-Scanjobs, die keiner registrierten Abteilungs-ID entsprechen, angenommen oder zurückgewiesen werden sollen.
|
HINWEIS
|
|
Die Standardeinstellungen sind wie folgt:
Druckaufräge mit unbek. IDs zulassen: Ein
Remote-Scan-Auftr.mit unbek. ID zul.: Ein
|
1
Betätigen Sie  (Zusatzfunktionen) → [Systemeinstellungen] → [Verwaltung per Abteilungs ID].
(Zusatzfunktionen) → [Systemeinstellungen] → [Verwaltung per Abteilungs ID].
 (Zusatzfunktionen) → [Systemeinstellungen] → [Verwaltung per Abteilungs ID].
(Zusatzfunktionen) → [Systemeinstellungen] → [Verwaltung per Abteilungs ID].Hilfe finden Sie in Schritt 1 unter Registrieren von Abteilungs-IDs, Passwörtern und Grenzen für das Druckvolumen
2
Betätigen Sie [Ein].
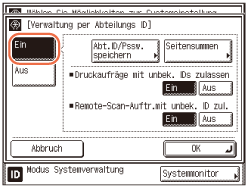
3
Betätigen Sie [Ein] oder [Aus] für <Druckaufräge mit unbek. IDs zulassen> und <Remote-Scan-Auftr.mit unbek. ID zul.> → [OK].
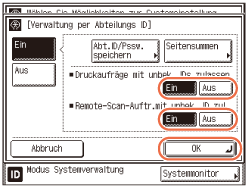
<Druckaufräge mit unbek. IDs zulassen>
|
|
[Ein]:
|
Das System akzeptiert Druckjobs, die nicht mit einer registrierten Abteilungs-ID übereinstimmen.
|
|
[Aus]:
|
Das System akzeptiert keine Druckjobs ohne registrierte Abteilungs-ID. In diesem Fall müssen eine Abteilungs ID und ein Passwort eingegeben werden.
|
<Remote-Scan-Auftr.mit unbek. ID zul.>
|
|
[Ein]:
|
Das System akzeptiert Remote-Scanjobs, die nicht mit einer registrierten Abteilungs-ID übereinstimmen.
|
|
[Aus]:
|
Das System akzeptiert keine Remote-Scanjobs, die nicht mit einer registrierten Abteilungs-ID übereinstimmen.
|
4
Berühren Sie  (Rückstellung), um zum Hauptbildschirm zurückzukehren.
(Rückstellung), um zum Hauptbildschirm zurückzukehren.
 (Rückstellung), um zum Hauptbildschirm zurückzukehren.
(Rückstellung), um zum Hauptbildschirm zurückzukehren.