Seleccionar el tamaño de papel
Es posible configurar el equipo para que seleccione automáticamente el tamaño del papel (Selección automática de papel) o especificar manualmente el tamaño del papel (Selección manual de papel).
El modo Selección automática de papel se aplica de forma predeterminada y resulta idóneo para copiar originales de tamaño estándar en papel de tamaño estándar. Utilice el modo Selección manual de papel al copiar tipos de originales especiales (como originales de tamaño no estándar) cuyos tamaños no pueda detectar el equipo automáticamente. Asimismo, al utilizar el modo Selección manual de papel con el modo Zoom automático, puede realizar una copia ampliada o reducida para adaptar la imagen al tamaño de papel que seleccione. (Zoom automático)
|
NOTA
|
|
Si está copiando un original con una imagen que se extiende hasta los bordes del papel del mismo tamaño a una escala de copia de 100%, la periferia de la imagen del original puede cortarse ligeramente en la copia. Para obtener más información sobre cuánto puede cortarse, consulte Apéndice.
Si selecciona [Sobre], [Transparencia] o [Etiquetas] como el tipo de papel, no podrá usar los modos de acabado (Rotar, Desplazar o Grapar).
La opción prefijada es ‘Auto’.
|
Selección automática de papel
El equipo selecciona automáticamente el tamaño de papel de la copia.
|
IMPORTANTE
|
|
Cuando copie originales de tamaño no estándar, el equipo no podrá seleccionar automáticamente papel del mismo tamaño que el del original. Para copiar originales de tamaño no estándar, seleccione manualmente el tamaño de papel. (Selección manual de papel)
El equipo detecta automáticamente el tamaño de los originales para seleccionar el tamaño de papel óptimo. Sin embargo, el equipo no podrá detectar el tamaño de los siguientes originales:
Originales con tamaños no estandarizados
Originales muy transparentes, como transparencias
Originales con fondo muy oscuro
Originales de tamaño A5R o más pequeño que A5 que se colocan en el cristal de copia (Los originales A5 están disponibles en la imageRUNNER 2545i)
Para estos originales, especifique el tamaño de los originales después de pulsar  (Inicio) tal y como se indica en el paso 4 (al colocar los originales en el cristal), o bien copie estos originales seleccionando manualmente el alojamiento de papel. (Selección manual de papel) (Inicio) tal y como se indica en el paso 4 (al colocar los originales en el cristal), o bien copie estos originales seleccionando manualmente el alojamiento de papel. (Selección manual de papel)No es posible usar el modo Selección automática de papel para copiar cuando:
Está copiando en el modo Zoom automático, Combinación imagen o Copia de carné.
La opción Elección de casete para APS/ADS está establecida en ‘On’ en un solo alojamiento de papel para [Copia]. (Configuración de las opciones básicas del equipo)
|
|
NOTA
|
|
Puede activar o desactivar el modo Selección automática de papel en cada casete y en la bandeja de alimentación. (Configuración de las opciones básicas del equipo)
Puede usar la bandeja de alimentación para el modo Selección automática de papel cuando:
El papel está cargado en la bandeja de alimentación y se han especificado el tamaño y el tipo de papel.
La opción Elección de casete para APS/ADS está establecida en ‘On’ en la bandeja de alimentación para [Copia]. (Configuración de las opciones básicas del equipo)
|
1
Colocar los originales.
2
Pulse [Selección de papel] y asegúrese de que <Auto> esté seleccionado.
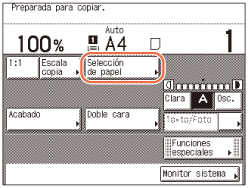
Si no es así, pulse  (Reiniciar) o pulse [Selección de papel] → [Auto] → [Hecho].
(Reiniciar) o pulse [Selección de papel] → [Auto] → [Hecho].
 (Reiniciar) o pulse [Selección de papel] → [Auto] → [Hecho].
(Reiniciar) o pulse [Selección de papel] → [Auto] → [Hecho].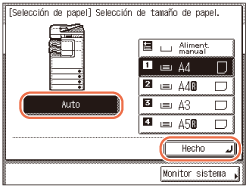
3
Introduzca la cantidad de copias que desee (de 1 a 999) utilizando  -
-  (teclas numéricas).
(teclas numéricas).
 -
-  (teclas numéricas).
(teclas numéricas).4
Pulse  (Inicio).
(Inicio).
 (Inicio).
(Inicio).Si la pantalla le indica que especifique el tamaño del original, seleccione el tamaño del original → pulse [Aceptar] →  (Inicio).
(Inicio).
 (Inicio).
(Inicio).
Comienza la copia.
Selección manual de papel
Puede seleccionar el tamaño de papel manualmente.
1
Colocar los originales → pulse [Selección de papel].
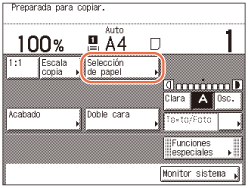
IMPORTANTE:
Al copiar originales de tamaño no estándar utilizando el alimentador, es posible que algunas partes de la imagen no se copien aunque seleccione un tamaño de papel mayor que el del original. Lea los originales utilizando el cristal de copia.
2
Seleccione el tamaño de papel que desee → pulse [Hecho].

NOTA:
Los tamaños y tipos de papel de cada alojamiento de papel se indican en la pantalla del panel táctil.
El tipo de papel cargado en cada alojamiento de papel se muestra con iconos. (Configuración de las opciones básicas del equipo)
 indica que el papel está cargado verticalmente, y
indica que el papel está cargado verticalmente, y  indica que el papel está cargado horizontalmente. El sufijo <R> (como en A4R), utilizado en las denominaciones de tamaño de papel, indica que el papel está cargado en el casete o en la bandeja de alimentación horizontalmente.
indica que el papel está cargado horizontalmente. El sufijo <R> (como en A4R), utilizado en las denominaciones de tamaño de papel, indica que el papel está cargado en el casete o en la bandeja de alimentación horizontalmente.Solo podrá cargar sobres en el Casete 2 cuando el Alimentador de Sobres D1 opcional esté instalado en el equipo. Para obtener más información, consulte Equipos opcionales.
3
Introduzca la cantidad de copias que desee (de 1 a 999) utilizando  -
-  (teclas numéricas).
(teclas numéricas).
 -
-  (teclas numéricas).
(teclas numéricas).4
Pulse  (Inicio).
(Inicio).
 (Inicio).
(Inicio).Comienza la copia.
Copiar utilizando la bandeja de alimentación
|
IMPORTANTE
|
|
Si Opciones estándar bandeja alimentación está establecido en ‘On’, el tamaño y el tipo de papel especificados se aplicarán como configuración predeterminada independientemente del tamaño y el tipo de papel reales que estén cargados en la bandeja de alimentación. Asegúrese de deshabilitar o cambiar la configuración al cargar papel de un tamaño/tipo diferente al tamaño/tipo especificado actualmente. (Configuración de las opciones básicas del equipo)
|
1
Cargue papel en la bandeja de alimentación.
Al cagar papel o sobres aparecerán las pantallas para especificar el tamaño y el tipo de papel.
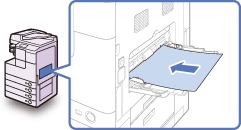
IMPORTANTE:
Si utiliza papel en formato A5, colóquelo de forma horizontal. Si lo coloca verticalmente, podrían producirse atascos de papel.
NOTA:
Para conocer las instrucciones sobre cómo cargar papel/sobres en la bandeja de alimentación, consulte Funciones básicas.
2
Especifique el tamaño y el tipo de papel.
NOTA:
Si Opciones estándar bandeja alimentación está habilitado, las pantallas para especificar el tamaño y el tipo de papel que se muestran en los siguientes pasos no aparecerán aunque cargue papel o sobres. Deshabilite Opciones estándar bandeja alimentación para mostrar las pantallas de configuración. (Configuración de las opciones básicas del equipo)
Si desea seleccionar un tamaño de papel estándar:
|
1
|
Seleccione el tamaño de papel → pulse [Siguiente].
 IMPORTANTE:
Asegúrese de que el ajuste del tamaño de papel es correcto. Si el tamaño del papel cargado en la bandeja de alimentación y el ajuste del tamaño de papel no coinciden, podría producirse un atasco de papel.
NOTA:
Para seleccionar un tamaño de papel en pulgadas, pulse [Tamaño en pulgadas].
|
|
2
|
Seleccione el tipo de papel → pulse [Aceptar].
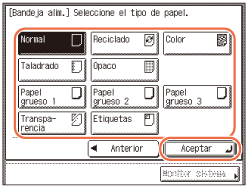 IMPORTANTE:
Asegúrese de ajustar correctamente el tipo de papel. Si establece un tipo de papel incorrecto podría afectar a la calidad de imagen, producir daños en la unidad de fijación y provocar atascos de papel.
NOTA:
Solo puede seleccionar [Transparencia] si selecciona [A4] como tamaño de papel.
Si se selecciona [Transparencia] o [Etiquetas], no podrá seleccionar Rotar, Desplazar ni Grapar como modo de acabado.
Para obtener más información sobre los tamaños/tipos de papel, consulte Apéndice.
|
Si desea seleccionar un tamaño de papel no estándar:
|
1
|
Pulse [Tam. no estándar].
 |
|
2
|
Pulse [X] → introduzca la longitud del eje horizontal del papel utilizando las teclas numéricas.
La longitud horizontal puede establecerse entre 148 mm y 432 mm.
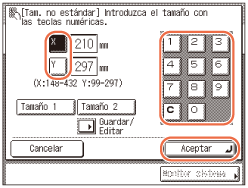 |
|
3
|
Pulse [Y] → introduzca la longitud del eje vertical del papel utilizando las teclas numéricas.
La longitud vertical puede establecerse entre 99 mm y 297 mm.
|
|
4
|
Pulse [Aceptar].
|
|
IMPORTANTE
|
|
Asegúrese de que el ajuste del tamaño de papel es correcto. Si el tamaño del papel cargado en la bandeja de alimentación y el ajuste del tamaño de papel no coinciden, podría producirse un atasco de papel.
Los modos que se indican a continuación no están disponibles para papel de tamaño no estándar: Rotar + Clasificar, Rotar + Agrupar, Clasificar + Desplazar, Agrupar + Desplazar, Grapar, 1 a 2 caras, 2 a 2 caras, Libro a 2 caras, Separación dos páginas, Combinación imagen ni Copia de carné.
|
|
NOTA
|
|
Si se equivoca al introducir valores, pulse [C] (Borrar) → introduzca los valores correctos.
A la hora de introducir valores en milímetros, también puede utilizar
 - -  (teclas numéricas) y (teclas numéricas) y  (Borrar) en el panel de control. (Borrar) en el panel de control.Para introducir valores en pulgadas, deberá habilitarse la opción Entrada en pulgadas. (Configuración de las opciones básicas del equipo.)
Al introducir la longitud en pulgadas, deberá introducir un guión bajo (_) entre el número entero y la fracción.
Puede almacenar hasta dos conjuntos de tamaños utilizados frecuentemente. Pulse [Guardar/Editar] → [Tamaño 1] o [Tamaño 2] → introduzca el valor de <X> e <Y> → pulse [Aceptar].
Para recuperar el tamaño almacenado, pulse [Tamaño 1] o [Tamaño 2] → pulse [Aceptar] y continúe con el siguiente paso para especificar el tipo de papel.
|
|
5
|
Pulse [Siguiente].
 |
|
6
|
Seleccione el tipo de papel → pulse [Aceptar].
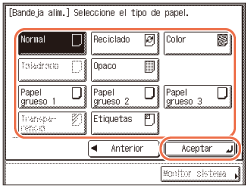 IMPORTANTE:
Asegúrese de ajustar correctamente el tipo de papel. Si establece un tipo de papel incorrecto podría afectar a la calidad de imagen, producir daños en la unidad de fijación y provocar atascos de papel.
NOTA:
No se puede seleccionar [Taladrado] y [Transparencia] para un tamaño de papel no estándar.
Para obtener más información sobre los tamaños/tipos de papel, consulte Apéndice.
|
Si desea seleccionar un tipo de sobre:
|
1
|
Pulse [Sobre].
 |
|
2
|
Seleccione el tipo de sobre → pulse [Aceptar].
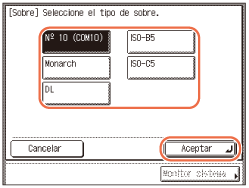 IMPORTANTE:
Asegúrese de que el ajuste del tipo de sobre es correcto. Si los sobres cargados en la bandeja de alimentación y el ajuste del tipo de sobre no coinciden, podría producirse un atasco de papel.
Si selecciona un tamaño de sobre, no podrá especificar el modo Acabado, 1 a 2 caras, 2 a 2 caras, Libro a 2 caras, Separación dos páginas, Combinación imagen ni Copia de carné.
|
|
3
|
Pulse [Aceptar].
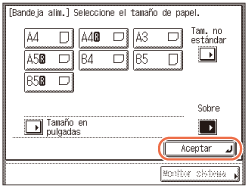 |
3
Pulse [Hecho].
El tamaño y el tipo de papel especificados aparecerán en la tecla de la bandeja de alimentación.
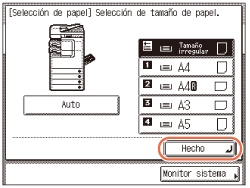
NOTA:
Para cambiar las opciones del tamaño y el tipo del papel, quite el papel de la bandeja de alimentación, cargue de nuevo el papel y restablezca las opciones desde el paso 2.
4
Pulse  (Inicio).
(Inicio).
 (Inicio).
(Inicio).Comienza la copia.
NOTA:
Solo podrá cargar sobres en el Casete 2 cuando el Alimentador de Sobres D1 opcional esté instalado en el equipo. Para obtener más información, consulte Mantenimiento periódico.