Borrar líneas de marco/sombras (Borrado de marco)
Los modos Borrado de marco borran las sombras y líneas que aparecen cuando se copian varios tipos de originales. Esta sección describe los tres modos de borrado de marco disponibles.
|
IMPORTANTE
|
|
Solo se pueden establecer uno de los tres modos Borrado de marco al mismo tiempo. Si selecciona uno de estos modos, el modo establecido anteriormente se cancela.
Puede establecer los modos de borrado de marco únicamente para los tamaños de originales mostrados en la pantalla del panel táctil.
|
|
NOTA
|
|
Puede seleccionar los siguientes tamaños de originales: A4, A4R, A3, A5 o A5R.
|
Borrar bordes del original
El modo Borrar bordes del original borra los bordes oscuros y las líneas de marco que aparecen en la copia si el original es más pequeño que el tamaño de papel seleccionado. Puede usar también este modo para crear un margen blanco alrededor del borde de la copia.
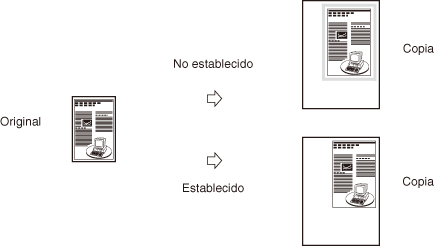
|
IMPORTANTE
|
|
El modo Borrar bordes del original no se puede usar con los modos Combinación imagen, Copia de carné o Originales distinto tamaño.
|
Borrar bordes del libro
El modo Borrar bordes del libro borra los bordes oscuros, tales como las líneas del centro y el contorno que aparecen cuando copia páginas opuestas en un original encuadernado en una única hoja de papel.
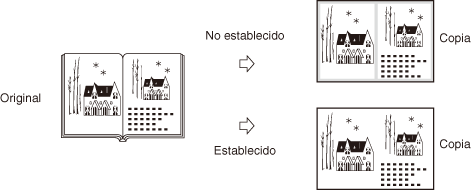
|
IMPORTANTE
|
|
Ponga el original encuadernado para copiar en el cristal de copia.
El modo Borrar bordes del libro no se puede usar con los modos Combinación imagen, Copia de carné ni Originales distinto tamaño.
|
Borrar margen
El modo Borrar margen borra las sombras de las perforaciones de encuadernación en los originales.
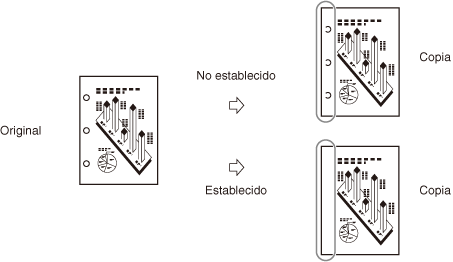
|
IMPORTANTE
|
|
No coloque originales con perforaciones de encuadernación en el alimentador. Si lo hace, podría provocar daños en los originales.
El modo Borrar margen no puede usarse con los modos Libro a 2 caras, Separación dos páginas, Copia de carné, Originales distinto tamaño ni Cuadernillo.
|
Borrar bordes del original
1
Colocar los originales → pulse [Funciones especiales] → [Borrar bordes].
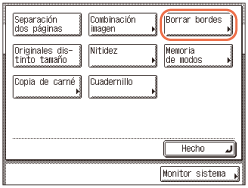
2
Pulse [Borrar bordes del original] → [Siguiente].
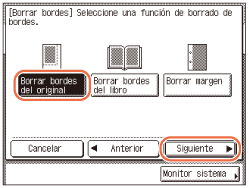
3
Seleccione el tamaño del original → pulse [Siguiente].
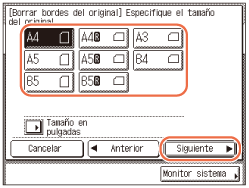
IMPORTANTE:
Puede establecer el modo Borrar bordes del original únicamente para los tamaños de papel de originales que aparecen en la pantalla del panel táctil.
NOTA:
Para seleccionar un tamaño de papel en pulgadas, pulse [Tamaño en pulgadas].
4
Pulse [-] o [+] para establecer la anchura del borrado de marco.
NOTA:
La opción por defecto es ‘4 m’. Puede ajustar la anchura del borrado de marco entre 1 mm y 50 mm.
A la hora de introducir valores en milímetros, también puede utilizar  -
-  (teclas numéricas) y
(teclas numéricas) y  (Borrar) en el panel de control.
(Borrar) en el panel de control.
 -
-  (teclas numéricas) y
(teclas numéricas) y  (Borrar) en el panel de control.
(Borrar) en el panel de control.Para introducir valores en pulgadas, consulte Configuración de las opciones básicas del equipo.
Si desea establecer la misma anchura en los cuatro bordes:
|
1
|
Pulse [-] o [+] para establecer la anchura del borrado de marco → pulse [Aceptar].
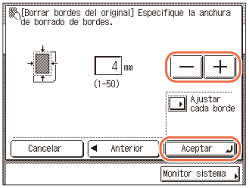 |
Si desea establecer las anchuras superior, izquierda, derecha e inferior de forma independiente:
|
1
|
Pulse [Ajustar cada borde].
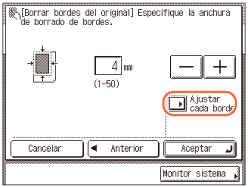 |
|
2
|
Seleccione el lado en el que desee establecer la anchura del borrado → pulse [-] o [+] para establecer sus respectivas anchuras del borrado de bordes → pulse [Aceptar].
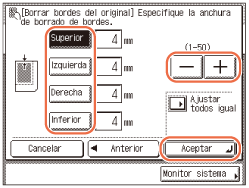 Las opciones [Superior], [Izquierda], [Derecha] e [Inferior] de la pantalla hacen referencia a las posiciones de sus originales cuando los coloca en el cristal o en el alimentador.
NOTA:
Para volver a la pantalla para establecer la misma anchura de los cuatro bordes, pulse [Ajustar todos igual].
|
5
Pulse [Hecho].
La pantalla vuelve a la pantalla superior.
6
Introduzca la cantidad de copias que desee (de 1 a 999) utilizando  -
-  (teclas numéricas).
(teclas numéricas).
 -
-  (teclas numéricas).
(teclas numéricas).7
Pulse  (Inicio).
(Inicio).
 (Inicio).
(Inicio).Comienza la copia.
|
NOTA
|
|
Para cancelar esta opción, pulse [Funciones especiales] → [Borrar bordes] → [Cancelar].
Para cancelar todas las opciones y hacer que el equipo regrese a las opciones Estándar, pulse
 (Reiniciar). (Reiniciar). |
Borrar bordes del libro
1
Ponga el original en el cristal de copia → pulse [Funciones especiales] → [Borrar bordes].
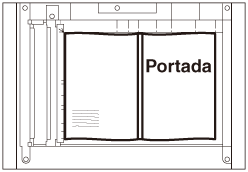
Para obtener ayuda, consulte Borrar bordes del original.
2
Pulse [Borrar bordes del libro] → [Siguiente].
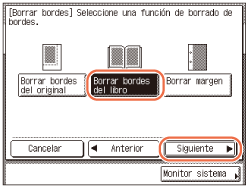
3
Seleccione el tamaño del original encuadernado cuando esté abierto → pulse [Siguiente].
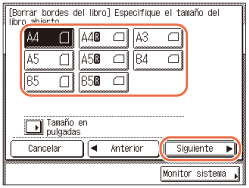
IMPORTANTE:
Puede establecer el modo Borrar bordes del libro únicamente para los tamaños de papel de originales que aparecen en la pantalla del panel táctil.
NOTA:
Para seleccionar un tamaño de papel en pulgadas, pulse [Tamaño en pulgadas].
4
Pulse [-] o [+] para establecer las anchuras del borrado de marco.
NOTA:
Las opciones predeterminadas son ‘4 mm’ para cada lado y ‘10 mm’ para el centro. Puede ajustar la anchura de borrado de marco entre 1 mm y 50 mm.
A la hora de introducir valores en milímetros, también puede utilizar  -
-  (teclas numéricas) y
(teclas numéricas) y  (Borrar) en el panel de control.
(Borrar) en el panel de control.
 -
-  (teclas numéricas) y
(teclas numéricas) y  (Borrar) en el panel de control.
(Borrar) en el panel de control.Para introducir valores en pulgadas, consulte Configuración de las opciones básicas del equipo.
Si desea establecer la misma anchura en los cuatro bordes:
|
1
|
Pulse [Centro] y/o [Lados] → pulse [-] o [+] para establecer sus respectivas anchuras del borrado de marco → pulse [Aceptar].
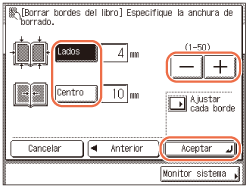 |
Si desea establecer las anchuras superior, izquierda, central, derecha e inferior de forma independiente:
|
1
|
Pulse [Ajustar cada borde].
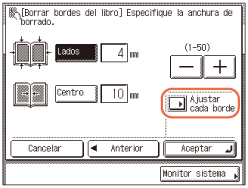 |
|
2
|
Seleccione el lado en el que desee establecer la anchura del borrado → pulse [-] o [+] para establecer sus respectivas anchuras del borrado de bordes → pulse [Aceptar].
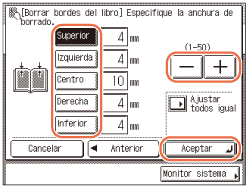 Para borrar bordes oscuros en la parte izquierda, seleccione [Derecha].
Para borrar bordes oscuros en la parte derecha, seleccione [Izquierda].
NOTA:
Para volver a la pantalla para establecer la misma anchura de los cuatro bordes, pulse [Ajustar todos igual].
|
5
Pulse [Hecho].
La pantalla vuelve a la pantalla superior.
6
Introduzca la cantidad de copias que desee (de 1 a 999) utilizando  -
-  (teclas numéricas).
(teclas numéricas).
 -
-  (teclas numéricas).
(teclas numéricas).7
Pulse  (Inicio).
(Inicio).
 (Inicio).
(Inicio).Comienza la copia.
NOTA:
Para cancelar esta opción, pulse [Funciones especiales] → [Borrar bordes] → [Cancelar].
Para cancelar todas las opciones y hacer que el equipo regrese a las opciones Estándar, pulse  (Reiniciar).
(Reiniciar).
 (Reiniciar).
(Reiniciar).Borrar margen
Este modo borra las sombras de las perforaciones de encuadernación en los originales.
1
Ponga el original en el cristal de copia → pulse [Funciones especiales] → [Borrar bordes].
Para obtener ayuda, consulte el paso 1 en Borrar bordes del original.
2
Pulse [Borrar margen] → [Siguiente].
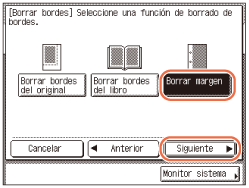
3
Seleccione el lado en el que se encuentran las perforaciones de encuadernación → pulse [Siguiente].
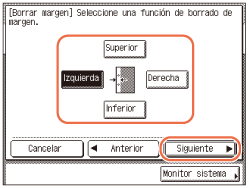
Las opciones [Superior], [Izquierda], [Derecha] e [Inferior] de la pantalla hacen referencia a las posiciones de sus originales cuando los coloca en el cristal.
4
Pulse [-] o [+] para establecer la anchura del borrado de marco → pulse [Aceptar] → [Hecho].
La pantalla vuelve a la pantalla superior.
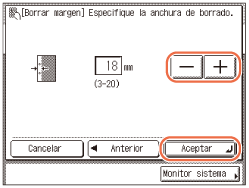
NOTA:
La opción predeterminada es ‘18 mm’. Puede ajustar la anchura de borrado de marco entre 3 mm y 20 mm.
A la hora de introducir valores en milímetros, también puede utilizar  -
-  (teclas numéricas) y
(teclas numéricas) y  (Borrar) en el panel de control.
(Borrar) en el panel de control.
 -
-  (teclas numéricas) y
(teclas numéricas) y  (Borrar) en el panel de control.
(Borrar) en el panel de control.Para introducir valores en pulgadas, consulte Configuración de las opciones básicas del equipo.
5
Introduzca la cantidad de copias que desee (de 1 a 999) utilizando  -
-  (teclas numéricas).
(teclas numéricas).
 -
-  (teclas numéricas).
(teclas numéricas).6
Pulse  (Inicio).
(Inicio).
 (Inicio).
(Inicio).Comienza la copia.
NOTA:
Para cancelar esta opción, pulse [Funciones especiales] → [Borrar bordes] → [Cancelar].
Para cancelar todas las opciones y hacer que el equipo regrese a las opciones Estándar, pulse  (Reiniciar).
(Reiniciar).
 (Reiniciar).
(Reiniciar).