Gestión de ID de departamentos y de usuarios
Puede especificar la configuración de gestión de ID de departamentos y de usuarios en la interfaz de usuario remoto.
|
IMPORTANTE
|
|
Asegúrese de que Gestión de usuarios está desactivado si está instalado el Lector de Tarjetas de Copia F1 en el equipo.
Sólo es posible especificar las opciones de gestión de ID de departamentos y de gestión de usuarios si la interfaz de usuario remoto está en Modo administrador del sistema.
|
Activación de gestión de ID de departamentos y de usuarios
Puede activar la gestión de ID de departamentos y/o la de usuarios, según sus necesidades.
|
IMPORTANTE
|
|
Es importante que confirme el ID del administrador del sistema y la contraseña del sistema correctamente para poder conectarse a la interfaz de usuario remoto en Modo administrador del sistema antes de activar la gestión de ID de departamentos. (Para especificar el ID del administrador del sistema y la contraseña del sistema:)
Antes de activar ID de departamentos/ Administración de usuarios, guarde al menos un ID de departamento/ID de usuario de antemano. (Gestión de ID de departamentos, Gestión de ID de usuarios)
Primero registre un ID de usuario como administrador del sistema y, seguidamente, el resto de ID de usuario como usuarios finales antes de activar la gestión de usuarios. (Para guardar un nuevo ID de usuario:)
|
1
Haga clic en [Func.Adic.] → [ID de departamentos/Administración de usuarios] en el menú [Func.Adic.].
NOTA:
La lista de ID de departamentos cambia a la de ID de usuarios si hace clic en [Cambiar vista de lista]. El botón [Cambiar vista de lista] aparece cuando se activa tanto la gestión de ID de departamentos como la de usuarios y al menos hay registrado un ID para cada modo.
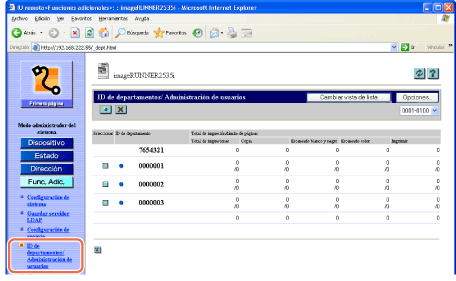
La página anterior muestra la lista de los ID de departamentos.
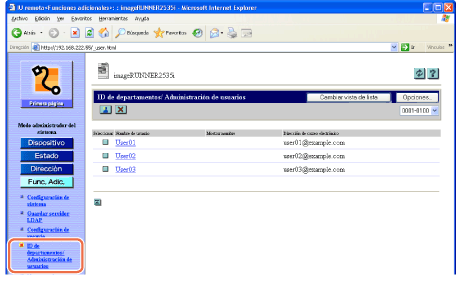
La página anterior muestra la lista de los ID de usuario.
2
Haga clic en [Opciones...] en la página que se muestra en el paso 1.
Aparecerá la página Configuración de ID de departamentos/Administración de usuarios.
3
Seleccione la casilla de verificación [Activar administración de IDs de departamentos] y/o [Activar administración de usuarios] y especifique las opciones necesarias → haga clic en [Aceptar].
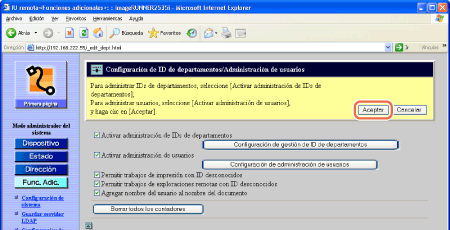
Las opciones son las siguientes:
|
|
Activar administración de IDs de departamentos:
|
Seleccione esta casilla de verificación para activar la gestión de ID de departamentos. Si está activada, los usuarios deben introducir su ID de departamento y su contraseña (si está establecida) para iniciar sesión en el equipo y en la IU remota.
|
IMPORTANTE:
Antes de seleccionar esta casilla de verificación, asegúrese de guardar al menos un ID de departamento.
|
|
Configuración de gestión de ID de departamentos:
|
Haga clic en este botón para registrar un ID de departamento. (Gestión de ID de departamentos)
|
|
Activar administración de usuarios:
|
Seleccione esta casilla de verificación para activar la gestión de usuarios. Si está activada, los usuarios deben introducir su ID de usuario y su contraseña (si está establecida) para iniciar sesión en el equipo y en la IU remota.
|
IMPORTANTE:
Antes de seleccionar esta casilla de verificación, asegúrese de guardar al menos un ID de usuario.
|
|
Configuración de administración de usuarios:
|
Haga clic en este botón para registrar un ID de usuario. (Gestión de ID de usuarios)
|
|
Permitir trabajos de impresión con ID desconocidos:
|
Seleccione esta casilla de verificación para aceptar los trabajos de impresión de ID desconocidos.
|
|
|
Permitir trabajos de exploraciones remotas con ID desconocidos:
|
Seleccione esta casilla de verificación para aceptar los trabajos de lectura remota de ID desconocidos.
|
|
|
Agregar nombre del usuario al nombre del documento:
|
seleccione esta casilla de verificación para añadir el ID de usuario al nombre del documento enviado.
|
|
|
Borrar todos los contadores:
|
Haga clic en este botón para reiniciar los contadores a cero para todos los ID de departamento.
|
|
NOTA
|
|
Para obtener más información sobre cómo especificar los ajustes anteriores en el panel de control del equipo, consulte Proteger el equipo contra el acceso no autorizado.
|
Gestión de ID de departamentos
Puede guardar, editar o eliminar los ID de departamentos.
1
Haga clic en [Func.Adic.] → [ID de departamentos/Administración de usuarios] en el menú [Func.Adic.].
NOTA:
La lista de ID de departamentos cambia a la de ID de usuarios si hace clic en [Cambiar vista de lista]. El botón [Cambiar vista de lista] aparece cuando se activa tanto la gestión de ID de departamentos como la de usuarios y al menos hay registrado un ID para cada modo.
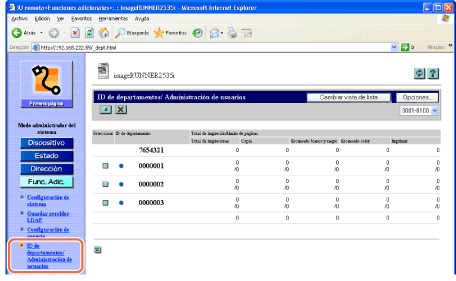
La página anterior muestra la lista de los ID de departamentos.
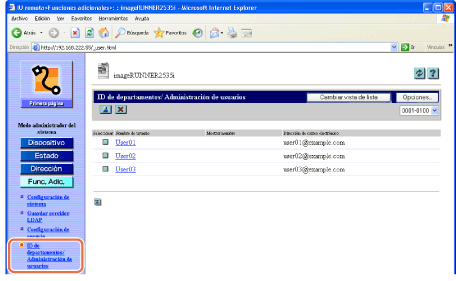
La página anterior muestra la lista de los ID de usuario.
2
Edit los ID de departamentos.
Para guardar un nuevo ID de departamento:
NOTA:
Puede guardar hasta 1.000 ID de departamento.
|
1
|
Haga clic en [Opciones...] en la página que se muestra en el paso 1.
Aparecerá la página Configuración de ID de departamentos/Administración de usuarios.
|
||||||||||
|
2
|
Haga clic en [Configuración de gestión de ID de departamentos].
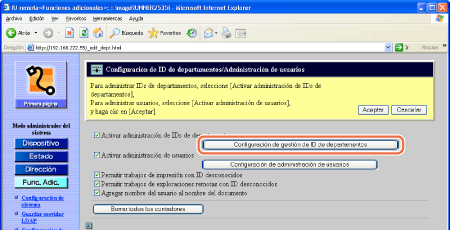 Aparecerá la página Registrar nuevo departamento.
También puede visualizar la página Registrar nuevo departamento haciendo clic en [
|
||||||||||
|
3
|
Especifique las opciones necesarias en la página Registrar nuevo departamento → haga clic [Aceptar].
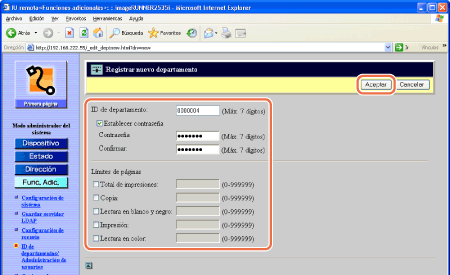 Las opciones son las siguientes:
IMPORTANTE:
Si el Lector de Tarjetas de Copia F1 opcional está instalado en el equipo, no guarde un nuevo ID de departamento.
NOTA:
Para obtener más información sobre cómo especificar los ajustes anteriores en el panel de control del equipo, consulte Proteger el equipo contra el acceso no autorizado.
El número máximo de dígitos que es posible guardar para el ID de departamentos es siete. Si introduce menos de siete dígitos, el equipo añade automáticamente ceros al principio.
Ejemplo: Si introduce <321>, el ID de departamentos se mostrará como <0000321>. <Total de impresiones> es la suma de <Copia> e <Impresión>.
|
Para editar el ID de departamento:
|
1
|
En la lista de ID de departamentos mostrada en el paso 1, haga clic en [
Aparecerá la página Editar ID de departamento.
|
|
2
|
Modifique las opciones que necesite → haga clic en [Aceptar].
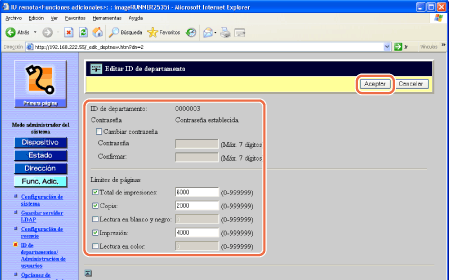 |
Para eliminar el ID de departamento:
|
1
|
En la lista de ID de departamentos mostrada en el paso 1, haga clic en [
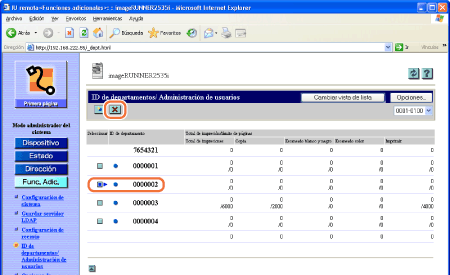 Se eliminará el ID de departamento seleccionado.
IMPORTANTE:
Si el Lector de Tarjetas de Copia F1 opcional está instalado en el equipo, no elimine un ID de departamento.
|
Gestión de ID de usuarios
Puede guardar, editar o eliminar los ID de usuario.
|
IMPORTANTE
|
|
Primero registre un ID de usuario como administrador del sistema y, seguidamente, el resto de ID de usuario como usuarios finales antes de activar la gestión de usuarios.
Si los tipos de usuario de todos los ID de usuario se establecen en 'Usuario' (usuario final), cada usuario se considerará como administrador del sistema y podrá iniciar sesión en el equipo y en la IU remota en el Modo administrador del sistema.
Si activa la Gestión de ID de departamentos y la Gestión de usuarios, asegúrese de asignar un ID de departamento (y la contraseña del ID de departamento) a cada ID de usuario. Los usuarios pueden iniciar sesión en el equipo y en la IU remota introduciendo el ID de usuario de un ID de departamento.
Los ID de usuarios se pueden guardar, editar o eliminar únicamente en la interfaz de usuario remoto, mientras que la gestión de usuarios se puede activar y desactivar tanto desde el panel de control del equipo como desde la interfaz de usuario remoto.
|
1
Haga clic en [Func.Adic.] → [ID de departamentos/Administración de usuarios] en el menú [Func.Adic.].
Para obtener ayuda, consulte la pantalla del paso 1 de Gestión de ID de departamentos.
2
Edite los ID de usuario.
Para guardar un nuevo ID de usuario:
NOTA:
Puede guardar hasta 1.000 ID de usuario.
|
1
|
Haga clic en [Opciones] en la página que se muestra en el paso 1 de Gestión de ID de departamentos.
Aparecerá la página Configuración de ID de departamentos/Administración de usuarios.
|
||||||||||||||||||||||
|
2
|
Haga clic en [Configuración de administración de usuarios].
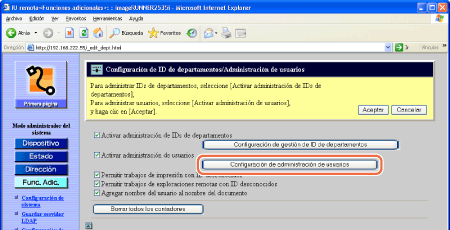 Aparecerá la página Registrar nuevo usuario.
También puede visualizar la página Registrar nuevo usuario haciendo clic en [
|
||||||||||||||||||||||
|
3
|
Especifique las opciones necesarias en la página Registrar nuevo usuario → haga clic [Aceptar].
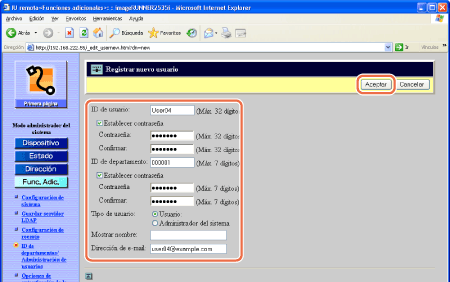 Las opciones son las siguientes:
IMPORTANTE:
Si activa la Gestión de ID de departamentos y la Gestión de usuarios, asegúrese de asignar un ID de departamento (y la contraseña del ID de departamento) a cada ID de usuario. Los usuarios pueden iniciar sesión en el equipo y en la IU remota introduciendo el ID de usuario de un ID de departamento.
IMPORTANTE:
Si el Lector de Tarjetas de Copia F1 opcional está instalado en el equipo, no guarde un nuevo ID de usuario.
Las opciones anteriores se pueden especificar solamente en la interfaz de usuario remoto.
|
Para editar el ID de usuario:
|
1
|
Haga clic en el ID de usuario que quiera editar en la lista de ID de usuario del paso 1 en Gestión de ID de departamentos.
Aparecerá la página Editar usuario.
|
|
2
|
Modifique las opciones que necesite → haga clic en [Aceptar].
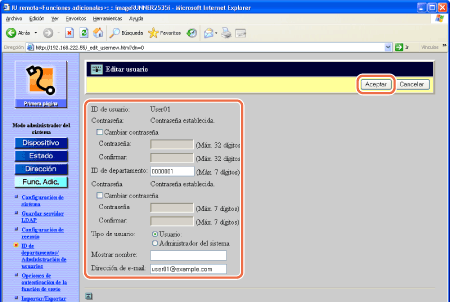 |
Para eliminar el ID de usuario:
|
1
|
Haga clic en [
Para obtener ayuda, consulte la pantalla del paso 1 de Gestión de ID de departamentos.
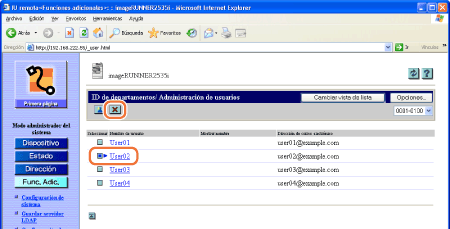 Se eliminará el ID de usuario seleccionado.
IMPORTANTE:
Si el Lector de Tarjetas de Copia F1 opcional está instalado en el equipo, no elimine un ID de usuario.
|