Configurar un servidor LDAP
Si la información para un servidor LDAP (Protocolo ligero de acceso a directorios) está guardada en el equipo, puede buscar direcciones de e-mail y números de fax a través del servidor LDAP. Las direcciones de e-mail y los números de fax obtenidos a través del servidor se pueden especificar como destinos o guardarse en la libreta de direcciones.
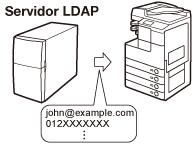
|
NOTA
|
|
Con este equipo se pueden utilizar los siguientes tipos de servidores LDAP:
Windows 2000 Server con Active Directory
Windows Server 2003 con Active Directory
Windows Server 2008 con Active Directory
Lotus Notes R5 a R8
Llame a su distribuidor local autorizado de Canon para obtener más información.
Puede guardar hasta cinco servidores LDAP.
|
Guardar un servidor LDAP
Especifique la información pertinente para el servidor LDAP, como el nombre y la dirección del servidor.
1
Pulse  (Funciones adicionales) → [Opciones de sistema].
(Funciones adicionales) → [Opciones de sistema].
 (Funciones adicionales) → [Opciones de sistema].
(Funciones adicionales) → [Opciones de sistema].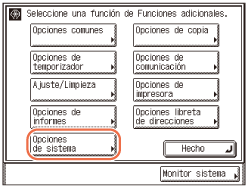
2
Pulse [ ] o [
] o [ ] hasta que aparezca [Guardar servidor LDAP] → pulse [Guardar servidor LDAP].
] hasta que aparezca [Guardar servidor LDAP] → pulse [Guardar servidor LDAP].
 ] o [
] o [ ] hasta que aparezca [Guardar servidor LDAP] → pulse [Guardar servidor LDAP].
] hasta que aparezca [Guardar servidor LDAP] → pulse [Guardar servidor LDAP].
3
Pulse [Guardar].
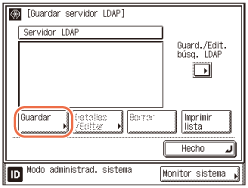
4
Especifique la información del servidor LDAP.
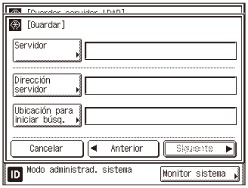
|
1
|
Pulse [Servidor] → introduzca un nombre de servidor → pulse [Aceptar].
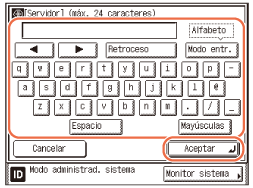 |
|
2
|
Pulse [Dirección servidor] → introduzca la dirección del servidor → pulse [Aceptar].
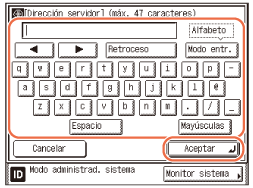 NOTA:
Si <Información de inicio sesión> está establecido en ‘Usar (autent. de seguridad)’ para el servidor LDAP y Reverse DNS Lookup (una función que bloquea el nombre de host desde la dirección IP) no se admite, introduzca un nombre de host en vez de una dirección IP.
|
|
3
|
Pulse [Ubicación para iniciar búsq.] → introduzca la ubicación para iniciar la búsqueda → pulse [Aceptar].
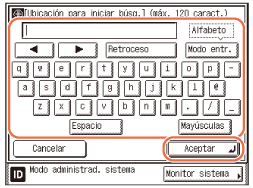 Introduzca la ubicación para empezar a buscar según el tipo de servidor LDAP que utilice, o como se describe a continuación. Puede dejar este campo en blanco.
NOTA:
Si utiliza Windows 2000 Server, Windows Server 2003 o Windows Server 2008 con Active Directory:
Agregue “DC=” a cada serie de caracteres separados por puntos en el nombre de dominio Active Directory, y separe cada serie de caracteres con una coma.
Ejemplo: Si <team1.salesdept.canon.co.jp> es el nombre de dominio en Active Directory: DC=team1, DC=salesdept, DC=canon, DC=co, DC=jp
Si utiliza Lotus Notes Domino R5 o superior:
Introduzca el dn (Distingued Name, nombre distinguido) del nodo en el árbol de directorios, como “ou=team1”, “ou=salesdept”, “o=canon” o “c=jp”.
Si la versión del servidor LDAP es la 3, no tiene que especificar [Ubicación para iniciar búsq.]. (Si la versión de LDAP es la 3, el equipo recupera automáticamente las opciones desde el servidor y establece la ubicación para iniciar la búsqueda.) Si la versión del servidor LDAP es la 2, tiene que especificar [Ubicación para iniciar búsq.].
|
5
Pulse [Siguiente].
6
Pulse [Número de puerto] → introduzca un número de puerto con  -
-  (teclas numéricas).
(teclas numéricas).
 -
-  (teclas numéricas).
(teclas numéricas).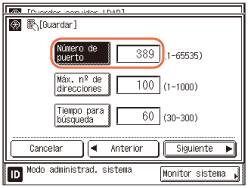
7
Pulse [Máx. nº de direcciones] → introduzca el máximo número de direcciones a buscar con  -
-  (teclas numéricas).
(teclas numéricas).
 -
-  (teclas numéricas).
(teclas numéricas).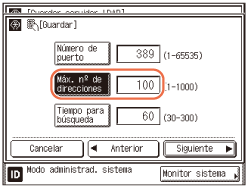
8
Pulse [Tiempo para búsqueda] → introduzca el tiempo para búsqueda, en segundos, con  -
-  (teclas numéricas).
(teclas numéricas).
 -
-  (teclas numéricas).
(teclas numéricas).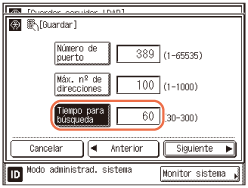
IMPORTANTE:
En función de condiciones como los métodos de autenticación que utilice, es posible que el tiempo de espera sea inferior al designado.
9
Pulse [Siguiente].
10
Seleccione [No usar], [Usar] o [Usar (autent. de seguridad)] para <Información de inicio sesión>.
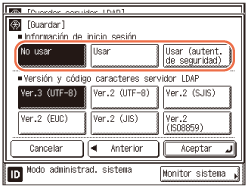
NOTA:
[Usar (autent. de seguridad)] solo puede seleccionarse si el servidor LDAP ejecuta Windows 2000 Server, Windows Server 2003 o Windows Server 2008 con Active Directory.
Si introdujo una dirección IP en el paso 4 y Reverse DNS Lookup (una función que bloquea el nombre del host desde la dirección IP) no se admite, seleccione [No usar] o [Usar].
Si <Información de inicio sesión> se establece en ‘Usar (autent. de seguridad)’ y Ajustes de fecha y hora en Opciones de temporizador (desde la pantalla Funciones adicionales) es diferente de los ajustes horarios del servidor LDAP, el equipo no podrá conectarse al servidor LDAP.
Si se selecciona [No usar]:
|
1
|
Seleccione la versión del servidor LDAP y el código de caracteres → pulse [Aceptar].
Seleccione la versión de LDAP y el código de caracteres según el entorno del servidor LDAP. 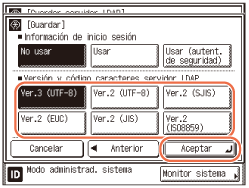 |
Si se selecciona [Usar]:
|
1
|
Seleccione la versión de LDAP y el código de caracteres según el entorno del servidor LDAP → pulse [Siguiente].
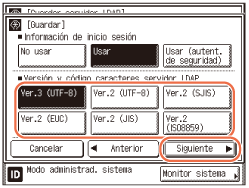 |
|
2
|
Pulse [Usuario] → introduzca el nombre de usuario según el tipo de servidor LDAP que utilice → pulse [Aceptar].
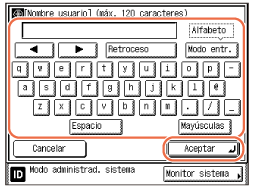 NOTA:
Si utiliza Windows 2000 Server, Windows Server 2003 o Windows Server 2008 con Active Directory:
Pulse [Usuario] → introduzca un “nombre de dominio Windows/nombre de usuario Windows”.
Ejemplo: Si <team1> es el nombre de dominio Windows y <user1> es el nombre de usuario Windows: team1/user1
Si utiliza Lotus Notes Domino R5 o superior:
Pulse [Usuario] → introduzca el dn (Distinguished Name, nombre distinguido) del usuario, como “cn=admin”, “ou=team1” o “ou=salesdept”.
|
|
3
|
Pulse [Contraseña] → introduzca una contraseña → pulse [Aceptar].
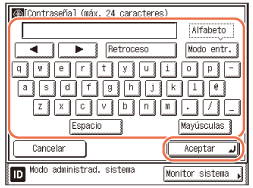 Después de pulsar [Aceptar], la contraseña que ha introducido aparece como asteriscos (********) en la pantalla Guardar.
|
|
4
|
Seleccione [On] u [Off] para <Mostrar pantalla autenticación>.
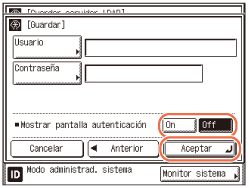 [On]: Cuando se busca información en el servidor, aparece un cuadro de diálogo con información de inicio de sesión aunque no sea necesaria una contraseña.
[Off]: Cuando se busca información en el servidor, no aparece un cuadro de diálogo con información de inicio de sesión.
|
|
5
|
Pulse [Aceptar].
|
NOTA:
Si está activado el Envío autorizado, aparecerá <Mantener info de autenticación> en la parte superior de la pantalla Guardar. Pulse [On] para utilizar el mismo nombre de usuario y contraseña que la información de Envío autorizado, o [Off] para utilizar el nombre de usuario y la contraseña registrados en este paso.
Si se seleccionar [Usar (autent. de seguridad)]:
|
1
|
Pulse [Siguiente].
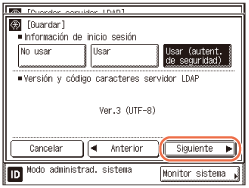 |
|
2
|
Pulse [Usuario] → introduzca un nombre de usuario → pulse [Aceptar].
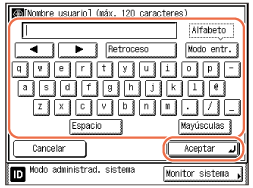 Ejemplo: Si <usuario1 > es el nombre de usuario de Windows:
usuario1 |
|
3
|
Pulse [Contraseña] → introduzca una contraseña → pulse [Aceptar].
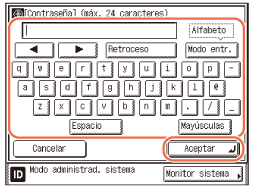 Después de pulsar [Aceptar], la contraseña que ha introducido aparece como asteriscos (********) en la pantalla Guardar.
|
|
4
|
Pulse [Nombre de dominio] → introduzca un nombre de dominio → pulse [Aceptar].
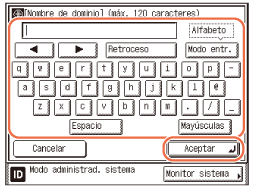 Introduzca el nombre del árbol de directorios del servicio Active Directory, como <team1.salesdept.canon.co.jp>.
|
|
5
|
Seleccione [On] u [Off] para <Mostrar pantalla autenticación>.
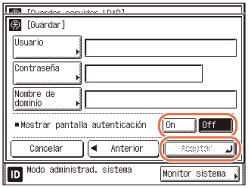 [On]: Cuando se busca información en el servidor, aparece un cuadro de diálogo con información de inicio de sesión aunque no sea necesaria una contraseña.
[Off]: Cuando se busca información en el servidor, no aparece un cuadro de diálogo con información de inicio de sesión.
|
|
6
|
Pulse [Aceptar].
NOTA:
Si está activado el Envío autorizado, aparecerá <Mantener info de autenticación> en la parte superior de la pantalla Guardar. Pulse [On] para utilizar el mismo nombre de usuario y contraseña que la información de Envío autorizado, o [Off] para utilizar el nombre de usuario y la contraseña registrados en este paso.
|
11
Pulse  (Reiniciar) para volver a la pantalla superior.
(Reiniciar) para volver a la pantalla superior.
 (Reiniciar) para volver a la pantalla superior.
(Reiniciar) para volver a la pantalla superior.Cambiar las opciones de un servidor LDAP
Puede cambiar las opciones de un servidor LDAP almacenado.
1
Pulse  (Funciones adicionales) → [Opciones de sistema].
(Funciones adicionales) → [Opciones de sistema].
 (Funciones adicionales) → [Opciones de sistema].
(Funciones adicionales) → [Opciones de sistema].Para obtener ayuda, consulte el paso 1 en Guardar un servidor LDAP.
2
Pulse [ ] o [
] o [ ] hasta que aparezca [Guardar servidor LDAP] → pulse [Guardar servidor LDAP].
] hasta que aparezca [Guardar servidor LDAP] → pulse [Guardar servidor LDAP].
 ] o [
] o [ ] hasta que aparezca [Guardar servidor LDAP] → pulse [Guardar servidor LDAP].
] hasta que aparezca [Guardar servidor LDAP] → pulse [Guardar servidor LDAP].Para obtener ayuda, consulte el paso 2 de Guardar un servidor LDAP.
3
Seleccione el servidor LDAP cuyas opciones desea cambiar → pulse [Detalles/Editar].
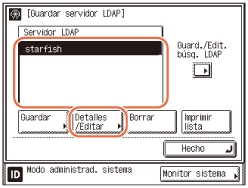
4
Cambie las opciones necesarias → pulse [Aceptar].
Para obtener información sobre cada parámetro, consulte Guardar un servidor LDAP.
5
Pulse  (Reiniciar) para volver a la pantalla superior.
(Reiniciar) para volver a la pantalla superior.
 (Reiniciar) para volver a la pantalla superior.
(Reiniciar) para volver a la pantalla superior.Borrar un servidor LDAP
Puede borrar un servidor LDAP almacenado.
1
Pulse  (Funciones adicionales) → [Opciones de sistema].
(Funciones adicionales) → [Opciones de sistema].
 (Funciones adicionales) → [Opciones de sistema].
(Funciones adicionales) → [Opciones de sistema].Para obtener ayuda, consulte el paso 1 en Guardar un servidor LDAP.
2
Pulse [ ] o [
] o [ ] hasta que aparezca [Guardar servidor LDAP] → pulse [Guardar servidor LDAP].
] hasta que aparezca [Guardar servidor LDAP] → pulse [Guardar servidor LDAP].
 ] o [
] o [ ] hasta que aparezca [Guardar servidor LDAP] → pulse [Guardar servidor LDAP].
] hasta que aparezca [Guardar servidor LDAP] → pulse [Guardar servidor LDAP].Para obtener ayuda, consulte el paso 2 de Guardar un servidor LDAP.
3
Seleccione el servidor LDAP que desea borrar → pulse [Borrar].
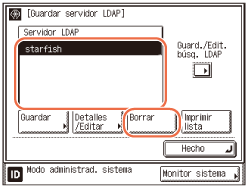
4
Pulse [Sí].
Si no desea borrar el servidor LDAP, pulse [No].
Se borra el servidor LDAP.
5
Pulse  (Reiniciar) para volver a la pantalla superior.
(Reiniciar) para volver a la pantalla superior.
 (Reiniciar) para volver a la pantalla superior.
(Reiniciar) para volver a la pantalla superior.Guardar/Editar atributos de búsqueda LDAP
Puede guardar o editar los atributos de búsqueda LDAP.
1
Pulse  (Funciones adicionales) → [Opciones de sistema].
(Funciones adicionales) → [Opciones de sistema].
 (Funciones adicionales) → [Opciones de sistema].
(Funciones adicionales) → [Opciones de sistema].Para obtener ayuda, consulte el paso 1 en Guardar un servidor LDAP.
2
Pulse [ ] o [
] o [ ] hasta que aparezca [Guardar servidor LDAP] → pulse [Guardar servidor LDAP].
] hasta que aparezca [Guardar servidor LDAP] → pulse [Guardar servidor LDAP].
 ] o [
] o [ ] hasta que aparezca [Guardar servidor LDAP] → pulse [Guardar servidor LDAP].
] hasta que aparezca [Guardar servidor LDAP] → pulse [Guardar servidor LDAP].Para obtener ayuda, consulte el paso 2 de Guardar un servidor LDAP.
3
Pulse [Guard./Edit. búsq. LDAP].
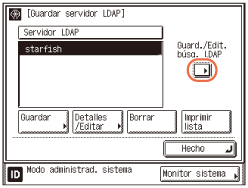
4
Guarde o edite los atributos de búsqueda LDAP.
Si desea guardar un atributo de búsqueda:
|
1
|
Pulse [Sin asignar1] o [Sin asignar2] → [Guardar/Editar].
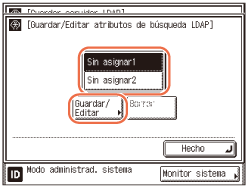 |
|
2
|
Pulse [Mostrar nombre] → introduzca el nombre a mostrar → pulse [Aceptar].
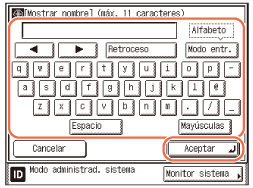 |
|
3
|
Pulse [Nombre de atributo] → introduzca el nombre de atributo → pulse [Aceptar].
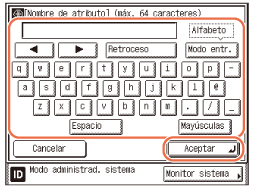 |
|
4
|
Pulse [Aceptar].
|
Si desea editar un atributo de búsqueda:
|
1
|
Seleccione el atributo de búsqueda que desea editar → pulse [Guardar/Editar].
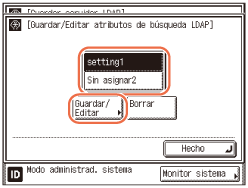 |
|
2
|
Pulse [Mostrar nombre] → edite el nombre a mostrar → pulse [Aceptar].
|
|
3
|
Pulse [Nombre de atributo] → edite el nombre de atributo → pulse [Aceptar].
|
|
4
|
Pulse [Aceptar].
|
Si desea borrar una categoría de búsqueda:
|
1
|
Seleccione el atributo de búsqueda que desea borrar → pulse [Borrar].
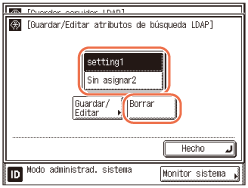 |
|
2
|
Pulse [Sí].
|
5
Pulse  (Reiniciar) para volver a la pantalla superior.
(Reiniciar) para volver a la pantalla superior.
 (Reiniciar) para volver a la pantalla superior.
(Reiniciar) para volver a la pantalla superior.Imprimir opciones del servidor LDAP
Puede imprimir las opciones del servidor LDAP.
1
Pulse  (Funciones adicionales) → [Opciones de sistema].
(Funciones adicionales) → [Opciones de sistema].
 (Funciones adicionales) → [Opciones de sistema].
(Funciones adicionales) → [Opciones de sistema].Para obtener ayuda, consulte el paso 1 en Guardar un servidor LDAP.
2
Pulse [ ] o [
] o [ ] hasta que aparezca [Guardar servidor LDAP] → pulse [Guardar servidor LDAP].
] hasta que aparezca [Guardar servidor LDAP] → pulse [Guardar servidor LDAP].
 ] o [
] o [ ] hasta que aparezca [Guardar servidor LDAP] → pulse [Guardar servidor LDAP].
] hasta que aparezca [Guardar servidor LDAP] → pulse [Guardar servidor LDAP].Para obtener ayuda, consulte el paso 2 de Guardar un servidor LDAP.
3
Pulse [Imprimir lista].
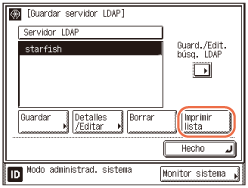
NOTA:
La lista de servidores LDAP guardados sólo puede imprimirse si A3, A4 o A4R (papel normal, reciclado o en color) está cargado en los orígenes de papel cuyas opciones en Otras en Elección de casete para APS/ADS en Opciones comunes (desde la pantalla Funciones adicionales) se hayan establecido en ‘On’. (Consulte Configuración de las opciones básicas del equipo)
4
Pulse [Sí].
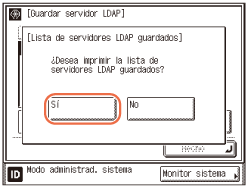
Se imprime la lista de opciones del servidor LDAP.
5
Pulse  (Reiniciar) para volver a la pantalla superior.
(Reiniciar) para volver a la pantalla superior.
 (Reiniciar) para volver a la pantalla superior.
(Reiniciar) para volver a la pantalla superior.