Configurar el servidor de archivos (FTP)
Para enviar datos desde el equipo a un ordenador de su red, tiene que especificar las opciones del ordenador que reciben los datos.
Esta sección describe cómo configurar un ordenador como un servidor FTP.
Esta sección describe cómo configurar un ordenador como un servidor FTP.
|
IMPORTANTE
|
|
Para enviar datos a un servidor FTP con la imageRUNNER 2525/2520, la función de envío debe estar activada con el Kit de Envío Color Y1 opcional.
Se admite Samba 2.2.8a o superior.
Para enviar datos desde el equipo a un servidor de la red tiene que introducir una opción de dirección desde el panel de control. Para obtener instrucciones sobre cómo especificar las opciones de dirección del destinatario, consulte el Envío de documentos.
Dependiendo del entorno de red que esté utilizando, quizá necesite activar el modo PASV para enviar los documentos leídos a un servidor FTP. Para obtener información sobre cómo configurar el modo PASV, consulte Configurar el modo PASV para FTP. Consulte a su administrador de red si se necesita o no el modo PASV.
Para enviar los documentos leídos a una carpeta iW Document Manager tiene que habilitar la extensión FTP. Para obtener información sobre cómo configurar esta extensión, consulte Configurar la extensión FTP.
El procedimiento descrito en esta sección es un ejemplo de configuración de servidor FTP. Dependiendo de su entorno, el procedimiento de configuración real puede ser diferente.
|
|
NOTA
|
|
Asimismo puede enviar datos en una red TCP/IP a:
Carpeta compartida de Windows (Windows 2000/XP/Vista/7/Server 2003/Server 2008)
Carpeta compartida de Samba (UNIX/Linux)
Carpeta compartida de Mac OS X
Para obtener más información, consulte Configurar el servidor de archivos (Uso compartido de archivos).
|
Windows 2000/XP/Vista/7/Server 2003/Server 2008
|
IMPORTANTE
|
|
Se recomienda que el servidor FTP sea configurado por el administrador de red.
Para usar un equipo Windows como servidor FTP, es necesaria la instalación de las versiones de IIS que se enumeran a continuación. Si IIS no está instalado en el ordenador que utiliza, tendrá que instalarlo antes de introducir estas opciones. Consulte la documentación suministrada con su sistema operativo para conocer los procedimientos de instalación.
Windows 2000 Server: Microsoft Internet Information Services 5.0 (IIS 5.0)
Windows XP Professional: Microsoft Internet Information Services 5.1 (IIS 5.1)
Windows Server 2003: Microsoft Internet Information Services 6.0 (IIS 6.0)
Windows Vista/Server 2008: Microsoft Internet Information Services 7.0 (IIS 7.0)
Windows 7/Server 2008 R2: Microsoft Internet Information Services 7.5 (IIS 7.5)
Windows XP Home Edition, Windows Vista Starter Edition, Windows Vista Home Basic, Windows Vista Home Premium, Windows 7 Starter Edition, Windows 7 Home Basic, y Windows Vista Home Premium no se pueden usar como servidor FTP.
La autenticación de usuario para acceder a los servidores FTP se realiza usando como referencia la base de datos de cuentas locales del sistema operativo Windows 2000/XP/Vista/7/Server 2003/Server 2008 que se utilice como servidor FTP. Por tanto, no es posible utilizar la cuenta de un usuario de dominio registrado en Windows 2000/XP/Vista/7/Server 2003/Server 2008 para enviar datos directamente desde el equipo a servidores FTP de otros dominios.
Esta sección describe los procedimientos para utilizar el directorio particular prefijado bajo [Sitio FTP predeterminado] (sólo para Windows 2000/XP/Vista/Server 2003/Server 2008). Para usar otras opciones, introduzca el sitio FTP y el directorio particular tomando como referencia la documentación de IIS.
IIS 7.5 no incluye [Sitio FTP predeterminado]. Para configurar un servidor FTP con IIS 7.5, consulte la documentación relativa a IIS.
|
|
NOTA
|
|
Si aparece el cuadro de diálogo [Control de cuentas de usuario] durante el procedimiento en Windows Vista/Server 2008, haga clic en [Continuar].
Si aparece el cuadro de diálogo [Control de cuentas de usuario] durante el procedimiento en Windows 7/Server 2008 R2, haga clic en [Sí].
|
1
Inicie sesión en Windows como miembro del grupo con derechos de acceso al directorio que va a designarse como el directorio del sitio FTP.
NOTA:
Dependiendo de su entorno, la configuración de los derechos de acceso para una unidad o directorio puede ser diferente. Consulte la documentación de Windows para obtener más información.
2
Inicie IIS.
Si utiliza Windows 2000:
|
1
|
Haga clic en [Inicio] en la barra de tareas de Windows → diríjase a [Programas] → diríjase a [Herramientas administrativas] → haga clic en [Administrador de servicios Internet].
|
Si utiliza Windows XP:
|
1
|
Haga clic en [Inicio] en la barra de tareas de Windows → haga clic en [Panel de control].
|
|
2
|
Haga clic en [Rendimiento y mantenimiento] → [Herramientas administrativas] → [Servicios de información Internet].
|
Si utiliza Windows Vista:
|
1
|
Haga clic en [Inicio] en la barra de tareas de Windows → haga clic con el botón secundario del ratón en [Equipo] → haga clic en [Administrar].
|
|
2
|
Haga doble clic en [Servicios y aplicaciones].
|
|
3
|
Haga doble clic en [Administrador de Internet Information Services (IIS) 6.0].
|
Si utiliza Windows Server 2003/Server 2008:
|
1
|
Haga clic en [Inicio] en la barra de tareas de Windows → diríjase a [Herramientas administrativas] → haga clic en [Administrador de Internet Information Services] ([Administrador de Internet Information Services (IIS) 6.0] para Windows Server 2008).
|
3
Introduzca la configuración del sitio FTP.
Si utiliza Windows 2000:
|
1
|
Haga clic con el botón secundario del ratón en el icono [Sitio FTP predeterminado] → haga clic en [Propiedades].
|
|
2
|
En el cuadro de diálogo [Propiedades del sitio FTP predeterminado], haga clic en la ficha [Cuentas de seguridad] para ver la hoja [Cuentas de seguridad].
|
|
3
|
Anule la selección de [Permitir conexiones anónimas].
|
|
4
|
Haga clic en la ficha [Directorio particular] para ver la hoja [Directorio particular] → seleccione [Lectura] y [Escritura] bajo [Directorio del sitio FTP].
|
|
5
|
Haga clic en [Aceptar] para cerrar el cuadro de diálogo [Propiedades del sitio FTP predeterminado].
|
Si utiliza Windows XP/Vista/Server 2003/Server 2008:
|
1
|
Haga doble clic en el icono [Sitios FTP] → haga clic con el botón secundario del ratón en el icono [Sitio FTP predeterminado] → haga clic en [Propiedades].
|
|
2
|
En el cuadro de diálogo [Propiedades del sitio FTP predeterminado], haga clic en la ficha [Cuentas de seguridad] para ver la hoja [Cuentas de seguridad].
|
|
3
|
Anule la selección de [Permitir solo conexiones anónimas].
|
|
4
|
Haga clic en la ficha [Directorio particular] para ver la hoja [Directorio particular] → seleccione [Lectura] y [Escritura].
|
|
5
|
Haga clic en [Aceptar] para cerrar el cuadro de diálogo [Propiedades del sitio FTP predeterminado].
|
4
Confirme [Nombre completo del equipo].
Si utiliza Windows 2000:
|
1
|
Haga clic con el botón secundario del ratón en el icono [Mi PC] del escritorio → haga clic en [Propiedades].
|
|
2
|
Haga clic en la ficha [Identificación de red] para ver la hoja [Identificación de red] → confirme [Nombre completo del equipo].
|
|
3
|
Haga clic en [Cancelar] para cerrar el cuadro de diálogo [Propiedades del sistema].
|
Si utiliza Windows XP/Server 2003:
|
1
|
Haga clic en [Inicio] en la barra de tareas de Windows → haga clic con el botón secundario del ratón en [Mi PC] → haga clic en [Propiedades].
|
|
2
|
Haga clic en la ficha [Nombre del equipo] para ver la hoja [Nombre del equipo] → confirme [Nombre completo del equipo].
|
|
3
|
Haga clic en [Cancelar] para cerrar el cuadro de diálogo.
|
Si utiliza Windows Vista/7/Server 2008:
|
1
|
Haga clic en [Inicio] en la barra de tareas de Windows → haga clic con el botón secundario del ratón en [Equipo] → haga clic en [Propiedades] → confirme [Nombre completo del equipo].
|
|
2
|
Cierre la ventana [Sistema].
|
5
Configure los usuarios y las contraseñas para acceder al servidor FTP.
|
1
|
Para Windows 2000, haga clic con el botón secundario del ratón en el icono [Mi PC] del escritorio → haga clic en [Administrar].
Para Windows XP/Server 2003, haga clic en [Inicio] en la barra de tareas de Windows → haga clic con el botón secundario del ratón en [Mi PC] → haga clic en [Administrar].
Para Windows Vista/7/Server 2008, haga clic en [Inicio] en la barra de tareas de Windows → haga clic con el botón secundario del ratón en [Equipo] → haga clic en [Administrar].
|
|
2
|
Bajo [Herramientas del sistema] ([Configuración] para Windows Server 2008), haga doble clic en [Usuarios y grupos locales] → haga clic con el botón secundario del ratón en la carpeta [Usuarios] → haga clic en [Usuario nuevo].
|
|
3
|
En el cuadro de diálogo [Usuario nuevo], introduzca el nombre de usuario en [Nombre de usuario] → introduzca la contraseña en [Contraseña] → vuelva a introducir la contraseña en [Confirmar contraseña].
Para Windows 7
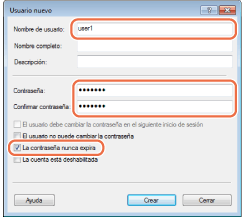 Introduzca un nombre de usuario que no tenga más de 20 caracteres alfanuméricos y una contraseña que no tenga más de 24 (14 para Windows 2000) caracteres alfanuméricos.
|
|
4
|
Anule la selección de [El usuario debe cambiar la contraseña en el siguiente inicio de sesión].
|
|
5
|
Seleccione [La contraseña nunca caduca].
|
|
6
|
Confirme la configuración → haga clic en [Crear].
|
|
7
|
Haga clic en [Cerrar] para cerrar el cuadro de diálogo [Usuario nuevo].
|
|
8
|
Cierre la ventana [Administración de equipos].
|
6
Configure una dirección de destino con el panel de control del equipo.
Ejemplo de opción de destino:
Opciones del lado del servidor:
[Nombre completo del equipo]: starfish.organization.company.com
Cree un directorio denominado “share” en el directorio particular del servidor FTP especificado
“\Inetpub\ftproot”, y establezca “share” como el destino de los datos.
Las opciones de destino del equipo:
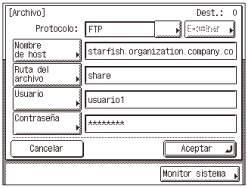
La lista desplegable Protocolo: FTP
[Nombre de host]: starfish.organization.company.com
[Ruta del archivo]: share
[Usuario]: Nombre de usuario introducido en el paso 5
[Contraseña]: Contraseña del usuario anterior
|
IMPORTANTE
|
|
Para utilizar [Nombre completo del equipo], que se confirmó en el paso 4, como el nombre de host para [Nombre de host] como se muestra en el ejemplo anterior, es necesario utilizar un servidor DNS. (Esto se aplica aunque el equipo y el servidor FTP estén en la misma subred.) Si no hay disponible un servidor DNS, la opción de nombre de host deberá especificarse utilizando la dirección IP del servidor FTP.
En la pantalla del panel táctil podrá introducir hasta 47 caracteres alfanuméricos en [Nombre de host] y 120 caracteres en [Ruta del archivo].
Si cambia el idioma de la pantalla táctil, [Nombre de host] y [Ruta del archivo] puede que no aparezcan correctamente.
|
|
NOTA
|
|
Para obtener instrucciones sobre cómo especificar las opciones de dirección del destinatario, consulte Envío de documentos.
|
UNIX/Linux
|
IMPORTANTE
|
|
Los usuarios de UNlX deben tener instalado Solaris 2.6 o superior para poder usar el ordenador como un servidor FTP. Los usuarios de Linux deben tener instalado Red Hat Linux 7.2 o posterior para poder usar el ordenador como un servidor FTP.
En algunos entornos pueden ser necesarias opciones detalladas para poder utilizar FTP. Consulte a su administrador de red para obtener información.
|
1
Inicie sesión en una estación de trabajo como superusuario.
2
Configure los usuarios que envían documentos desde el equipo y sus contraseñas.
Introduzca un nombre de usuario y una contraseña que no tengan más de 24 caracteres alfanuméricos.
3
Cree un directorio compartido para utilizarse con las direcciones de destinatarios y habilite el acceso de lectura y escritura para los usuarios que vayan a enviar datos.
4
Configure una dirección de destino con el panel de control del equipo.
Ejemplo de opción de destino:
Opciones del lado del servidor:
|
|
[Nombre de host]:
|
starfish
|
|
[Dominio]:
|
organization.company.com
|
El directorio particular del usuario es /home/hsato y /home/hsato/share es el destino de los datos.
Las opciones de destino del equipo:
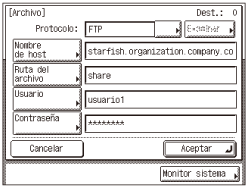
|
|
La lista desplegable Protocolo:
|
FTP
|
|
[Nombre de host]:
|
starfish.organization.company.com
|
|
|
[Ruta del archivo]:
|
Introduzca una de las siguientes:
share (cuando se utilice la ruta relativa)/home/hsato/share (cuando se utiliza la ruta absoluta) |
|
|
[Usuario]:
|
Nombre de usuario introducido en el paso 2
|
|
|
[Contraseña]:
|
Contraseña del usuario anterior
|
|
IMPORTANTE
|
|
Para utilizar [Nombre completo del equipo], que se confirmó en el paso 4, como el nombre de host para [Nombre de host] como se muestra en el ejemplo anterior, es necesario utilizar un servidor DNS. (Esto se aplica aunque el equipo y el servidor FTP estén en la misma subred.) Si no hay disponible un servidor DNS, la opción de nombre de host deberá especificarse utilizando la dirección IP del servidor FTP.
En la pantalla del panel táctil podrá introducir hasta 47 caracteres alfanuméricos en [Nombre de host] y 120 caracteres en [Ruta del archivo].
Si cambia el idioma de la pantalla táctil, [Nombre de host] y [Ruta del archivo] puede que no aparezcan correctamente.
|
|
NOTA
|
|
Para obtener instrucciones sobre cómo especificar las opciones de dirección de destino, consulte Envío de documentos.
|
Mac OS X
|
NOTA
|
|
Los procedimientos siguientes están basados en Mac OS X versión 10.5. Los procedimientos pueden ser diferentes según las versiones de Mac OS X que utilice.
|
1
Inicie sesión en Mac OS X como Administrador.
2
Inicie los servicios FTP bajo Mac OS X.
|
1
|
Haga clic en el icono de Apple situado en la parte superior izquierda de la pantalla → [Preferencias del sistema].
|
|
2
|
Haga clic en el icono [Compartir] de la ventana [Preferencias del sistema].
|
|
3
|
Seleccione [Compartir archivos] → haga clic en [Opciones].
|
|
4
|
Seleccione [Compartir archivos y carpetas utilizando FTP] → haga clic en [Hecho].
|
|
5
|
Haga clic en [Mostrar todo] en la barra de herramientas.
|
3
Especifique el usuario al que desea enviar documentos y, a continuación, la contraseña.
|
1
|
Haga clic en el icono [Cuentas] de la ventana [Preferencias del sistema].
|
|
2
|
Haga clic en [+] para crear una nueva cuenta.
|
|
3
|
Introduzca un nombre de usuario y una contraseña que no tengan más de 24 caracteres alfanuméricos.
|
|
4
|
Haga clic en [Crear cuenta].
|
|
5
|
Cierre la ventana [Cuentas].
|
4
Cree una cuenta compartida a la que se envíen los archivos.
5
Otorgue acceso a la carpeta compartida.
|
1
|
Haga clic para seleccionar la carpeta compartida creada en el paso 4 → seleccione [Mostrar información] desde el menú [Archivo].
|
|
2
|
En la ventana [Información del <nombre de carpeta>], seleccione [Carpeta compartida] bajo [General].
|
|
3
|
Haga clic en el icono de cerradura situado en la parte inferior de la ventana para hacer cambios en [Compartir y permisos].
|
|
4
|
Introduzca su contraseña del sistema en el cuadro de diálogo de confirmación de la contraseña → haga clic en [Aceptar].
|
|
5
|
Haga clic en [+] → seleccione la cuenta creada en el paso 3 desde la lista mostrada en [Seleccionar nuevo usuario o grupo] → haga clic en [Seleccio- nar].
|
|
6
|
Establezca los permisos para el usuario.
NOTA:
Para enviar archivos a la carpeta compartida hay que activar el acceso de escritura para el usuario.
|
|
7
|
Cierre la ventana [Información del <nombre de carpeta>].
|
6
Configure una dirección de destino con el panel de control del equipo.
Ejemplo de opción de destino:
Opciones del lado del servidor (configúrelas mediante el procedimiento anterior):Cree una carpeta denominada “share” en la carpeta [Público] de la carpeta [Inicio] del usuario denominado “yoko”, y especifique “share” como la carpeta a la que se enviarán los archivos.
Las opciones de destino del equipo:
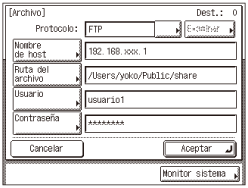
|
|
La lista desplegable Protocolo:
|
FTP
|
|
[Nombre de host]:
|
Dirección IP de Macintosh
|
|
|
[Ruta del archivo]:
|
Introduzca una ruta absoluta a la que se envíen los archivos:
/Users/yoko/Public/share |
|
|
[Usuario]:
|
Nombre de usuario introducido en el paso 3
|
|
|
[Contraseña]:
|
Contraseña del usuario anterior
|
IMPORTANTE:
Se pueden introducir un máximo de 120 caracteres alfanuméricos para [Ruta del archivo] en la pantalla táctil.
NOTA:
Para obtener instrucciones sobre cómo especificar las opciones de dirección del destinatario, consulte Envío de documentos.
Servidor FTP para iW Gateway
|
NOTA
|
|
Para recibir datos desde el equipo, se necesita un servidor FTP para iW Gateway.
|
1
Configure el servidor FTP para iW Gateway.
Para obtener información sobre la configuración, consulte la Guía de usuario de iW Gateway.
2
En el servidor FTP para iW Gateway, especifique la carpeta para guardar los datos enviados desde el equipo.
Para obtener información sobre la configuración, consulte la Guía de usuario de iW Gateway.
NOTA:
Para el nombre de carpeta se pueden utilizar un máximo de 128 caracteres alfanuméricos.
Introduzca un nombre de usuario y una contraseña que no tengan más de 24 caracteres alfanuméricos.
3
En el servidor FTP para iW Gateway, exporte los datos de destino.
Para obtener información sobre la configuración, consulte la Guía de usuario de iW Gateway.
IMPORTANTE:
Se precisa un servidor DNS para usar un formato FQDN (por ejemplo, starfish.organization.company.com) para la dirección del servidor FTP. (Asimismo se necesita un servidor DNS si el equipo y el servidor FTP están en la misma subred.) Si no ha configurado un servidor DNS, utilice direcciones IP.
Puede utilizarse un máximo de 128 caracteres alfanuméricos para una dirección de servidor FTP con formato FQDN.
4
Use la interfaz de usuario remoto del equipo para importar los datos de destino exportados en el paso 3 en el equipo.
|
1
|
Haga clic en [Func. Adic.] de la IU remota → [Importar/Exportar] en el menú [Func.Adic.].
|
|
2
|
Haga clic en [Importar].
|
|
3
|
Seleccione la casilla de verificación [Libreta de direcciones].
|
|
4
|
Haga clic en [Examinar] → seleccione el archivo que desea importar → haga clic en [Aceptar].
|
|
5
|
Introduzca la contraseña cifrada y, a continuación, haga clic en [Iniciar importación].
|
|
6
|
Haga clic en [Aceptar].
IMPORTANTE:
Si cambia el idioma de la pantalla táctil, [Nombre de host] y [Ruta del archivo] puede que no aparezcan correctamente.
NOTA:
Para obtener instrucciones sobre cómo especificar las opciones de dirección del destinatario, consulte Envío de documentos.
|