| e-Manual | |
|---|---|
| e-Manual | |
|---|---|
|
IMPORTANTE
|
|
Se recomienda que el administrador de la red configure el servidor de archivos.
Para enviar datos desde el equipo a un servidor de la red tiene que introducir una opción de dirección desde el panel de control. Para obtener instrucciones sobre cómo especificar las opciones de dirección del destinatario, consulte el Envío de documentos.
Para enviar los documentos leídos a una carpeta compartida de Windows, tiene que configurar la función de envío de archivos del equipo. Para obtener más información, consulte Configurar la función de envío de archivos del equipo (Opciones de SMB).
El procedimiento recogido en esta sección describe un ejemplo de cómo configurar una carpeta compartida. Dependiendo de su entorno, el procedimiento de configuración real puede ser diferente.
Para enviar datos a una carpeta compartida con la imageRUNNER 2525/2520, la función de envío debe estar activada con el Kit de Envío Color Y1 opcional.
IPv6 no es compatible.
|
|
NOTA
|
|
También puede enviar datos a un servidor FTP en una red TCP/IP. Para obtener más información, consulte Configurar el servidor de archivos (FTP).
Si aparece el cuadro de diálogo [Control de cuentas de usuario] durante el procedimiento en Windows Vista/Server 2008, haga clic en [Continuar].
Si aparece el cuadro de diálogo [Control de cuentas de usuario] durante el procedimiento en Windows 7/Server 2008 R2, haga clic en [Sí].
|
|
NOTA
|
|
El número de usuarios o clientes que pueden acceder a un servidor que ejecuta Windows 2000/XP/Vista/7/Server 2003/Server 2008 está limitado. Cuando se alcanza este número de usuarios o clientes ya no se pueden enviar archivos a un servidor que ejecute Windows 2000/XP/Vista/7/Server 2003/Server 2008.
|
|
1
|
Haga clic con el botón secundario del ratón en el icono [Mi PC] del escritorio → haga clic en [Administrar] para abrir el cuadro de diálogo [Administrador de equipos].
|
|
2
|
Haga clic con el botón secundario del ratón en el icono [Administrador de equipos (Local)] → haga clic en [Propiedades].
|
|
3
|
Haga clic en la ficha [Identificación de red] para ver la hoja [Identificación de red] → confirme la opción [Nombre completo del equipo].
|
|
4
|
Haga clic en [Cancelar] varias veces para cerrar todos los cuadros de diálogo.
|
|
1
|
Haga clic en [Inicio] en la barra de tareas de Windows, haga clic con el botón secundario del ratón en [Mi PC] → haga clic en [Propiedades].
|
|
2
|
Haga clic en la ficha [Nombre del equipo] para ver la hoja [Nombre del equipo].
|
|
3
|
Haga clic en [Cambiar] → [Más] en el cuadro de diálogo [Cambios en el nombre de equipo].
|
|
4
|
En el cuadro de diálogo [Cambios en el nombre de equipo], confirme el nombre del ordenador en el cuadro [Nombre del equipo].
|
|
5
|
Haga clic en [Cancelar] varias veces para cerrar todos los cuadros de diálogo.
|
|
1
|
Haga clic en [Inicio] en la barra de tareas de Windows, haga clic con el botón secundario del ratón en [Equipo] → seleccione [Propiedades].
|
|
2
|
En la ventana [Sistema], confirme el nombre del ordenador.
|
|
3
|
Cierre la ventana [Sistema].
|
|
1
|
Haga clic con el botón secundario del ratón en el icono [Mis sitios de red] del escritorio → seleccione [Propiedades] para abrir el cuadro de diálogo [Conexiones de red y de acceso telefónico].
|
|
2
|
Haga clic con el botón secundario del ratón en el icono [Conexión de área local] → seleccione [Propiedades].
|
|
3
|
Asegúrese de que todas las casillas de verificación siguientes estén activadas. Si alguna de ellas no está seleccionada, actívela.
[Cliente para redes Microsoft]
[Compartir impresoras y archivos para redes Microsoft]
[Protocolo de Internet (TCP/IP)]
|
|
4
|
Cierre todos los cuadros de diálogo.
|
|
1
|
Haga clic en [Inicio] en la barra de tareas de Windows, haga clic con el botón secundario del ratón en [Mis sitios de red] → seleccione [Propiedades].
|
|
2
|
Haga clic con el botón secundario del ratón en [Conexión de área local] → seleccione [Propiedades].
|
|
3
|
Asegúrese de que todas las casillas de verificación siguientes estén activadas. Si alguna de ellas no está seleccionada, actívela.
[Cliente para redes Microsoft]
[Compartir impresoras y archivos para redes Microsoft]
[Protocolo de Internet (TCP/IP)]
|
|
4
|
Cierre todos los cuadros de diálogo.
|
|
1
|
Haga clic en [Inicio] en la barra de tareas de Windows, haga clic con el botón secundario del ratón en [Red] → seleccione [Propiedades].
|
|
2
|
Haga clic en [Administrar conexiones de red].
|
|
3
|
Haga clic con el botón secundario del ratón en [Conexión de área local] → seleccione [Propiedades].
|
|
4
|
Asegúrese de que todas las casillas de verificación siguientes estén activadas. Si alguna de ellas no está seleccionada, actívela.
[Cliente para redes Microsoft]
[Compartir impresoras y archivos para redes Microsoft]
[Protocolo de Internet versión 4 (TCP/IPv4)]
|
|
5
|
Cierre todos los cuadros de diálogo.
|
|
1
|
Haga clic en [Inicio] en la barra de tareas de Windows, haga clic en [Panel de control].
|
|
2
|
Haga clic en [Red e Internet].
|
|
3
|
Haga clic en [Centro de redes y recursos compartidos].
|
|
4
|
Haga clic en [Conexión de área local].
|
|
5
|
Haga clic en [Propiedades].
|
|
6
|
Asegúrese de que todas las casillas de verificación siguientes estén activadas. Si alguna de ellas no está seleccionada, actívela.
[Cliente para redes Microsoft]
[Compartir impresoras y archivos para redes Microsoft]
[Protocolo de Internet versión 4 (TCP/IPv4)]
|
|
7
|
Cierre todos los cuadros de diálogo.
|
|
1
|
Haga clic en [Inicio] en la barra de tareas de Windows → seleccione [Panel de control].
|
|
2
|
Seleccione [Conexiones de red].
|
|
3
|
Haga clic con el botón secundario del ratón en [Conexión de área local] → seleccione [Propiedades].
|
|
4
|
Asegúrese de que todas las casillas de verificación siguientes estén activadas. Si alguna de ellas no está seleccionada, actívela.
[Cliente para redes Microsoft]
[Compartir impresoras y archivos para redes Microsoft]
[Protocolo de Internet (TCP/IP)]
|
|
5
|
Cierre todos los cuadros de diálogo.
|
|
1
|
Haga clic en [Inicio] en la barra de tareas de Windows, haga clic con el botón secundario del ratón en [Red] → seleccione [Propiedades].
|
|
2
|
Haga clic en [Conexión de área local].
|
|
3
|
Haga clic en [Propiedades].
Asegúrese de que todas las casillas de verificación siguientes estén activadas. Si alguna de ellas no está seleccionada, actívela.
[Cliente para redes Microsoft]
[Compartir impresoras y archivos para redes Microsoft]
[Protocolo de Internet versión 4 (TCP/IPv4)]
|
|
4
|
Cierre todos los cuadros de diálogo.
|
|
NOTA
|
|
Si algún componente no está instalado, siga los procedimientos que se indican a continuación para instalarlo.
Haga clic en [Instalar...] para abrir el cuadro de diálogo [Seleccionar tipo de componente de red].
Si [Cliente para redes Microsoft] no está instalado, seleccione [Cliente] y haga clic en [Agregar...].
Si [Compartir impresoras y archivos para redes Microsoft] no está instalado, seleccione [Servicio] y haga clic en [Agregar...].
Si [Protocolo de Internet (TCP/IP)] ([Protocolo de Internet versión 4 (TCP/IPv4)] para Windows Vista/7/Server 2008) no está instalado, seleccione [Protocolo] y haga clic en [Agregar...].
Seleccione el componente que desea instalar y haga clic en [Aceptar].
Si [Protocolo de Internet (TCP/IP)] ([Protocolo de Internet versión 4 (TCP/IPv4)] para Windows Vista/7/Server 2008) no está instalado, tiene que configurar una dirección IP para su ordenador. Consulte a su administrador de red para obtener más información.
|
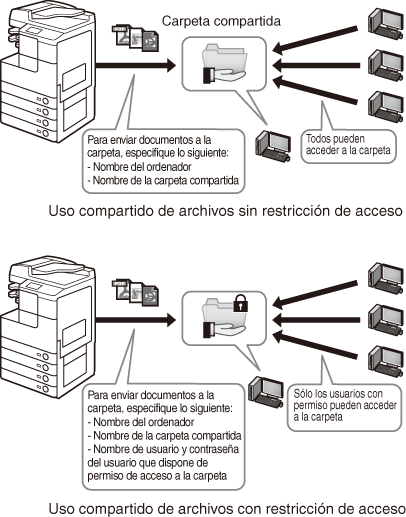
|
1
|
Seleccione [Compartir esta carpeta].
|
|
1
|
Haga clic en [Haga clic aquí si desea compartir archivos sin ejecutar el asistente teniendo en cuenta los riesgos de seguridad que conlleva.].
|
|
2
|
En el cuadro de diálogo [Habilitar uso compartido de archivos], seleccione la casilla de verificación [Habilitar solamente el uso compartido de archivos] y haga clic en [Aceptar].
NOTA:
El procedimiento anterior solo es necesario cuando abre el cuadro de diálogo por primera vez. Si lo vuelve a abrir por segunda vez o más, diríjase al paso siguiente.
|
|
1
|
Haga clic en el botón [Permisos] para abrir el cuadro de diálogo [Permisos para el <nombre de carpeta>].
|
|
2
|
Bajo [Nombres de grupos o usuarios], seleccione [Todos] para conceder acceso a todos los usuarios → seleccione la casilla [Control total] bajo [Permitir] si no está seleccionada.
NOTA:
Seleccione la casilla [Control total] para que pueda guardar los datos leídos con este equipo en un ordenador (el servidor de archivos).
|
|
3
|
Haga clic en [Aceptar] para cerrar el cuadro de diálogo [Permisos para el <nombre de carpeta>].
|
|
4
|
Si aparece la ficha [Seguridad] en [<Propiedades >del nombre de carpeta], haga clic en la ficha [Seguridad] para establecer el permiso de acceso a nivel local. Si no, diríjase al paso 7.
NOTA:
La ficha [Seguridad] no aparece cuando:
La unidad en la que está configurada la carpeta compartida está formateada en FAT16 o FAT32.
Está habilitado el uso compartido simple de archivos.
|
|
5
|
Haga clic en [Agregar...] para abrir el cuadro de diálogo [Seleccionar usuarios o grupos].
|
|
6
|
Escriba “Todos”.
|
|
Para Windows 2000
|
Para Windows Server 2003
|
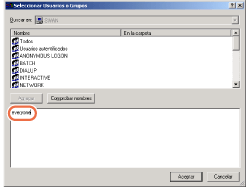 |
 |
|
7
|
[Comprobar nombres] → asegúrese de que escribe el nombre de objeto correcto.
NOTA:
Si el nombre de objeto se introduce de forma incorrecta, aparecerá el cuadro de diálogo [Nombre no encontrado]. Si es así, haga clic en [Cancelar] para comprobar si el nombre del ordenador y el nombre del usuario son incorrectos o no.
|
|
8
|
Haga clic en [Aceptar] para abrir el cuadro de diálogo [Seleccionar usuarios o grupos].
|
|
9
|
En la hoja [Seguridad], bajo [Nombre], seleccione [Todos]. Seleccione la casilla [Control total] bajo [Permitir].
NOTA:
Seleccione la casilla [Control total] para que pueda guardar los datos leídos con este equipo en un ordenador (el servidor de archivos).
|
|
1
|
Seleccione las casillas de verificación [Compartir esta carpeta en la red] y [Permitir que usuarios de la red cambien mis archivos] bajo [Compartir y seguridad en la red].
|
|
1
|
Haga clic con el botón secundario del ratón en el icono [Mi PC] del escritorio → haga clic en [Administrar] para abrir la ventana [Administrador de equipos].
|
|
2
|
Bajo [Herramientas del sistema], haga clic en [Usuarios y grupos locales].
|
|
3
|
Haga doble clic en el usuario [Invitado].
|
|
4
|
Anule la selección de [La cuenta está deshabilitada] para activar la cuenta de usuario Invitado.
|
|
5
|
Haga clic en [Aceptar] para cerrar el cuadro de diálogo [Propiedades del invitado].
NOTA:
Este paso no es necesario para Windows XP.
|
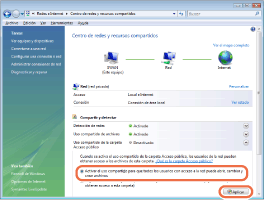
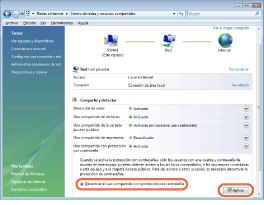
|
NOTA
|
|
Windows XP Home Edition no admite el uso compartido de archivos con restricción de acceso.
|
|
1
|
Haga clic con el botón secundario del ratón en el icono [Mi PC] del escritorio → haga clic en [Administrar] para abrir el cuadro de diálogo [Administrador de equipos].
|
|
2
|
Bajo [Herramientas del sistema], haga doble clic en [Usuarios y grupos locales].
|
|
3
|
Haga clic con el botón secundario del ratón en la carpeta [Usuarios] → haga clic en [Usuario nuevo].
|
|
4
|
Configure el acceso de los usuarios a la carpeta compartida.
|
|
Para Windows Server 2003
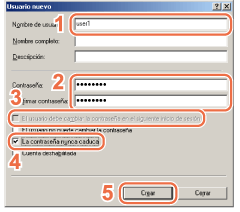 1. En el cuadro de diálogo [Usuario nuevo], introduzca el nombre de usuario en [Nombre de usuario].
2. Introduzca la contraseña en [Contraseña] → vuelva a introducir la contraseña en [Confirmar contraseña] → introduzca un nombre de usuario que no tenga más de 20 caracteres alfanuméricos y una contraseña que no tenga más de 14 caracteres alfanuméricos.
3. Anule la selección de [El usuario debe cambiar la contraseña en el siguiente inicio de sesión].
4. Seleccione [La contraseña nunca caduca].Confirme las opciones.
5. Haga clic en [Crear].
|
|
|
5
|
Cierre el cuadro de diálogo [Administración de equipos].
|
|
1
|
Haga clic en [Inicio] en la barra de tareas de Windows → seleccione [Panel de control].
|
|
2
|
Haga clic en [Cuentas de usuario].
|
|
3
|
Haga clic en [Crear una nueva cuenta] → escriba un nombre de usuario en [Escriba un nombre para la nueva cuenta] y haga clic en [Siguiente].
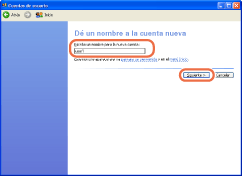 NOTA:
El nombre de usuario puede tener como máximo 20 caracteres alfanuméricos.
|
|
4
|
Seleccione [Limitado] → [Crear cuenta].
|
|
5
|
Haga clic en el usuario creado → haga clic en [Crear una contraseña].
|
|
6
|
Esta una contraseña en [Escriba una nueva contraseña] y en [Vuelva a escribir la nueva contraseña para confirmarla] y haga clic en [Crear contraseña].
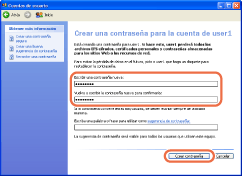 NOTA:
La contraseña puede tener como máximo 14 caracteres alfanuméricos.
|
|
7
|
Cierre el cuadro de diálogo [Cuentas de usuario].
|
|
1
|
Haga clic en el botón [Permisos] para abrir el cuadro de diálogo [Permisos para el <nombre de carpeta>].
|
|
2
|
Haga clic en [Agregar...] para abrir el cuadro de diálogo [Seleccionar usuarios o grupos].
|
|
3
|
Escriba el [Nombre de equipo]\[Nombre usuario] en [Escriba los nombres de objeto que desea seleccionar].
Para Windows XP
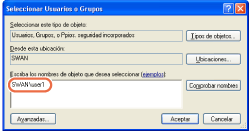 |
|
4
|
[Comprobar nombres]. Asegúrese de que escribe el nombre de objeto correcto.
NOTA:
Si el nombre de objeto se introduce de forma incorrecta, aparecerá el cuadro de diálogo [Nombre no encontrado]. Si es así, haga clic en [Cancelar] para comprobar si el nombre del ordenador y el nombre del usuario son incorrectos o no.
|
|
5
|
Haga clic en [Aceptar] para abrir el cuadro de diálogo [Seleccionar usuarios o grupos].
|
|
6
|
En [Permisos para el <nombre de carpeta>], bajo [Nombres de grupos o usuarios], seleccione el usuario a quien desea conceder permiso. Seleccione la casilla [Control total] bajo [Permitir].
NOTA:
Seleccione la casilla [Control total] para que pueda guardar los datos leídos con este equipo en un ordenador (el servidor de archivos).
|
|
7
|
Haga clic en [Aceptar] para cerrar el cuadro de diálogo [Permisos para el <nombre de carpeta>].
|
|
8
|
Si aparece la ficha [Seguridad] en [<Propiedades >del nombre de carpeta], haga clic en la ficha [Seguridad] para establecer el permiso de acceso a nivel local. Si no, diríjase al paso 8.
NOTA:
La ficha [Seguridad] no aparece cuando:
La unidad en la que está configurada la carpeta compartida está formateada en FAT16 o FAT32.
Está habilitado el uso compartido simple de archivos.
|
|
1
|
Haga clic en [Agregar...] para abrir el cuadro de diálogo [Seleccionar usuarios o grupos].
|
|
2
|
Escriba el [Nombre de equipo]\[Nombre usuario] en [Escriba los nombres de objeto que desea seleccionar].
Para Windows XP
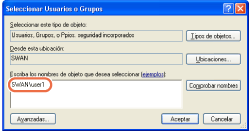 |
|
3
|
Haga clic en [Comprobar nombres]. Asegúrese de que escribe el nombre de objeto correcto.
NOTA:
Si el nombre de objeto se introduce de forma incorrecta, verá el cuadro de diálogo [Nombre no encontrado]. Si es así, haga clic en [Cancelar] para comprobar si el nombre del ordenador y el nombre del usuario son incorrectos o no.
|
|
4
|
Haga clic en [Aceptar] para abrir el cuadro de diálogo [Seleccionar usuarios o grupos].
|
|
5
|
En la hoja [Seguridad], bajo [Nombre], seleccione el usuario a quien desea conceder permiso. Seleccione la casilla [Control total] bajo [Permitir].
NOTA:
Seleccione la casilla [Control total] para que pueda guardar los datos leídos con este equipo en un ordenador (el servidor de archivos).
|
|
NOTA
|
|
Aunque no cree una nueva cuenta mediante los procedimientos que se describen a continuación, puede agregar una cuenta prerregistrada para los usuarios con permiso de acceso a la carpeta compartida. En este caso, tiene que crear una contraseña si no se ha establecido una para la cuenta preguardada. Una vez que se crea la contraseña, se solicita al usuario que la escriba cuando inicie sesión en el ordenador.
|
|
1
|
Haga clic en [Inicio] en la barra de tareas de Windows, seleccione [Panel de control].
|
|
2
|
Haga clic en [Agregar o quitar cuentas de usuario] bajo [Cuentas de usuario y protección infantil] ([Cuentas de usuario] en Windows Vista/Server 2008).
|
|
3
|
En el cuadro de diálogo [Administrar cuentas], haga clic en [Crear una nueva cuenta].
|
|
4
|
En el cuadro de diálogo [Crear una nueva cuenta], escriba el nombre de usuario que desee → seleccione [Usuario estándar] y haga clic en [Crear cuenta].
NOTA:
El nombre de usuario puede tener como máximo 20 caracteres alfanuméricos.
|
|
5
|
Haga clic en el usuario creado anteriormente → haga clic en [Crear una contraseña].
|
|
6
|
En el cuadro de diálogo [Crear contraseña], escriba la contraseña en las dos casillas con un círculo en rojo y haga clic en [Crear contraseña].
Para Windows 7
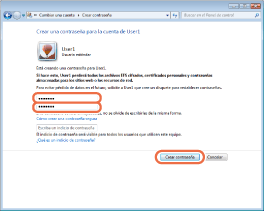 NOTA:
La contraseña puede tener como máximo 14 caracteres alfanuméricos.
|
|
7
|
Cierre el cuadro de diálogo [Cambiar una cuenta].
|
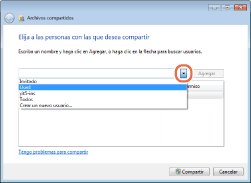
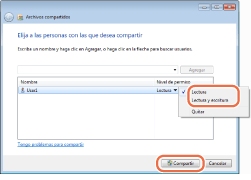
|
NOTA
|
|
Se admite Samba 2.2.8a o superior.
Los procedimientos descritos en esta sección se basan en Mac OS X versión 10.5. Los procedimientos pueden ser diferentes según la versión de Mac OS X que utilice.
En algunos entornos pueden ser necesarias opciones detalladas para poder utilizar Samba. Consulte a su administrador de red para obtener información.
|
|
1
|
Haga clic en el icono de Apple situado en la parte superior izquierda de la pantalla → [Preferencias del sistema].
|
|
2
|
Haga clic en el icono [Compartir] de la ventana [Preferencias del sistema].
|
|
3
|
Seleccione [Compartir archivos] → haga clic en [Opciones].
|
|
4
|
Seleccione [Compartir archivos y carpetas utilizando SMB] → haga clic en [Hecho].
|
|
5
|
Haga clic en [Mostrar todo] en la barra de herramientas.
|
|
1
|
Haga clic en el icono [Cuentas] de la ventana [Preferencias del sistema].
|
|
2
|
Haga clic en [+] para crear una nueva cuenta.
|
|
3
|
Seleccione [Solo compartir] en [Nueva cuenta].
|
|
4
|
Introduzca información de la cuenta como el [Nombre] y la [Contraseña] → haga clic en [Crear cuenta].
|
|
5
|
Cierre la ventana [Cuentas].
|
|
1
|
Haga clic para seleccionar la carpeta compartida creada en el paso 4 → seleccione [Mostrar información] desde el menú [Archivo].
|
|
2
|
En la ventana [Información del <nombre de carpeta>], seleccione [Carpeta compartida] bajo [General].
|
|
3
|
Haga clic en el icono de cerradura situado en la parte inferior de la ventana para hacer cambios en [Compartir y permisos].
|
|
4
|
Introduzca su contraseña del sistema en el cuadro de diálogo de confirmación de la contraseña → haga clic en [Aceptar].
|
|
5
|
Haga clic en [+] → seleccione la cuenta creada en el paso 3 desde la lista mostrada en [Seleccionar nuevo usuario o grupo] → haga clic en [Seleccio- nar].
|
|
6
|
Establezca los permisos para el usuario.
NOTA:
Para enviar archivos a la carpeta compartida hay que activar el acceso de escritura para el usuario.
|
|
7
|
Cierre la ventana [Información del <nombre de carpeta>].
|
|
NOTA
|
|
Se admite Samba 2.2.8a o superior.
En algunos entornos pueden ser necesarias opciones detalladas para poder utilizar Samba. Consulte a su administrador de red para obtener información.
|
|
IMPORTANTE
|
|
Si utiliza <Windows (SMB): Examinar> para especificar cada uno de los elementos, use esta opción después de expirar el tiempo de inicio. Para obtener información sobre el ajuste del tiempo de inicio, consulte Ajustar el tiempo de inicio.
En la pantalla del panel táctil podrá introducir hasta 47 caracteres alfanuméricos en [Nombre de host] y 120 caracteres en [Ruta del archivo].
Si cambia el idioma de la pantalla táctil, puede que [Nombre de host] y [Ruta del archivo] no se muestren correctamente, o quizá no pueda examinar los directorios.
Si el idioma de la pantalla táctil es diferente del establecido en el ordenador de su red, puede que [Nombre de host] y [Ruta del archivo] no se muestren correctamente, o quizá no pueda examinar los directorios.
Si utiliza Windows XP Home Edition, no tiene que especificar el [Nombre usuario] ni la [Contraseña].
|
|
NOTA
|
|
Para obtener instrucciones sobre cómo especificar las opciones de dirección de destino, consulte Envío de documentos.
|
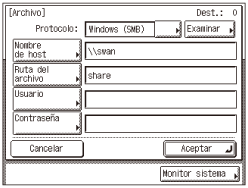
|
Elemento de opción
|
Descripción
|
Ejemplo
|
|
La lista desplegable Protocolo
|
Windows (SMB)
|
|
|
Nombre de host
|
Nombre del ordenador confirmado en el paso 2 de Confirmar el nombre del ordenador y los componentes necesarios para compartir archivos (Windows 2000/XP/Vista/7/Server 2003/Server 2008).
|
Ejemplo: \\swan (la doble barra diagonal inversa “\\” se puede omitir)
|
|
Ruta del archivo
|
Nombre de la carpeta compartida creado en el paso 1 de Configurar una carpeta compartida sin restricción de acceso (Windows 2000/XP/Server 2003) o en el paso 8 de Configurar una carpeta compartida sin restricción de acceso (Carpeta pública) (Windows Vista/7/Server 2008).
|
Ejemplo: share
|
|
Usuario
|
Deje este cuadro en blanco.
|
|
|
Contraseña
|
Deje este cuadro en blanco.
|
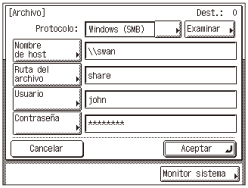
|
Elemento de opción
|
Descripción
|
Ejemplo
|
|
La lista desplegable Protocolo
|
Windows (SMB)
|
|
|
Nombre de host
|
Nombre del ordenador confirmado en el paso 2 de Confirmar el nombre del ordenador y los componentes necesarios para compartir archivos (Windows 2000/XP/Vista/7/Server 2003/Server 2008).
|
Ejemplo: \\swan (la doble barra diagonal inversa “\\” se puede omitir)
|
|
Ruta del archivo
|
Nombre de la carpeta compartida creado en el paso 2 de Configurar una carpeta compartida sin restricción de acceso (Windows 2000/XP/Server 2003) o Configurar una carpeta compartida sin restricción de acceso (Carpeta pública) (Windows Vista/7/Server 2008).
|
Ejemplo: share
|
|
Usuario
|
Nombre de usuario introducido en el paso 1 de Configurar una carpeta compartida sin restricción de acceso (Windows 2000/XP/Server 2003) o Configurar una carpeta compartida sin restricción de acceso (Carpeta pública) (Windows Vista/7/Server 2008).
|
|
|
Contraseña
|
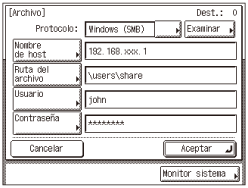
|
Elemento de opción
|
Descripción
|
Ejemplo
|
|
La lista desplegable Protocolo
|
Windows (SMB)
|
|
|
Nombre de host
|
Dirección IP de Macintosh
|
|
|
Ruta del archivo
|
Nombre de la carpeta creado en el paso 4 de Configurar una carpeta compartida (Mac OS X).
|
Ejemplo: \Users\share (Si se ha creado una carpeta denominada “share” en la carpeta “Inicio” de “Usuarios”)
|
|
Usuario
|
“Nombre” de la cuenta creada en el paso 3 de Configurar una carpeta compartida (Mac OS X).
|
|
|
Contraseña
|
“Contraseña” de la cuenta creada en el paso 3 de Configurar una carpeta compartida (Mac OS X).
|
|
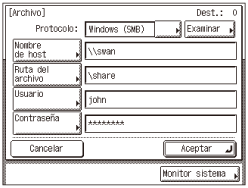
|
Elemento de opción
|
Descripción
|
Ejemplo
|
|
La lista desplegable Protocolo
|
Windows (SMB)
|
|
|
Nombre de host
|
Nombre del ordenador del equipo UNIX
|
Ejemplo: \\swan (la doble barra diagonal inversa “\\” se puede omitir)
|
|
Ruta del archivo
|
Nombre de la carpeta compartida
|
Ejemplo: \share
|
|
Usuario
|
Nombre de usuario introducido en el paso 2 de Configurar una carpeta compartida (Samba (UNIX/Linux)).
|
|
|
Contraseña
|
Contraseña introducida en el paso 2 de Configurar una carpeta compartida (Samba (UNIX/Linux)).
|
|
