设置文件服务器(文件共享)
要从本机发送数据到网络上的计算机,需要指定接收数据的计算机的设置。
本节介绍如何配置共享文件夹。
本节介绍如何配置共享文件夹。
|
须知
|
|
建议由网络管理员配置文件服务器。
要从本机发送数据到网络上的服务器,必须从操作面板上输入地址设置。有关如何指定接收方地址设置的说明,请参阅发送文档。
要将扫描的文档发送到Windows共享文件夹,需要设置本机的文件发送功能。有关详细信息,请参阅设置本机的发送文件功能(SMB设置)。
本节中的步骤举例说明如何配置共享文件夹。根据操作环境,实际配置步骤可能会有所差异。
要使用imageRUNNER 2525将数据发送到共享文件夹,必须启用可选的“彩色发送组件-Y1”使“发送”功能可用。
不支持IPv6。
|
|
注释
|
|
也可通过TCP/IP网络将数据发送到FTP服务器。有关详细信息,请参阅设置文件服务器(FTP)。
对于Windows Vista/Server 2008,如果在操作过程中出现[用户帐户控制]对话框,单击[继续]。
对于Windows 7/Server 2008 R2,如果在操作过程中出现[用户帐户控制]对话框,单击[是]。
|
确认用于文件共享的计算机名和必要组件(Windows 2000/XP/Vista/7/Server 2003/Server 2008)
|
注释
|
|
可以访问运行Windows 2000/XP/Vista/7/Server 2003/Server 2008的服务器的用户或客户端的数量是有限的。用户或客户端达到此数量后,即无法向运行Windows 2000/XP/Vista/7/Server 2003/Server 2008的服务器发送数据。
|
1
以管理员权限登录到Windows。
2
确认计算机名称。
如果正在使用Windows 2000:
|
1
|
右键单击桌面上的[我的电脑]图标→单击[管理]打开[计算机管理]对话框。
|
|
2
|
右键单击[计算机管理(本地)]图标→单击[属性]。
|
|
3
|
单击[网络标识]选项卡显示[网络标识]页面→确认[计算机名]设置。
|
|
4
|
反复单击[取消]关闭所有对话框。
|
如果正在使用Windows XP/Server 2003:
|
1
|
在Windows任务栏上单击[开始],右键单击[我的电脑]→单击[属性]。
|
|
2
|
单击[计算机名]选项卡显示[计算机名]页面。
|
|
3
|
单击[更改]→在[计算机名称更改]对话框中单击[其它]。
|
|
4
|
在[计算机名称更改]对话框中,确认[计算机名]框中的计算机名。
|
|
5
|
反复单击[取消]关闭所有对话框。
|
如果正在使用Windows Vista/7/Server 2008:
|
1
|
在Windows任务栏上单击[开始],右键单击[计算机]→选择[属性]。
|
|
2
|
在[系统]窗口中,确认计算机名称。
|
|
3
|
关闭[系统]窗口。
|
3
确认用于文件共享的必要组件。
如果正在使用Windows 2000:
|
1
|
右键单击桌面上的[网上邻居]图标→选择[属性]打开[网络和拨号连接]对话框。
|
|
2
|
右键单击[本地连接]图标→选择[属性]。
|
|
3
|
确保选中下列所有复选框。如果有任何未选中的复选框,请选中。
[Microsoft网络客户端]
[Microsoft网络的文件和打印机共享]
[Internet协议(TCP/IP)]
|
|
4
|
关闭所有对话框。
|
如果正在使用Windows XP:
|
1
|
在Windows任务栏上单击[开始],右键单击[网上邻居]→选择[属性]。
|
|
2
|
右键单击[本地连接]→选择[属性]。
|
|
3
|
确保选中下列所有复选框。如果有任何未选中的复选框,请选中。
[Microsoft网络客户端]
[Microsoft网络的文件和打印机共享]
[Internet协议(TCP/IP)]
|
|
4
|
关闭所有对话框。
|
如果正在使用Windows Vista/Server 2008:
|
1
|
在Windows任务栏上单击[开始],右键单击[网络]→选择[属性]。
|
|
2
|
单击[管理网络连接]。
|
|
3
|
右键单击[本地连接]→选择[属性]。
|
|
4
|
确保选中下列所有复选框。如果有任何未选中的复选框,请选中。
[Microsoft网络客户端]
[Microsoft网络的文件和打印机共享]
[Internet协议版本4(TCP/IPv4)]
|
|
5
|
关闭所有对话框。
|
如果使用Windows 7:
|
1
|
在Windows任务栏上单击[开始],单击[控制面板]。
|
|
2
|
单击[网络和Internet]。
|
|
3
|
单击[网络和共享中心]。
|
|
4
|
单击[本地连接]。
|
|
5
|
单击[属性]。
|
|
6
|
确保选中下列所有复选框。如果有任何未选中的复选框,请选中。
[Microsoft网络客户端]
[Microsoft网络的文件和打印机共享]
[Internet协议版本4(TCP/IPv4)]
|
|
7
|
关闭所有对话框。
|
如果正在使用Windows Server 2003:
|
1
|
在Windows任务栏上单击[开始]→选择[控制面板]。
|
|
2
|
选择[网络连接]。
|
|
3
|
右键单击[本地连接]→选择[属性]。
|
|
4
|
确保选中下列所有复选框。如果有任何未选中的复选框,请选中。
[Microsoft网络客户端]
[Microsoft网络的文件和打印机共享]
[Internet协议(TCP/IP)]
|
|
5
|
关闭所有对话框。
|
如果正在使用Windows Server 2008 R2:
|
1
|
在Windows任务栏上单击[开始],右键单击[网络]→选择[属性]。
|
|
2
|
单击[本地连接]。
|
|
3
|
单击[属性]。
确保选中下列所有复选框。如果有任何未选中的复选框,请选中。
[Microsoft网络客户端]
[Microsoft网络的文件和打印机共享]
[Internet协议版本4(TCP/IPv4)]
|
|
4
|
关闭所有对话框。
|
|
注释
|
|
如果未安装任何组件,请按照以下步骤进行安装。
单击[安装...]打开[选择网络组件类型]对话框。
如果未安装[Microsoft网络客户端],选择[客户端],然后单击[添加...]。
如果未安装[Microsoft网络的文件和打印机共享],选择[服务],然后单击[添加...]。
如果未安装[Internet协议(TCP/IP)](Windows Vista/7/Server 2008下为[Internet协议版本4(TCP/IPv4)]),选择[协议],然后单击[添加...]。
选择要安装的组件,然后单击[确定]。
如果未安装[Internet协议(TCP/IP)](Windows Vista/7/Server 2008下为[Internet协议版本4(TCP/IPv4)]),则需要设置计算机的IP地址。有关详细信息,请咨询网络管理员。
|
4
如果需要,请重新启动计算机。
设置共享文件夹
可以设置共享文件夹是否具有访问限制。如果将“访问权限”分配给从计算机注册的用户,则授权这些用户对文件或文件夹进行操作。
访问权限有两种:
访问权限有两种:
网络访问权限
用于控制通过网络访问共享文件夹的用户。
本地访问权限
用于控制通过登录计算机访问文件夹的用户。只能对位于NTFS格式驱动器上的文件夹设置本地访问权限。
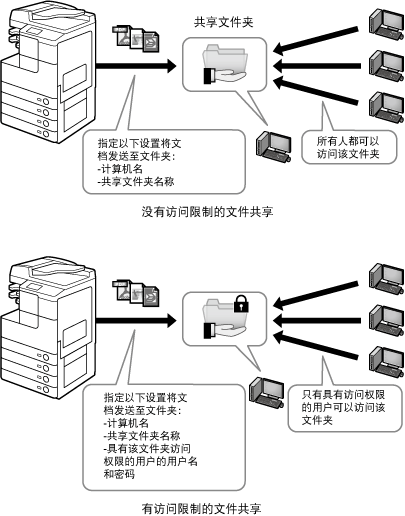
将共享文件夹设置为无访问限制(Windows 2000/XP/Server 2003)
本节介绍将“完全控制”权限分配给“everyone”帐户,以便任何用户都可以访问共享文件夹。
1
在任一驱动器中创建一个新的共享文件夹。
建议将共享文件夹创建在用户容易找到的位置,如C驱动器的一级目录。
例如:C:\share
例如:C:\share
2
右键单击创建的文件夹。
3
选择[共享](Windows Server 2003和Windows XP下为[共享和安全...])打开[<文件夹名称>属性]对话框。
4
启用文件共享。
如果正在使用Windows 2000/Server 2003:
|
1
|
选择[共享此文件夹]。
|
如果正在使用Windows XP:
|
1
|
单击[如果您知道在安全方面的风险,但又不想运行向导就共享文件,请单击此处]。
|
|
2
|
在[启用文件共享]对话框,选择[只启用文件共享]复选框,然后单击[确定]。
注释:
仅在首次打开对话框时,必须执行以上步骤。如果是第二次或在以后打开对话框,则继续执行下一步。
|
5
设置访问权限。
如果正在使用Windows 2000/Server 2003:
|
1
|
单击[权限]按钮打开[<文件夹名称>的权限]。
|
|
2
|
在[组或用户名]下,选择要分配权限的[everyone]→选择[允许]下的[完全控制]复选框(如果未选中)。
注释:
选中[完全控制]复选框,以便将本机扫描的数据存储到计算机(文件服务器)。
|
|
3
|
单击[确定]关闭[<文件夹名称>的权限]对话框。
|
|
4
|
如果[<文件夹名称>属性]中显示[安全]选项卡,单击[安全]选项卡设置本地访问权限。否则,继续执行步骤7。
注释:
在以下情况下不会显示[安全]选项卡:
设置共享文件夹的驱动器是FAT16或FAT32格式。
启用简单文件共享。
|
|
5
|
单击[添加...]打开[选择用户或组]对话框。
|
|
6
|
“everyone”类型。
|
|
Windows 2000
|
Windows Server 2003
|
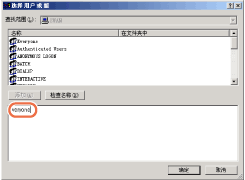 |
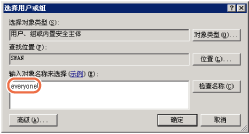 |
|
7
|
[检查名称]→确保键入正确的对象名称。
注释:
如果对象名称输入错误,则显示[找不到名称]对话框。此时,单击[取消]检查计算机名称和用户名称是否错误。
|
|
8
|
单击[确定]关闭[选择用户或组]对话框。
|
|
9
|
在[安全]页面的[名称]下,选择[everyone]。选择[允许]下的[完全控制]复选框。
注释:
选中[完全控制]复选框,以便将本机扫描的数据存储到计算机(文件服务器)。
|
如果正在使用Windows XP:
|
1
|
选择[网络共享和安全]下的[在网络上共享这个文件夹]和[允许网络用户更改我的文件]复选框。
|
6
单击[确定]关闭[<文件夹名称>属性]对话框。
7
激活“Guest”用户帐户。
|
1
|
右键单击桌面上的[我的电脑]图标→单击[管理]打开[计算机管理]窗口。
|
|
2
|
在[系统工具]下单击[本地用户和组]。
|
|
3
|
双击[Guest]用户。
|
|
4
|
取消选择[帐户已停用]激活“Guest”用户帐户。
|
|
5
|
单击[确定]关闭[Guest属性]对话框。
注释:
对于Windows XP,不必执行此步骤。
|
将共享文件夹设置为无访问限制(公用文件夹)(Windows Vista/7/Server 2008)
在Windows Vista/7/Server 2008下,可以使用文件夹名称为“Public folder”(公用文件夹)的特殊文件夹,此文件夹允许同一网络的其他用户共享文件。通过使用“公用文件夹”,可以将文件夹设置为无访问控制。可以将文件存储到“公用文件夹”的一级目录。
Windows Vista/Server 2008
1
在Windows任务栏上单击[开始],选择[控制面板]。
2
在[网络和Internet]下单击[设置文件共享]。
3
在[网络和共享中心]窗口中,在[共享和发现]下单击[公用文件夹共享]旁边的向下箭头。
4
选择[启用共享,以便能够访问网络的任何人都可以打开、更改和创建文件],然后单击[应用]。
Windows Vista
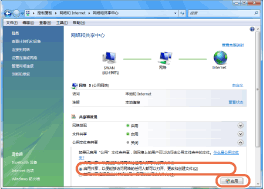
注释:
不选择[启用共享,以便能够访问网络的任何人都可以打开文件]。否则,无法将本机扫描的文档存储到共享文件夹。
5
在[共享和发现]下单击[密码保护的共享]旁边的向下箭头。
6
单击[关闭密码保护的共享],然后单击[应用]。
Windows Vista
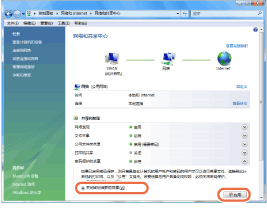
7
在Windows资源管理器中显示“公用文件夹”等。
8
在“公用文件夹”中创建新的文件夹。
Windows 7/Server 2008 R2
1
在Windows任务栏上单击[开始],选择[控制面板]。
2
在[网络和Internet]下单击[选择家庭组和共享选项],然后单击[更改高级共享设置]。
3
单击以选择[公用文件夹共享]下的[启用共享以便可以访问网络的用户可以读取和写入公用文件夹中的文件]。
4
在[密码保护的共享]下单击以选择[关闭密码保护的共享]。
5
单击[保存更改]。
6
在Windows资源管理器中显示“公用文件夹”等。
7
在“公用文件夹”中创建新的文件夹。
将共享文件夹设置为具有访问限制(Windows 2000/XP/Server 2003)
按以下步骤设置有访问限制的文件共享。
|
注释
|
|
Windows XP Home Edition不支持有访问限制的文件共享。
|
1
创建用于访问共享文件夹的用户帐户。
注释:
即使不按以下步骤创建新的帐户,也可以为允许访问此共享文件夹的用户添加预先注册的帐户。在这种情况下,如果预先注册的帐户没有设置密码,则需要创建密码。创建密码后,会在用户登录计算机时提示输入密码。
如果正在使用Windows 2000/Server 2003:
|
1
|
右键单击桌面上的[我的电脑]图标→单击[管理]打开[计算机管理]对话框。
|
|
2
|
在[系统工具]下双击[本地用户和组]。
|
|
3
|
右键单击[用户]文件夹→单击[新用户]。
|
|
4
|
设置访问共享文件夹的用户。
|
|
Windows Server 2003
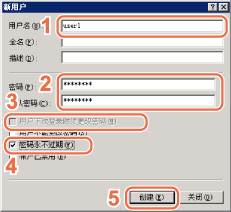 1. 在[新用户]对话框中,在[用户名]中输入用户名。
2. 在[密码]中输入密码→在[确认密码]中重新输入密码→输入用户名的长度不能超过20个字母数字字符,输入密码的长度不能超过14个字母数字字符。
3. 取消选择[用户下次登录时须更改密码]。
4. 选择[密码永不过期]。确认设置。
5. 单击[创建]。
|
|
|
5
|
关闭[计算机管理]对话框。
|
如果正在使用Windows XP:
|
1
|
在Windows任务栏上单击[开始]→选择[控制面板]。
|
|
2
|
单击[用户帐户]。
|
|
3
|
单击[创建一个新帐户]→在[为新帐户键入一个名称]中输入用户名,然后单击[下一步]。
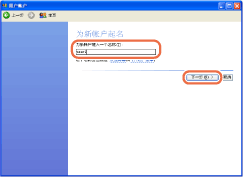 注释:
输入用户名的长度最多为20个字母数字字符。
|
|
4
|
选择[受限]→[创建帐户]。
|
|
5
|
单击创建的用户→单击[创建密码]。
|
|
6
|
在[输入一个新密码]和[再次输入密码以确认]中输入密码,然后单击[创建密码]。
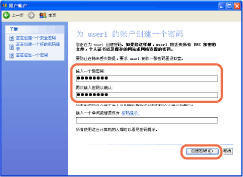 注释:
输入密码的长度最多为14个字母数字字符。
|
|
7
|
关闭[用户帐户]对话框。
|
2
在任一驱动器中创建一个新的共享文件夹。
建议将共享文件夹创建在用户容易找到的位置,如C驱动器的一级目录。
例如:C:\share
例如:C:\share
3
右键单击创建的文件夹。
4
选择[共享和安全...]打开[<文件夹名称>属性]对话框。
5
选择[共享此文件夹]。
6
设置网络访问权限等级。
|
1
|
单击[权限]按钮打开[<文件夹名称>的权限]。
|
|
2
|
单击[添加...]打开[选择用户或组]对话框。
|
|
3
|
在[输入对象名称来选择]中输入[计算机名]\[用户名]。
Windows XP
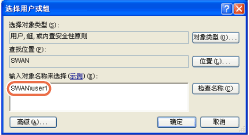 |
|
4
|
[检查名称]。确保输入正确的对象名称。
注释:
如果对象名称输入错误,则显示[找不到名称]对话框。此时,单击[取消]检查计算机名称和用户名称是否错误。
|
|
5
|
单击[确定]关闭[选择用户或组]对话框。
|
|
6
|
在[<文件夹名称>的权限]中,在[组或用户名]下选择要分配权限的用户。选择[允许]下的[完全控制]复选框。
注释:
选中[完全控制]复选框,以便将本机扫描的数据存储到计算机(文件服务器)。
|
|
7
|
单击[确定]关闭[<文件夹名称>的权限]对话框。
|
|
8
|
如果[<文件夹名称>属性]中显示[安全]选项卡,单击[安全]选项卡设置本地访问权限。否则,继续执行步骤8。
注释:
在以下情况下不会显示[安全]选项卡:
设置共享文件夹的驱动器是FAT16或FAT32格式。
启用简单文件共享。
|
7
设置本地访问权限。
如果设置了共享文件夹的驱动器是NTFS格式,则需要设置本地访问权限和网络访问权限。
|
1
|
单击[添加...]打开[选择用户或组]对话框。
|
|
2
|
在[输入对象名称来选择]中输入[计算机名]\[用户名]。
Windows XP
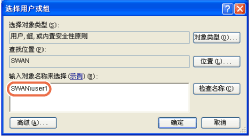 |
|
3
|
单击[检查名称]。确保输入正确的对象名称。
注释:
如果对象名称输入错误,则显示[找不到名称]对话框。此时,单击[取消]检查计算机名称和用户名称是否错误。
|
|
4
|
单击[确定]关闭[选择用户或组]对话框。
|
|
5
|
在[安全]页面中,在[名称]下选择要分配权限的用户。选择[允许]下的[完全控制]复选框。
注释:
选中[完全控制]复选框,以便将本机扫描的数据存储到计算机(文件服务器)。
|
8
单击[确定]关闭[<文件夹名称>属性]对话框。
将共享文件夹设置为具有访问限制(Windows Vista/7/Server 2008)
按以下步骤设置有访问限制的文件共享。
1
创建用于访问共享文件夹的用户帐户。
|
注释
|
|
即使不按以下步骤创建新的帐户,也可以为允许访问此共享文件夹的用户添加预先注册的帐户。在这种情况下,如果预先注册的帐户没有设置密码,则需要创建密码。创建密码后,会在用户登录计算机时提示输入密码。
|
|
1
|
在Windows任务栏上单击[开始],选择[控制面板]。
|
|
2
|
在[用户帐户和家庭安全](Windows Vista/Server 2008下为[用户帐户])下单击[添加或删除用户帐户]。
|
|
3
|
在[管理帐户]对话框中,单击[创建一个新帐户]。
|
|
4
|
在[创建新帐户]对话框中,输入所需的用户名→选择[标准用户],然后单击[创建帐户]。
注释:
输入用户名的长度最多为20个字母数字字符。
|
|
5
|
单击上述创建的用户→单击[创建密码]。
|
|
6
|
在[创建密码]对话框中,在两个用红圈标示的文本框中输入密码,然后单击[创建密码]。
对于Windows 7
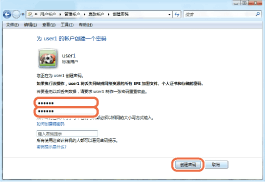 注释:
输入密码的长度最多为14个字母数字字符。
|
|
7
|
关闭[更改帐户]对话框。
|
2
在任一驱动器中创建一个新的共享文件夹。
建议将共享文件夹创建在用户容易找到的位置,如C驱动器的一级目录。
例如:C:\share
例如:C:\share
3
右键单击创建的文件夹→选择[共享]→[特定用户](Windows Vista/Server 2008下为[共享...])打开[文件共享]对话框。
4
单击[添加...]左边的向下箭头→选择用户→单击[添加...]。
对于Windows 7
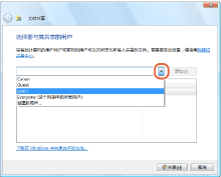
5
选择添加的用户→选择[读取]或[读取/写入](Windows Vista/Server 2008下为[参与者]或[共有者])→单击[共享]。
对于Windows 7
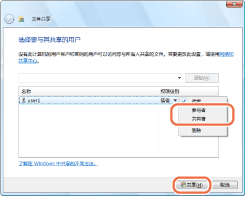
注释:
Windows Vista/Server 2008的访问权限如下所述:
读者:读者只能浏览共享文件。
参与者:参与者可以创建、更改和删除共享文件,但不能更改访问权限。
共有者:共有者可以执行包括创建、更改和删除共享文件以及更改访问权限的所有文件操作。
Windows 7/Server 2008 R2的访问权限如下所述:
读取:用户可以查看文件夹的内容并打开文件和文件夹。
读取/写入:用户可以创建新的文件和文件夹并允许对共享文件进行更改。
6
单击[完成]关闭[文件共享]对话框。
设置共享文件夹(Mac OS X)
|
注释
|
|
支持Samba 2.2.8a或更高版本。
本节介绍的步骤基于Mac OS X 10.5。根据正在使用的Mac OS X版本,操作步骤会有所不同。
在某些环境中,使用Samba可能需要详细设置。有关详细信息,请咨询网络管理员。
|
1
以管理员身份登录到Mac OS X。
2
启动Mac OS X环境下的“文件共享”服务。
|
1
|
单击屏幕左上角的Apple图标→[系统偏好设置]。
|
|
2
|
单击[系统偏好设置]窗口中的[共享]图标。
|
|
3
|
选择[文件共享]→单击[选项]。
|
|
4
|
选择[使用SMB来共享文件和文件夹]→单击[完成]。
|
|
5
|
单击工具栏上的[显示全部]。
|
3
指定访问共享文件夹的帐户。
|
1
|
单击[系统偏好设置]窗口中的[帐户]图标。
|
|
2
|
单击[+]创建新帐户。
|
|
3
|
在[新帐户]中选择[仅限共享]。
|
|
4
|
输入如[名称]和[密码]的帐户信息→单击[创建帐户]。
|
|
5
|
关闭[帐户]窗口。
|
4
创建要将文件接收文件的共享文件夹。
5
授予共享文件夹的许可访问权。
|
1
|
单击选择步骤4中创建的共享文件夹→从[文件]菜单选择[显示简介]。
|
|
2
|
在[<文件夹名称>简介]窗口,选择[通用]下的[共享的文件夹]。
|
|
3
|
单击窗口底部的锁定图标对[共享与权限]进行更改。
|
|
4
|
在密码提示对话框中输入系统密码→单击[好]。
|
|
5
|
单击[+]→从[选择新的用户或组]显示的列表中选择步骤3中创建的帐户→单击[选择]。
|
|
6
|
设置用户的权限。
注释:
要将文件发送到共享文件夹,必须启用用户的写入权限。
|
|
7
|
关闭[<文件夹名称>简介]窗口。
|
设置共享文件夹[Samba(UNIX/Linux)]
|
注释
|
|
支持Samba 2.2.8a或更高版本。
在某些环境中,使用Samba可能需要详细设置。有关详细信息,请咨询网络管理员。
|
1
以超级用户身份登录到工作站中。
2
设置访问Samba共享文件夹的用户和密码。
设置的用户名长度不能超过24个字母数字字符,密码的长度不能超过14个字母数字字符。
指定接收方
共享文件夹准备就绪后,可以扫描并将文档存储在此共享文件夹中。要指定共享文件夹作为接收方,请使用本机的操作面板。本节中的各表说明根据所创建的共享文件夹类型应指定的项目。
|
须知
|
|
如果使用<Windows (SMB):浏览>指定各项目,请在启动时间结束时使用。有关“启动时间设置”的详细信息,请参阅设置启动时间。
在触摸面板显示屏幕上为[主机名]输入最多47个字母数字字符,为[文件路径]输入最多120个字符。
如果更改触摸面板显示屏幕上的语言,则[主机名]和[文件路径]可能无法正确显示,或者无法浏览目录。
如果触摸面板显示屏幕上的语言与网络上计算机的语言不同,则[主机名]和[文件路径]可能无法正确显示,或者无法浏览目录。
如果使用Window XP Home Edition,则不必指定[用户名]和[密码]。
|
|
注释
|
|
有关如何指定接收方地址设置的说明,请参阅发送文档。
|
无访问限制的文件共享(Windows 2000/XP/Vista/7/Server 2003/Server 2008)
如果要指定无访问限制的共享文件夹作为接收方,请指定下表所列的项目。
设置示例
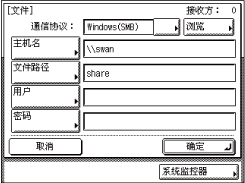
|
设置项目
|
说明
|
示例
|
|
“通信协议”下拉列表
|
Windows(SMB)
|
|
|
主机名
|
示例:\\swan(双反斜线“\\”可以省略)
|
|
|
文件路径
|
示例:share
|
|
|
用户
|
此文本框保留空白。
|
|
|
密码
|
此文本框保留空白。
|
有访问限制的文件共享(Windows 2000/XP/Vista/7/Server 2003/Server 2008)
如果要指定有访问限制的共享文件夹作为接收方,请指定下表所列的项目。
设置示例
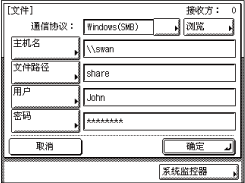
|
设置项目
|
说明
|
示例
|
|
“通信协议”下拉列表
|
Windows(SMB)
|
|
|
主机名
|
示例:\\swan(双反斜线“\\”可以省略)
|
|
|
文件路径
|
示例:share
|
|
|
用户
|
||
|
密码
|
文件共享(Mac OS X)
如果要指定运行Mac OS X的计算机中的文件夹,请指定下表所列的项目。
设置示例
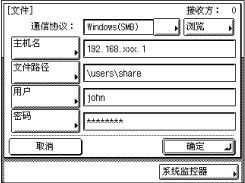
|
设置项目
|
说明
|
示例
|
|
“通信协议”下拉列表
|
Windows(SMB)
|
|
|
主机名
|
Macintosh的IP地址
|
|
|
文件路径
|
设置共享文件夹(Mac OS X)的步骤4中创建的文件夹的名称。
|
示例:\Users\share(如果已在“Users”的“Home”文件夹中创建名为“share”的文件夹)
|
|
用户
|
设置共享文件夹(Mac OS X)的步骤3中创建的帐户“名称”。
|
|
|
密码
|
设置共享文件夹(Mac OS X)的步骤3中创建的帐户“密码”。
|
|
文件共享(UNIX/Linux)
如果要指定UNIX机器中的文件夹,请指定下表所列的项目。
设置示例
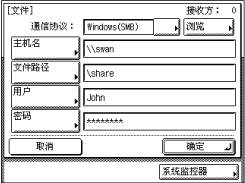
|
设置项目
|
说明
|
示例
|
|
“通信协议”下拉列表
|
Windows(SMB)
|
|
|
主机名
|
UNIX机器的计算机名
|
示例:\\swan(双反斜线“\\”可以省略)
|
|
文件路径
|
共享文件夹的名称
|
示例:\share
|
|
用户
|
设置共享文件夹[Samba(UNIX/Linux)]的步骤2中输入的用户名。
|
|
|
密码
|
设置共享文件夹[Samba(UNIX/Linux)]的步骤2中输入的密码。
|
|