LDAP 서버 설정
Lightweight Directory Access Protocol) 서버에 대한 정보가 기기에 등록된 경우 LDAP 서버를 통해 이메일 주소 및 팩스 번호를 검색할 수 있습니다. 서버를 통해 얻은 이메일 주소 및 팩스 번호를 수신인으로 지정하거나 주소록에 저장할 수 있습니다.
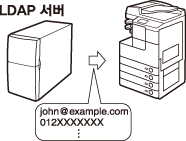
|
참고
|
|
본 기기에는 다음과 같은 종류의 LDAP 서버를 사용할 수 있습니다.
Windows 2000 Server(Active Directory 포함)
Windows Server 2003(Active Directory 포함)
Windows Server 2008(Active Directory 포함)
Lotus Notes R5 ~ R8
자세한 내용에 대해서는 각 지역 공인 대리점에 문의하십시오.
최대 5대의 LDAP 서버를 등록할 수 있습니다.
|
LDAP 서버 등록
서버 이름 및 주소와 같은 LDAP 서버에 대한 관련 정보를 지정합니다.
1
 (사용자 모드) → [시스템관리 설정]을 누릅니다.
(사용자 모드) → [시스템관리 설정]을 누릅니다.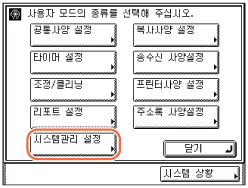
2
[LDAP 서버 등록]이 나타날 때까지 [ ] 또는 [
] 또는 [ ]를 누르고 → [LDAP 서버 등록]을 누릅니다.
]를 누르고 → [LDAP 서버 등록]을 누릅니다.
 ] 또는 [
] 또는 [ ]를 누르고 → [LDAP 서버 등록]을 누릅니다.
]를 누르고 → [LDAP 서버 등록]을 누릅니다.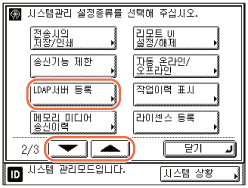
3
[등록]을 누릅니다.
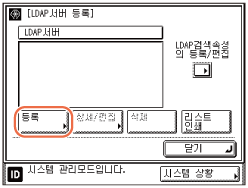
4
LDAP 서버 정보를 지정합니다.
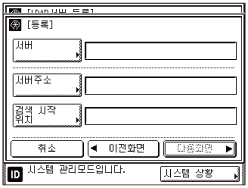
|
1
|
[서버명]를 누르고 → 서버 이름을 입력한 후 → [확인]을 누릅니다.
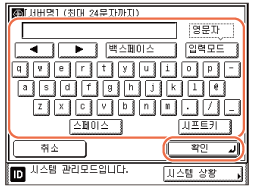 |
|
2
|
[서버 주소]를 누르고 → 서버 주소를 입력한 후 → [확인]을 누릅니다.
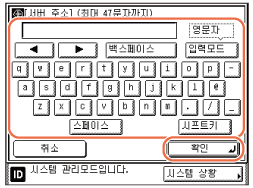 참고:
LDAP 서버의 <로그인 정보>를 '사용함(보안 인증)'으로 설정하고 리버스 DNS 룩업(IP 주소로 호스트 이름을 검색하는 기능)이 지원되지 않으면 IP 주소 대신 호스트 이름을 입력합니다.
|
|
3
|
[검색 시작 위치]를 누르고 → 검색을 시작할 위치를 입력한 후 → [확인]을 누릅니다.
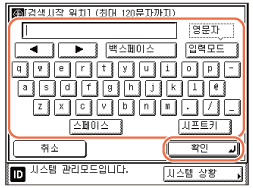 사용 중인 LDAP 서버 종류에 따라 또는 아래 설명된 대로 검색을 시작할 위치를 입력합니다. 이 필드는 비워둘 수 있습니다.
참고:
Windows 2000 Server Windows Server 2003 또는 Windows Server 2008(Active Directory 포함)을 사용하는 경우:
Active Directory 도메인 이름에서 점으로 구분된 일련의 문자에 각각 "DC="를 추가하고 쉼표로 각 문자를 구분합니다.
예: Active Directory에서 <team1.salesdept.canon.co.jp>가 도메인 이름인 경우: DC=team1, DC=salesdept, DC=canon, DC=co, DC=jp
Lotus Notes Domino R5 이상을 사용하는 경우:
"ou=team1", "ou=salesdept", "o=canon" 또는 "c=jp" 등과 같이 디렉토리 트리에 있는 노드의 고유 이름(dn: Distinguised Name)을 입력합니다.
서버의 LDAP 버전이 3인 경우 [검색 시작 위치]를 지정할 필요가 없습니다. LDAP 버전이 3인 경우 기기는 자동으로 서버에서 설정을 검색하고 검색 시작 위치를 설정합니다. 서버의 LDAP 버전이 2인 경우 [검색 시작 위치]를 지정해야 합니다.
|
5
[다음화면]을 누릅니다.
6
[포트 번호]를 누르고 →  -
-  (숫자 키)를 사용하여 포트 번호를 입력합니다.
(숫자 키)를 사용하여 포트 번호를 입력합니다.
 -
-  (숫자 키)를 사용하여 포트 번호를 입력합니다.
(숫자 키)를 사용하여 포트 번호를 입력합니다.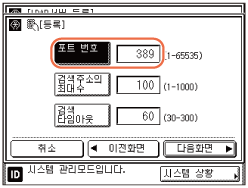
7
[검색 주소의 최대수]를 누르고 →  -
-  (숫자 키)를 사용하여 검색할 최대 수인인 수를 입력합니다.
(숫자 키)를 사용하여 검색할 최대 수인인 수를 입력합니다.
 -
-  (숫자 키)를 사용하여 검색할 최대 수인인 수를 입력합니다.
(숫자 키)를 사용하여 검색할 최대 수인인 수를 입력합니다.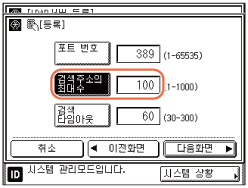
8
[검색 타임아웃]을 누르고 →  -
-  (숫자 키)를 사용하여 타임아웃 시간을 초 단위로 입력합니다.
(숫자 키)를 사용하여 타임아웃 시간을 초 단위로 입력합니다.
 -
-  (숫자 키)를 사용하여 타임아웃 시간을 초 단위로 입력합니다.
(숫자 키)를 사용하여 타임아웃 시간을 초 단위로 입력합니다.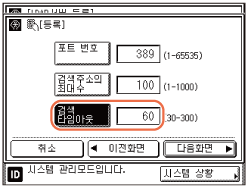
중요:
사용 중인 인증 방법 등 조건에 따라 타임 아웃 시간이 지정된 시간보다 짧을 수 있습니다.
9
[다음화면]을 누릅니다.
10
<로그인 정보>에 대해 [사용안함], [사용함] 또는 [사용함(보안인증)]을 선택합니다.
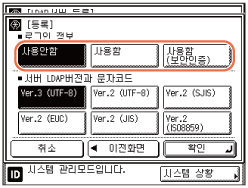
참고:
[사용함(보안인증)]은 LDAP 서버를 Windows 2000 Server, Windows Server 2003 또는 Windows Server 2008(Active Directory 포함)에서 실행 중인 경우에만 선택할 수 있습니다.
4단계에서 IP 주소를 입력했고 리버스 DNS 룩업(IP주소로 호스트 이름을 검색하는 기능)이 지원되지 않으면 [사용안함] 또는 [사용함]을 선택하십시오.
<로그인 정보>를 '사용함(보안인증)'으로 설정한 경우 타이머 설정(사용자 모드 화면)의 날짜/시간 설정이 LDAP 서버의 시간 설정과 다르면 기기는 LDAP 서버에 연결되지 않을 수도 있습니다.
[사용안함]을 선택한 경우:
|
1
|
LDAP 서버 버전 및 문자 코드를 선택하고 → [확인]을 누릅니다.
LDAP 서버의 환경에 따라 LDAP 버전 및 문자 코드를 선택합니다. 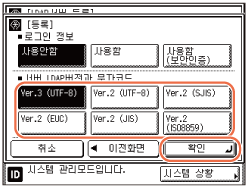 |
[사용함]을 선택한 경우:
|
1
|
LDAP 서버의 환경에 따라 LDAP 버전 및 문자 코드를 선택하고 → [다음화면]을 누릅니다.
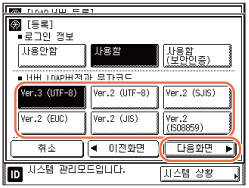 |
|
2
|
[사용자명]을 누르고 → 사용 중인 LDAP 서버 유형에 따라 사용자 이름을 입력한 후 → [확인]을 누릅니다.
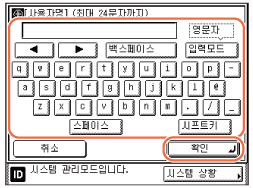 참고:
Windows 2000 Server Windows Server 2003 또는 Windows Server 2008(Active Directory 포함)을 사용하는 경우:
[사용자명]을 누르고 → "Windows 도메인 이름/Windows 사용자 이름"을 입력합니다.
예: <team1>이 Windows 도메인명이고 <user1>이 Windows 사용자명인 경우: team1/user1
Lotus Notes Domino R5 이상을 사용하는 경우:
[사용자명]을 누르고 → "cn=admin", "ou=team1" 또는 "o=salesdept"와 같이 사용자 dn(고유 이름)을 입력합니다.
|
|
3
|
[비밀번호]를 누르고 → 비밀번호를 입력한 후 → [확인]을 누릅니다.
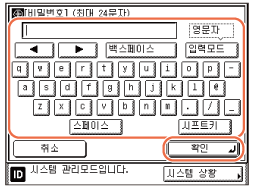 [확인]을 누르면 입력한 비밀번호는 등록 화면에서 별표(********)로 나타납니다.
|
|
4
|
<검색시에 인증화면 표시>에 대해 [설정] 또는 [해제]를 선택합니다.
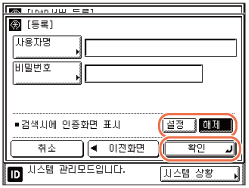 [설정]: 서버에서 정보를 검색할 때 비밀번호가 필요하지 않은 경우에도 로그인 정보 대화 상자가 표시됩니다.
[해제]: 서버에서 정보를 검색할 때 로그인 정보 대화 상자가 표시되지 않습니다.
|
|
5
|
[확인]을 누릅니다.
|
참고:
인증된 송신이 활성화된 경우 등록 화면 맨 위에 <송신 인증 정보 전달>이 나타납니다. 인증된 송신에 대해 로그인 정보와 동일한 사용자 이름 및 비밀번호를 사용하려면 [설정]을 누르고, 이 단계에서 등록된 사용자 이름 및 비밀번호를 사용하려면 [해제]를 누릅니다.
[사용함(보안인증)]을 선택한 경우:
|
1
|
[다음화면]을 누릅니다.
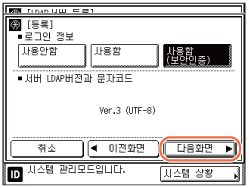 |
|
2
|
[사용자명]을 누르고 → 사용자명을 입력한 후 → [확인]을 누릅니다.
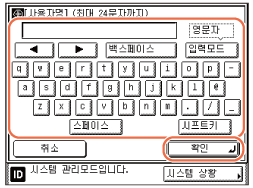 예: <user1>이 Windows 사용자명인 경우:
user1 |
|
3
|
[비밀번호]를 누르고 → 비밀번호를 입력한 후 → [확인]을 누릅니다.
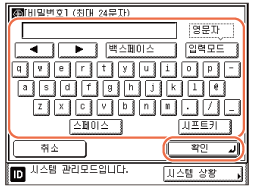 [확인]을 누르면 입력한 비밀번호는 등록 화면에서 별표(********)로 나타납니다.
|
|
4
|
[도메인명]을 누르고 → 도메인 이름을 입력한 후 → [확인]을 누릅니다.
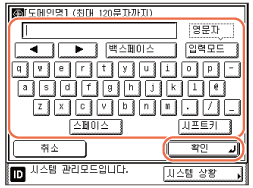 <team1.salesdept.canon.co.jp>와 같이 Active Directory의 디렉토리 트리 이름을 입력합니다.
|
|
5
|
<검색시에 인증화면 표시>에 대해 [설정] 또는 [해제]를 선택합니다.
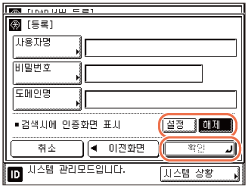 [설정]: 서버에서 정보를 검색할 때 비밀번호가 필요하지 않은 경우에도 로그인 정보 대화 상자가 표시됩니다.
[해제]: 서버에서 정보를 검색할 때 로그인 정보 대화 상자가 표시되지 않습니다.
|
|
6
|
[확인]을 누릅니다.
참고:
인증된 송신이 활성화된 경우 등록 화면 맨 위에 <송신 인증 정보 전달>이 나타납니다. 인증된 송신에 대해 로그인 정보와 동일한 사용자 이름 및 비밀번호를 사용하려면 [설정]을 누르고, 이 단계에서 등록된 사용자 이름 및 비밀번호를 사용하려면 [해제]를 누릅니다.
|
11
 (Reset)을 눌러 시작 화면으로 돌아갑니다.
(Reset)을 눌러 시작 화면으로 돌아갑니다.LDAP 서버 설정 변경
저장한 LDAP 서버에 대한 설정을 변경할 수 있습니다.
1
 (사용자 모드) → [시스템관리 설정]을 누릅니다.
(사용자 모드) → [시스템관리 설정]을 누릅니다.도움이 필요하면 LDAP 서버 등록의 1단계를 참고하십시오.
2
[LDAP 서버 등록]이 나타날 때까지 [ ] 또는 [
] 또는 [ ]를 누르고 → [LDAP 서버 등록]을 누릅니다.
]를 누르고 → [LDAP 서버 등록]을 누릅니다.
 ] 또는 [
] 또는 [ ]를 누르고 → [LDAP 서버 등록]을 누릅니다.
]를 누르고 → [LDAP 서버 등록]을 누릅니다.도움이 필요하면 LDAP 서버 등록의 2단계를 참고하십시오.
3
설정을 변경하려는 LDAP 서버를 선택하고 → [상세/편집]을 누릅니다.
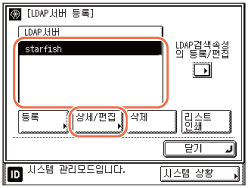
4
필요한 설정을 변경하고 → [확인]을 누릅니다.
각 설정에 대한 자세한 내용은 LDAP 서버 등록을 참고하십시오.
5
 (Reset)을 눌러 시작 화면으로 돌아갑니다.
(Reset)을 눌러 시작 화면으로 돌아갑니다.LDAP 서버 삭제
저장된 LDAP 서버를 삭제할 수 있습니다.
1
 (사용자 모드) → [시스템관리 설정]을 누릅니다.
(사용자 모드) → [시스템관리 설정]을 누릅니다.도움이 필요하면 LDAP 서버 등록의 1단계를 참고하십시오.
2
[LDAP 서버 등록]이 나타날 때까지 [ ] 또는 [
] 또는 [ ]를 누르고 → [LDAP 서버 등록]을 누릅니다.
]를 누르고 → [LDAP 서버 등록]을 누릅니다.
 ] 또는 [
] 또는 [ ]를 누르고 → [LDAP 서버 등록]을 누릅니다.
]를 누르고 → [LDAP 서버 등록]을 누릅니다.도움이 필요하면 LDAP 서버 등록의 2단계를 참고하십시오.
3
삭제할 LDAP 서버를 선택하고 → [삭제]를 누릅니다.
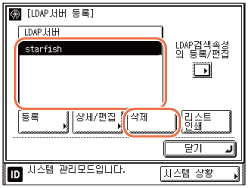
4
[예]를 누릅니다.
LDAP 서버를 삭제하지 않으려면 [아니오]를 누릅니다.
선택한 LDAP 서버가 삭제됩니다.
5
 (Reset)을 눌러 시작 화면으로 돌아갑니다.
(Reset)을 눌러 시작 화면으로 돌아갑니다.LDAP 검색 속성 등록/편집
LDAP 검색 속성을 등록하거나 편집할 수 있습니다.
1
 (사용자 모드) → [시스템관리 설정]을 누릅니다.
(사용자 모드) → [시스템관리 설정]을 누릅니다.도움이 필요하면 LDAP 서버 등록의 1단계를 참고하십시오.
2
[LDAP 서버 등록]이 나타날 때까지 [ ] 또는 [
] 또는 [ ]를 누르고 → [LDAP 서버 등록]을 누릅니다.
]를 누르고 → [LDAP 서버 등록]을 누릅니다.
 ] 또는 [
] 또는 [ ]를 누르고 → [LDAP 서버 등록]을 누릅니다.
]를 누르고 → [LDAP 서버 등록]을 누릅니다.도움이 필요하면 LDAP 서버 등록의 2단계를 참고하십시오.
3
[LDAP 검색 속성의 등록/편집]을 누릅니다.
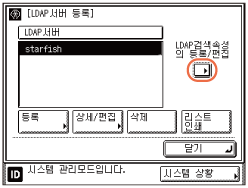
4
LDAP 검색 속성을 등록 또는 편집합니다.
검색 속성을 등록하려는 경우:
|
1
|
[미등록1] 또는 [미등록2] → [등록/편집]을 누릅니다.
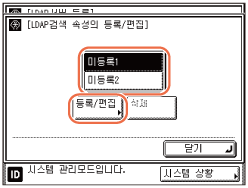 |
|
2
|
[표시명]을 누르고 → 표시할 이름을 입력한 후 → [확인]을 누릅니다.
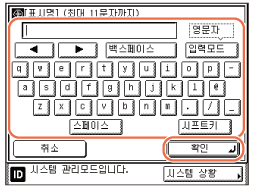 |
|
3
|
[속성명]을 누르고 → 속성명을 입력한 후 → [확인]을 누릅니다.
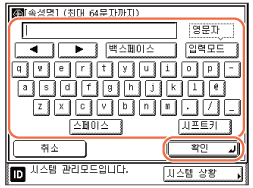 |
|
4
|
[확인]을 누릅니다.
|
검색 속성을 편집하려는 경우:
|
1
|
편집할 검색 속성을 선택하고 → [등록/편집]을 누릅니다.
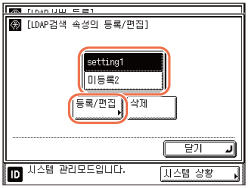 |
|
2
|
[표시명]을 누르고 → 표시할 이름을 편집한 후 → [확인]을 누릅니다.
|
|
3
|
[속성명]을 누르고 → 속성명을 편집한 후 → [확인]을 누릅니다.
|
|
4
|
[확인]을 누릅니다.
|
검색 범주를 삭제하려는 경우:
|
1
|
삭제할 검색 속성을 선택하고 → [삭제]를 누릅니다.
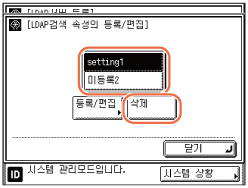 |
|
2
|
[예]를 누릅니다.
|
5
 (Reset)을 눌러 시작 화면으로 돌아갑니다.
(Reset)을 눌러 시작 화면으로 돌아갑니다.LDAP 서버 설정 인쇄
LDAP 서버 설정을 인쇄할 수 있습니다.
1
 (사용자 모드) → [시스템관리 설정]을 누릅니다.
(사용자 모드) → [시스템관리 설정]을 누릅니다.도움이 필요하면 LDAP 서버 등록의 1단계를 참고하십시오.
2
[LDAP 서버 등록]이 나타날 때까지 [ ] 또는 [
] 또는 [ ]를 누르고 → [LDAP 서버 등록]을 누릅니다.
]를 누르고 → [LDAP 서버 등록]을 누릅니다.
 ] 또는 [
] 또는 [ ]를 누르고 → [LDAP 서버 등록]을 누릅니다.
]를 누르고 → [LDAP 서버 등록]을 누릅니다.도움이 필요하면 LDAP 서버 등록의 2단계를 참고하십시오.
3
[리스트 인쇄]를 누릅니다.
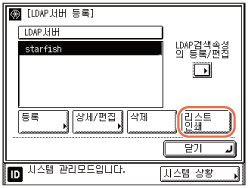
참고:
공통사양 설정(사용자 모드 화면에서)의 카세트 자동선택의 설정/해제에서 기타 설정을 '설정'으로 설정한 용지 공급원에 A3, B4, A4 또는 A4R(보통용지, 재생용지 또는 색상지)을 적재한 경우에만 LDAP서버 등록 리스트를 인쇄할 수 있습니다. (기기 구성 기본 설정)
4
[예]를 누릅니다.
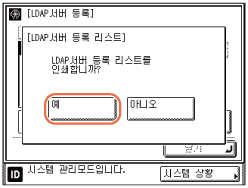
LDAP 서버 설정 리스트가 인쇄됩니다.
5
 (Reset)을 눌러 시작 화면으로 돌아갑니다.
(Reset)을 눌러 시작 화면으로 돌아갑니다.