指定檔案格式
本機器提供多種可在掃描原稿時選擇的檔案格式。掃描後的原稿轉換為指定檔案格式,並透過電子郵件傳送或傳送到檔案伺服器或USB記憶介質裝置。
1
按 (傳送)→放置原稿→指定接收者。
(傳送)→放置原稿→指定接收者。
 (傳送)→放置原稿→指定接收者。
(傳送)→放置原稿→指定接收者。注意:
有關如何放置原稿的說明,請參閱基本操作。
有關如何指定接收者的說明,請參閱基本傳送方法或快速便捷地指定接收者。
2
按[檔案格式]。
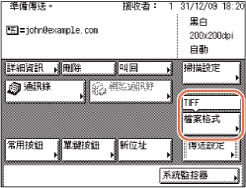
3
選擇傳送文件的檔案格式。
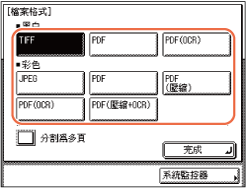
<黑白>
使用黑白掃描原稿時,可以使用以下檔案格式。
|
|
[TIFF]:
|
以TIFF格式傳送檔案。
|
|
[PDF]:
|
以PDF格式傳送檔案。
|
|
|
[PDF(OCR)]︰
|
該格式可以在掃描後的原稿上執行OCR(光學字元識別),以建立可搜尋文字的PDF。可以使用Adobe Reader/Adobe Acrobat Reader或作業系統的搜尋功能搜尋文字。
|
<彩色>
使用彩色掃描原稿時,可以使用以下檔案格式。
|
|
[JPEG]:
|
以JPEG格式傳送檔案。
|
|
[PDF]:
|
以PDF格式傳送檔案。
|
|
|
[PDF(壓縮)]:
|
利用該設定,可以使用比正常PDF高的壓縮比傳送包含文字原稿或文字/相片原稿的檔案。最終檔案或資料量小於正常壓縮的PDF文件,因此建議透過網路傳送工作時使用該格式。
|
|
|
[PDF(OCR)]︰
|
該格式可以在掃描後的原稿上執行OCR(光學字元識別),以建立可搜尋文字的PDF。可以使用Adobe Reader/Adobe Acrobat Reader或作業系統的搜尋功能搜尋文字。
|
|
|
[PDF(壓縮+OCR)]︰
|
使用[PDF(壓縮)]和[PDF (OCR)]的組合方式傳送檔案。
|
須知:
只有啟用了選購的OCR功能時,[PDF(OCR)]和[PDF(壓縮+OCR)]才可用。
注意:
若選擇[PDF(壓縮)]或[PDF(壓縮+OCR)]作為檔案格式,建議將影像品質設定為「文字」或「文字/相片」。(調整濃度和影像品質)
要檢視JPEG檔案,需要安裝支援JPEG格式的軟體應用程式。
要檢視TIFF檔案,需要安裝支援TIFF格式的軟體應用程式(如Windows的「影像」)。
要檢視PDF檔案,需要安裝Adobe Reader/Adobe Acrobat Reader。
若要分割多個影像並將其作為單獨的檔案(每份檔案只有一頁)傳送︰
|
1
|
按[分割為多頁]。
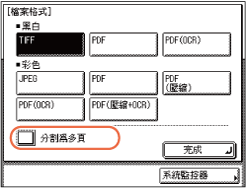 若要將多個影像作為一份檔案傳送(不分割),則不按[分割為多頁]。
須知:
若在此步驟中選擇[JPEG]作為檔案格式,則自動啟用[分割為多頁]。
|
4
按[完成]。
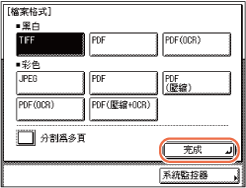
5
按 (啟動)開始掃描原稿。
(啟動)開始掃描原稿。
 (啟動)開始掃描原稿。
(啟動)開始掃描原稿。要取消掃描,按[取消]或 (停止)。
(停止)。
 (停止)。
(停止)。若原稿已放置在原稿台玻璃上,請按照觸控面板顯示螢幕上出現的指示進行操作→每掃描一份原稿,按一次 (啟動)。掃描完成後,請按[完成]。
(啟動)。掃描完成後,請按[完成]。
 (啟動)。掃描完成後,請按[完成]。
(啟動)。掃描完成後,請按[完成]。掃描完成後,掃描資料被傳送給指定接收者。
注意:
文件傳送後,指定的設定恢復為預設設定。若要將設定作為預設保留,請參閱將常用掃描設定註冊為預設設定(標準傳送設定)。