基本傳送方法
本節介紹透過電子郵件、網際網路傳真和傳真傳送文件,或將文件傳送至檔案伺服器或USB記憶介質裝置的基本步驟。
|
須知
|
|
若「語言切換」設定為「開啟」,某些字元會受到限制而無法輸入。要輸入所有字元,將「語言切換」設定為「關閉」。(組態本機器的基本設定)
|
傳送電子郵件訊息
利用本機器可以將掃描後的文件傳送至電子郵件應用程式。掃描後的文件轉換為TIFF等檔案格式,並作為電子郵件附件傳送至接收者的電子郵件應用程式。
按以下步驟傳送電子郵件。
按以下步驟傳送電子郵件。
1
按 (傳送)→放置原稿。
(傳送)→放置原稿。
 (傳送)→放置原稿。
(傳送)→放置原稿。注意:
有關如何放置原稿的說明,請參閱基本操作。
若出現<請輸入使用者名稱和密碼,然後指定登入目標。>,按照登入到授權傳送的說明操作。
若顯示以下任何一則訊息,按照基本操作的說明操作:
<使用數字鍵輸入部門識別碼和密碼。>
<請插入一張控制卡。>
<輸入使用者識別碼和密碼。>
2
按[新位址]→[電子郵件]。
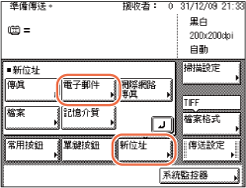
注意:
若「電子郵件傳送」設定為「不允許」或「僅允許傳送到自己的位址」,則不顯示[電子郵件]。(自訂設定)
3
使用螢幕鍵盤輸入電子郵件位址(最多120個字元)。
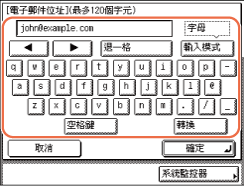
注意:
有關如何輸入字元的說明,請參閱基本操作。
4
按[確定]。
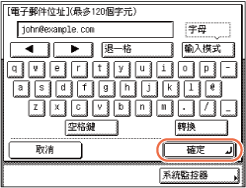
指定的接收者出現在主螢幕上。
若要檢查或變更指定的接收者︰
|
1
|
按[詳細資訊]。
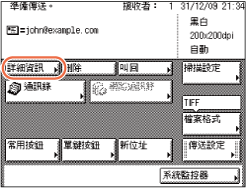 |
|
2
|
檢查或變更接收者的資訊→按[確定]。
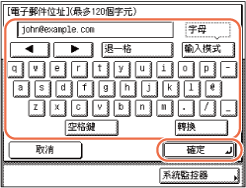 返回主螢幕。
|
若要刪除指定的接收者︰
|
1
|
按[刪除]。
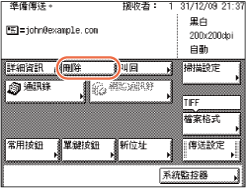 從接收者清單中刪除指定接收者。
|
5
按[掃描設定]指定所需的掃描設定。
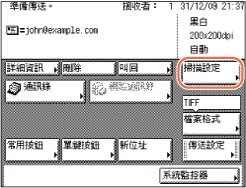
有關詳細資訊,請參閱指定掃描設定。
6
按[傳送設定]。
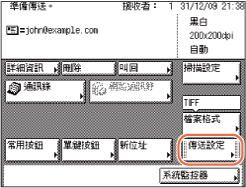
7
指定所需傳送設定→按[完成]。
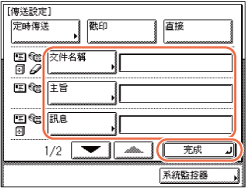
若未顯示所需設定,按[ ]或[
]或[ ]捲動到所需設定。
]捲動到所需設定。
 ]或[
]或[ ]捲動到所需設定。
]捲動到所需設定。可以根據需要指定以下設定。文件都可以傳送到指定的接收者,而不管是否指定這些設定。
|
|
[文件名稱]:
|
設定要傳送的文件的名稱。文件名稱最多可輸入24個字元。
|
|
[主旨]:
|
設定電子郵件訊息的主旨。主旨最多可輸入40個字元。
若未輸入主旨,則使用<預設主旨>中設定的預設主旨。(設定傳送功能) |
|
|
[訊息]:
|
設定訊息正文。訊息最多可輸入140個字元。強制換行計為一個字元。
|
|
|
[回覆位址]:
|
||
|
[電子郵件優先權]:
|
設定電子郵件訊息的優先權。按「電子郵件優先權」下拉清單→選擇所需的優先權設定。
|
注意:
傳送文件時,每一頁作為一個單獨影像以電子郵件訊息的附加檔案形式傳送,並且文件副檔名與選擇傳送的檔案格式相一致。電子郵件訊息的影像附件的檔案名稱前置碼根據日期和時間(年、月、日、時、分、秒)和指定該影像頁碼的四位數生成。
範例:日期和時間_0001.tif
若在此步驟中指定「文件名稱」設定或在「使用者識別碼管理」中將<添加使用者名稱至傳送文件名稱>設定為「開啟」,則按以下方式指定檔案名稱前置碼:
若指定「文件名稱」設定:
「文件名稱」中指定的文件名稱在檔案名稱前置碼的開頭。
「文件名稱」中指定的文件名稱在檔案名稱前置碼的開頭。
範例:文件名稱_日期和時間_0001.tif
若在「使用者識別碼管理」中將<添加使用者名稱至傳送文件名稱>設定為「開啟」︰
登入本機器時輸入的使用者識別碼在檔案名稱前置碼的開頭。
範例:使用者識別碼_日期和時間_0001.tif
若指定了「文件名稱」設定並且在「使用者識別碼管理」中將<添加使用者名稱至傳送文件名稱>設定為「開啟」︰
「文件名稱」中指定的文件名稱和登入本機器時輸入的使用者識別碼在檔案名稱前置碼的開頭。
範例:文件名稱_使用者識別碼_日期和時間_0001.tif
有關如何在「使用者識別碼管理」中將<添加使用者名稱至傳送文件名稱>設定為「開啟」的說明,請參閱防止未經授權存取本機器。
8
按 (啟動)開始掃描原稿。
(啟動)開始掃描原稿。
 (啟動)開始掃描原稿。
(啟動)開始掃描原稿。要取消掃描,按[取消]或 (停止)。
(停止)。
 (停止)。
(停止)。若原稿已放置在原稿台玻璃上,請按照觸控面板顯示螢幕上出現的指示進行操作→每掃描一份原稿,按一次 (啟動)。掃描完成後,請按[完成]。
(啟動)。掃描完成後,請按[完成]。
 (啟動)。掃描完成後,請按[完成]。
(啟動)。掃描完成後,請按[完成]。掃描完成後,掃描資料被傳送給指定接收者。
須知:
本機器掃描時自動偵測原稿尺寸。有關本機器可偵測的原稿尺寸,請參閱基本操作。
若本機器不能正確偵測原稿尺寸,則按 (啟動)時顯示「原稿尺寸」螢幕。請手動指定原稿尺寸→按[確定]。
(啟動)時顯示「原稿尺寸」螢幕。請手動指定原稿尺寸→按[確定]。
 (啟動)時顯示「原稿尺寸」螢幕。請手動指定原稿尺寸→按[確定]。
(啟動)時顯示「原稿尺寸」螢幕。請手動指定原稿尺寸→按[確定]。若將<SMTP認證設定>中<認證方法>下的設定組態為顯示認證螢幕,則按 (啟動)時出現「輸入網路密碼」螢幕。(自訂設定)指定使用者名稱和密碼→按[確定]。
(啟動)時出現「輸入網路密碼」螢幕。(自訂設定)指定使用者名稱和密碼→按[確定]。
 (啟動)時出現「輸入網路密碼」螢幕。(自訂設定)指定使用者名稱和密碼→按[確定]。
(啟動)時出現「輸入網路密碼」螢幕。(自訂設定)指定使用者名稱和密碼→按[確定]。傳送網際網路傳真
利用網際網路傳真可以透過網路傳送傳真文件。掃描後的文件轉換為TIFF格式,並作為電子郵件附件傳送至接收者的網際網路傳真相容機器。無論距離和區域如何,透過網際網路進行網際網路傳真交易可幫助您降低傳送成本。
按以下步驟傳送網際網路傳真。
按以下步驟傳送網際網路傳真。
|
注意
|
|
若將文件傳送給網際網路傳真位址,請務必滿足以下條件︰
紙張尺寸:A4
這是因為傳送者並不知道接收者機器是否能接收除A4之外的尺寸。大於A4的原稿會被縮小到A4尺寸。 檔案格式:TIFF
色彩模式:黑白
解析度:200×100 dpi或200×200 dpi
|
1
按 (傳送)→放置原稿。
(傳送)→放置原稿。
 (傳送)→放置原稿。
(傳送)→放置原稿。注意:
有關如何放置原稿的說明,請參閱基本操作。
若出現<請輸入使用者名稱和密碼,然後指定登入目標。>,按照登入到授權傳送的說明操作。
若顯示以下任何一則訊息,按照基本操作的說明操作:
<使用數字鍵輸入部門識別碼和密碼。>
<請插入一張控制卡。>
<輸入使用者識別碼和密碼。>
2
按[新位址]→[網際網路傳真]。
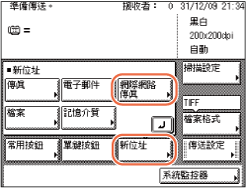
注意:
若「電子郵件傳送」設定為「不允許」或「僅允許傳送到自己的位址」,則不顯示[網際網路傳真]。(自訂設定)
3
使用螢幕鍵盤輸入網際網路傳真位址(最多120個字元)。
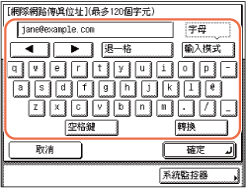
注意:
有關如何輸入字元的說明,請參閱基本操作。
4
按[確定]。
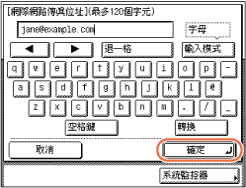
指定的接收者出現在主螢幕上。
若要檢查或變更指定的接收者︰
|
1
|
按[詳細資訊]→檢查或變更接收者的資訊→按[確定]。
有關說明,請參閱傳送電子郵件訊息中的步驟4。
|
若要刪除指定的接收者︰
|
1
|
按[刪除]。
有關說明,請參閱傳送電子郵件訊息中的步驟4。
|
5
按[掃描設定]指定所需的掃描設定。
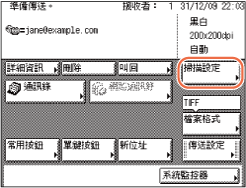
有關詳細資訊,請參閱指定掃描設定。
6
按[傳送設定]。
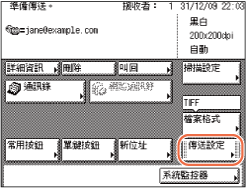
7
指定所需傳送設定→按[完成]。
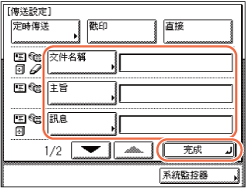
若未顯示所需設定,按[ ]或[
]或[ ]捲動到所需設定。
]捲動到所需設定。
 ]或[
]或[ ]捲動到所需設定。
]捲動到所需設定。可以根據需要指定以下設定。文件都可以傳送到指定的接收者,而不管是否指定這些設定。
|
|
[文件名稱]:
|
設定要傳送的文件的名稱。文件名稱最多可輸入24個字元。
|
|
[主旨]:
|
設定網際網路傳真文件的主旨。主旨最多可輸入40個字元。
若未輸入主旨,則使用<預設主旨>中設定的預設主旨。(設定傳送功能) |
|
|
[訊息]:
|
設定訊息正文。訊息最多可輸入140個字元。強制換行計為一個字元。
|
|
|
[回覆位址]:
|
注意:
必要時也可指定[定時傳送]和[戳印]。有關詳細資訊,請參閱指定開始傳送的時間(定時傳送)和戳印已掃描的原稿。
傳送文件時,每一頁作為一個單獨的TIFF影像以網際網路傳真的附加檔案形式傳送。網際網路傳真的影像附件的檔案名稱前置碼根據日期和時間(年、月、日、時、分、秒)和指定該影像頁碼的四位數生成。
範例:日期和時間_0001.tif
若在此步驟中指定「文件名稱」設定或在「使用者識別碼管理」中將<添加使用者名稱至傳送文件名稱>設定為「開啟」,則按以下方式指定檔案名稱前置碼:
若指定「文件名稱」設定︰
「文件名稱」中指定的文件名稱在檔案名稱前置碼的開頭。
範例:文件名稱_日期和時間_0001.tif
若在「使用者識別碼管理」中將<添加使用者名稱至傳送文件名稱>設定為「開啟」︰
登入本機器時輸入的使用者識別碼在檔案名稱前置碼的開頭。
範例:使用者識別碼_日期和時間_0001.tif
若指定了「文件名稱」設定並且在「使用者識別碼管理」中將<添加使用者名稱至傳送文件名稱>設定為「開啟」︰
「文件名稱」中指定的文件名稱和登入本機器時輸入的使用者識別碼在檔案名稱前置碼的開頭。
範例:文件名稱_使用者識別碼_日期和時間_0001.tif
有關如何在「使用者識別碼管理」中將<添加使用者名稱至傳送文件名稱>設定為「開啟」的說明,請參閱防止未經授權存取本機器。
8
按 (啟動)開始掃描原稿。
(啟動)開始掃描原稿。
 (啟動)開始掃描原稿。
(啟動)開始掃描原稿。要取消掃描,按[取消]或 (停止)。
(停止)。
 (停止)。
(停止)。若原稿已放置在原稿台玻璃上,請按照觸控面板顯示螢幕上出現的指示進行操作→每掃描一份原稿,按一次 (啟動)。掃描完成後,請按[完成]。
(啟動)。掃描完成後,請按[完成]。
 (啟動)。掃描完成後,請按[完成]。
(啟動)。掃描完成後,請按[完成]。掃描完成後,掃描資料被傳送給指定接收者。
須知:
本機器掃描時自動偵測原稿尺寸。有關本機器可偵測的原稿尺寸,請參閱基本操作。
若本機器不能正確偵測原稿尺寸,則按 (啟動)時顯示「原稿尺寸」螢幕。請手動指定原稿尺寸→按[確定]。
(啟動)時顯示「原稿尺寸」螢幕。請手動指定原稿尺寸→按[確定]。
 (啟動)時顯示「原稿尺寸」螢幕。請手動指定原稿尺寸→按[確定]。
(啟動)時顯示「原稿尺寸」螢幕。請手動指定原稿尺寸→按[確定]。若將<SMTP認證設定>中<認證方法>下的設定組態為顯示認證螢幕,則按 (啟動)時出現「輸入網路密碼」螢幕。(自訂設定)指定使用者名稱和密碼→按[確定]。
(啟動)時出現「輸入網路密碼」螢幕。(自訂設定)指定使用者名稱和密碼→按[確定]。
 (啟動)時出現「輸入網路密碼」螢幕。(自訂設定)指定使用者名稱和密碼→按[確定]。
(啟動)時出現「輸入網路密碼」螢幕。(自訂設定)指定使用者名稱和密碼→按[確定]。將文件傳送至檔案伺服器
利用本機器可以將掃描後的文件傳送至檔案伺服器。掃描後的文件轉換為TIFF等檔案格式,並傳送至指定的檔案伺服器。
按以下步驟將文件傳送至檔案伺服器。
|
須知
|
|
可以存取運行Windows 2000/XP/Vista/7/Server 2003/Server 2008的伺服器的使用者或用戶端數量有限。達到使用者或用戶端數量限制之後,就不能傳送至運行Windows 2000/XP/Vista/7/Server 2003/Server 2008的伺服器。
|
1
按 (傳送)→放置原稿。
(傳送)→放置原稿。
 (傳送)→放置原稿。
(傳送)→放置原稿。注意:
有關如何放置原稿的說明,請參閱基本操作。
若出現<請輸入使用者名稱和密碼,然後指定登入目標。>,按照登入到授權傳送的說明操作。
若顯示以下任何一則訊息,按照基本操作的說明操作:
<使用數字鍵輸入部門識別碼和密碼。>
<請插入一張控制卡。>
<輸入使用者識別碼和密碼。>
2
按[新位址]→[檔案]。
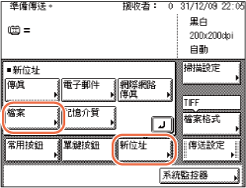
注意:
若將「檔案傳送」設定為「不允許」或「僅允許傳送到自己的位址」,則不顯示[檔案]。(自訂設定)
3
按「通訊協定」下拉清單→選擇所需伺服器通訊協定。
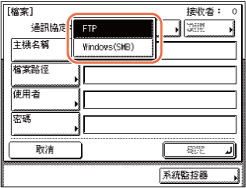
可以使用以下伺服器通訊協定。
下表顯示相容IPv4的伺服器的系統要求。
|
通訊協定
|
系統要求
|
應用程式
|
|
FTP
|
Sun Solaris 2.6或更高版本、Mac OS X或Red Hat Linux 7.2
|
-
|
|
Windows 2000 Server
|
Internet Information Services 5.0
|
|
|
Windows XP Professional
|
Internet Information Services 5.1
|
|
|
Windows Server 2003
|
Internet Information Services 6.0
|
|
|
Windows Vista/Server 2008
|
Internet Information Services 7.0
|
|
|
Windows 7/Server 2008 R2
|
Internet Information Services 7.5
|
|
|
Windows(SMB)
|
Windows 2000/XP/Vista/7/Server 2003/Server 2008
|
-
|
|
Mac OS X/UNIX/Linux
|
Samba 2.2.8a或更高版本
|
下表顯示相容IPv6的伺服器的系統要求。
|
通訊協定
|
系統要求
|
應用程式
|
|
FTP
|
Solaris Version 9或更高版本、Red Hat Enterprise Linux AS/ES/WS 4.0或更高版本、Mac OS X 10.3或更高版本
|
-
|
4
將檔案伺服器指定為接收者。
指定檔案伺服器時,需要設定主機名稱、檔案路徑、使用者名稱和密碼。可以使用螢幕鍵盤設定這些項目,若在步驟3中選擇[Windows (SMB)]作為伺服器通訊協定,則可以使用「檔案」螢幕上的「瀏覽」鍵指定檔案伺服器。使用「瀏覽」鍵時,可以搜尋並指定連線到指定網路的檔案伺服器。
注意:
若將<傳送檔案到新位址時>下的設定組態為繼續使用「授權傳送」的登入資訊,則用於登入到「授權傳送」的使用者名稱和密碼自動插入到[使用者]文字方塊和[密碼]文字方塊中。(自訂設定)在該步驟中,將其保留原樣或者根據需要變更。
若使用螢幕鍵盤︰
|
1
|
按[主機名稱]。
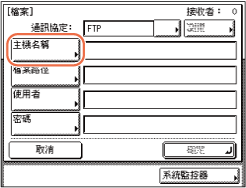 主機名稱是指分配給提供網際網路服務的主機的名稱。為每台主機指定一個特定的主機名稱以在網際網路上指定該主機。在此輸入方塊中,輸入作為傳送工作接收者的網路檔案伺服器的名稱。
|
|
2
|
使用螢幕鍵盤輸入主機名稱(最多47個字元,伺服器通訊協定選擇[Windows (SMB)]時最多120個字元)→按[確定]。
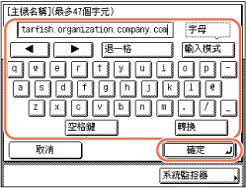 |
|
3
|
按[檔案路徑]。
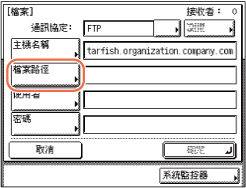 檔案路徑是表示資料夾位置的一組字元。在輸入方塊中,指定檔案伺服器中的資料夾作為傳送工作的接收者。
|
|
4
|
使用螢幕鍵盤輸入檔案路徑(最多120個字元)→按[確定]。
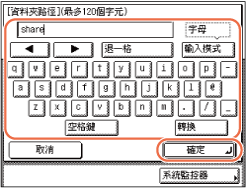 |
|
5
|
按[使用者]。
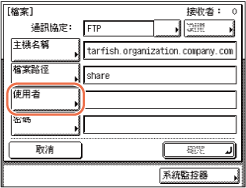 |
|
6
|
使用螢幕鍵盤輸入使用者名稱(最多24個字元)→按[確定]。
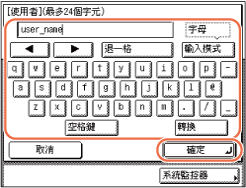 |
|
7
|
按[密碼]。
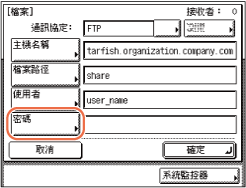 |
|
8
|
使用螢幕鍵盤輸入密碼(最多24個字元,伺服器通訊協定選擇[Windows(SMB)]時最多14個字元)→按[確定]。
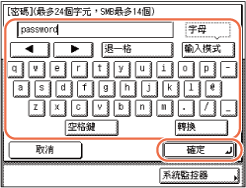 按[確定]之後,輸入的密碼字元會以星號(********)顯示在[檔案]螢幕上。
|
|
須知
|
|
如果在「一般設定」中將「語言切換」設定為「開啟」,則在[主機名稱]和[檔案路徑]中輸入的字元可能無法正確顯示,因此可能會無法參閱這些內容。
|
|
注意
|
|
有關如何輸入字元的說明,請參閱基本操作。
若正在向iW Document Manager*資料夾進行傳送,請將iW Gateway中指定的FTP伺服器位址設定為接收者。使用iW Document Manager和本機器的「傳送」功能可以在網路上管理數字化的紙張文件和電腦資料。有關iW Document Manager的詳細資訊,請參閱相應的iW Gateway文件。
* Canon提供的一個文件管理系統。
|
若使用「瀏覽」鍵︰
|
1
|
按[瀏覽]。
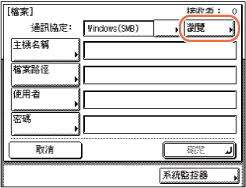 須知:
開啟主電源後,必須等待「啟動時間設定」中設定的時間結束後才可按[瀏覽]。啟動時間結束前不能進行網路傳送。(其他系統設定)
|
|
2
|
選擇所需工作群組→按[下]。
若未顯示所需工作群組,按[
 ]或[ ]或[ ]捲動到所需工作群組。 ]捲動到所需工作群組。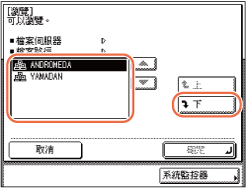 |
|
3
|
選擇所需檔案伺服器→按[下]或[確定]。
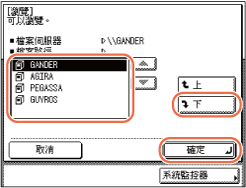 若要將掃描後的文件傳送至選定檔案伺服器的特定資料夾中,按[下]→選擇所需資料夾→按[確定]。
否則按[確定]。
|
注意:
若顯示「輸入網路密碼」螢幕,輸入使用者名稱和網路密碼→按[確定]。
有關如何輸入字元的說明,請參閱基本操作。
5
確認設定→按[確定]。
指定的檔案伺服器接收者出現在主螢幕上。
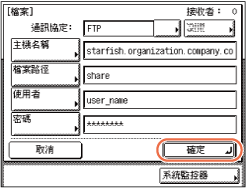
若要檢查或變更指定的接收者︰
|
1
|
按[詳細資訊]→檢查或變更接收者的資訊→按[確定]。
有關說明,請參閱傳送電子郵件訊息中的步驟4。
|
若要刪除指定的接收者︰
|
1
|
按[刪除]。
有關說明,請參閱傳送電子郵件訊息中的步驟4。
|
6
按[掃描設定]指定所需的掃描設定。
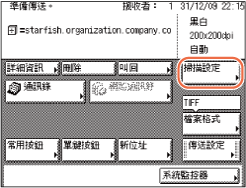
有關詳細資訊,請參閱指定掃描設定。
7
按[傳送設定]。
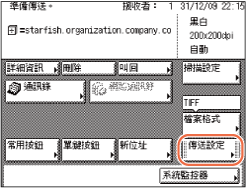
8
指定所需傳送設定→按[完成]。
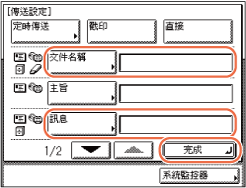
可以根據需要指定以下設定。文件都可以傳送到指定的接收者,而不管是否指定這些設定。
|
|
[文件名稱]:
|
設定要傳送的文件的名稱。文件名稱最多可輸入24個字元。
若在文件名稱中使用「,」、「/」、「[」或「]」等字元,可能無法將檔案傳送至執行不能識別此類字元的作業系統的檔案伺服器上。 |
|
[訊息]:
|
設定訊息正文。訊息最多可輸入140個字元。強制換行計為一個字元。
傳送文件到檔案伺服器時,[訊息]中輸入的字元作為文字檔案傳送。但是,若未在[訊息]中輸入字元,則僅傳送影像檔案到伺服器,而不傳送文字檔案。 |
注意:
必要時也可指定[定時傳送]和[戳印]。有關詳細資訊,請參閱指定開始傳送的時間(定時傳送)和戳印已掃描的原稿。
傳送文件時,每一頁作為一個單獨影像傳送和儲存在檔案伺服器中。並且文件副檔名與選擇傳送的檔案格式相一致。正在傳送文件的影像附件的檔案名稱前置碼根據日期和時間(年、月、日、時、分、秒)和指定該影像頁碼的四位數生成。
範例:日期和時間_0001.tif
若在此步驟中指定「文件名稱」設定或在「使用者識別碼管理」中將<添加使用者名稱至傳送文件名稱>設定為「開啟」,則按以下方式指定檔案名稱前置碼:
若指定「文件名稱」設定︰
「文件名稱」中指定的文件名稱在檔案名稱前置碼的開頭。
範例:文件名稱_日期和時間_0001.tif
若在「使用者識別碼管理」中將<添加使用者名稱至傳送文件名稱>設定為「開啟」︰
登入本機器時輸入的使用者識別碼在檔案名稱前置碼的開頭。
範例:使用者識別碼_日期和時間_0001.tif
若指定了「文件名稱」設定並且在「使用者識別碼管理」中將<添加使用者名稱至傳送文件名稱>設定為「開啟」︰
「文件名稱」中指定的文件名稱和登入本機器時輸入的使用者識別碼在檔案名稱前置碼的開頭。
範例:文件名稱_使用者識別碼_日期和時間_0001.tif
有關如何在「使用者識別碼管理」中將<添加使用者名稱至傳送文件名稱>設定為「開啟」的說明,請參閱防止未經授權存取本機器。
9
按 (啟動)開始掃描原稿。
(啟動)開始掃描原稿。
 (啟動)開始掃描原稿。
(啟動)開始掃描原稿。要取消掃描,按[取消]或 (停止)。
(停止)。
 (停止)。
(停止)。若原稿已放置在原稿台玻璃上,請按照觸控面板顯示螢幕上出現的指示進行操作→每掃描一份原稿,按一次 (啟動)。掃描完成後,請按[完成]。
(啟動)。掃描完成後,請按[完成]。
 (啟動)。掃描完成後,請按[完成]。
(啟動)。掃描完成後,請按[完成]。掃描完成後,掃描資料被傳送給指定接收者。
須知:
本機器掃描時自動偵測原稿尺寸。有關本機器可偵測的原稿尺寸,請參閱基本操作。
若本機器不能正確偵測原稿尺寸,則按 (啟動)時顯示「原稿尺寸」螢幕。請手動指定原稿尺寸→按[確定]。
(啟動)時顯示「原稿尺寸」螢幕。請手動指定原稿尺寸→按[確定]。
 (啟動)時顯示「原稿尺寸」螢幕。請手動指定原稿尺寸→按[確定]。
(啟動)時顯示「原稿尺寸」螢幕。請手動指定原稿尺寸→按[確定]。將文件傳送至USB記憶介質裝置
利用本機器可以將掃描後的文件儲存在USB記憶介質裝置中。掃描後的文件轉換為TIFF等檔案格式,並直接傳送至與本機連線的USB記憶介質裝置。
按以下步驟將文件傳送至USB記憶介質裝置。
按以下步驟將文件傳送至USB記憶介質裝置。
|
須知
|
|
USB記憶介質裝置支援的檔案系統為FAT16和FAT32。
支援的USB記憶介質裝置的最大容量如下︰
FAT32︰8GB
FAT16︰2GB
不支援帶安全功能的USB記憶介質裝置或讀卡機。
不支援透過加長纜線使用USB記憶介質裝置。
不支援透過USB集線器(選購的「USB集線器-A1」除外)使用USB記憶介質裝置。
不支援不符合USB規格的USB記憶介質裝置。
在某些情況下,由於所用USB記憶介質裝置的類型,影像可能無法正確保存。
|
|
注意
|
|
對於使用FAT16檔案系統格式化的USB記憶介質裝置,在根目錄(USB記憶介質裝置中樹狀目錄的頂層)下最多可以保存255個檔案。建議使用電腦透過將現有檔案移動到新建立的資料夾或刪除多餘的檔案,提前整理USB記憶介質裝置的根目錄。若USB記憶介質裝置中沒有有用的檔案,建議將其格式化為FAT32格式。
若已掃描影像的目的資料夾中包含過多的檔案,保存檔案的時間將會延長。建議使用電腦透過將現有檔案移動到新建立的資料夾或刪除多餘的檔案,提前整理目的資料夾。
|
1
按 (傳送)→放置原稿。
(傳送)→放置原稿。
 (傳送)→放置原稿。
(傳送)→放置原稿。須知:
將原稿放置在原稿台玻璃上時,一次僅可傳送一頁原稿。若要傳送兩頁或多頁文件,將原稿放置在送稿機中。
注意:
有關如何放置原稿的說明,請參閱基本操作。
若出現<請輸入使用者名稱和密碼,然後指定登入目標。>,按照登入到授權傳送的說明操作。
若顯示以下任何一則訊息,按照基本操作的說明操作:
<使用數字鍵輸入部門識別碼和密碼。>
<請插入一張控制卡。>
<輸入使用者識別碼和密碼。>
2
將USB記憶介質裝置插入本機器左側或右側的USB連接埠。
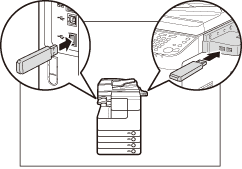
須知:
本機器右側的USB連接埠為選購件(USB集線器-A1)。
安裝了上述組件時,左側的USB連接埠不可用。
3
按[完成]。

注意:
根據「記憶介質設定」中的設定,顯示的訊息可能會不同。(設定傳送功能)
4
按[新位址]→[記憶介質]。
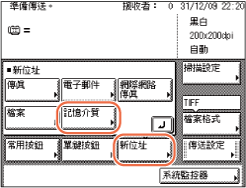
注意:
只有將「記憶介質設定」中的「使用掃描至記憶介質」設定為「開啟」時,才顯示[記憶介質]。(設定傳送功能)
5
選擇所需記憶介質裝置→按[下]或[確定]。
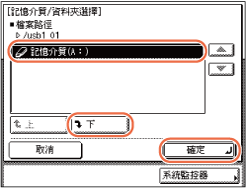
若要將掃描後的文件儲存至選定介質的指定資料夾中,按[下]→選擇所需資料夾→按[確定]。
否則按[確定]。
6
按[掃描設定]指定所需的掃描設定。
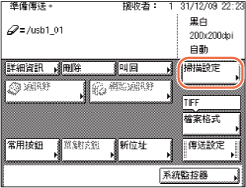
有關詳細資訊,請參閱指定掃描設定。
7
按[傳送設定]。
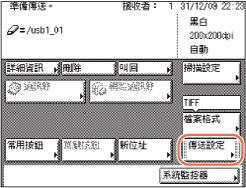
8
指定所需傳送設定→按[完成]。
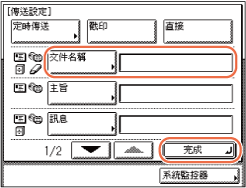
可以根據需要指定以下設定。文件都可以傳送到指定的接收者,而不管是否指定該設定。
|
|
[文件名稱]:
|
設定要傳送的文件的名稱。文件名稱最多可輸入24個字元。
|
注意:
必要時也可指定[戳印]。有關詳細資訊,請參閱戳印已掃描的原稿。
傳送文件時,每一頁作為一個單獨影像傳送和儲存在USB記憶介質裝置中。並且文件副檔名與選擇傳送的檔案格式相一致。正在傳送文件的影像附件的檔案名稱前置碼根據日期和時間(年、月、日、時、分、秒)和指定該影像頁碼的四位數生成。
範例:日期和時間_0001.tif
若在此步驟中指定「文件名稱」設定或在「使用者識別碼管理」中將<添加使用者名稱至傳送文件名稱>設定為「開啟」,則按以下方式指定檔案名稱前置碼:
若指定「文件名稱」設定︰
「文件名稱」中指定的文件名稱在檔案名稱前置碼的開頭。
範例:文件名稱_日期和時間_0001.tif
若在「使用者識別碼管理」中將<添加使用者名稱至傳送文件名稱>設定為「開啟」︰
登入本機器時輸入的使用者識別碼在檔案名稱前置碼的開頭。
若指定了「文件名稱」設定並且在「使用者識別碼管理」中將<添加使用者名稱至傳送文件名稱>設定為「開啟」︰
「文件名稱」中指定的文件名稱和登入本機器時輸入的使用者識別碼在檔案名稱前置碼的開頭。
範例:文件名稱_使用者識別碼_日期和時間_0001.tif
有關如何在「使用者識別碼管理」中將<添加使用者名稱至傳送文件名稱>設定為「開啟」的說明,請參閱防止未經授權存取本機器。
9
按 (啟動)開始掃描原稿。
(啟動)開始掃描原稿。
 (啟動)開始掃描原稿。
(啟動)開始掃描原稿。要取消掃描,按[取消]或 (停止)。
(停止)。
 (停止)。
(停止)。掃描完成後,掃描資料被傳送給指定接收者。
須知:
本機器掃描時自動偵測原稿尺寸。有關本機器可偵測的原稿尺寸,請參閱基本操作。
若本機器不能正確偵測原稿尺寸,則按 (啟動)時顯示「原稿尺寸」螢幕。請手動指定原稿尺寸→按[確定]。
(啟動)時顯示「原稿尺寸」螢幕。請手動指定原稿尺寸→按[確定]。
 (啟動)時顯示「原稿尺寸」螢幕。請手動指定原稿尺寸→按[確定]。
(啟動)時顯示「原稿尺寸」螢幕。請手動指定原稿尺寸→按[確定]。傳送傳真
可以掃描原稿並將其作為傳真傳送。本機提供三種傳送傳真的模式:記憶傳送、直接傳送和手動傳送。
記憶傳送
傳送前,將所有要傳送的原稿掃描並讀取到記憶體中。這意味著原稿掃描完畢後,您無須守候在機器旁邊。即使本機器忙於傳送其他文件,也可以開始掃描用於傳送的文件。
直接傳送
每掃描完一頁,本機器隨即將其傳送至接收者。
儘管「直接傳送」模式速度慢於「記憶傳送」模式,但是使用「直接傳送」模式可以在傳送其他儲存在記憶體中的文件之前優先傳送緊急文件。
儘管「直接傳送」模式速度慢於「記憶傳送」模式,但是使用「直接傳送」模式可以在傳送其他儲存在記憶體中的文件之前優先傳送緊急文件。
手動傳送
利用此模式,可以在確認接收者接收傳真傳送準備就緒後手動傳送傳真文件。若接收者的傳真機不能自動接收,請使用該模式。
記憶傳送
以下介紹使用「記憶傳送」模式傳送傳真的流程。
|
須知
|
|
在以下情況下自動設定「記憶傳送」模式︰
使用「定時傳送」模式
指定了多個接收者
未使用「直接傳送」模式
|
|
注意
|
|
記憶體可容納總計約1,000頁的傳送和接收文件。
若記憶體已滿,使用「系統監控器」螢幕刪除不需要的已接收文件。(檢查/變更記憶體中文件的狀態)
|
1
按 (傳送)→放置原稿。
(傳送)→放置原稿。
 (傳送)→放置原稿。
(傳送)→放置原稿。注意:
有關如何放置原稿的說明,請參閱基本操作。
若出現<請輸入使用者名稱和密碼,然後指定登入目標。>,按照登入到授權傳送的說明操作。
若顯示以下任何一則訊息,按照基本操作的說明操作:
<使用數字鍵輸入部門識別碼和密碼。>
<請插入一張控制卡。>
<輸入使用者識別碼和密碼。>
2
按[新位址]→[傳真]。
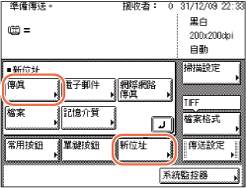
注意:
若「傳真傳送」設定為「不允許」,則不顯示[傳真]。(自訂設定)
3
使用 -
- (數字鍵)輸入傳真號碼(最多120個字元)。
(數字鍵)輸入傳真號碼(最多120個字元)。
 -
- (數字鍵)輸入傳真號碼(最多120個字元)。
(數字鍵)輸入傳真號碼(最多120個字元)。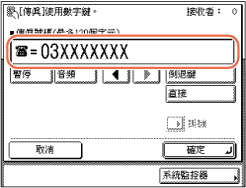
在該步驟中,必要時可使用以下按鍵。
|
|
[暫停]:
|
按下可以在正在撥打的傳真號碼中插入幾秒鐘暫停。若在傳真號碼中間插入暫停符,號碼之間會顯示字母<p>。若在傳真號碼末尾插入暫停符,則出現字母<P>。撥國外號碼時,在國際接入號碼後及該傳真號碼末尾插入暫停符號。(國際撥號)
|
|
[音頻]:
|
要直接呼叫連線到僅接收音頻撥號的PBX(專用小型交換機)上的分機線路時按此鍵。若按[音頻],出現字母<T>。
|
|
|
[
 ] [ ] [ ]: ]: |
按下可以移動游標位置。
|
|
|
[倒退鍵]:
|
按下可以刪除緊鄰游標左側的數字。
|
須知:
不可以在號碼前面插入暫停。
注意:
有關如何輸入字元的說明,請參閱基本操作。
根據在傳真號碼的中間或是末尾輸入,暫停時間的長短會有所差異。
在傳真號碼中間輸入的暫停時間(小寫p)預設設定為2秒鐘。暫停時間可變更為1到15秒間的任意時間長度。(調整暫停時間)
在傳真號碼的末尾輸入的暫停時間(大寫P)設定為10秒鐘。(該時間長度無法變更。)
可連續輸入兩個或更多暫停符號。
可以按 (清除)來清除輸入的內容。
(清除)來清除輸入的內容。
 (清除)來清除輸入的內容。
(清除)來清除輸入的內容。4
按[確定]。
指定的接收者出現在主螢幕上。
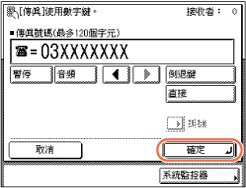
若要檢查或變更指定的接收者︰
|
1
|
按[詳細資訊]→檢查或變更接收者的資訊→按[確定]。
有關說明,請參閱傳送電子郵件訊息中的步驟4。
|
若要刪除指定的接收者︰
|
1
|
按[刪除]。
有關說明,請參閱傳送電子郵件訊息中的步驟4。
|
注意:
若「限制傳送功能」中的「確認已輸入的傳真號碼」設定為「開啟」,則需要再次輸入傳真號碼,以便確認。請輸入在步驟3中輸入的傳真號碼→按[確定]。(設定傳送功能)
5
按[掃描設定]指定所需的掃描設定。
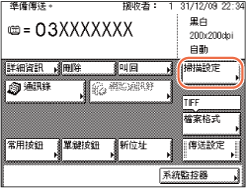
有關詳細資訊,請參閱指定掃描設定。
6
按 (啟動)開始掃描原稿。
(啟動)開始掃描原稿。
 (啟動)開始掃描原稿。
(啟動)開始掃描原稿。要取消掃描,按[取消]或 (停止)。
(停止)。
 (停止)。
(停止)。若原稿已放置在原稿台玻璃上,請按照觸控面板顯示螢幕上出現的指示進行操作→每掃描一份原稿,按一次 (啟動)。掃描完成後,請按[完成]。
(啟動)。掃描完成後,請按[完成]。
 (啟動)。掃描完成後,請按[完成]。
(啟動)。掃描完成後,請按[完成]。掃描完成後,掃描資料被傳送給指定接收者。
須知:
本機器掃描時自動偵測原稿尺寸。有關本機器可偵測的原稿尺寸,請參閱基本操作。
若本機器不能正確偵測原稿尺寸,則按 (啟動)時顯示「原稿尺寸」螢幕。請手動指定原稿尺寸→按[確定]。
(啟動)時顯示「原稿尺寸」螢幕。請手動指定原稿尺寸→按[確定]。
 (啟動)時顯示「原稿尺寸」螢幕。請手動指定原稿尺寸→按[確定]。
(啟動)時顯示「原稿尺寸」螢幕。請手動指定原稿尺寸→按[確定]。直接傳送
以下介紹使用「直接傳送」模式傳送傳真的流程。
|
須知
|
|
使用「直接傳送」模式時,一次僅可指定一個接收者。
|
1
按 (傳送)→放置原稿。
(傳送)→放置原稿。
 (傳送)→放置原稿。
(傳送)→放置原稿。須知:
將原稿放置在原稿台玻璃上時,一次僅可傳送一頁原稿。若要傳送兩頁或多頁文件,將原稿放置在送稿機中。
注意:
有關如何放置原稿的說明,請參閱基本操作。
若出現<請輸入使用者名稱和密碼,然後指定登入目標。>,按照登入到授權傳送的說明操作。
若顯示以下任何一則訊息,按照基本操作的說明操作:
<使用數字鍵輸入部門識別碼和密碼。>
<請插入一張控制卡。>
<輸入使用者識別碼和密碼。>
2
按[新位址]→[傳真]。
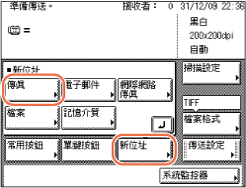
注意:
若「傳真傳送」設定為「不允許」,則不顯示[傳真]。(自訂設定)
3
使用 -
- (數字鍵)輸入傳真號碼(最多120個字元)。
(數字鍵)輸入傳真號碼(最多120個字元)。
 -
- (數字鍵)輸入傳真號碼(最多120個字元)。
(數字鍵)輸入傳真號碼(最多120個字元)。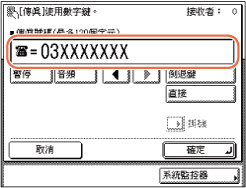
在該步驟中,必要時可使用以下按鍵。
|
|
[暫停]:
|
按下可以在正在撥打的傳真號碼中插入幾秒鐘暫停。若在傳真號碼中間插入暫停符,號碼之間會顯示字母<p>。若在傳真號碼末尾插入暫停符,則出現字母<P>。撥國外號碼時,在國際接入號碼後及該傳真號碼末尾插入暫停符號。(國際撥號)
|
|
[音頻]:
|
要直接呼叫連線到僅接收音頻撥號的PBX(專用小型交換機)上的分機線路時按此鍵。若按[音頻],出現字母<T>。
|
|
|
[
 ] [ ] [ ]: ]: |
按下可以移動游標位置。
|
|
|
[倒退鍵]:
|
按下可以刪除緊鄰游標左側的數字。
|
須知:
不可以在號碼前面插入暫停。
注意:
有關如何輸入字元的說明,請參閱基本操作。
根據在傳真號碼的中間或是末尾輸入,暫停時間的長短會有所差異。
在傳真號碼中間輸入的暫停時間(小寫p)預設設定為2秒鐘。暫停時間可變更為1到15秒間的任意時間長度。(調整暫停時間)
在傳真號碼的末尾輸入的暫停時間(大寫P)設定為10秒鐘。(該時間長度無法變更。)
可連續輸入兩個或更多暫停符號。
可以按 (清除)來清除輸入的內容。
(清除)來清除輸入的內容。
 (清除)來清除輸入的內容。
(清除)來清除輸入的內容。4
按[直接]→[確定]。
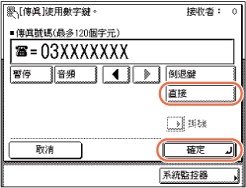
設定了「直接傳送」模式,指定的接收者出現在主螢幕上。
也可以在「傳送設定」螢幕上設定「直接傳送」模式。在主螢幕上,按[傳送設定]→[直接]→[完成]。
若要取消「直接傳送」模式,再次按[直接]。
若要檢查或變更指定的接收者︰
|
1
|
按[詳細資訊]→檢查或變更接收者的資訊→按[確定]。
有關說明,請參閱傳送電子郵件訊息中的步驟4。
|
若要刪除指定的接收者︰
|
1
|
按[刪除]。
有關說明,請參閱傳送電子郵件訊息中的步驟4。
|
注意:
若「限制傳送功能」中的「確認已輸入的傳真號碼」設定為「開啟」,則需要再次輸入傳真號碼,以便確認。請輸入在步驟3中輸入的傳真號碼→按[確定]。(設定傳送功能)
5
按[掃描設定]指定所需的掃描設定。
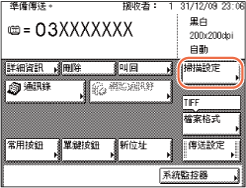
有關詳細資訊,請參閱指定掃描設定。
6
按 (啟動)開始掃描原稿。
(啟動)開始掃描原稿。
 (啟動)開始掃描原稿。
(啟動)開始掃描原稿。要取消掃描,按[取消]或 (停止)。
(停止)。
 (停止)。
(停止)。掃描完成後,掃描資料被傳送給指定接收者。
傳送傳真後,自動取消「直接傳送」模式。
須知:
本機器掃描時自動偵測原稿尺寸。有關本機器可偵測的原稿尺寸,請參閱基本操作。
若本機器不能正確偵測原稿尺寸,則按 (啟動)時顯示「原稿尺寸」螢幕。請手動指定原稿尺寸→按[確定]。
(啟動)時顯示「原稿尺寸」螢幕。請手動指定原稿尺寸→按[確定]。
 (啟動)時顯示「原稿尺寸」螢幕。請手動指定原稿尺寸→按[確定]。
(啟動)時顯示「原稿尺寸」螢幕。請手動指定原稿尺寸→按[確定]。手動傳送
以下介紹使用「手動傳送」模式傳送傳真的流程。
1
按 (傳送)→放置原稿。
(傳送)→放置原稿。
 (傳送)→放置原稿。
(傳送)→放置原稿。須知:
將原稿放置在原稿台玻璃上時,一次僅可傳送一頁原稿。若要傳送兩頁或多頁文件,將原稿放置在送稿機中。
注意:
有關如何放置原稿的說明,請參閱基本操作。
若出現<請輸入使用者名稱和密碼,然後指定登入目標。>,按照登入到授權傳送的說明操作。
若顯示以下任何一則訊息,按照基本操作的說明操作:
<使用數字鍵輸入部門識別碼和密碼。>
<請插入一張控制卡。>
<輸入使用者識別碼和密碼。>
2
按[新位址]→[傳真]。
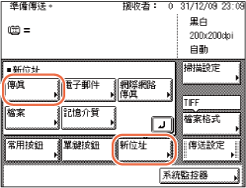
注意:
若「傳真傳送」設定為「不允許」,則不顯示[傳真]。(自訂設定)
3
按[掛機]。
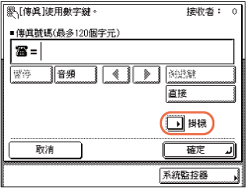
聽到撥號提示音(連續的高頻聲音)。
4
按[掃描設定]指定所需的掃描設定。
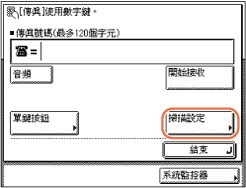
有關詳細資訊,請參閱指定掃描設定。
5
使用 -
- (數字鍵)輸入傳真號碼(最多120個字元)。
(數字鍵)輸入傳真號碼(最多120個字元)。
 -
- (數字鍵)輸入傳真號碼(最多120個字元)。
(數字鍵)輸入傳真號碼(最多120個字元)。若在單鍵按鈕中註冊了號碼,也可以按[單鍵按鈕]指定號碼。(使用單鍵按鈕)
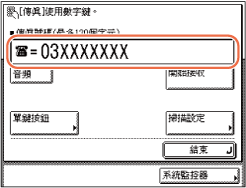
在該步驟中,必要時可使用以下按鍵。
|
|
[音頻]:
|
要直接呼叫連線到僅接收音頻撥號的PBX(專用小型交換機)上的分機線路時按此鍵。若按[音頻],出現字母<T>。
|
|
[結束]︰
|
按下可以取消「手動傳送」模式。
|
注意:
有關如何輸入字元的說明,請參閱基本操作。
「手動傳送」模式不能使用組撥號。
6
聽到高頻音時,按 (啟動)開始掃描原稿。
(啟動)開始掃描原稿。
 (啟動)開始掃描原稿。
(啟動)開始掃描原稿。要取消掃描,按[取消]或 (停止)。
(停止)。
 (停止)。
(停止)。掃描完成後,掃描資料被傳送給指定接收者。
須知:
本機器掃描時自動偵測原稿尺寸。有關本機器可偵測的原稿尺寸,請參閱基本操作。
若本機器不能正確偵測原稿尺寸,則按 (啟動)時顯示「原稿尺寸」螢幕。請手動指定原稿尺寸→按[確定]。
(啟動)時顯示「原稿尺寸」螢幕。請手動指定原稿尺寸→按[確定]。
 (啟動)時顯示「原稿尺寸」螢幕。請手動指定原稿尺寸→按[確定]。
(啟動)時顯示「原稿尺寸」螢幕。請手動指定原稿尺寸→按[確定]。