設定檔案伺服器(FTP)
要從本機器傳送資料給網路上的電腦,需要指定用於接收資料的電腦的設定。
本節介紹如何設定電腦作為FTP伺服器。
本節介紹如何設定電腦作為FTP伺服器。
|
須知
|
|
要使用imageRUNNER 2525W/2520W傳送資料到FTP伺服器,必須啟用選購的「多元傳送組件-Y1」的「傳送」功能。
支援Samba 2.2.8a或更高版本。
要從本機器傳送資料至網路上的伺服器,必須從控制面板上輸入位址設定。有關如何指定接收者位址設定的說明,請參閱傳送文件。
根據正在使用的網路環境,可能需要啟用PASV模式將已掃描的文件傳送至FTP伺服器。有關如何設定PASV模式的詳細資訊,請參閱設定FTP的PASV模式。有關是否需要設定PASV模式的資訊,請諮詢網路管理員。
要將已掃描文件傳送至iW Document Manager資料夾,需要啟用FTP擴展。有關如何設定FTP擴展的詳細資訊,請參閱設定FTP擴展。
本節中的步驟是設定FTP伺服器的一個範例。根據操作環境的不同,實際設定步驟可能會有所差異。
|
|
注意
|
|
也可透過TCP/IP網路將資料傳送至:
Windows共用資料夾(Windows 2000/XP/Vista/7/Server 2003/Server 2008)
Samba共用資料夾(UNIX/Linux)
Mac OS X共享檔案夾
有關詳細資訊,請參閱設定檔案伺服器(檔案共用)。
|
Windows 2000/XP/Vista/7/Server 2003/Server 2008
|
須知
|
|
建議由網路管理員組態FTP伺服器。
要使用Windows電腦作為FTP伺服器,必須安裝下面列出的IIS版本。若所使用的電腦上未安裝IIS,則輸入這些設定前需要安裝IIS。有關安裝步驟,請參閱作業系統隨附的使用說明。
Windows 2000 Server:Microsoft Internet Information Services 5.0 (IIS 5.0)
Windows XP Professional:Microsoft Internet Information Services 5.1 (IIS 5.1)
Windows Server 2003:Microsoft Internet Information Services 6.0 (IIS 6.0)
Windows Vista/Server 2008:Microsoft Internet Information Services 7.0 (IIS 7.0)
Windows 7/Server 2008 R2:Microsoft Internet Information Services 7.5 (IIS 7.5)
不能使用Windows XP Home Edition、Windows Vista Starter Edition、Windows Vista Home Basic、Windows Vista Home Premium、Windows 7 Starter Edition、Windows 7 Home Basic和Windows Vista Home Premium作為FTP伺服器。
透過參照用作FTP伺服器的Windows 2000/XP/Vista/7/Server 2003/Server 2008本地帳戶資料庫完成對存取FTP伺服器的使用者的認證。因此,無法使用在Windows 2000/XP/Vista/7/Server 2003/Server 2008註冊的網域使用者帳戶直接將資料從本機器傳送至另一網域內的FTP伺服器。
本節介紹使用[預設的FTP站台]下預設主目錄的步驟(僅用於Windows 2000/XP/Vista/Server 2003/Server 2008)。若要使用其他設定,透過參閱IIS的使用說明輸入FTP站台及主目錄。
IIS 7.5不包含[預設的FTP站台]。要使用IIS 7.5設定FTP伺服器,請參閱IIS的使用說明。
|
|
注意
|
|
如果在Windows Vista/Server 2008的操作中出現[使用者帳戶控制]對話方塊,按一下[繼續]。
如果在Windows 7/Server 2008 R2的操作中出現[使用者帳戶控制]對話方塊,按一下[是]。
|
1
以具有存取指派為FTP站台目錄權限的組成員身分登入到Windows。
注意:
根據操作環境的不同,驅動器或目錄的存取權設定可能會有所不同。有關詳細資訊,請參閱Windows使用說明。
2
啟動IIS。
若正在使用Windows 2000:
|
1
|
在Windows工作列上按一下[開始]→指向[程式集]→指向[系統管理工具]→按一下[Internet服務管理員]。
|
若正在使用Windows XP:
|
1
|
在Windows工作列上按一下[開始]→按一下[控制台]。
|
|
2
|
按一下[效能及維護]→[系統管理工具]→[Internet Information Services]。
|
若正在使用Windows Vista:
|
1
|
在Windows工作列上按一下[開始]→右鍵按一下[電腦]→按一下[管理]。
|
|
2
|
按兩下[服務及應用程式]。
|
|
3
|
按兩下[Internet Information Services (IIS) 6.0 Manager]。
|
若正在使用Windows Server 2003/Server 2008:
|
1
|
在Windows工作列上按一下[開始]→指向[系統管理工具]→按一下[Internet資訊服務管理員](Windows Server 2008下為[Internet Information Services (IIS) 6.0 Manager])。
|
3
輸入FTP站台設定。
若正在使用Windows 2000:
|
1
|
右鍵按一下[預設的FTP站台]圖示→按一下[內容]。
|
|
2
|
在[預設的FTP站台內容]對話方塊,按一下[安全設定帳戶]標籤以顯示[安全設定帳戶]頁面。
|
|
3
|
取消選擇[允許匿名連線]。
|
|
4
|
按一下[主目錄]標籤以顯示[主目錄]頁面→在[FTP站台目錄]下,同時選擇[讀取]和[寫入]。
|
|
5
|
按一下[確定]關閉[預設的FTP站台內容]對話方塊。
|
若正在使用Windows XP/Vista/Server 2003/Server 2008:
|
1
|
按兩下[FTP站台]圖示→右鍵按一下[預設的FTP站台]圖示→按一下[內容]。
|
|
2
|
在[預設的FTP站台內容]對話方塊,按一下[安全設定帳戶]標籤以顯示[安全設定帳戶]頁面。
|
|
3
|
取消選擇[只允許匿名連線]。
|
|
4
|
按一下[主目錄]標籤以顯示[主目錄]頁面→同時選擇[讀取]和[寫入]。
|
|
5
|
按一下[確定]關閉[預設的FTP站台內容]對話方塊。
|
4
確認[完整電腦名稱]。
若正在使用Windows 2000:
|
1
|
右鍵按一下桌面上的[我的電腦]圖示→按一下[內容]。
|
|
2
|
按一下[網路識別]標籤以顯示[網路識別]頁面→確認[完整電腦名稱]。
|
|
3
|
按一下[取消]關閉[系統內容]對話方塊。
|
若正在使用Windows XP/Server 2003:
|
1
|
在Windows工作列上按一下[開始]→右鍵按一下[我的電腦]→按一下[內容]。
|
|
2
|
按一下[電腦名稱]標籤以顯示[電腦名稱]頁面→確認[完整電腦名稱]。
|
|
3
|
按一下[取消]關閉對話方塊。
|
若正在使用Windows Vista/7/Server 2008:
|
1
|
在Windows工作列上按一下[開始]→右鍵按一下[電腦]→按一下[內容]→確認[完整電腦名稱]。
|
|
2
|
關閉[系統]視窗。
|
5
設定存取FTP伺服器的使用者和密碼。
|
1
|
對於Windows 2000,右鍵按一下桌面上的[我的電腦]圖示→按一下[管理]。
對於Windows XP/Server 2003,在Windows工作列上按一下[開始]→右鍵按一下[我的電腦]→按一下[管理]。
對於Windows Vista/7/Server 2008,在Windows工作列上按一下[開始]→右鍵按一下[電腦]→按一下[管理]。
|
|
2
|
在[系統工具](Windows Server 2008下為[設定])下,按兩下[本機使用者和群組]→右鍵按一下[使用者]資料夾→按一下[新使用者]。
|
|
3
|
在[新使用者]對話方塊下,在[使用者名稱]中輸入使用者名稱→在[密碼]中輸入密碼→在[確認密碼]中重新輸入密碼。
對於Windows 7
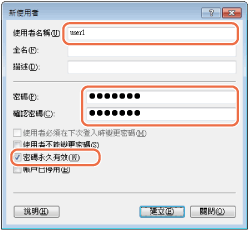 輸入的使用者名稱不能超過20個文數字字元,密碼不能超過24個(Windows 2000下為14個)文數字字元。
|
|
4
|
取消選擇[使用者必須在下次登入時變更密碼]。
|
|
5
|
選擇[密碼永久有效]。
|
|
6
|
確認所做設定→按一下[建立]。
|
|
7
|
按一下[關閉]以關閉[新使用者]對話方塊。
|
|
8
|
關閉[電腦管理]視窗。
|
6
使用本機器的控制面板設定接收者位址。
接收者設定範例:
伺服器端設定:
[完整電腦名稱]:starfish.organization.company.com
在指定的FTP伺服器的主目錄「\Inetpub\ftproot」下建立名為「share」的目錄,然後將「share」設定為資料接收者。
本機器的接收者設定︰
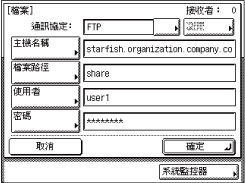
「通訊協定」下拉清單:FTP
[主機名稱]:starfish.organization.company.com
[檔案路徑]:share
[使用者]:在步驟5中輸入的使用者名稱
[密碼]:上述使用者的密碼
|
須知
|
|
若要將步驟4中確認的[完整電腦名稱]用作上例顯示的[主機名稱]的主機名稱,則必須使用DNS伺服器。(即使本機器和FTP伺服器是在相同的子網路,也套用此設定。)若沒有可用的DNS伺服器,則應使用FTP伺服器的IP位址指定主機名稱設定。
觸控面板顯示螢幕上的[主機名稱]最多可輸入47個文數字字元,[檔案路徑]最多可輸入120個字元。
若切換觸控面板顯示螢幕的語言,[主機名稱]和[檔案路徑]可能不能正確顯示。
|
|
注意
|
|
有關如何指定接收者位址設定的說明,請參閱傳送文件。
|
UNIX/Linux
|
須知
|
|
要將電腦作為FTP伺服器使用,UNlX使用者必須安裝Solaris 2.6或更高版本。要將電腦作為FTP伺服器使用,Linux使用者必須安裝Red Hat Linux 7.2或更高版本。
要使用FTP,在某些環境中可能需要詳細的設定。有關詳細資訊,請諮詢網路管理員。
|
1
以超級使用者身分登入到工作站中。
2
設定從本機器傳送文件的使用者及其密碼。
輸入使用者名稱和密碼不超過24個文數字字元。
3
建立用於接收者位址的共用目錄,並允許傳送資料的使用者可以讀取和寫入。
4
使用本機器的控制面板設定接收者位址。
接收者設定範例:
伺服器端設定:
|
|
[主機名稱]:
|
starfish
|
|
[網域]:
|
organization.company.com
|
使用者的主目錄是/home/hsato,/home/hsato/share是資料接收者。
本機器的接收者設定︰
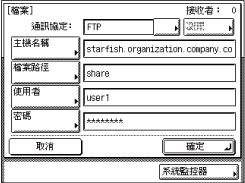
|
|
「通訊協定」下拉清單:
|
FTP
|
|
[主機名稱]:
|
starfish.organization.company.com
|
|
|
[檔案路徑]:
|
輸入以下路徑之一:
share(使用相對路徑時)/home/hsato/share(使用絕對路徑時) |
|
|
[使用者]:
|
在步驟2中輸入的使用者名稱
|
|
|
[密碼]:
|
上述使用者的密碼
|
|
須知
|
|
若要將步驟4中確認的[完整電腦名稱]用作上例顯示的[主機名稱]的主機名稱,則必須使用DNS伺服器。(即使本機器和FTP伺服器是在相同的子網路,也套用此設定。)若沒有可用的DNS伺服器,則應使用FTP伺服器的IP位址指定主機名稱設定。
觸控面板顯示螢幕上的[主機名稱]最多可輸入47個文數字字元,[檔案路徑]最多可輸入120個字元。
若切換觸控面板顯示螢幕的語言,[主機名稱]和[檔案路徑]可能不能正確顯示。
|
|
注意
|
|
有關如何指定接收者位址設定的說明,請參閱傳送文件。
|
Mac OS X
|
注意
|
|
以下步驟基於Mac OS X 10.5。根據正在使用的Mac OS X版本,步驟可能會有所不同。
|
1
以管理員身分登入到Mac OS X中。
2
在Mac OS X下啟動FTP服務。
|
1
|
按一下螢幕左上角的Apple圖示→[系統偏好設定]。
|
|
2
|
按一下[系統偏好設定]視窗中的[共享]圖示。
|
|
3
|
選擇[檔案共享]→按一下[選項]。
|
|
4
|
選擇[使用FTP共享檔案與檔案夾]→按一下[完成]。
|
|
5
|
按一下工具列上的[顯示全部]。
|
3
指定要向其傳送文件的使用者,然後指定密碼。
|
1
|
按一下[系統偏好設定]視窗中的[帳號]圖示。
|
|
2
|
按一下[+]建立新帳號。
|
|
3
|
輸入長度不超過24個文數字字元的使用者名稱和密碼。
|
|
4
|
按一下[建立帳號]。
|
|
5
|
關閉[帳號]視窗。
|
4
建立接收檔案的共享檔案夾。
5
授與共享檔案夾的存取許可權。
|
1
|
按一下以選擇步驟4中建立的共享檔案夾→從[檔案]功能表選擇[顯示簡介]。
|
|
2
|
在[<檔案夾名稱>簡介]視窗,選擇[一般]下的[共享檔案夾]。
|
|
3
|
按一下視窗底部的鎖定圖示變更[共享與權限]。
|
|
4
|
在密碼提示對話方塊中輸入系統密碼→按一下[好]。
|
|
5
|
按一下[+]→從[選擇一個新的使用者或群組]中顯示的下拉清單中選擇步驟3中建立的帳號→按一下[選擇]。
|
|
6
|
為使用者設定權限。
注意:
要將檔案傳送到共享檔案夾,必須啟用使用者的寫入許可權。
|
|
7
|
關閉[<檔案夾名稱>簡介]視窗。
|
6
使用本機器的控制面板設定接收者位址。
接收者設定範例:
伺服器端設定(使用上述步驟設定):在使用者「yoko」的[Home]資料夾的[Public]資料夾中,建立名稱為「share」的資料夾,然後指定「share」作為要向其傳送檔案的資料夾。
本機器的接收者設定︰
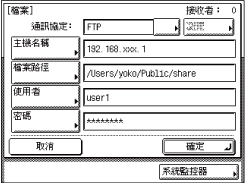
|
|
「通訊協定」下拉清單:
|
FTP
|
|
[主機名稱]:
|
Macintosh的IP位址
|
|
|
[檔案路徑]:
|
輸入接收檔案的資料夾的絕對路徑︰
/Users/yoko/Public/share |
|
|
[使用者]:
|
在步驟3中輸入的使用者名稱
|
|
|
[密碼]:
|
上述使用者的密碼
|
須知:
觸控面板顯示螢幕上的[檔案路徑]最多可輸入120個文數字字元。
注意:
有關如何指定接收者位址設定的說明,請參閱傳送文件。
用於iW Gateway的FTP伺服器
|
注意
|
|
從本機器接收資料需要用於iW Gateway的FTP伺服器。
|
1
設定用於iW Gateway的FTP伺服器。
有關設定的詳細資訊,請參閱《iW Gateway使用者指南》。
2
在用於iW Gateway的FTP伺服器上指定用於儲存從本機器傳送的資料的資料夾。
有關設定的詳細資訊,請參閱《iW Gateway使用者指南》。
注意:
資料夾名稱最多可輸入128個文數字字元。
輸入使用者名稱和密碼不超過24個文數字字元。
3
在用於iW Gateway的FTP伺服器上匯出目標資料。
有關設定的詳細資訊,請參閱《iW Gateway使用者指南》。
須知:
要為FTP伺服器位址使用FQDN格式(如starfish.organization.company.com)需要DNS伺服器。(若本機器與FTP伺服器在相同的子網路,也需要DNS伺服器。)若未設定DNS伺服器,請使用IP位址。
使用FQDN格式的FTP伺服器位址最多可輸入128個文數字字元。
4
使用本機器的「遠端使用者介面」將在步驟3中匯出的目標資料匯入本機器。
|
1
|
按一下「遠端使用者介面」的[附加功能]→[附加功能]功能表中的[匯入/匯出]。
|
|
2
|
按一下[匯入]。
|
|
3
|
選擇[通訊錄]核取方塊。
|
|
4
|
按一下[瀏覽]→選擇要匯入的檔案→按一下[確定]。
|
|
5
|
輸入加密密碼,然後按一下[開始匯入]。
|
|
6
|
按一下[確定]。
須知:
若切換觸控面板顯示螢幕的語言,[主機名稱]和[檔案路徑]可能不能正確顯示。
注意:
有關如何指定接收者位址設定的說明,請參閱傳送文件。
|