設定檔案伺服器(檔案共用)
要從本機器傳送資料給網路上的電腦,需要指定用於接收資料的電腦的設定。
本節介紹如何組態共用資料夾。
本節介紹如何組態共用資料夾。
|
須知
|
|
建議由網路管理員組態檔案伺服器。
要從本機器傳送資料至網路上的伺服器,必須從控制面板上輸入位址設定。有關如何指定接收者位址設定的說明,請參閱傳送文件。
要將掃描後的文件傳送至Windows共用資料夾,需要設定本機器的傳送檔案功能。有關詳細資訊,請參閱設定本機器的傳送檔案功能(SMB設定)。
本節的步驟範例介紹如何組態共用資料夾。根據操作環境的不同,實際組態步驟可能會有所差異。
要使用imageRUNNER 2525W/2520W傳送資料到共用資料夾,必須啟用選購的「多元傳送組件-Y1」的「傳送」功能。
不支援IPv6。
|
|
注意
|
|
也可透過TCP/IP網路將資料傳送至FTP伺服器。有關詳細資訊,請參閱設定檔案伺服器(FTP)。
如果在Windows Vista/Server 2008的操作中出現[使用者帳戶控制]對話方塊,按一下[繼續]。
如果在Windows 7/Server 2008 R2的操作中出現[使用者帳戶控制]對話方塊,按一下[是]。
|
確認用於檔案共用的電腦名稱和必要元件(Windows 2000/XP/Vista/7/Server 2003/Server 2008)
|
注意
|
|
可以存取運行Windows 2000/XP/Vista/7/Server 2003/Server 2008的伺服器的使用者或用戶端數量有限。達到使用者或用戶端數量限制之後,就不能傳送至運行Windows 2000/XP/Vista/7/Server 2003/Server 2008的伺服器。
|
1
以「管理員」權限登入到Windows。
2
確認電腦名稱。
若正在使用Windows 2000:
|
1
|
右鍵按一下桌面上的[我的電腦]圖示→按一下[管理]開啟[電腦管理]對話方塊。
|
|
2
|
右鍵按一下[電腦管理(本機)]圖示→按一下[內容]。
|
|
3
|
按一下[網路識別]標籤以顯示[網路識別]頁面→確認[電腦名稱]設定。
|
|
4
|
反覆按[取消]關閉所有對話方塊。
|
若正在使用Windows XP/Server 2003:
|
1
|
在Windows工作列上按一下[開始],右鍵按一下[我的電腦]→按一下[內容]。
|
|
2
|
按一下[電腦名稱]標籤顯示[電腦名稱]頁面。
|
|
3
|
按一下[變更]→選擇[電腦名稱變更]對話方塊中的[其他]。
|
|
4
|
在[電腦名稱變更]對話方塊,確認[電腦名稱]方塊中的電腦名稱。
|
|
5
|
反覆按[取消]關閉所有對話方塊。
|
若正在使用Windows Vista/7/Server 2008:
|
1
|
在Windows工作列上按一下[開始],右鍵按一下[電腦]→選擇[內容]。
|
|
2
|
在[系統]視窗,確認電腦名稱。
|
|
3
|
關閉[系統]視窗。
|
3
確認檔案共用所需的必要元件。
若正在使用Windows 2000:
|
1
|
右鍵按一下桌面上的[網路上的芳鄰]圖示→選擇[內容]開啟[網路和撥號連線]對話方塊。
|
|
2
|
右鍵按一下[區域連線]圖示→選擇[內容]。
|
|
3
|
確保選中所有下列核取方塊。若有未選擇者,請選擇。
[Client for Microsoft Networks]
[File and Printer Sharing for Microsoft Networks]
[Internet Protocol (TCP/IP)]
|
|
4
|
關閉所有對話方塊。
|
若正在使用Windows XP:
|
1
|
在Windows工作列上按一下[開始],右鍵按一下[網路上的芳鄰]→選擇[內容]。
|
|
2
|
右鍵按一下[區域連線]圖示→選擇[內容]。
|
|
3
|
確保選中所有下列核取方塊。若有未選擇者,請選擇。
[Client for Microsoft Networks]
[File and Printer Sharing for Microsoft Networks]
[Internet Protocol (TCP/IP)]
|
|
4
|
關閉所有對話方塊。
|
若正在使用Windows Vista/Server 2008:
|
1
|
在Windows工作列上按一下[開始],右鍵按一下[網路]→選擇[內容]。
|
|
2
|
按一下[管理網路連線]。
|
|
3
|
右鍵按一下[區域連線]圖示→選擇[內容]。
|
|
4
|
確保選中所有下列核取方塊。若有未選擇者,請選擇。
[Client for Microsoft Networks]
[File and Printer Sharing for Microsoft Networks]
[Internet Protocol Version 4 (TCP/IPv4)]
|
|
5
|
關閉所有對話方塊。
|
若使用Windows 7:
|
1
|
在Windows工作列上按一下[開始],按一下[控制台]。
|
|
2
|
按一下[網路和網際網路]。
|
|
3
|
按一下[網路和共用中心]。
|
|
4
|
按一下[區域連線]。
|
|
5
|
按一下[內容]。
|
|
6
|
確保選中所有下列核取方塊。若有未選擇者,請選擇。
[Client for Microsoft Networks]
[File and Printer Sharing for Microsoft Networks]
[Internet Protocol Version 4 (TCP/IPv4)]
|
|
7
|
關閉所有對話方塊。
|
若正在使用Windows Server 2003:
|
1
|
在Windows工作列上按一下[開始]→選擇[控制台]。
|
|
2
|
選擇[網路連線]。
|
|
3
|
右鍵按一下[區域連線]圖示→選擇[內容]。
|
|
4
|
確保選中所有下列核取方塊。若有未選擇者,請選擇。
[Client for Microsoft Networks]
[File and Printer Sharing for Microsoft Networks]
[Internet Protocol (TCP/IP)]
|
|
5
|
關閉所有對話方塊。
|
若正在使用Windows Server 2008 R2:
|
1
|
在Windows工作列上按一下[開始],右鍵按一下[網路]→選擇[內容]。
|
|
2
|
按一下[區域連線]。
|
|
3
|
按一下[內容]。
確保選中所有下列核取方塊。若有未選擇者,請選擇。
[Client for Microsoft Networks]
[File and Printer Sharing for Microsoft Networks]
[Internet Protocol Version 4 (TCP/IPv4)]
|
|
4
|
關閉所有對話方塊。
|
|
注意
|
|
若沒有安裝任何元件,按以下步驟安裝元件。
按一下[安裝...]開啟[選取網路元件類型]對話方塊。
若沒有安裝[Client for Microsoft Networks],選擇[用戶端],然後按一下[新增...]。
若沒有安裝[File and Printer Sharing for Microsoft Networks],選擇[服務],然後按一下[新增...]。
若沒有安裝[Internet Protocol (TCP/IP)](Windows Vista/7/Server 2008下為[Internet Protocol Version 4 (TCP/IPv4)]),選擇[通訊協定],然後按一下[新增...]。
選擇要安裝的元件,然後按一下[確定]。
若沒有安裝[Internet Protocol (TCP/IP)](Windows Vista/7/Server 2008下為[Internet Protocol Version 4 (TCP/IPv4)]),則需要設定電腦的IP位址。有關詳細資訊,請諮詢網路管理員。
|
4
必要時,重新啟動電腦。
設定共用資料夾
可以設定共用資料夾是否具有存取限制。若將「存取權限」分配給從電腦註冊的使用者,這些使用者有權對資料夾和檔案進行操作。
存取權限有兩種︰
存取權限有兩種︰
網路存取權限
用於控制透過網路存取共用資料夾的使用者。
本地存取權限
用於控制透過登入到電腦存取資料夾的使用者。只能對位於NTFS格式驅動器上的資料夾設定本地存取權限。
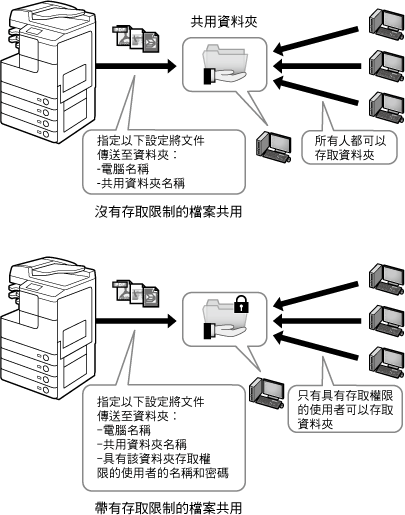
將共用資料夾設定為無存取限制(Windows 2000/XP/Server 2003)
本節介紹將「完全控制」權限分配給「everyone」帳戶的步驟,以便所有使用者都可以存取共用資料夾。
1
在任一磁碟建立一個新的共用資料夾。
建議將資料夾建立在使用者容易找到的位置,如磁碟C的一級目錄。
範例:C:\share
範例:C:\share
2
右鍵按一下建立的資料夾。
3
選擇[共用](Windows Server 2003和Windows XP下為[共用和安全性...])開啟[<資料夾名稱>內容]對話方塊。
4
啟用檔案共用。
若正在使用Windows 2000/Server 2003:
|
1
|
選擇[共用此資料夾]。
|
若正在使用Windows XP:
|
1
|
按一下[如果您了解這個安全性風險,但仍要不執行精靈而共用檔案,請按這裡。]。
|
|
2
|
在[啟用檔案共用]對話方塊,選擇[立即啟用檔案共用]核取方塊,按一下[確定]。
注意:
僅在首次開啟對話方塊時,此步驟是必需的。若是第二次或在以後開啟對話方塊,則繼續執行下一步。
|
5
設定存取權限。
若正在使用Windows 2000/Server 2003:
|
1
|
按一下[權限]按鈕開啟[<資料夾名稱>的權限]。
|
|
2
|
在[群組或使用者名稱]下,選擇[everyone]分配權限→選擇[允許]下的[完全控制]核取方塊(若未選中)。
注意:
選擇[完全控制]方塊可以將本機器掃描的資料儲存到電腦上(檔案伺服器)。
|
|
3
|
按一下[確定]關閉[<資料夾名稱>的權限]對話方塊。
|
|
4
|
若[<資料夾名稱>內容]中沒有顯示[安全性]標籤,按一下[安全性]標籤設定本地存取權限。否則,繼續執行步驟7。
注意:
在以下情況下不顯示[安全性]標籤︰
設定了共用資料夾的磁碟的格式是FAT16或FAT32。
啟用簡易檔案共用。
|
|
5
|
按一下[新增...]開啟[選取使用者或群組]對話方塊。
|
|
6
|
輸入「Everyone」。
|
|
Windows 2000
|
Windows Server 2003
|
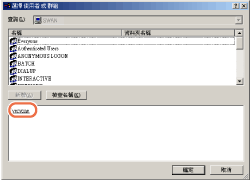 |
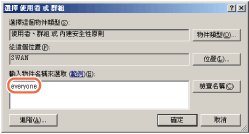 |
|
7
|
[檢查名稱]→確保輸入正確的物件名稱。
注意:
若物件名稱輸入錯誤,則顯示[找不到名稱]對話方塊。此時,按一下[取消]檢查電腦名稱或使用者名稱是否正確。
|
|
8
|
按一下[確定]關閉[選取使用者或群組]對話方塊。
|
|
9
|
在[安全性]頁面的[名稱]下,選擇[everyone]。選擇[允許]下的[完全控制]方塊。
注意:
選擇[完全控制]方塊可以將本機器掃描的資料儲存到電腦上(檔案伺服器)。
|
若正在使用Windows XP:
|
1
|
選擇[網路共用和安全性]下的[在網路上共用這個資料夾]和[允許網路使用者變更我的檔案]核取方塊。
|
6
按一下[確定]關閉[<資料夾名稱>內容]對話方塊。
7
啟用「Guest」使用者帳戶。
|
1
|
右鍵按一下桌面上的[我的電腦]圖示→按一下[管理]開啟[電腦管理]視窗。
|
|
2
|
在[系統工具]下,按一下[本機使用者和群組]。
|
|
3
|
按兩下[Guest]使用者。
|
|
4
|
取消選擇[帳戶已停用]以啟用「Guest」使用者帳戶。
|
|
5
|
按一下[確定]關閉[Guest內容]對話方塊。
注意:
對於Windows XP,不必執行此步驟。
|
將共用資料夾設定為無存取限制(公用資料夾)(Windows Vista/7/Server 2008)
在Windows Vista/7/Server 2008中,可以使用名為「公用資料夾」的特殊資料夾,該資料夾允許同一網路上的其他使用者共用檔案。透過使用「公用資料夾」,可以將共用資料夾設定為無存取控制。可將檔案儲存在「公用資料夾」的一級目錄。
Windows Vista/Server 2008
1
在Windows工作列上按一下[開始],選擇[控制台]。
2
在[網路和網際網路]下,按一下[設定檔案共用]。
3
在[網路和共用中心]視窗,按一下[共用及搜索]下[公用資料夾共用]旁的向下箭頭。
4
選擇[開啟共用以讓具有網路存取權的任何人都能開啟、變更和建立檔案],然後按一下[套用]。
Windows Vista
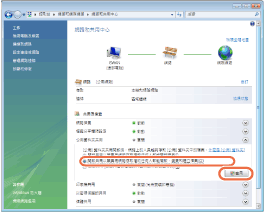
注意:
不選擇[開啟共用以讓具有網路存取權的任何人都能開啟檔案]。否則,將無法將本機器掃描的文件儲存到共用資料夾。
5
按一下[共用及搜索]下[以密碼保護的共用]旁的向下箭頭。
6
按一下[關閉以密碼保護的共用],然後按一下[套用]。
Windows Vista
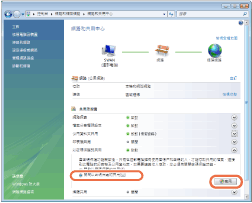
7
在Windows檔案總管等中顯示「公用資料夾」。
8
在「公用資料夾」中建立一個新的資料夾。
Windows 7/Server 2008 R2
1
在Windows工作列上按一下[開始],選擇[控制台]。
2
在[網路和網際網路]下,按一下[選擇家用群組和共用選項],然後按一下[變更進階共用設定]。
3
按一下以選擇[公用資料夾共用]下的[開啟共用,只讓具有網路存取權的人員讀取和寫入公共資料夾中的檔案]。
4
按一下以選擇[以密碼保護的共用]下的[關閉以密碼保護的共用]。
5
按一下[儲存變更]。
6
在Windows檔案總管等中顯示「公用資料夾」。
7
在「公用資料夾」中建立一個新的資料夾。
將共用資料夾設定為帶有存取限制(Windows 2000/XP/Server 2003)
按以下步驟設定帶有存取限制的檔案共用。
|
注意
|
|
Windows XP Home Edition不支援帶有存取限制的檔案共用。
|
1
建立用於存取共用資料夾的使用者帳戶。
注意:
即使不按以下步驟建立新帳戶,也可以為允許存取共用資料夾的使用者添加預先註冊的帳戶。在這種情況下,若預先註冊的帳戶沒有設定密碼,則需要建立密碼。密碼建立後,會在使用者登入電腦時提示輸入密碼。
若正在使用Windows 2000/Server 2003:
|
1
|
右鍵按一下桌面上的[我的電腦]圖示→按一下[管理]開啟[電腦管理]對話方塊。
|
|
2
|
在[系統工具]下,按兩下[本機使用者和群組]。
|
|
3
|
右鍵按一下[使用者]資料夾→按一下[新使用者]。
|
|
4
|
設定存取共用資料夾的使用者。
|
|
Windows Server 2003
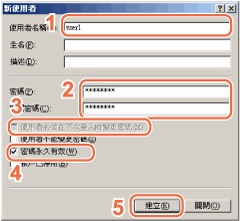 1. 在[新使用者]對話方塊上,在[使用者名稱]中輸入使用者名稱。
2. 在[密碼]中輸入密碼→在[確認密碼]中重新輸入密碼→輸入的使用者名稱不能超過20個文數字字元,密碼不能超過14個文數字字元。
3. 取消選擇[使用者必須在下次登入時變更密碼]。
4. 選擇[密碼永久有效]。確認設定。
5. 按一下[建立]。
|
|
|
5
|
關閉[電腦管理]對話方塊。
|
若正在使用Windows XP:
|
1
|
在Windows工作列上按一下[開始]→選擇[控制台]。
|
|
2
|
按一下[使用者帳戶]。
|
|
3
|
按一下[建立新的帳戶]→在[請為新帳戶輸入名稱]中輸入使用者名稱,然後按一下[下一步]。
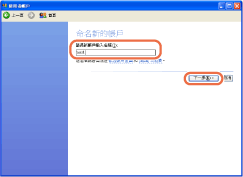 注意:
使用者名稱最多可輸入20個文數字字元。
|
|
4
|
選擇[受限制的]→[建立帳戶]。
|
|
5
|
按一下建立的使用者→按一下[建立密碼]。
|
|
6
|
在[輸入新的密碼]和[再次輸入新密碼來確認]中輸入密碼,然後按一下[建立密碼]。
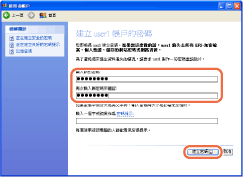 注意:
密碼最多可輸入14個文數字字元。
|
|
7
|
關閉[使用者帳戶]對話方塊。
|
2
在任一磁碟建立一個新的共用資料夾。
建議將資料夾建立在使用者容易找到的位置,如磁碟C的一級目錄。
範例:C:\share
範例:C:\share
3
右鍵按一下建立的資料夾。
4
按一下[共用和安全性...]開啟[<資料夾名稱>內容]對話方塊。
5
選擇[共用此資料夾]。
6
設定網路存取權限。
|
1
|
按一下[權限]按鈕開啟[<資料夾名稱>的權限]。
|
|
2
|
按一下[新增...]開啟[選取使用者或群組]對話方塊。
|
|
3
|
在[輸入物件名稱來選取]中輸入[電腦名稱]\[使用者名稱]。
Windows XP
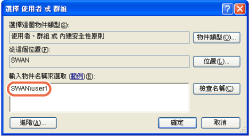 |
|
4
|
[檢查名稱]。確保輸入正確的物件名稱。
注意:
若物件名稱輸入錯誤,則顯示[找不到名稱]對話方塊。此時,按一下[取消]檢查電腦名稱或使用者名稱是否正確。
|
|
5
|
按一下[確定]關閉[選取使用者或群組]對話方塊。
|
|
6
|
在[<資料夾名稱>的權限]中,在[群組或使用者名稱]下選擇要分配權限的使用者。選擇[允許]下的[完全控制]方塊。
注意:
選擇[完全控制]方塊可以將本機器掃描的資料儲存到電腦上(檔案伺服器)。
|
|
7
|
按一下[確定]關閉[<資料夾名稱>的權限]對話方塊。
|
|
8
|
若[<資料夾名稱>內容]中沒有顯示[安全性]標籤,按一下[安全性]標籤設定本地存取權限。否則,繼續執行步驟8。
注意:
在以下情況下不顯示[安全性]標籤︰
設定了共用資料夾的磁碟的格式是FAT16或FAT32。
啟用簡易檔案共用。
|
7
設定本地存取權限。
若設定了共用資料夾的磁碟是NTFS格式,則需要設定本地存取權限和網路存取權限。
|
1
|
按一下[新增...]開啟[選取使用者或群組]對話方塊。
|
|
2
|
在[輸入物件名稱來選取]中輸入[電腦名稱]\[使用者名稱]。
Windows XP
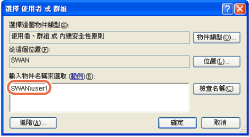 |
|
3
|
按一下[檢查名稱]。確保輸入正確的物件名稱。
注意:
若物件名稱輸入錯誤,則顯示[找不到名稱]對話方塊。此時,按一下[取消]檢查電腦名稱或使用者名稱是否正確。
|
|
4
|
按一下[確定]關閉[選取使用者或群組]對話方塊。
|
|
5
|
在[安全性]頁面的[名稱]下,選擇要分配權限的使用者。選擇[允許]下的[完全控制]方塊。
注意:
選擇[完全控制]方塊可以將本機器掃描的資料儲存到電腦上(檔案伺服器)。
|
8
按一下[確定]關閉[<資料夾名稱>內容]對話方塊。
將共用資料夾設定為帶有存取限制(Windows Vista/7/Server 2008)
按以下步驟設定帶有存取限制的檔案共用。
1
建立用於存取共用資料夾的使用者帳戶。
|
注意
|
|
即使不按以下步驟建立新帳戶,也可以為允許存取共用資料夾的使用者添加預先註冊的帳戶。在這種情況下,若預先註冊的帳戶沒有設定密碼,則需要建立密碼。密碼建立後,會在使用者登入電腦時提示輸入密碼。
|
|
1
|
在Windows工作列上按一下[開始],選擇[控制台]。
|
|
2
|
按一下[使用者帳戶和家庭安全](Windows Vista/Server 2008下為[使用者帳戶])下的[新增或移除使用者帳戶]。
|
|
3
|
在[管理帳戶]對話方塊中,按一下[建立新帳戶]。
|
|
4
|
在[建立新帳戶]對話方塊上,輸入所需的使用者名稱→選擇[標準使用者],然後按一下[建立帳戶]。
注意:
使用者名稱最多可輸入20個文數字字元。
|
|
5
|
按一下上述建立的使用者名稱→按一下[建立密碼]。
|
|
6
|
在[建立密碼]對話方塊上,在用紅圈標記的兩個文字方塊中輸入密碼,然後按一下[建立密碼]。
對於Windows 7
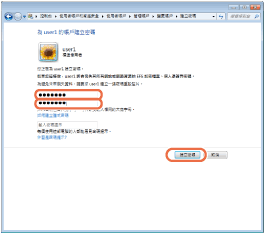 注意:
密碼最多可輸入14個文數字字元。
|
|
7
|
關閉[變更帳戶]對話方塊。
|
2
在任一磁碟建立一個新的共用資料夾。
建議將資料夾建立在使用者容易找到的位置,如磁碟C的一級目錄。
範例:C:\share
範例:C:\share
3
右鍵按一下建立的資料夾→選擇[共用]→[特定人員](Windows Vista/Server 2008下為[共用...])開啟[檔案共用]對話方塊。
4
按一下[新增...]左側的向下箭頭→選擇使用者→按一下[新增...]。
對於Windows 7
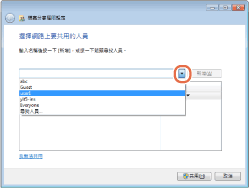
5
選擇已添加的使用者→選擇[讀取]或[讀取/寫入](Windows Vista/Server 2008下為[參與者]或[共同擁有者])→按一下[共用]。
對於Windows 7
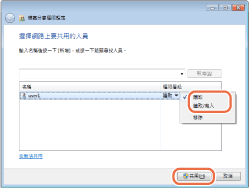
注意:
Windows Vista/Server 2008的存取權限如下:
讀者:讀者只能檢視共用檔案。
參與者︰參與者可以建立、變更和刪除共用檔案,但不能變更存取權限。
共同擁有者︰共同擁有者可以執行包括建立、變更和刪除共用檔案,以及變更存取權限的所有檔案操作。
Windows 7/Server 2008 R2的存取權限如下:
讀取︰使用者可以檢視資料夾的內容,以及開啟檔案和資料夾。
讀取/寫入:使用者可以建立新的檔案和資料夾,並允許對共用檔案進行變更。
6
按一下[完成]關閉[檔案共用]對話方塊。
設定共用資料夾(Mac OS X)
|
注意
|
|
支援Samba 2.2.8a或更高版本。
本節的步驟基於Mac OS X 10.5。根據正在使用的Mac OS X版本,步驟可能會有所不同。
在某些環境中,要使用Samba可能需要進行詳細設定。有關詳細資訊,請諮詢網路管理員。
|
1
以管理員身分登入到Mac OS X中。
2
在Mac OS X下啟動「檔案共用」服務。
|
1
|
按一下螢幕左上角的Apple圖示→[系統偏好設定]。
|
|
2
|
按一下[系統偏好設定]視窗中的[共享]圖示。
|
|
3
|
選擇[檔案共享]→按一下[選項]。
|
|
4
|
選擇[使用SMB共享檔案與檔案夾]→按一下[完成]。
|
|
5
|
按一下工具列上的[顯示全部]。
|
3
指定存取共享檔案夾的帳號。
|
1
|
按一下[系統偏好設定]視窗中的[帳號]圖示。
|
|
2
|
按一下[+]建立新帳號。
|
|
3
|
選擇[新帳號]中的[僅共享]。
|
|
4
|
輸入帳號資訊,如[名稱]和[密碼]→按一下[建立帳號]。
|
|
5
|
關閉[帳號]視窗。
|
4
建立接收檔案的共享檔案夾。
5
授與共享檔案夾的存取許可權。
|
1
|
按一下以選擇步驟4中建立的共享檔案夾→從[檔案]功能表選擇[顯示簡介]。
|
|
2
|
在[<檔案夾名稱>簡介]視窗,選擇[一般]下的[共享檔案夾]。
|
|
3
|
按一下視窗底部的鎖定圖示變更[共享與權限]。
|
|
4
|
在密碼提示對話方塊中輸入系統密碼→按一下[好]。
|
|
5
|
按一下[+]→從[選擇一個新的使用者或群組]中顯示的下拉清單中選擇步驟3中建立的帳號→按一下[選擇]。
|
|
6
|
為使用者設定權限。
注意:
要將檔案傳送到共享檔案夾,必須啟用使用者的寫入許可權。
|
|
7
|
關閉[<檔案夾名稱>簡介]視窗。
|
設定共用資料夾[Samba (UNIX/Linux)]
|
注意
|
|
支援Samba 2.2.8a或更高版本。
在某些環境中,要使用Samba可能需要進行詳細設定。有關詳細資訊,請諮詢網路管理員。
|
1
以超級使用者身分登入到工作站中。
2
設定存取Samba共用資料夾的使用者和密碼。
設定使用者名稱的長度不能超過24個文數字字元,密碼的長度不能超過14個文數字字元。
指定接收者
共用資料夾準備就緒後,可以掃描並將文件儲存在共用資料夾中。要指定共用資料夾為接收者,請使用本機器的控制面板。本節中的各表顯示根據建立的共用資料夾類型應該指定的項目。
|
須知
|
|
若使用<Windows(SMB):瀏覽>指定每個項目,請在啟動時間結束後使用。有關「啟動時間設定」的詳細資訊,請參閱設定啟動時間。
觸控面板顯示螢幕上的[主機名稱]最多可輸入47個文數字字元,[檔案路徑]最多可輸入120個字元。
若變更觸控面板顯示螢幕的語言,則[主機名稱]和[檔案路徑]可能不能正確顯示,或者不能瀏覽這些目錄。
若觸控面板顯示螢幕上的語言與網路上電腦的語言不同,則[主機名稱]和[檔案路徑]可能不能正確顯示,或者不能瀏覽這些目錄。
若使用Window XP Home Edition,則不必指定[使用者名稱]和[密碼]。
|
|
注意
|
|
有關如何指定接收者位址設定的說明,請參閱傳送文件。
|
無存取限制的檔案共用(Windows 2000/XP/Vista/7/Server 2003/Server 2008)
若要指定無存取限制的共用資料夾作為接收者,請指定下表列出的項目。
設定範例
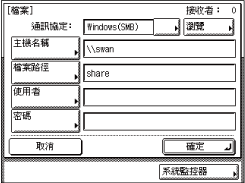
|
設定項目
|
說明
|
範例
|
|
「通訊協定」下拉清單
|
Windows(SMB)
|
|
|
主機名稱
|
範例:\\swan(雙反斜線「\\」可以省略)
|
|
|
檔案路徑
|
範例:share
|
|
|
使用者
|
保留此方塊為空白。
|
|
|
密碼
|
保留此方塊為空白。
|
帶有存取限制的檔案共用(Windows 2000/XP/Vista/7/Server 2003/Server 2008)
若要指定帶有存取限制的共用資料夾作為接收者,請指定下表列出的項目。
設定範例
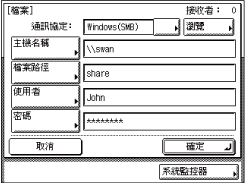
|
設定項目
|
說明
|
範例
|
|
「通訊協定」下拉清單
|
Windows(SMB)
|
|
|
主機名稱
|
範例:\\swan(雙反斜線「\\」可以省略)
|
|
|
檔案路徑
|
範例:share
|
|
|
使用者
|
||
|
密碼
|
檔案共享(Mac OS X)
若要在運行Mac OS X的電腦上指定檔案夾,請指定下表列出的項目。
設定範例
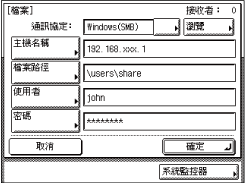
|
設定項目
|
說明
|
範例
|
|
「通訊協定」下拉清單
|
Windows(SMB)
|
|
|
主機名稱
|
Macintosh的IP位址
|
|
|
檔案路徑
|
設定共用資料夾(Mac OS X)的步驟4中建立的資料夾的名稱。
|
範例:\Users\share(若已在「Users」的「Home」檔案夾中建立名為「share」的資料夾)
|
|
使用者
|
設定共用資料夾(Mac OS X)的步驟3中所建立帳戶的「名稱」。
|
|
|
密碼
|
設定共用資料夾(Mac OS X)的步驟3中所建立帳戶的「密碼」。
|
|
檔案共用(UNIX/Linux)
若要在UNIX機器上指定資料夾,請指定下表列出的項目。
設定範例
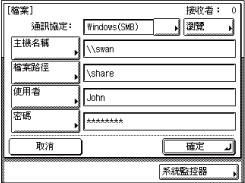
|
設定項目
|
說明
|
範例
|
|
「通訊協定」下拉清單
|
Windows(SMB)
|
|
|
主機名稱
|
UNIX機器的電腦名稱
|
範例:\\swan(雙反斜線「\\」可以省略)
|
|
檔案路徑
|
共用資料夾的名稱
|
範例:\share
|
|
使用者
|
設定共用資料夾[Samba (UNIX/Linux)]的步驟2中輸入的使用者名稱。
|
|
|
密碼
|
設定共用資料夾[Samba (UNIX/Linux)]的步驟2中輸入的密碼。
|
|